For a long time, Apple did not allow downloading large iOS updates through cellular/mobile data. Things changed with the introduction of 5G. Now, those who use iPhone 12 or later can easily download iOS 17 updates using cellular data.
In this guide, I’ll show you how you can download and install iOS 17.5.1 using cellular data. Additionally, I’ll also show you a workaround to download iOS updates on iPhones without 5G. Let’s get started.
Things to know before upgrading to iOS 17.5.1 through cellular data
- You must ensure that you have access to a fast network with an appropriate cellular data plan.
- Officially, Apple only allows iPhones with a 5G network to download updates over cellular/mobile data.
- If you have a 4G iPhone, you can still download updates over cellular data by using a workaround.
How to install iOS 17.5.1 using cellular data on iPhone
If you have an iPhone that supports 5G (iPhone 12 or later), you can install iOS 17.5.1 over Cellular Data without employing any workarounds. All you need to change are these settings:
- Open Settings → Then, go to Cellular/Mobile Data.
- Turn on Cellular/Mobile Data → Tap Cellular/Mobile Data Options.
- Tap Data Mode → Then, select Allow More Data on 5G.
On dual-SIM iPhones, you must select a SIM to get these options.
By following the steps mentioned above, you can remove the data cap limits on your iPhone and download iOS 17.5.1 like you would download any iOS update.
However, it’s essential to ensure you have enough data left on your cellular/mobile data plan before you proceed.
In case the steps mentioned above don’t work, you must check if your iPhone is using 4G instead of 5G. If you have a 5G compatible iPhone that’s using 4G, you must enable 5G from the Settings app.
Download and install iOS 17.5.1 using cellular data on iPhone without 5G
Even though Apple doesn’t allow non-5G iPhones to download iOS updates via cellular, there’s a workaround to overcome this restriction – change your iPhone’s date and time.
Since this isn’t a method recommended by Apple, success can’t be guaranteed. Here’s how it works:
- Open Settings on iPhone → Tap General.
- Select Date & Time → Toggle off Set Automatically.
- Tap the date displayed below the Time Zone.
- Then, move the date at least one month ahead.
- Now, go back to General → Tap Software Update.
- Select Download and Install to get the iOS update.
Once the update is downloaded, head back to Date & Time and toggle on Set Automatically. You can now go ahead and start the installation procedure for iOS 17.5.1.
However, in case this method doesn’t work, and the Download and Install option still appears grey, you can easily update your iPhone manually using your Mac or PC.
Wrapping up…
Although downloading iOS 17.5.1 with cellular or mobile data requires specific settings and workarounds, following these steps can ensure a smooth update process. Remember to back up your iPhone beforehand and only use cellular data if Wi-Fi isn’t available to avoid exceeding your data plan.
If you have any questions, leave a comment below. We will try our best to resolve your query.
Also read:


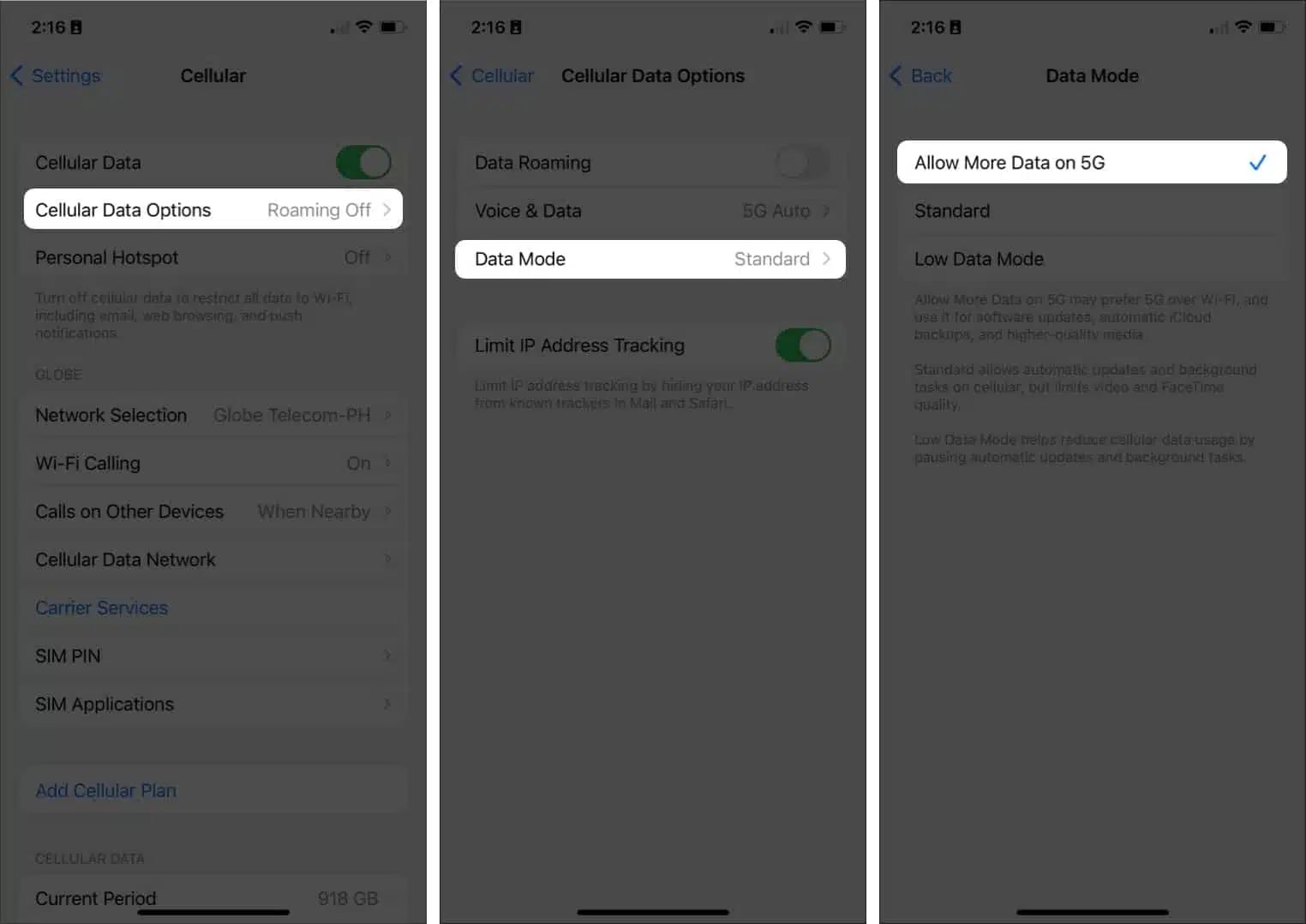
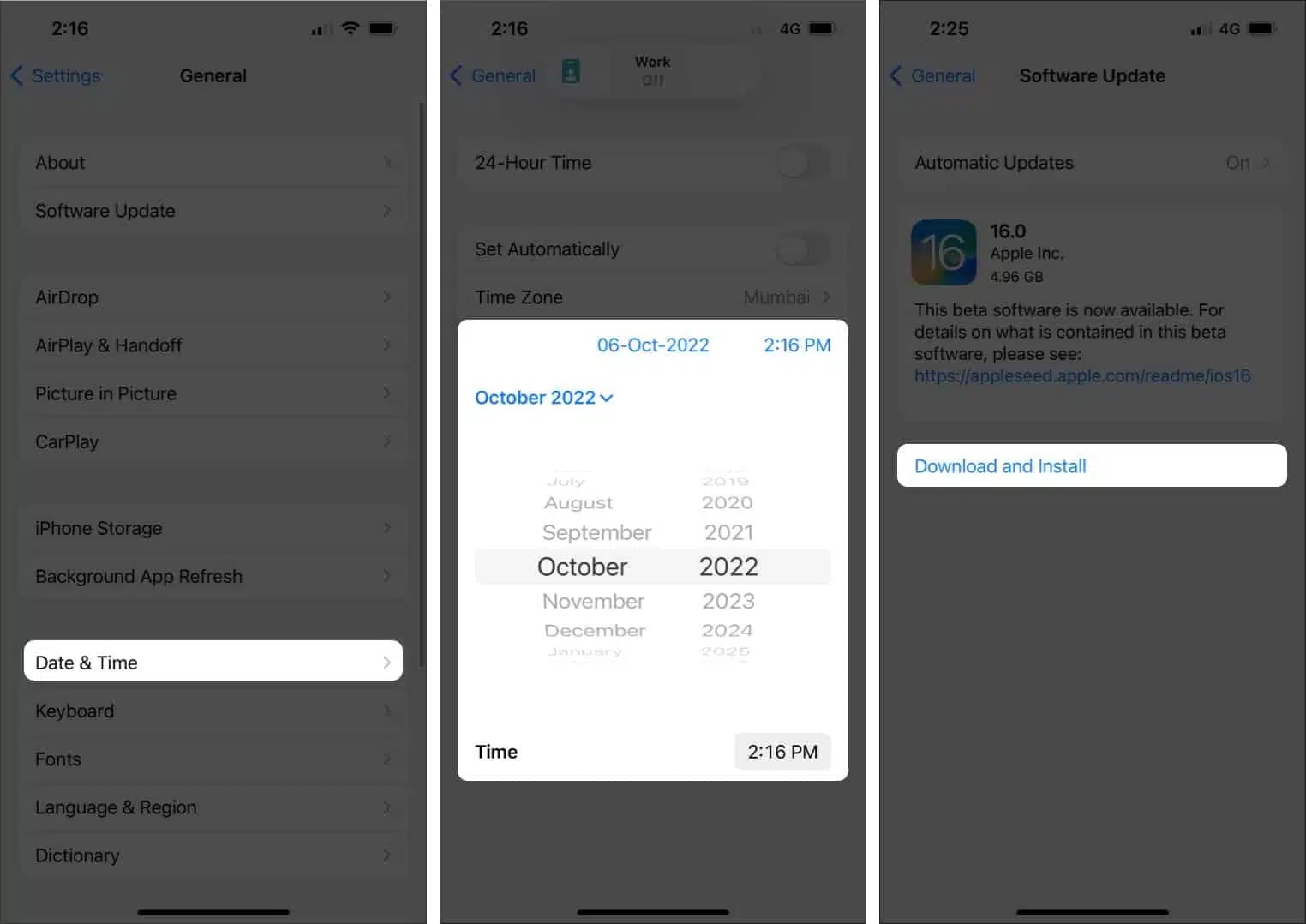







Leave a Reply