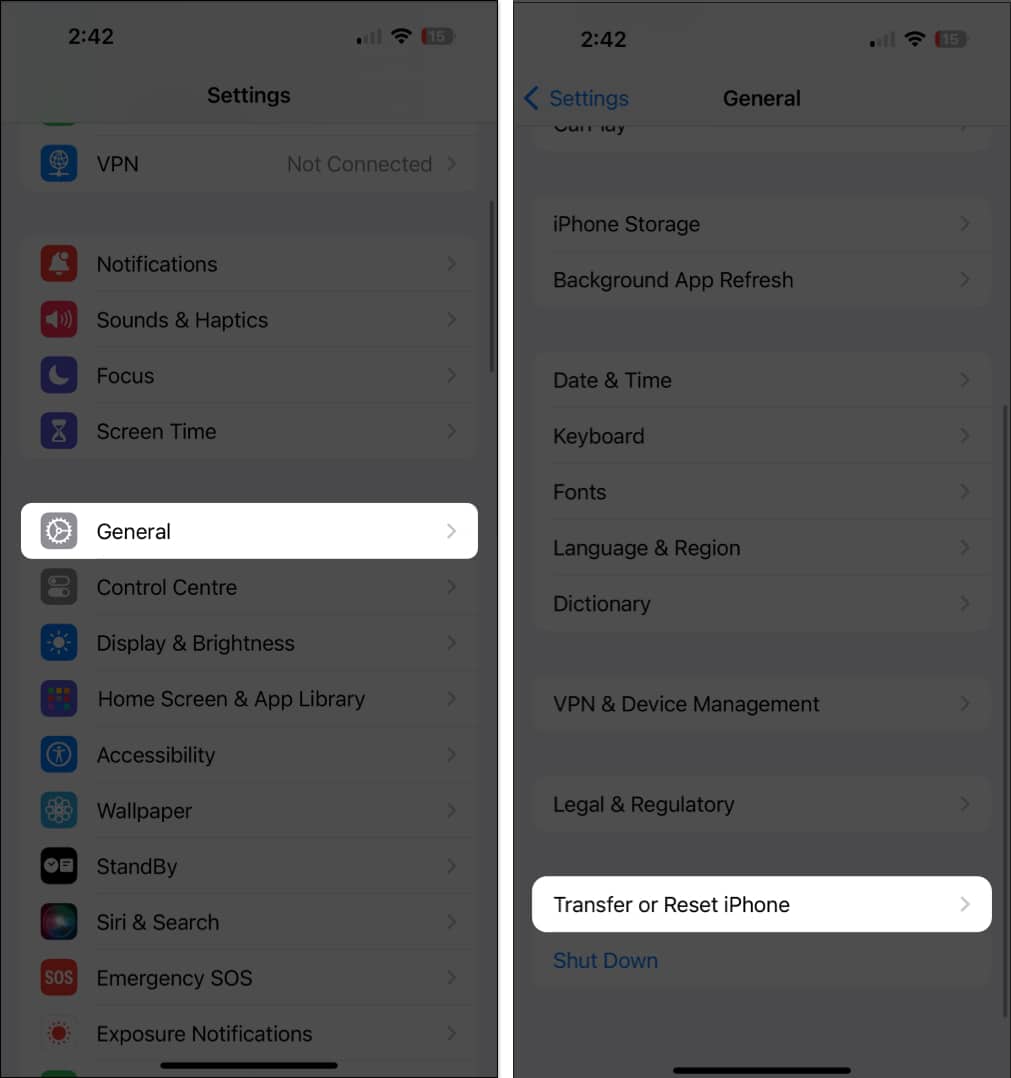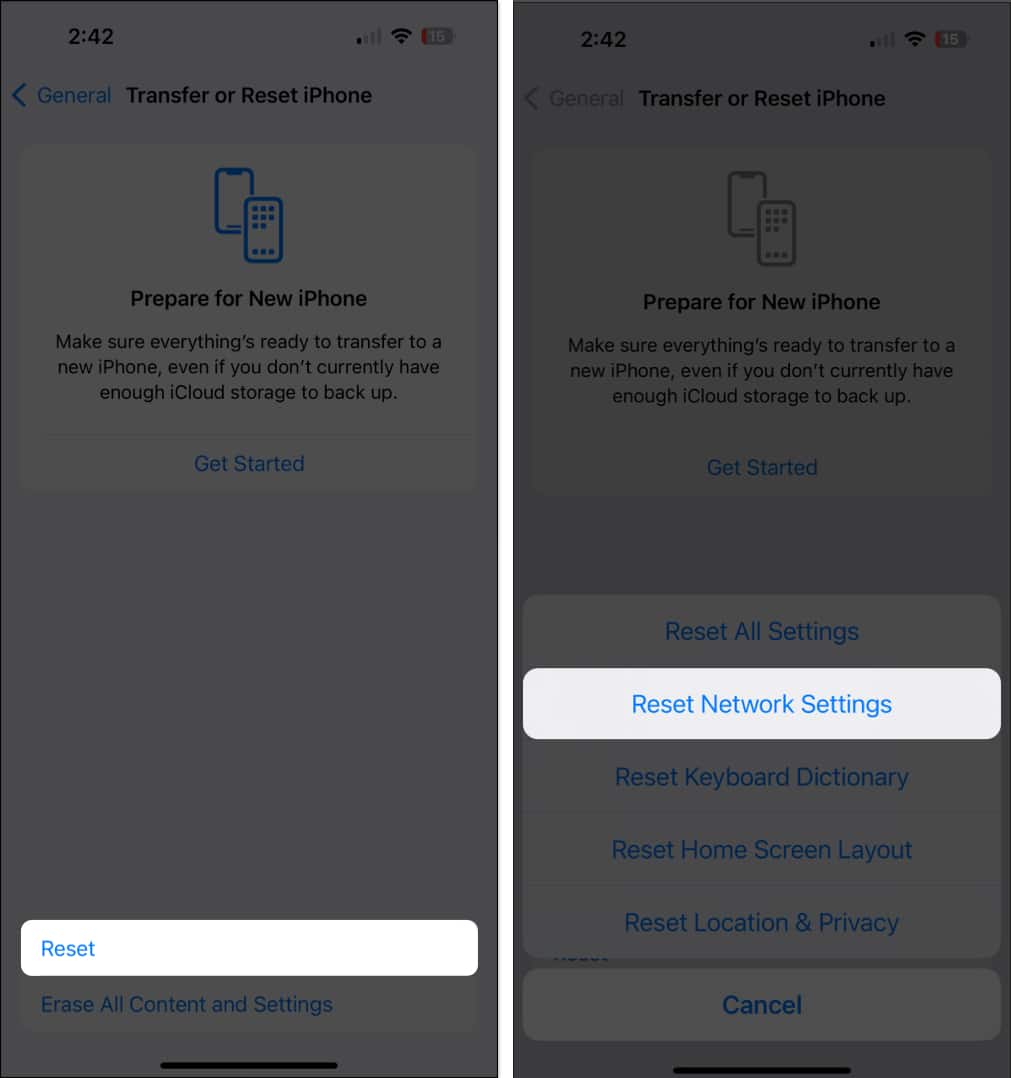Is your iPhone struggling to connect to Wi-Fi signals or establish a stable cellular connection? Resetting Network Settings on your iOS device can resolve the issue indefinitely.
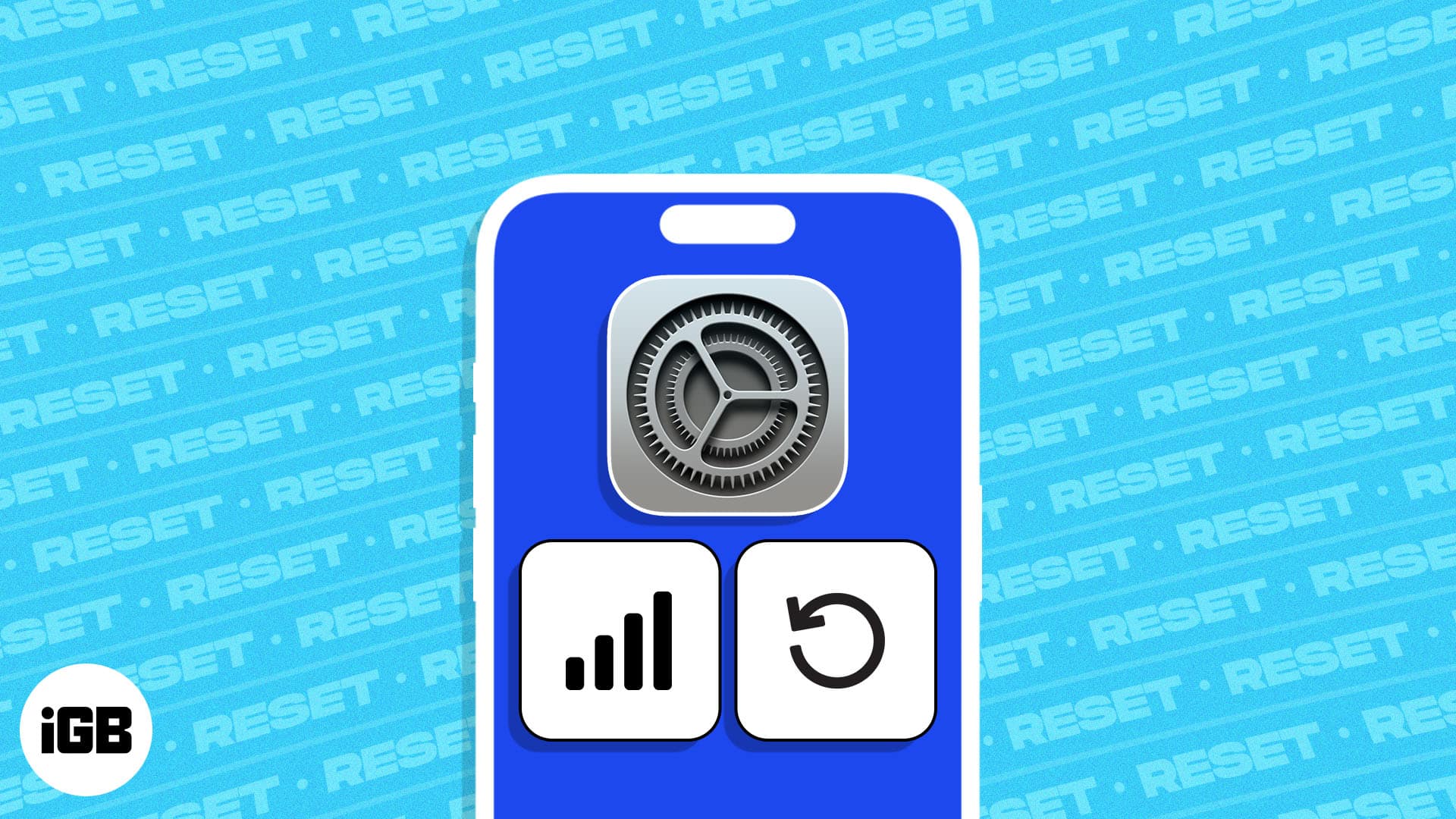
In this blog post, we will be discussing how to reset Network Settings on your iPhone to get your connectivity back up and running in no time. Without any delay, let’s begin!
When should I reset my network settings on my iPhone?
The network parameters for your iPhone determine how your device connects to Wi-Fi, cellular networks, and Bluetooth devices. So, conflicts in them may cause network-related problems on iPhone.
- If you face Wi-Fi connectivity issues, like dropped connections and weak signal strength, a reset is recommended. It will remove corrupted network configurations, improving wireless performance.
- Also, resetting network settings is a must for fixing bad cellular data connectivity, such as slow browsing or constant disconnections. It reverts the misconfiguration to default for smoother mobile data usage.
- In cases of network incompatibility or poor call quality while switching carriers, resetting the network settings may help.
Overall, if your iPhone struggles with the above-discussed errors, you must resort to the simple process of resetting network settings on your iPhone.
How to reset Network Settings on iPhone
- Launch the Settings app → Select General.
- Scroll down and tap Transfer or Reset iPhone.
- Choose Reset → Reset Network Settings.
Note: Resetting network settings doesn’t erase personal data. However, it’s always a good practice to have a recent backup, just in case.
What happens after resetting Network Settings on iPhone?
Now that you’ve wiped out all network hues interfering with your device’s signals, let’s quickly go through the changes that occurred. These are important if you wish to restore your device to its original state.
- All Wi-Fi networks, passwords, VPN settings, and cellular network preferences you have previously saved will be deleted.
- Also, custom DNS servers and previously set-up proxies are removed.
- As soon as the reset is initiated, the iPhone will restart and search for networks to set up connectivity.
- When a wireless network is detected, users are prompted to enter their Wi-Fi password or other necessary credentials.
- If the issue persists, restarting your device is recommended. Sometimes, changes need time to take effect.
Recalibrate the pings!
If you’re experiencing connectivity issues on your iPhone, resetting the network settings is the ultimate solution. However, find your WiFi passwords and note them down before resetting. So you can easily set up the connections again.
Thank you for reading. If you have any, feel free to drop your thoughts in the comment section below.
Read more: