WhatsApp is among the most popular messaging apps in the world, and for a good reason — its full features make it an incredibly powerful communication tool. However, it’s notorious for compressing images if the HD option is not selected, resulting in poor-quality photos.
There’s a hack that lets you send photos as documents in WhatsApp on iPhone without losing quality. Want to know how it works? Read on.
How to send images as documents in WhatsApp on iPhone
- Launch WhatsApp → Open the chat where you want to send the images.
- Tap the plus icon beside the text box.
- Select Document → Choose Photo or Video.
If you have saved your photos on iCloud or any other location, tap Choose from Files.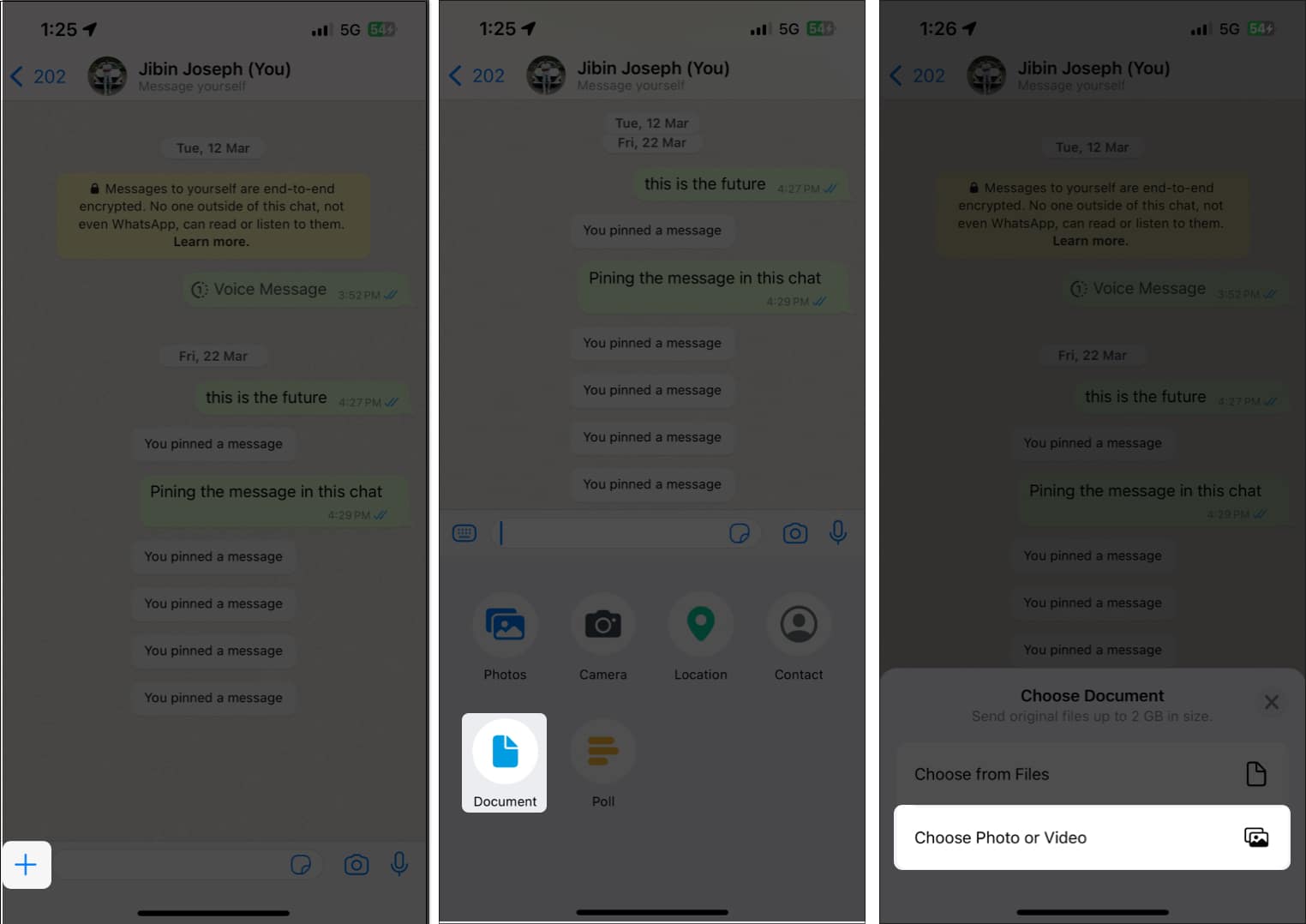
- If you are using this feature for the first time, you may need to allow access to your Camera Roll.
- Select an image. To select multiple photos, tap and hold an image → Tap Select → Choose other images → Tap Next.
- If you have selected just one image, you may add a caption.
- Finally, tap the blue send icon.
Tap Send if sending multiple photos.
If you don’t see this option in WhatsApp, make sure you have updated the app to its latest version.
When you send an image as document, WhatsApp preserves the image format. If you select multiple photos, you can add markups before sending them in WhatsApp. However, there are a few things you should keep in mind.
Key things to remember while sending photo as document
- WhatsApp can only handle files up to 2GB in size. So, you can’t send photos or videos larger than that as documents.
- Sending and receiving high-quality images requires more data, storage space, and time to upload or download.
Moreover, once you receive an image as document, you can’t see the image preview within the chat. You need to open the document to check the image. If you want to avoid this situation, I suggest using the HD feature to send high-quality images on WhatsApp from iPhone.
Simply, open the chat in WhatsApp → Tap the plus icon → Photos → Select photo/s → Tap the HD button → Select HD quality → Tap the send icon. Using this option won’t compress your photos either.
Alternative ways to send photos from iPhone without losing quality
If sending the file through WhatsApp seems arduous, you can try other options.
- If you want to send it to another iPhone user, use AirDrop to share original quality photos and videos on iPhone.
- The other common way of sharing high-res files is to upload them to Google Drive and simply send the link to the recipient.
- The third option is to send the image as an attachment via email. There’s an option to send a smaller photo via the Mail app, so select Actual Size in the choices before hitting Send.
Wrapping up…
Now you know how to keep your image quality intact when sending files on WhatsApp. Remember to use the tricks above to give the recipient the best image they’d love to see. Share away!

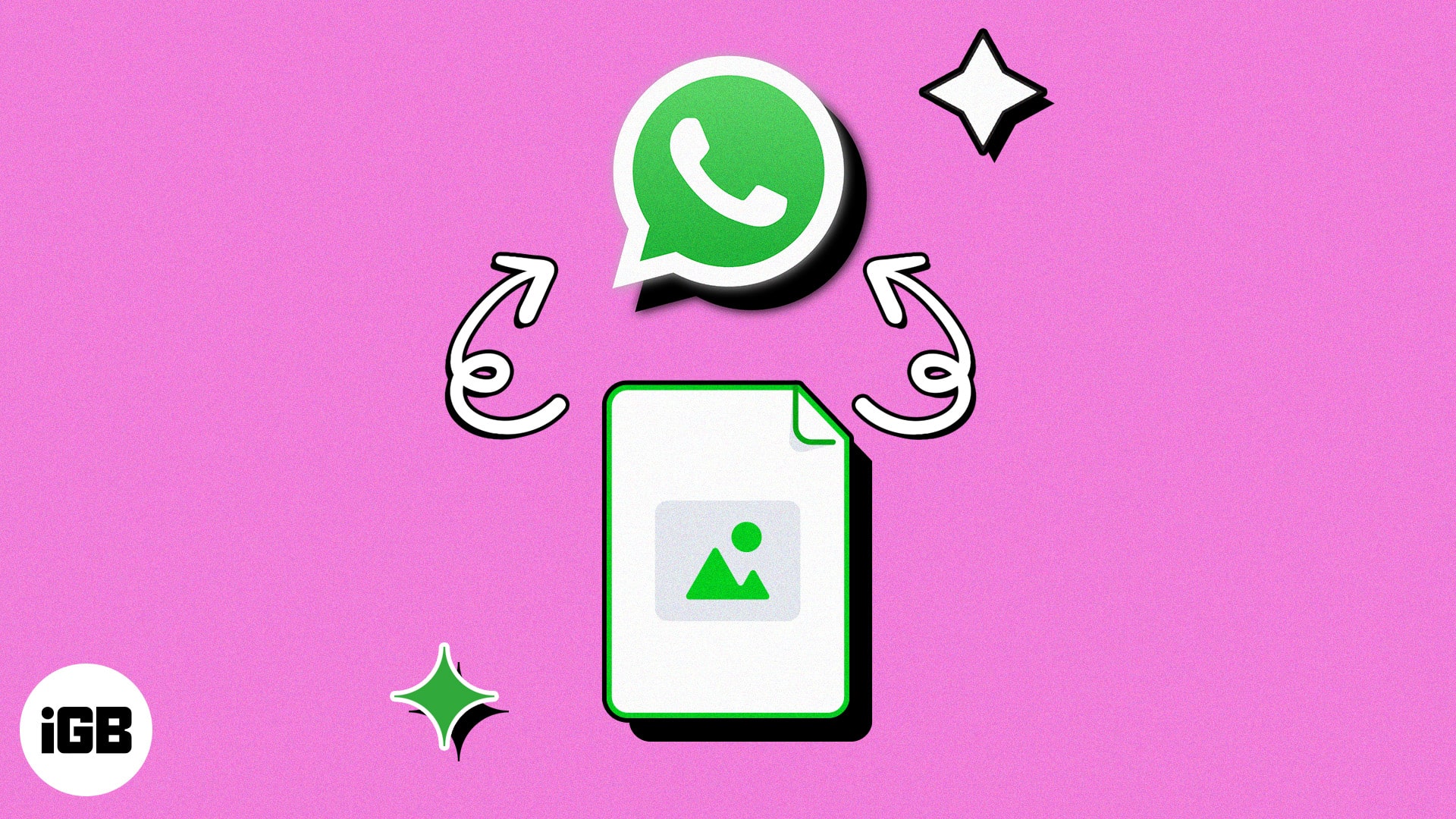








Leave a Reply