From making your work easier to providing user-friendly tools, macOS Sonoma has been carefully designed to empower you in ways you might not have imagined. You must already be aware of some of the most impressive features of the latest macOS, like interactive widgets, Presenter overlay, and the newest screen savers.
But we have dug deeper and uncovered many macOS Sonoma hidden features. And if you’re interested in learning about those features, this guide is all you need!
1. Create personalized Safari profiles
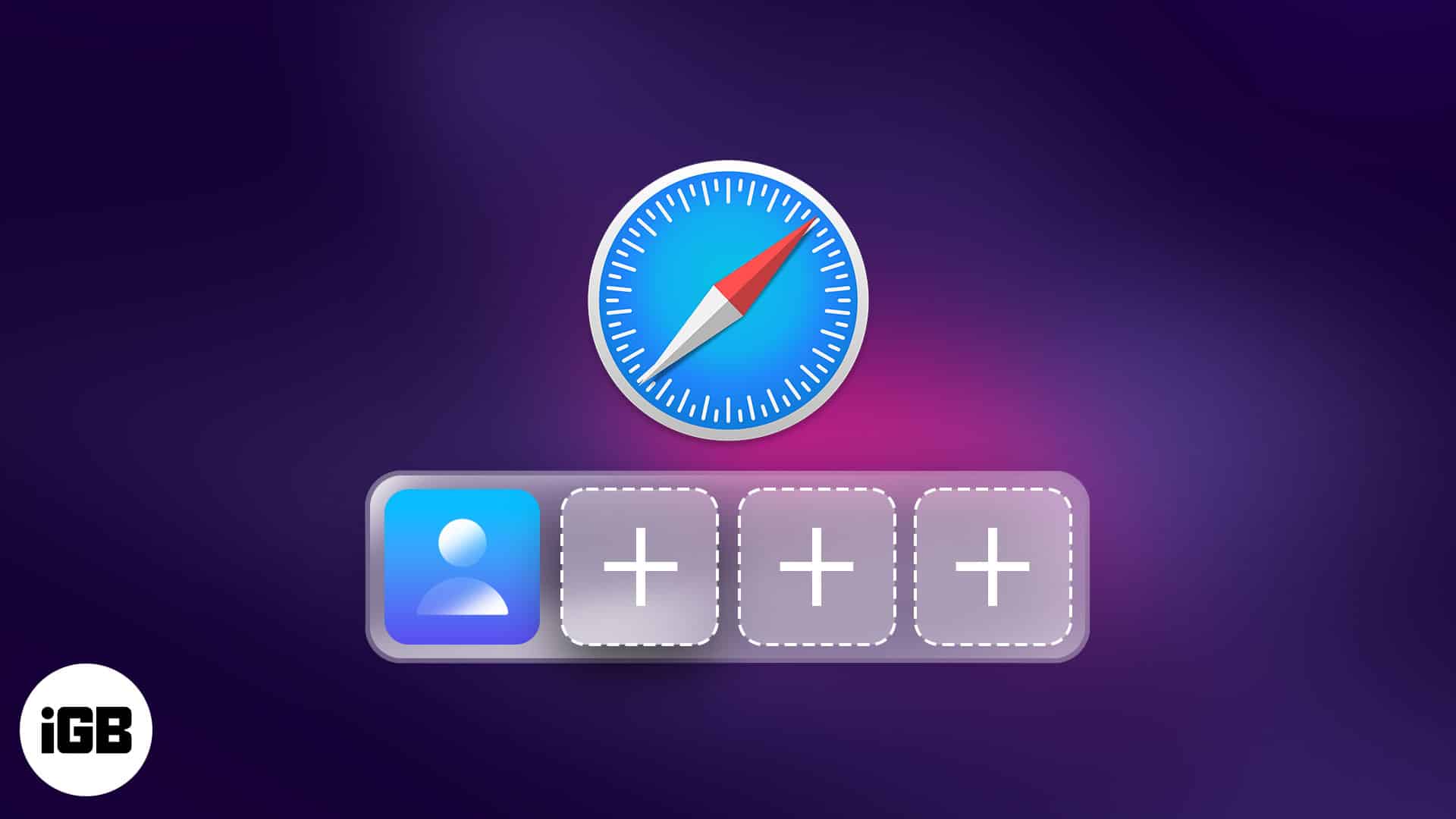
Safari holds a special place in the hearts of Apple users, and Apple takes great care to ensure it stays up-to-date with the latest advancements.
One exciting addition to the macOS Sonoma update is the ability to create multiple profiles within the Safari web browser. If you’re familiar with Google Chrome, you might already be acquainted with this feature. Apple geeks would say it’s better late than never
2. Automatically lock your private browsing window
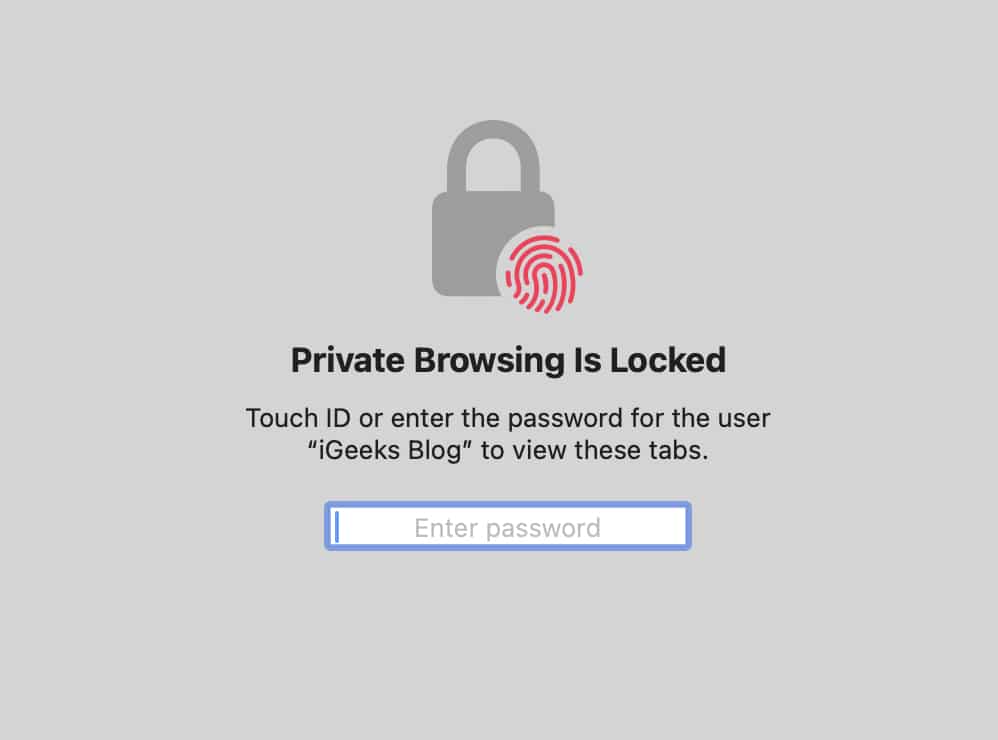
Apple prioritizes your privacy over anything else. Hence, with the latest macOS update, they added a new feature that automatically locks your private browsing window when you’re not using it. This helps keep your browsing history and activity private.
We have a helpful article if you need more information on how to automatically lock your private Safari window.
3. Simultaneously use dictation and keyboard
Before the release of macOS Sonoma, you could only use either the keyboard or dictation mode at a time. Now, you can use the Mac keyboard and dictation mode simultaneously. Do the following to activate this feature:
- Click the Apple logo in the menu bar → head to System Settings.
- On the left pane, scroll down and choose Keyboard.
- Under Dictation, toggle on the button next to the mic icon.
Congratulations! Now, you have the power to activate the dictation mode with just the touch of a button. Simply press the mic button, which is conveniently located as the F5 key on your keyboard (in case you’ve customized the default button, make sure to press the one you set).
Once you’ve successfully activated dictation mode, all you need to do is speak the words you want to type, and they will magically appear on the screen.
4. Identify who locked/unlocked the door
Starting with macOS Sonoma, the Home app on your Mac has significantly improved in intelligence. Now that it records the actions of your smart devices, you can quickly determine who locked and unlocked your smart door. These events can be easily tracked and reviewed in the Activity History section of the Home app.
5. Activate Siri with just “Hey Siri”
Siri is one of the most intelligent assistants out there, developed by Apple. It’s designed to make your life easier on your Mac by performing various tasks without you having to physically interact with your computer.
Before macOS Sonoma came along, you had to activate Siri by clicking the Siri icon in the menu bar or saying, “Hey Siri.” But now, with the latest update, you can simply say “Siri” to initiate it, which feels more intuitive and seamless.
6. Grocery lists in reminders to automatically sort items
The process of organizing your items in the Reminders app has become incredibly easy and convenient, like never before. When it comes to grocery lists, the Apple Reminders app takes care of automatically categorizing the items, making your shopping experience a breeze.
The most recent update also includes the outstanding Column View function, which deftly divides sections into separate columns on your screen. You now have a better visual representation of your tasks thanks to this wonderful improvement, which makes managing and prioritizing your to-do list even simpler.
7. Create an Apple Music playlist together
Now that Apple has made this possible with macOS Sonoma, why not gather your friends and cordially invite them to join your distinctive playlist? Once they’re on board, it’s a collaborative process where anyone can add, rearrange, or even take out songs.
You can use a delightful selection of emojis in the Now Playing section to express your feelings about the song selections, which will make things even more exciting. So, let’s let the music bring us together, and let making a playlist be a special experience full of shared moments and unique musical expressions!
8. People Album now recognizes cats and dogs
The People album has taken significant strides in its ability to accurately identify and acknowledge your most beloved individuals. What’s even more remarkable is that it now encompasses not just humans but also the cherished feline and canine members who hold a special place in your family.
With this remarkable improvement, the People album has truly surpassed all expectations and stands as a testament to its commitment to capturing the essence of your loved ones, be they human or furry.
9. Retrieve information on an object in a video frame
The Visual Look Up is useful because not everyone is aware of everything. You can use this incredible feature to look for information inside an image or a frame of a paused video.
Despite the fact that it has been available for a while, the most recent macOS update has significantly improved the feature by making it more precise and capable of providing you with more relevant content across various objects.
10. Travel-related emails appear at the top of Apple Mail search results

Traveling for business is a crucial part of our daily work routine, and amidst the overwhelming workload, it’s easy to overlook or hastily skim through important travel-related emails. Thankfully, Apple has come to the rescue by enhancing the Mail app’s capabilities.
Now, as your trip dates draw near, the app intelligently prioritizes and showcases your travel-related emails at the forefront of your search results. Plus, you can now jazz up your messages with emojis too.
11. Adjust video frame using zoom and pan controls
Are you struggling to get the distance and position for your video interviews just right? Say goodbye to that hassle. With macOS Sonoma, you can now easily change the composition of your video when using a Studio Display or an iPhone.
You can pan across the screen, zoom in or out, and choose the configuration that works best for you. Further, you can even decide to have yourself placed in the center of the frame automatically. You can improve your video conferencing abilities significantly by using this simple tip.
12. Present multiple apps during video calls
I’ve got another exciting discovery to share with all of you regarding macOS Sonoma! This amazing new feature is the screen-sharing picker, which offers a seamless and convenient way to share apps during video calls or presentations.
You can effortlessly present a single app or multiple apps directly from your current window, enhancing the overall experience of your video calls and presentations.
13. Enable effects with hand gestures
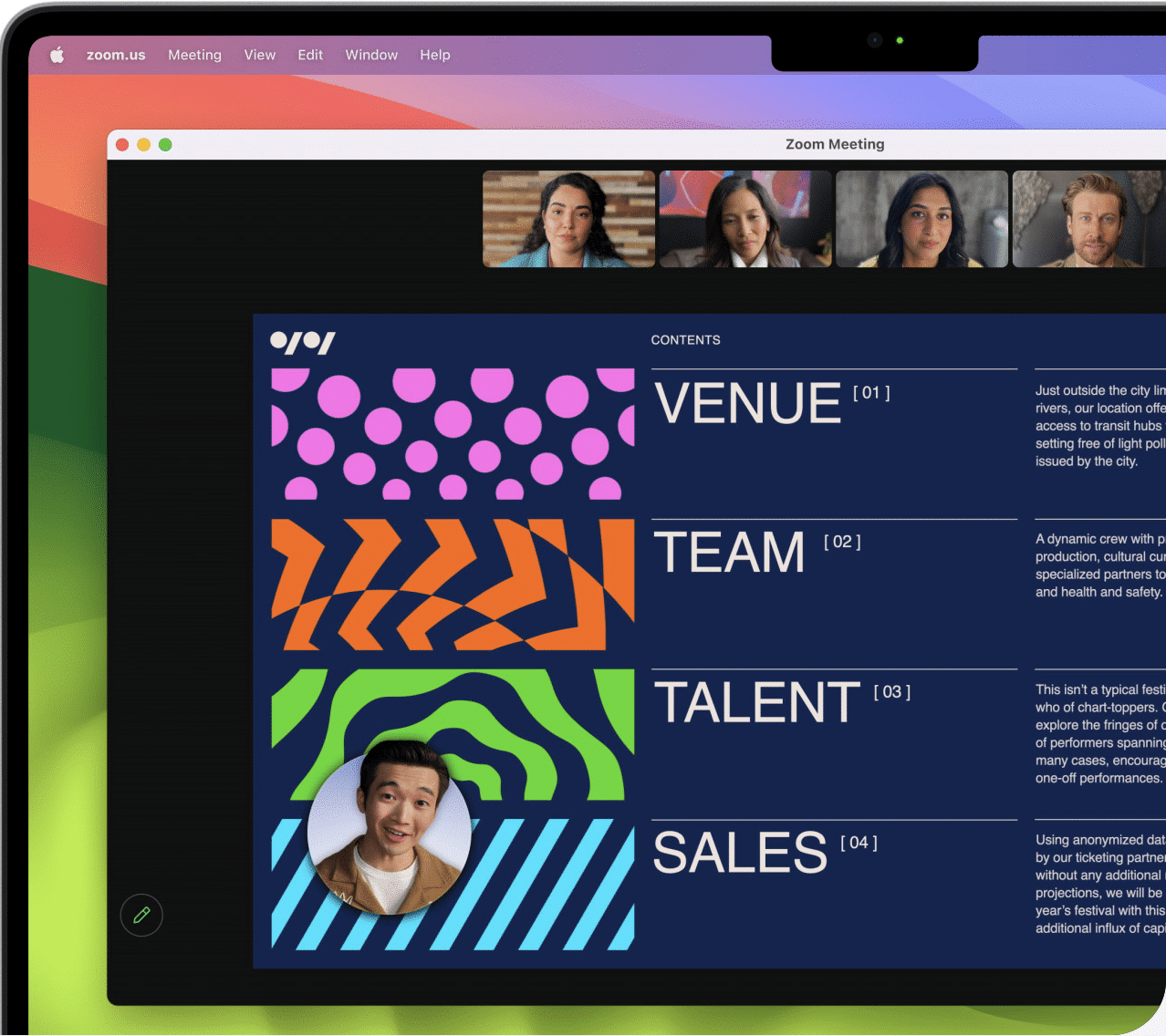
Filling the camera frame with incredible 3D augmented reality effects will now give your presentation a cool touch. Hearts, confetti, and fireworks are just a few of the many effects you can select from. The best part is that you can quickly and easily share these effects with a single-hand motion.
14. Choose from various overlays during video conferencing
When you share your screen during a video conference, you now have the ability to customize the presenter’s view. You can select either a small or a large overlay to shift the attention based on the specific situation or topic. This is a part of Apple’s innovative Presenter Overlay feature.
The small overlay is particularly useful when presenting a window containing statistics or images, as it allows the viewers to see the content clearly without distractions.
On the other hand, the large overlay is beneficial if you’re pitching an investment idea and you want the spotlight on yourself, showcasing your presentation skills. It helps draw attention to you and emphasizes your role in the discussion.
15. Enhance gaming experience with a robust Game Mode
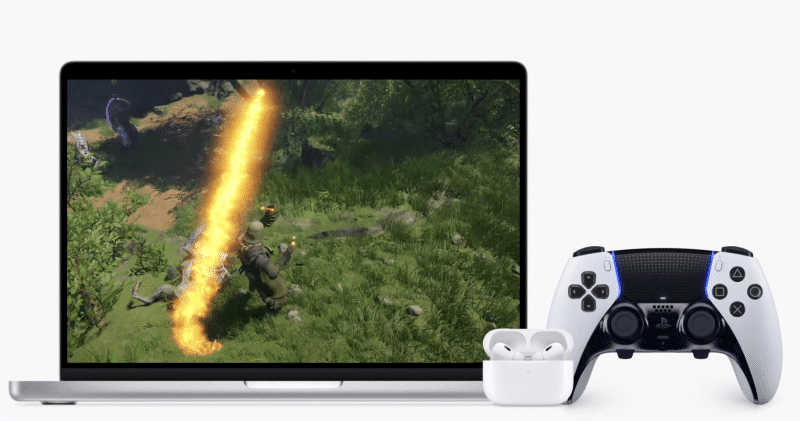
If you’re a gaming enthusiast, Apple has exciting news just for you!
The highly anticipated Game Mode has finally arrived with the latest macOS 14 Sonoma. When you dive into gaming on your Mac, this amazing feature kicks in automatically, giving top priority to your games by optimizing CPU and GPU usage while reducing background tasks.
Not only that, but it also enhances responsiveness by minimizing latency with wireless accessories like controllers and AirPods. Get ready to elevate your gaming experience to a whole new level!
16. Create a personalized voice
Apple is committed to its goal of making Apple devices accessible to everyone. Personal Voice is just another step in that direction. It’s a remarkable tool that assists individuals who have difficulties with speaking to generate a unique voice that truly reflects their own.
With this personalized voice, they can effectively communicate during FaceTime calls and in-person conversations using Live Speech. Furthermore, the latest advancement allows Made for iPhone hearing devices to directly connect with Mac, enhancing convenience for individuals with hearing impairments during calls and conversations.
Moreover, the notable updates also encompass a simpler method to adjust text size for enhanced reading comfort, the ability to automatically pause animated images while browsing the web, and an improved learning experience for mastering Voice Control.
Note: You can only use this feature when using Continuity Camera with an iPhone XR or later or a Studio Display.
17. Automatically blur sensitive photos and videos

Apple has always put your privacy first, and now they’re going even further to protect your sensitive information. They’ve introduced a new feature that helps keep your private data secure by displaying a warning for sensitive content on your device.
What’s great about this feature is that it not only works in Apple Messages but also supports third-party apps, so you have control over your privacy no matter what app you’re using.
18. Share AirTag and Find My accessories with up to 5 people
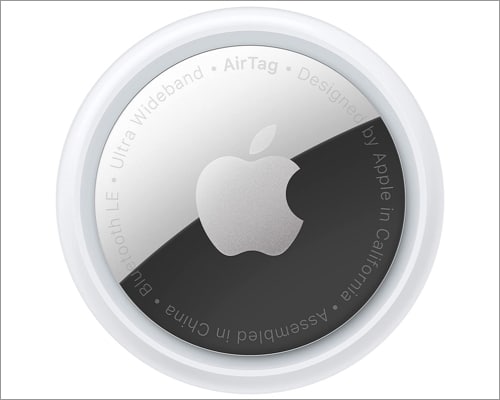
The Find My feature is a super handy tool in the Apple ecosystem because it helps you locate your Apple devices. You can effortlessly track where your device was last located if it’s lost or stolen. Additionally, if you’re familiar with AirTags, you can even use them to find the things you attach them to.
Excitingly, with the new macOS 14 update, you can now share your AirTag or other Find My network accessories with up to five other people. And here’s the coolest part: those five people you share with can also make the shared item play a sound to help locate it accurately.
19. Auto-underline corrected words
If you’re anything like me and prone to typing errors, autocorrect is ideal for you. Your Mac’s updated autocorrect feature has a smart trick – it temporarily underlines the words it corrects so you can see what has been changed. Additionally, you can easily change it back to the original word with just a tap if you prefer it.
20. Start writing in Apple Notes and continue in Apple Pages
The most recent operating system of the Mac allows the Notes app and the Pages app on your Mac to work in sync. You can effortlessly share the progress you’ve made on your project by simply tapping on the Share button.
This also allows you to conveniently transfer your work from a note to Pages, where you can let your creativity soar. Customize the fonts to match your personal style, resize graphics to perfection, incorporate captivating videos, and explore a wide range of exciting features to craft extraordinary documents that will leave a lasting impression.
21. View PDFs in Notes app
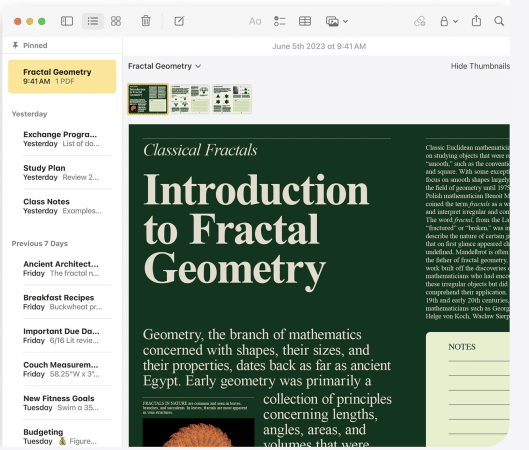
Your Mac with the latest macOS update now lets you enjoy the ease of viewing a PDF in its entirety without any interruptions, taking up the entire width of your Notes interface. Simply click between the pages of the PDF to easily navigate between them.
Additionally, increase productivity by storing multiple PDFs within a single note, making it simple to access all the pertinent documents you require.
22. Utilize autofill to quickly complete documents
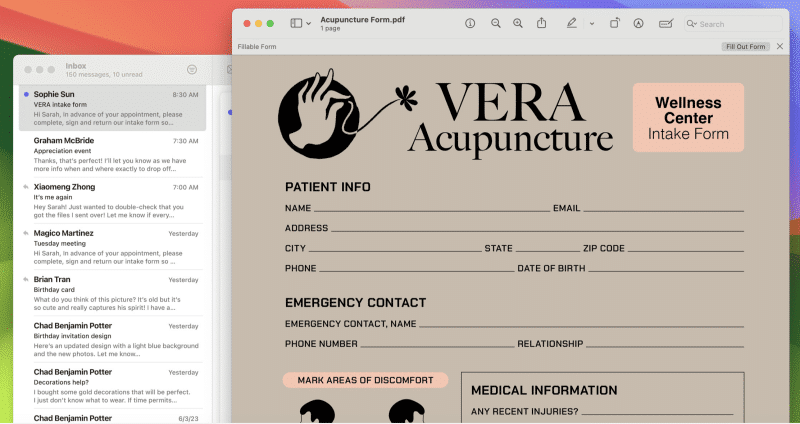
Say goodbye to manual data entry and welcome the convenience of leveraging your stored data in an efficient and protected manner, making your document handling more efficient than ever before.
With the amazing feature of Enhanced AutoFill, you can confidently make use of the information you’ve saved in your Contacts to swiftly complete a PDF or scanned document. This advanced capability ensures not only speed but also utmost security in populating the necessary fields, granting you a hassle-free experience.
23. Convenient “catch up and swipe to reply” feature
The most recent update to the Mac’s Messages app added an intriguing new feature called the Catch-Up arrow. You can now easily jump to the very first message in a conversation that you might have missed or overlooked, thanks to this helpful addition.
To find the messages you missed, you won’t have to slog through countless messages any longer. Heading back to the beginning of the conversation just gets easy as you can tap the Catch-Up arrow and ensure you don’t miss any important message.
There’s more, though! The Messages app has made replying to messages even more useful. Now, all it takes to quickly respond to any message is to swipe to the right. You can start conversations in Apple Messages by using this straightforward gesture.
24. Access stickers and Memoji in one place
All of your favorite stickers and customized Memoji are easily stored in one place with macOS Sonoma. Enabling you to easily access and use them whenever you want without experiencing any delays.
Your stickers will be available, waiting to add fun and personality to your conversations, whether you’re using your iPhone, iPad, or Mac. By seamlessly synchronizing your stickers with iCloud, macOS 14 goes one step further.
25. Instantly share and view locations
You can now use the + icon in the Messages app on your macOS Sonoma device to access a remarkable way of exchanging and experiencing locations.
You can now view a loved one’s location right in the middle of a conversation whenever they choose to share it with you. Every interaction with your loved ones is improved by this creative addition, which makes it more meaningful and personal.
26. Combine search filters for more targeted searches
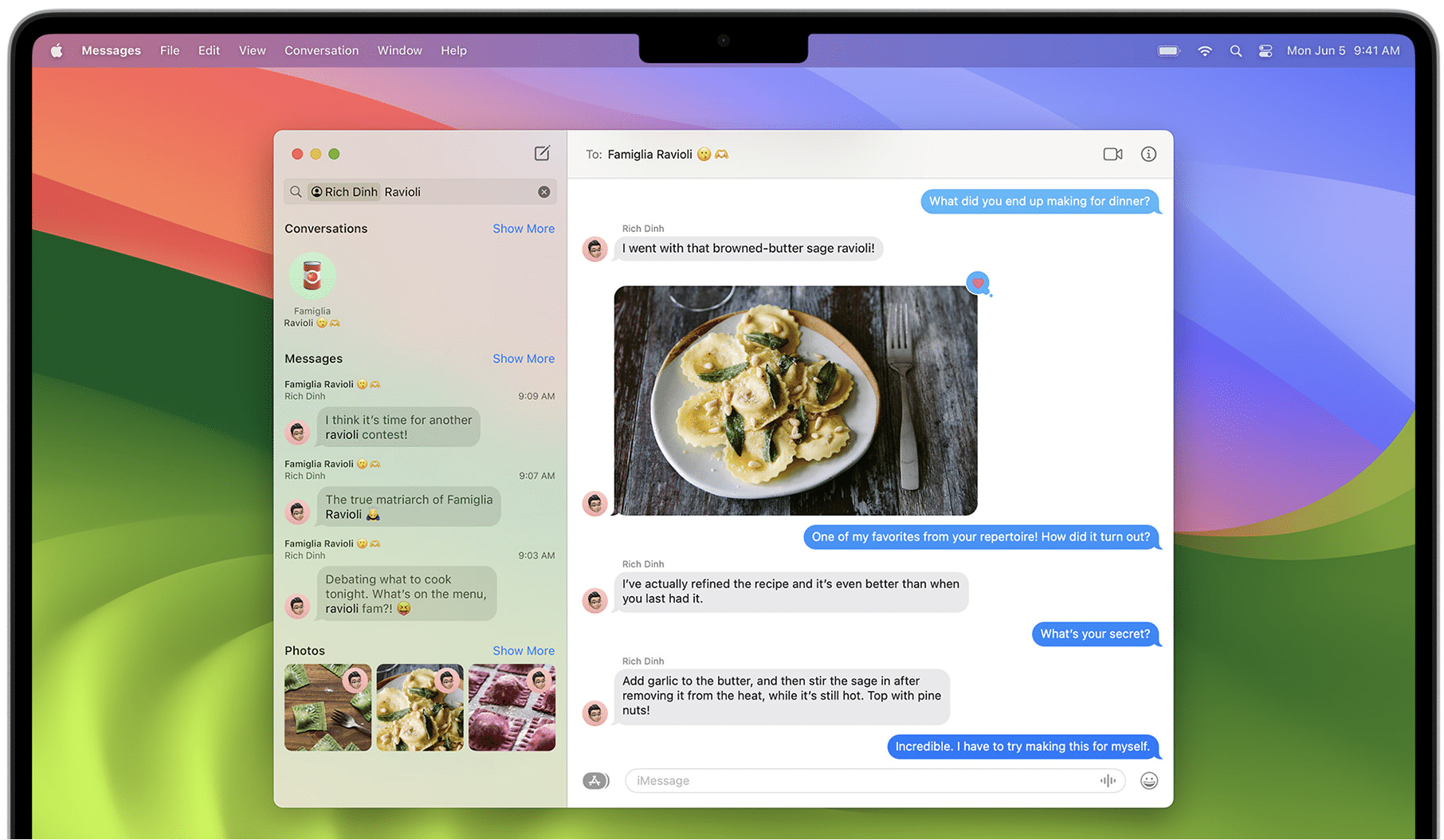
With macOS 14, finding a specific message has never been simpler because you can refine your search by using a variety of filters, making it easier to find the precise message you’re looking for.
You can easily and quickly find that particular message in the vast ocean of information available by combining multiple search criteria.
27. Launch Safari web apps from the dock
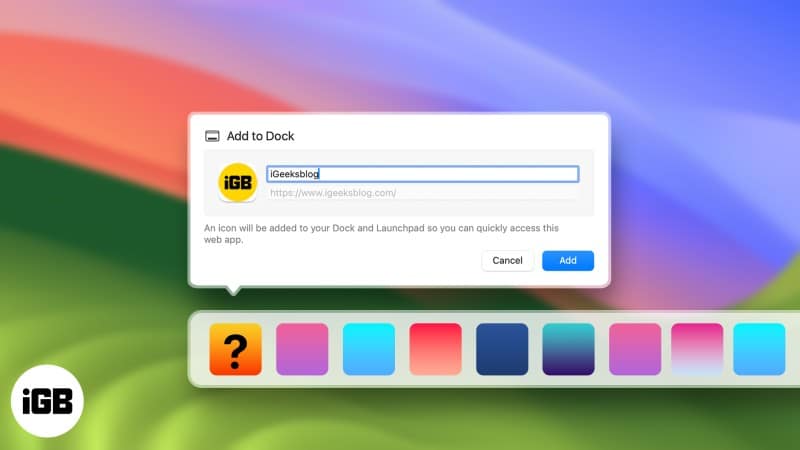
You can now open web apps directly from your Mac’s Dock with macOS Sonoma. It can help you to be more productive and work more efficiently.
Similar to any other Mac app, you can now open a web app with a single click. To learn more about this feature, read our article on how to create web apps.
28. More relevant suggestions in Safari
The search capabilities of Safari have experienced astonishing advancements, resulting in a significant boost in speed and responsiveness.
Apple’s web browser now offers an abundance of incredibly relevant suggestions, making it effortless for you to choose the most fitting options and quickly continue with your tasks.
This remarkable improvement helps optimize your precious time and minimizes any unnecessary delays, ensuring a seamless browsing experience.
29. Access iPhone widgets on Mac
Apple has finally fulfilled a wish for many people by allowing widgets to be placed directly on the Mac desktop. The most exciting aspect of this feature is that you can now use Continuity on your Mac to access all of your cherished iPhone widgets.
This implies that you can customize your Mac desktop without installing the corresponding apps by adding the lovely widgets from your iPhone. It’s similar to the icing on the cake.
30. Widget colors adapt and fade for better focus
Rest assured that incorporating widgets into your desktop won’t pose a distraction. These nifty tools are specifically crafted to seamlessly integrate with your background, ensuring that they won’t divert your attention from your important tasks.
Feel free to personalize your desktop with an abundance of widgets, as they are engineered to coexist harmoniously with your workflow without disrupting your focus and concentration.
31. Minimize all apps with one click
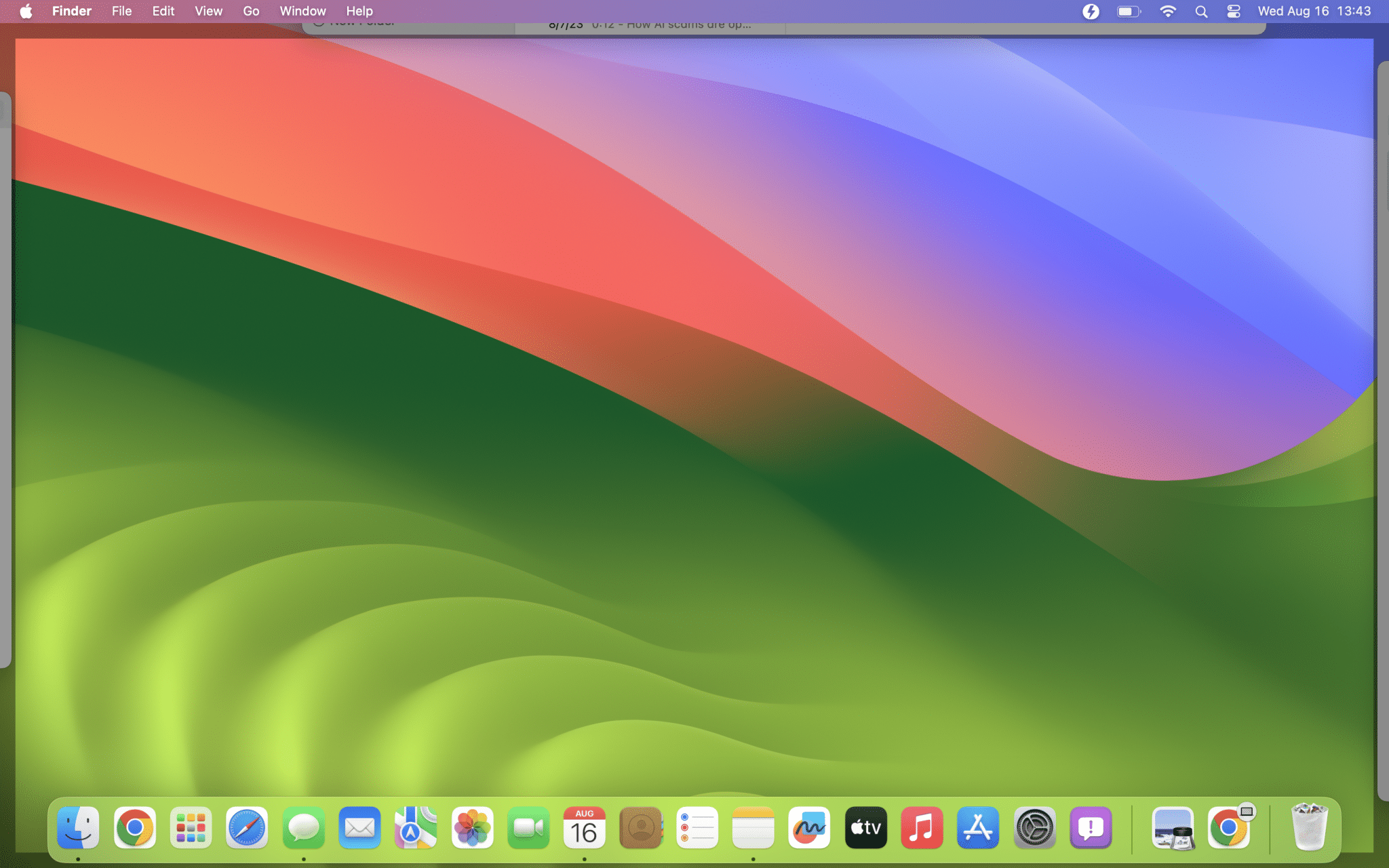
One of the features of Sonoma is the easy way to move all apps to the sidelines. This feature is particularly useful if you want to hide the work you’re doing or if you want to take a quick look at some files on the desktop.
To switch apps, simply click any empty space on the desktop.
This will cause all of the open windows to slide to the sides of the screen, leaving a clear desktop. You can then open a different app or folder from the desktop or click any empty space to bring back all of the windows.
32. Large clock on lock screen
macOS Sonoma’s Lock Screen gets an informative addition in the form of a large clock. The good thing is that you can decide how you want the clock to appear. You can have it on: both the screensaver and Lock Screen, only on the Lock Screen, or not show it at all.
To change this setting, just follow these steps.
- Click the Apple logo () → Choose System Settings.
- Head to Lock Screen → Click the dropdown button next to Show large clock.
- Choose from the below-mentioned.
- On Screen Saver and Lock Screen
- On Lock Screen
- Never
33. Updated screen-sharing app
The screen-sharing app on macOS Sonoma has been redesigned to make it easier to use with remote access. Now, you can connect to your Mac from anywhere using your Apple ID or network ID.
The setup is simple and secure, and you can customize your access tools and connection settings.
- The screen-sharing app allows you to view and control the screen of the remote Mac.
- You can also transfer files between the two Macs.
- Additionally, it can also be used to troubleshoot problems, provide technical support, or collaborate on projects.
With the new redesign, it is now easier than ever to use screen sharing to connect to your Mac remotely.
34. Use QuickType to complete words or entire sentences quickly
You can now finish typing a sentence or word by simply tapping the space bar. This new feature, called QuickType, is a major productivity boost for typists of all levels. By eliminating the need to press the Return key, QuickType can help you type up to 30% faster.
In addition to QuickType, macOS Sonoma also includes Inline Predictive Text. This feature suggests words and phrases as you type, making it even easier to get your thoughts down on paper.
Overall, QuickType and Inline Predictive Text together make macOS Sonoma the most efficient and user-friendly operating system for typists yet.
35. Recover accidentally deleted password
The password recovery feature is a great way to protect your passwords. If you ever forget a password, you can simply recover it from the Recently Deleted list. This feature is also helpful if you accidentally delete a password. Follow our detailed guide to recover deleted passwords in macOS Sonama.
36. Control communication preferences
macOS Sonoma lets you customize your communication preferences. You can choose whether to receive notifications for new releases and announcements or to block them.
- Navigate to the Apple logo () → Choose System Settings.
- Click your Contact Card → Select Personal Information.
- Click Communication Preferences.
- Toggle on/off the button next to the below-mentioned.
- Announcements
- Apps, music, TV, and more
- Lastly, select Done.
At the time of writing, the official version of macOS Sonoma is not yet released. However, I can guide you on how to download the developer beta version of macOS Sonoma.
If you have a MacBook Air (2018 or later), MacBook Pro (2018 or later), iMac (2019 or later), iMac Pro (2017), Mac mini (2018 or later), Mac Studio (2022), or Mac Pro (2019 or later), it can run macOS Sonoma.
Did you know these hidden features?
Exploring the hidden features of macOS Sonoma is like embarking on a thrilling treasure hunt within your Mac. From the magical realm of customization options to the hidden shortcuts and time-saving tricks, this operating system is a gateway to unlocking a world of endless possibilities.
Even though this isn’t a complete list, I’ll make sure to keep it updated with any new hidden features I find. If you’ve come across any other hidden features on macOS Sonoma, do let me know in the comments section.
Read more:

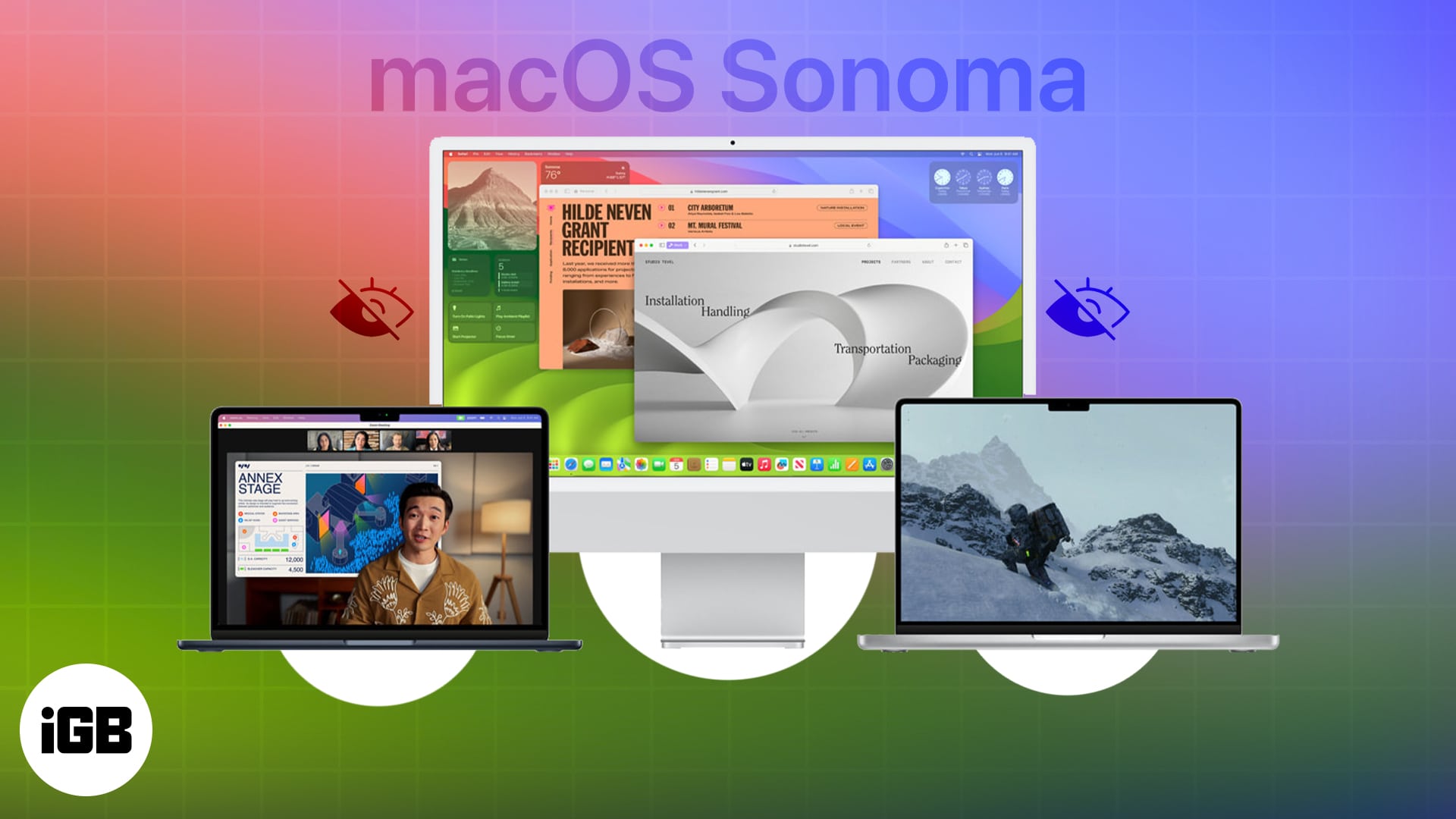
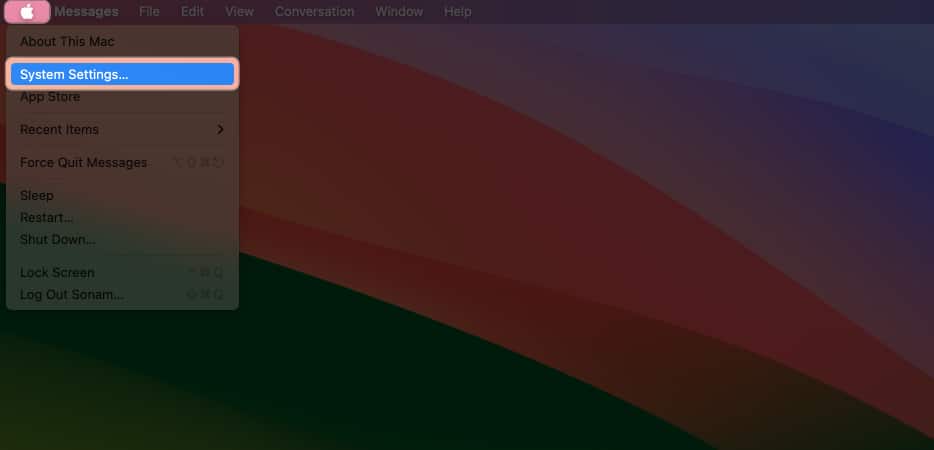
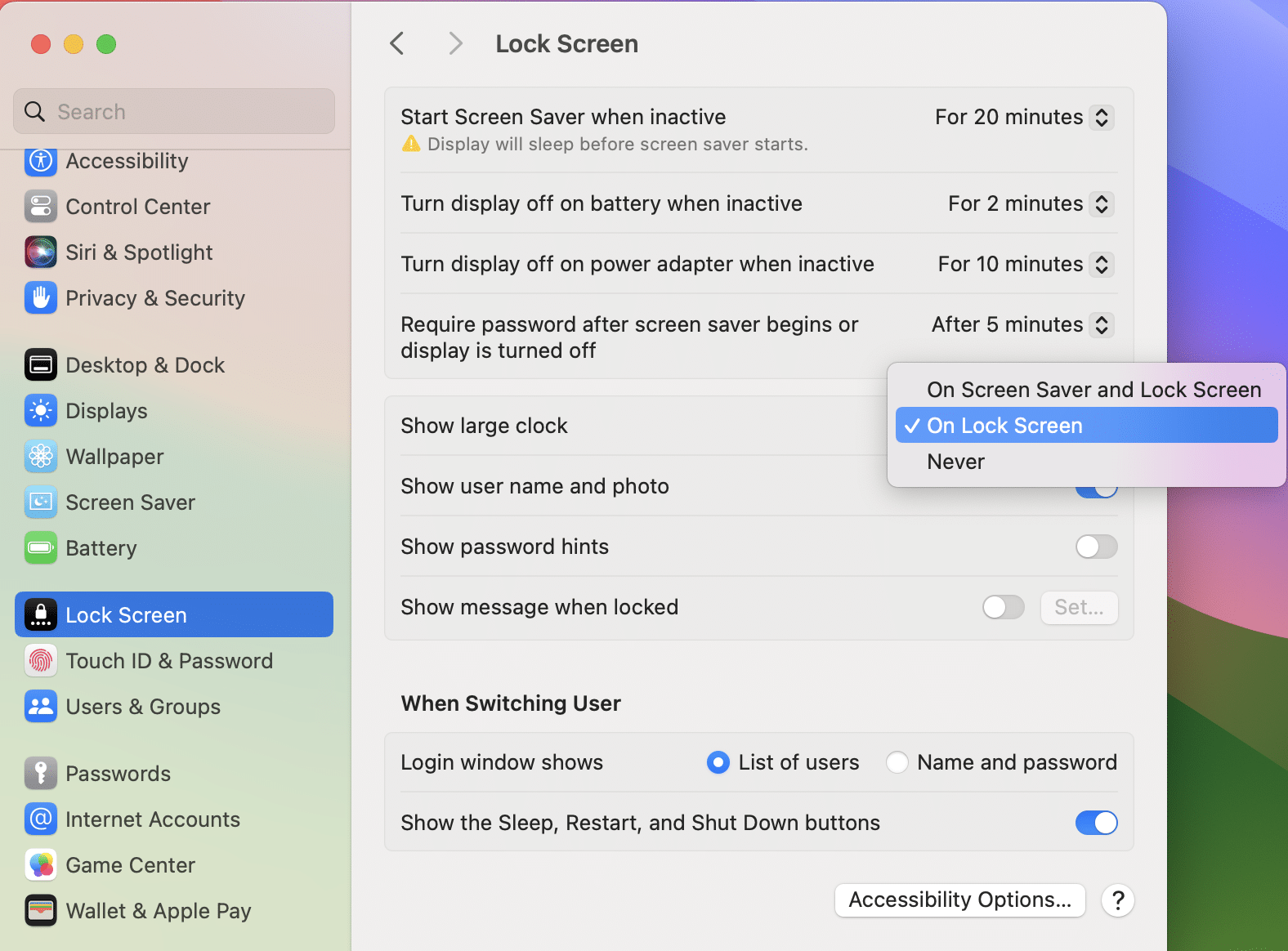
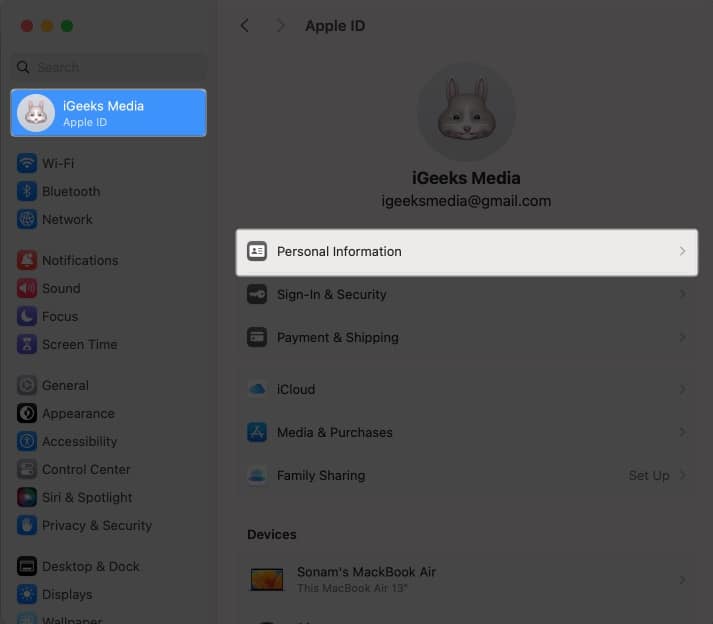
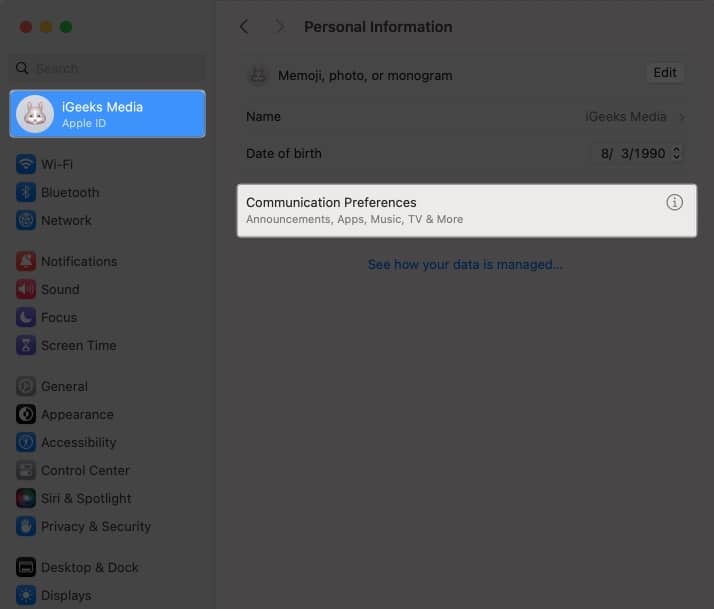
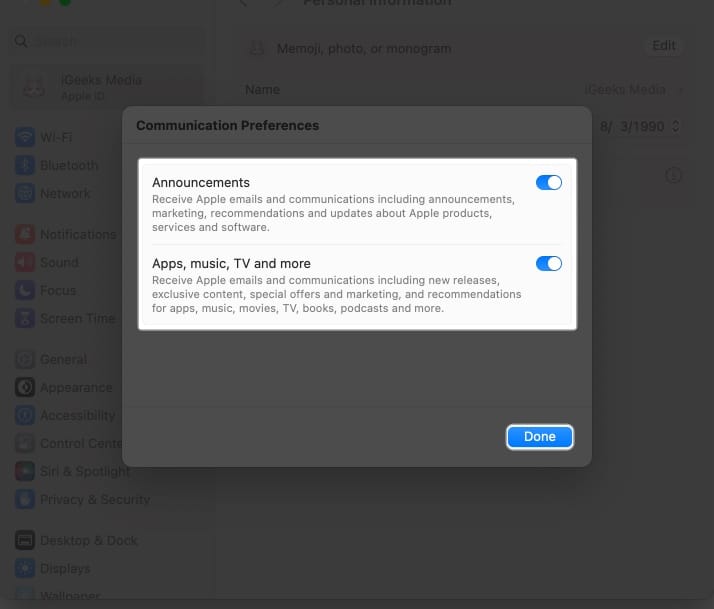







Leave a Reply