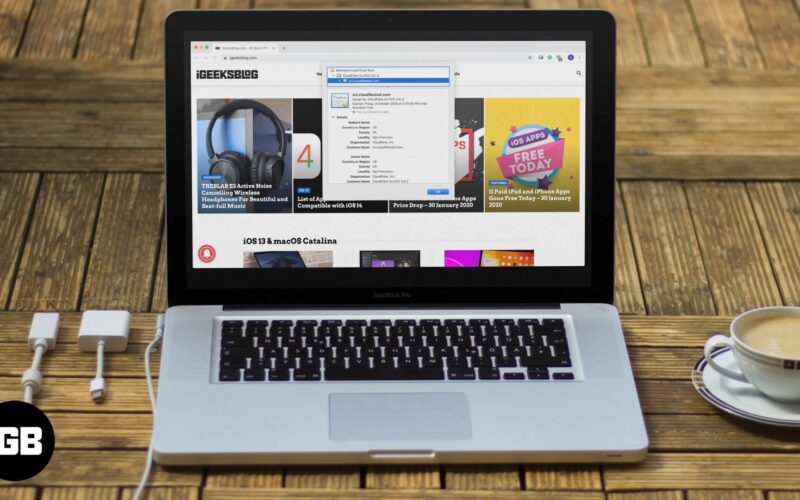There are two simple ways to ensure that things are safe quickly, and the website uses encryption with a certificate. First is the presence of a closed padlock icon in the URL bar, and the second is the beginning of the URL as HTTPS instead of HTTP.
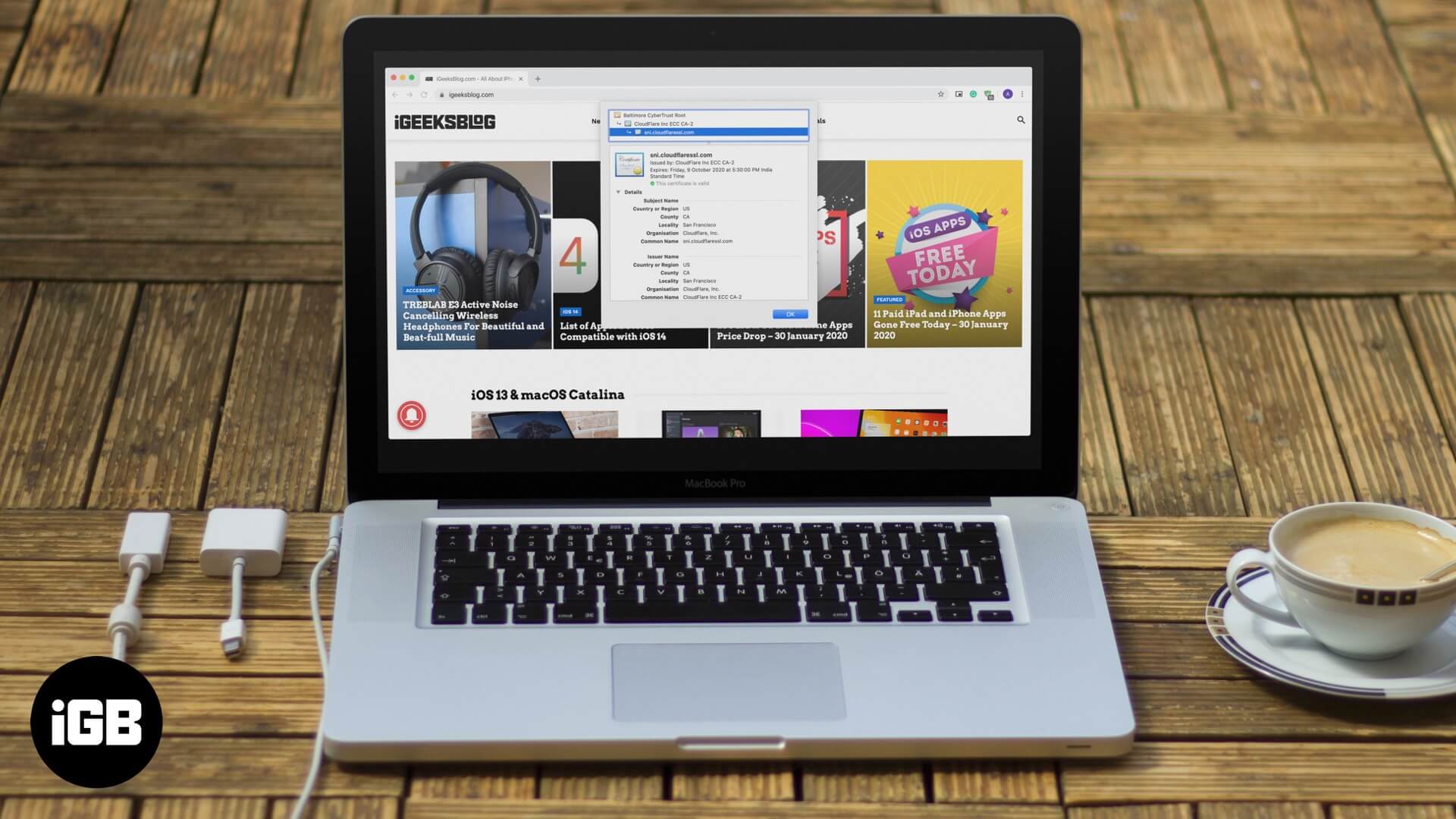
Keep data safe. It is vital to ensure that the site you visit transmits your data securely or not. When you view a website’s Certificate, you come to know about the ownership and whether it is secure to transfer your data through this site or not. So if you are looking to view a website’s Certificate, here are easy steps to do so on Safari, Chrome, Firefox, Opera, and even iPhone.
What Details are in a Digital Certificate?
- Who issued the certificate? It may be VeriSign, DigiCert, GlobalSign, or Thawte. These are the companies that, after due process, determined the validity, trustworthiness, and related credibility of the website.
- To whom the certificate is issued? It is the website owner or organization to whom the certificate belongs. Ensure it matches the name of the website or the parent company or the name you expect when you visit that site.
The expiration date of the Certificate: This is mostly one to two years, but sometimes it can be longer than this.
- How to View Digital Certificate in Safari
- How to Check Digital Certificates in Chrome
- How to See Certificate in Firefox
- How to Check Certificate in Opera
- How to View Digital Certificates on iPhone
How to View Digital Certificate in Safari
Step #1. Inside Safari on Mac, open the website whose certificate you wish to see.
Step #2. In the address bar, click on the padlock icon that is at the start of the URL.
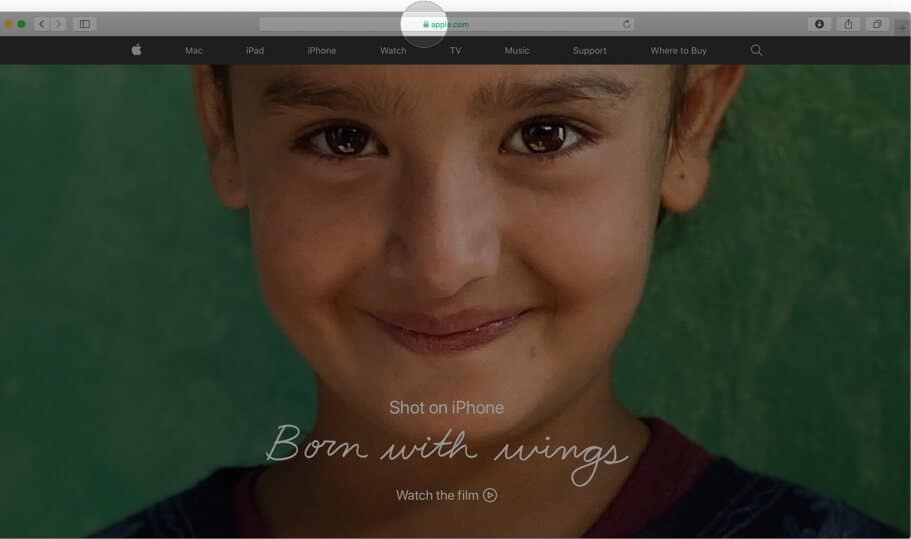
Step #3. Click on Show Certificate from the small pop-up.
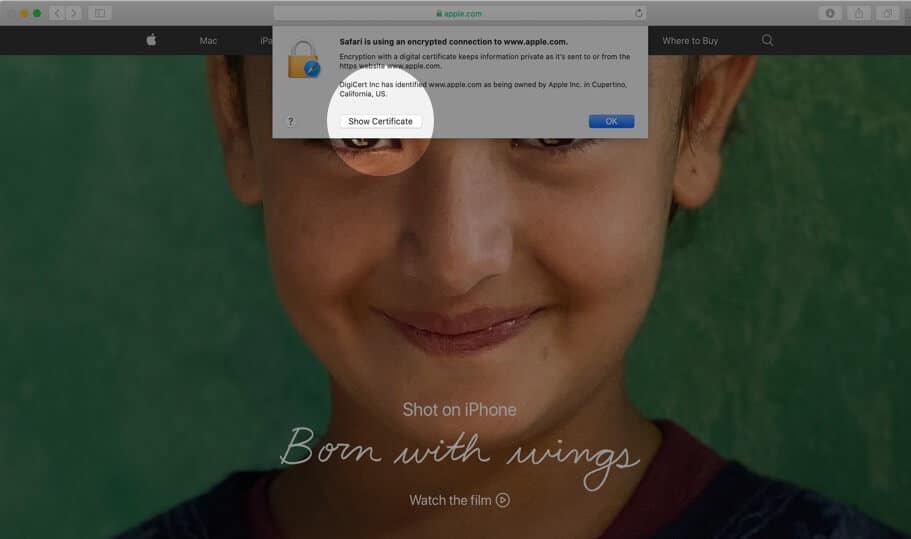
Step #4. Here you will see the certificate information as a summary. You may click on Trust and Details to expand and view the complete certificate.
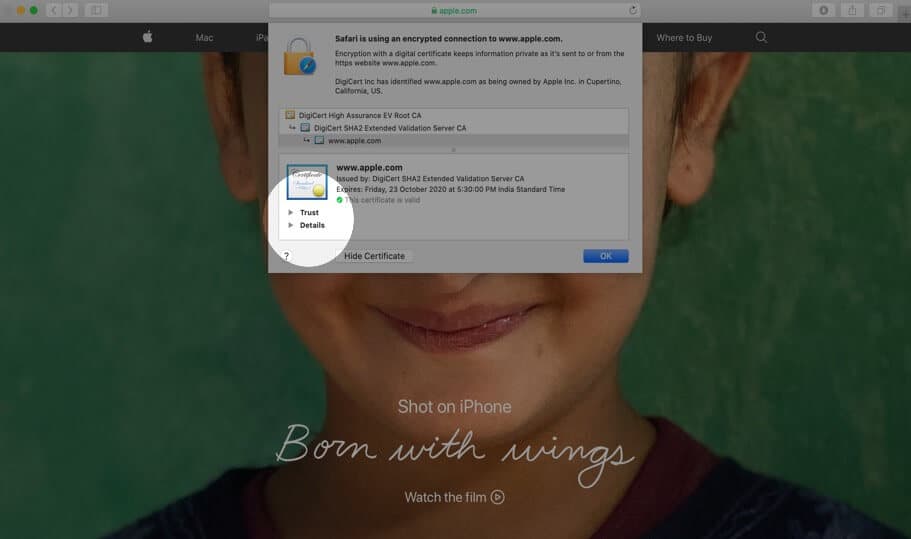
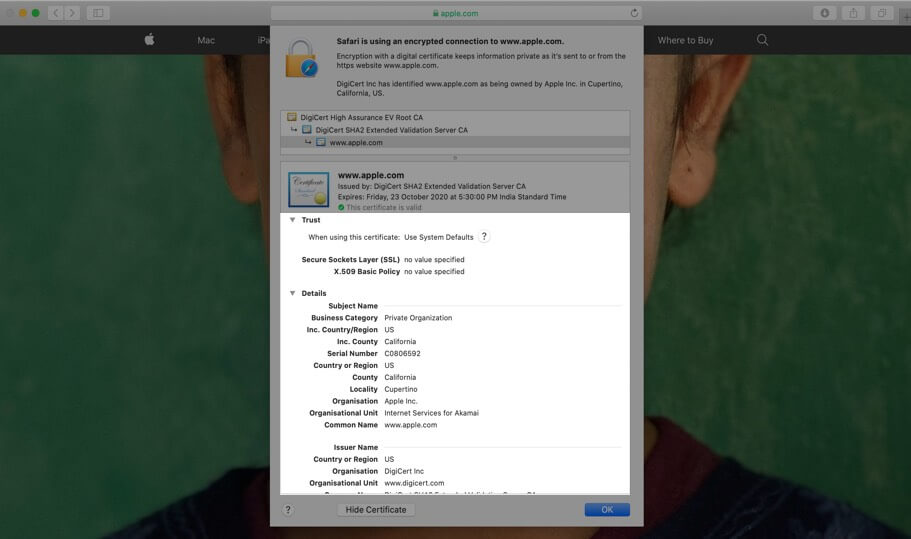
How to View Digital Certificate in Chrome
Step #1. Open the website in Chrome.
Step #2. Click on the small padlock from the left of the URL.
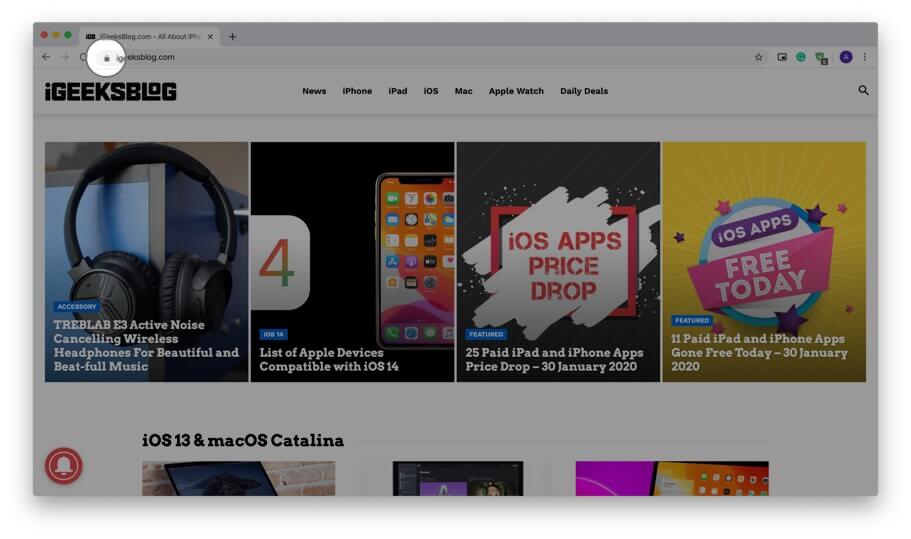
Step #3. Click on Certificate (Valid) from the small dropdown pop-up.
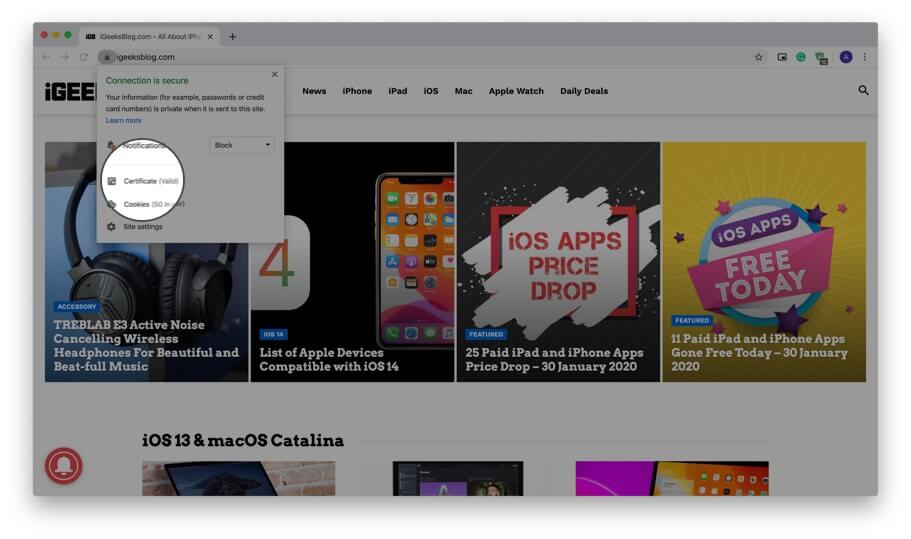
Step #4. Here you have a summary of the certificate information. Click on Details to view the entire certificate. You may scroll down to see everything.
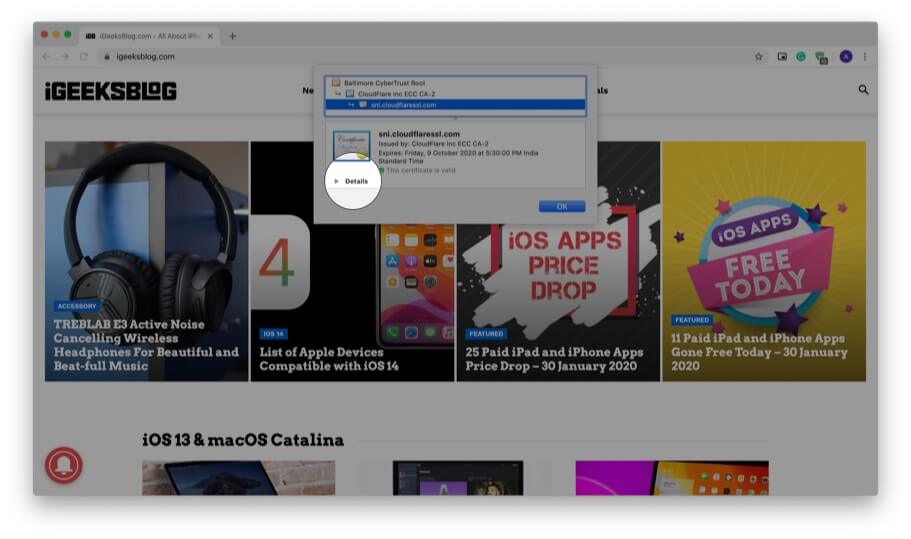
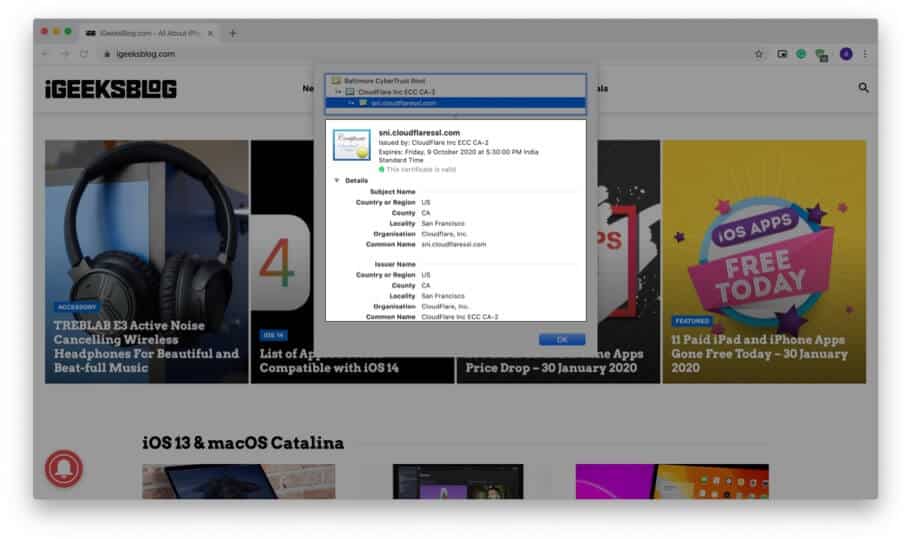
Use Developer Tools to View Digital Certificate in Chrome
In addition to the above method, you can also use developer tools menu to view the certificate.
Step #1. Place your mouse pointer, preferably on an empty place on the website and right-click. Now, Click on Inspect.
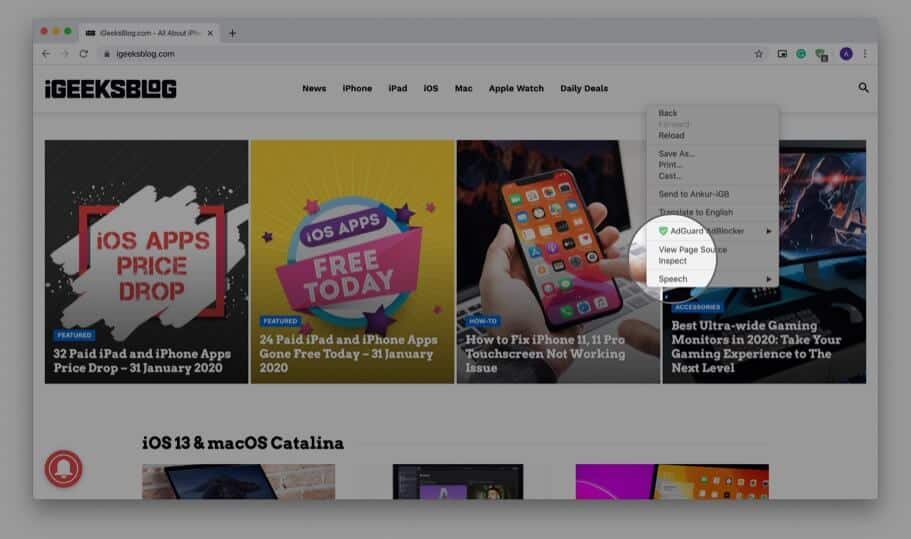
Step #2. Click on Security.
Note: If you do not see the Security tab, place your mouse pointer on the boundary of this pop-up and drag it to the left to increase the size. You may also click on the small double arrow and then click ‘Security.‘
Step #3. Click on View certificate.
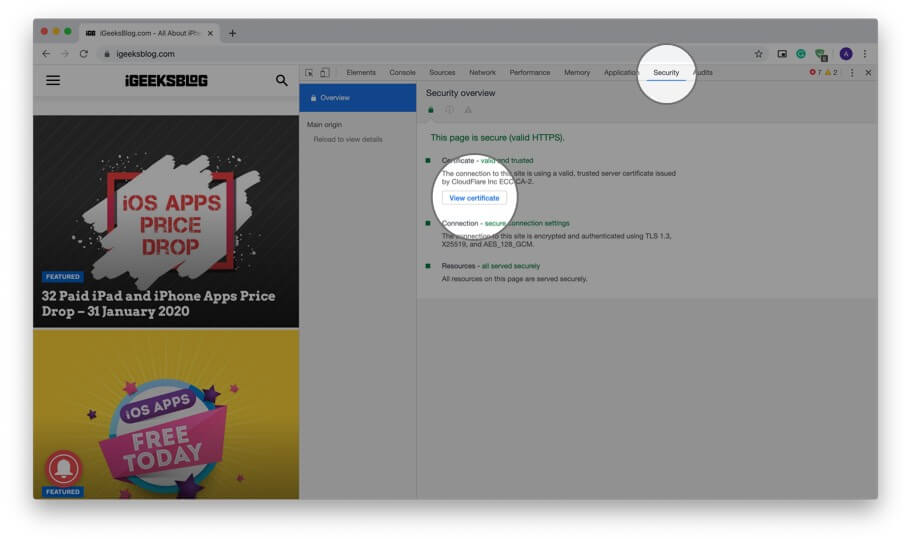
Note: If you are running Chrome on Mac, in Step #1, you may click on View from top menu bar → Developer → Developer Tools → Security → View certificate.
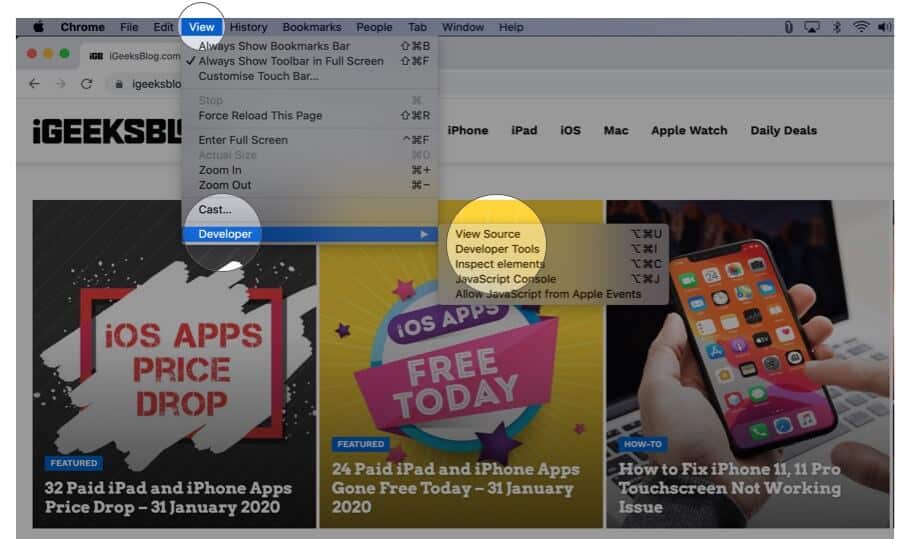
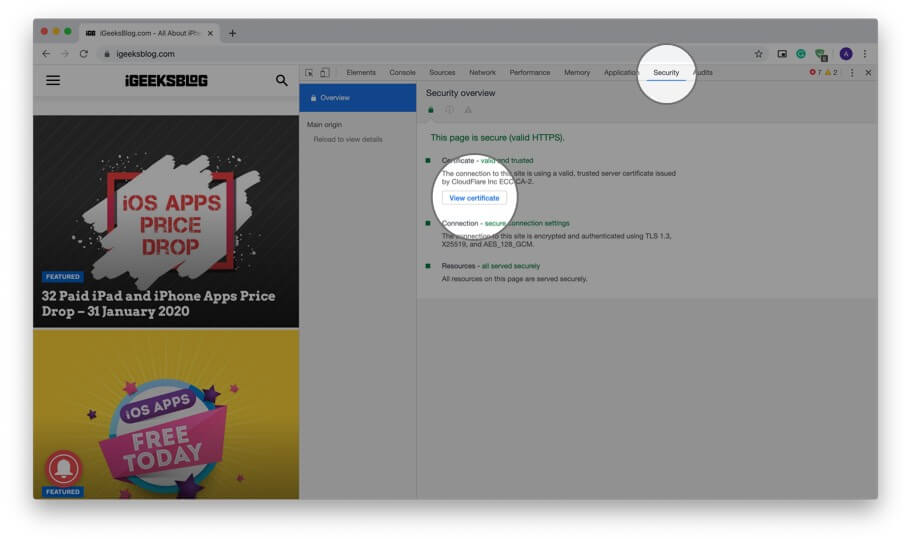
How to View Digital Certificate in Firefox
Firefox also lets you quickly view the certificate of the site you are visiting.
Step #1. Ensure you have opened the website in Firefox.
Step #2. Click on the padlock.
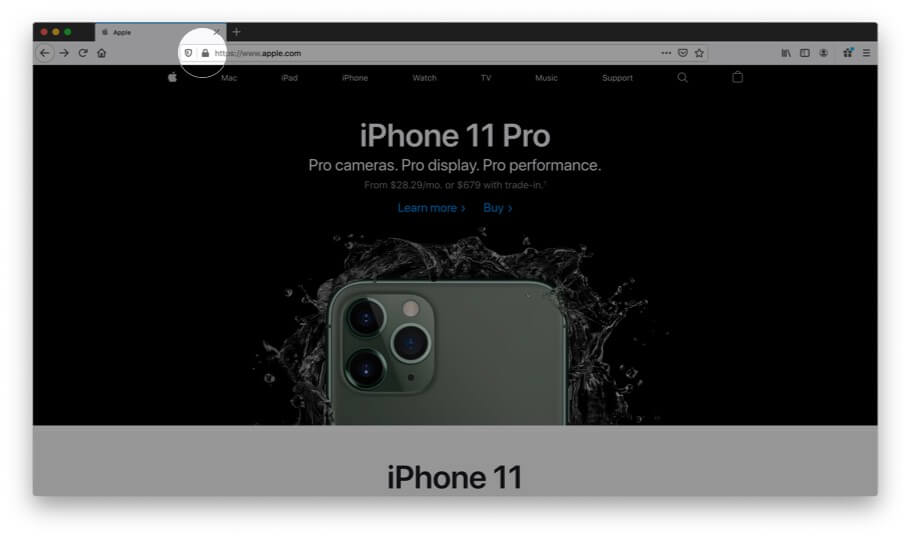
Step #3. Next, click on the arrow next to the words ‘Connection secure.’
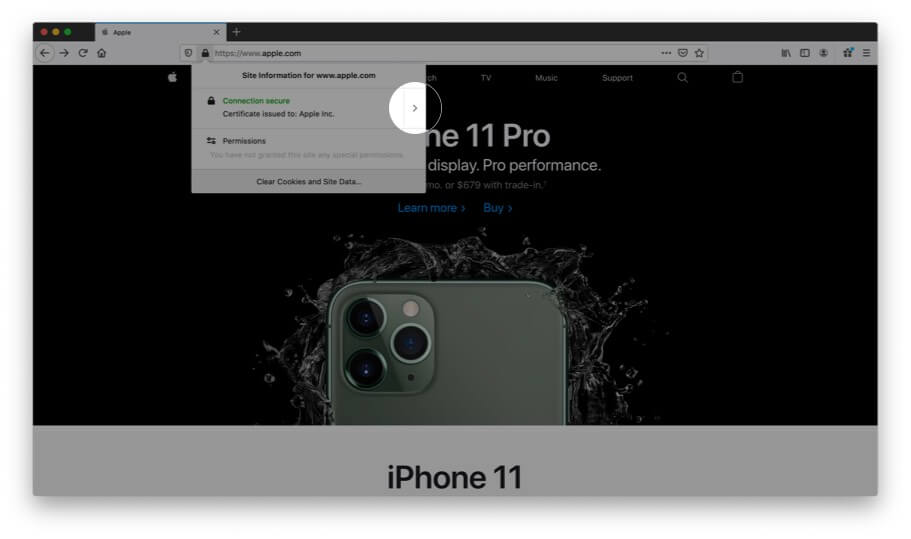
Step #4. Here you will see a few details. Click on More Information.
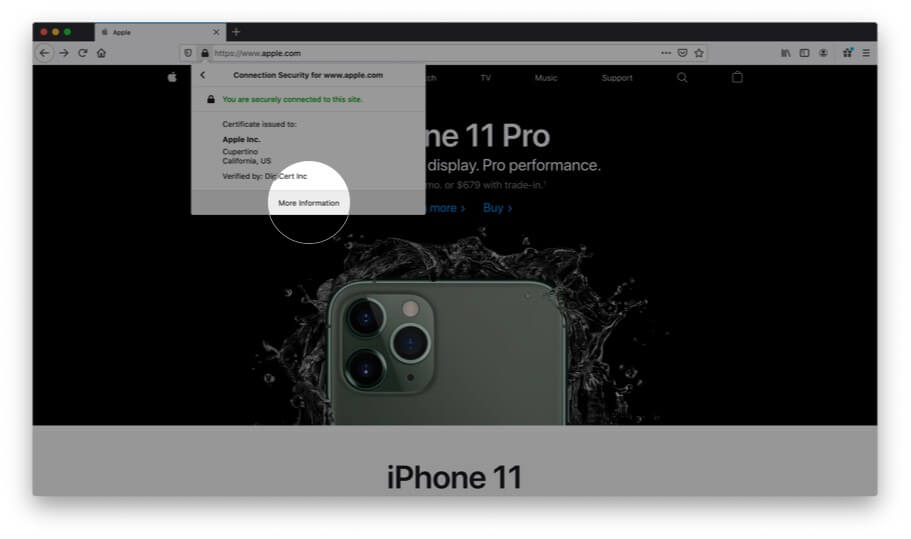
Step #5. A separate window opens that has many details. Click on View Certificate. It will open in a new tab with the website’s certificate details.
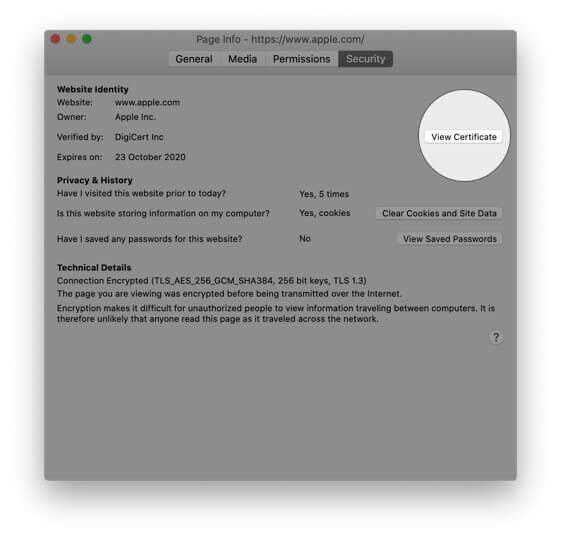
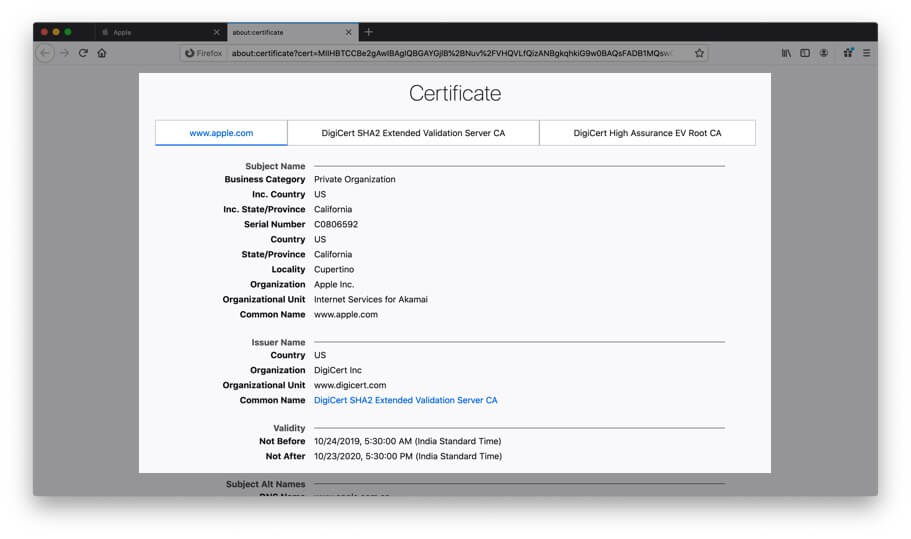
View All Certificates Inside Firefox
Step #1. Inside Firefox, click on three horizontal lines icon from the top right.
Step #2. Click on Preferences. It will open in a new tab.
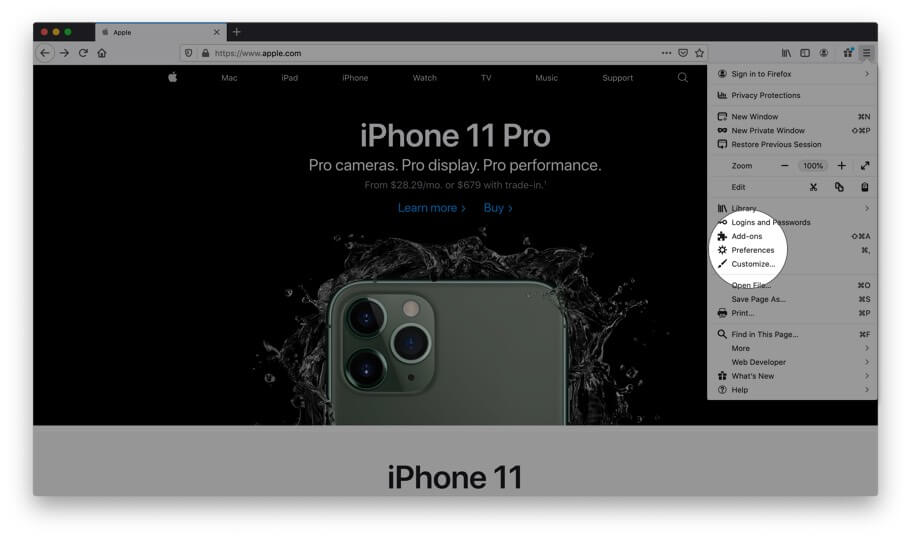
Step #3. Now click Privacy & Security.
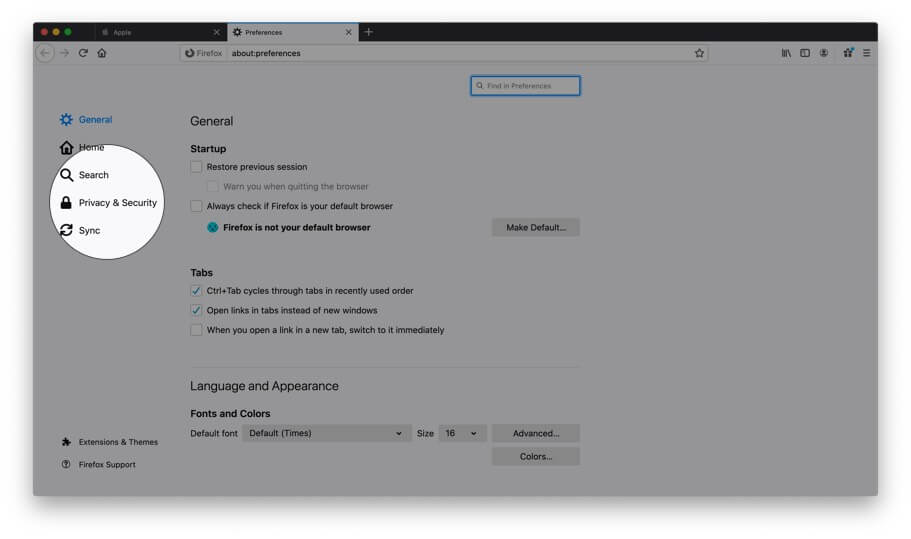
Step #4. Scroll down and under Certificates, click on View Certificates…
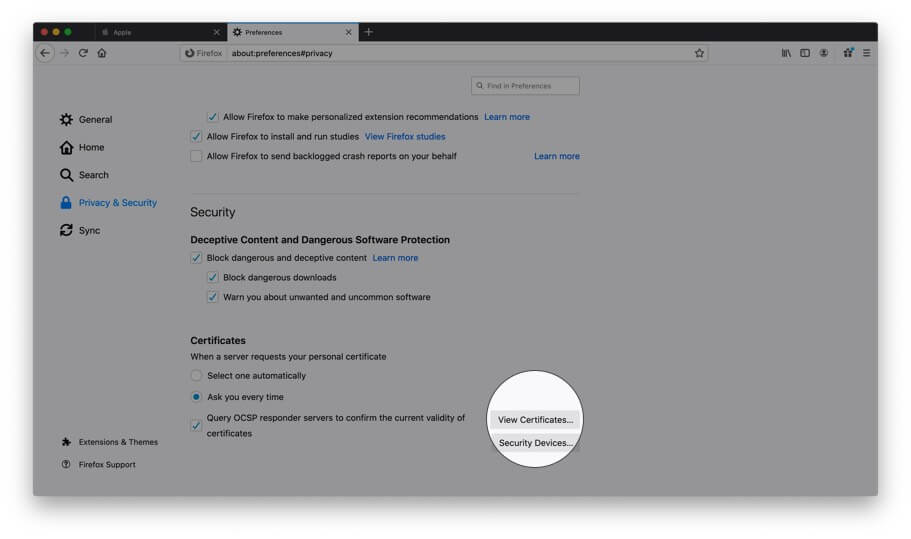
Step #5. Now from this pop-up double click on any certificate to open all its details.
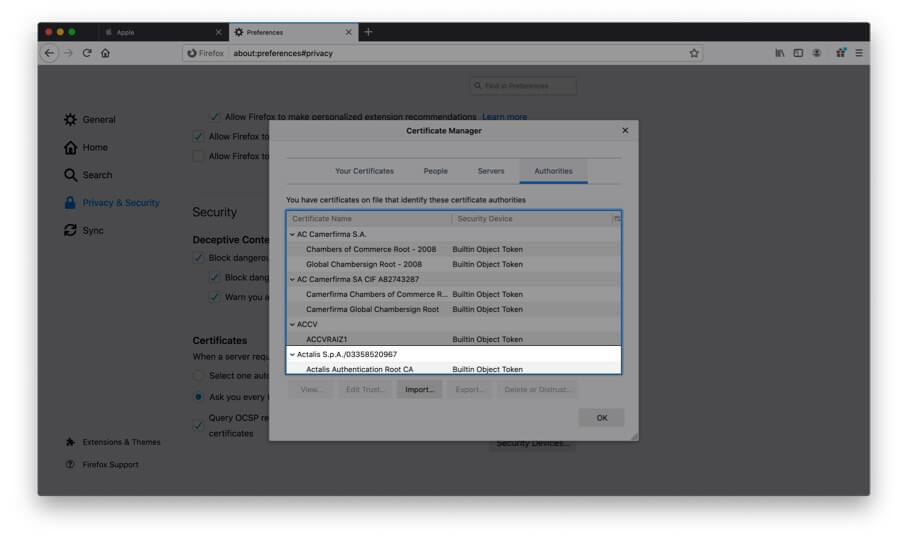
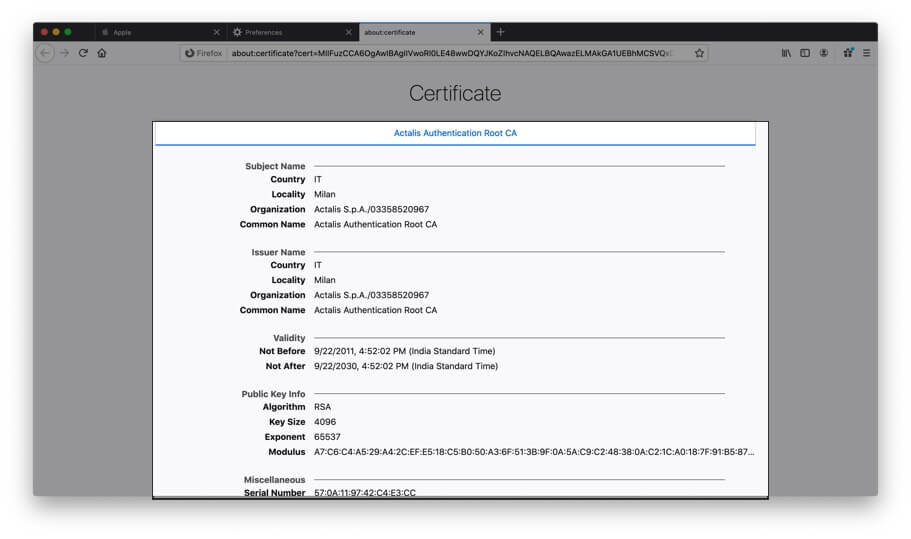
How to View Digital Certificate in Opera
Finally, let us see how to view certificates in Opera browser
Step #1. Open the website inside Opera browser.
Step #2. Click on the green padlock from the right of the URL.
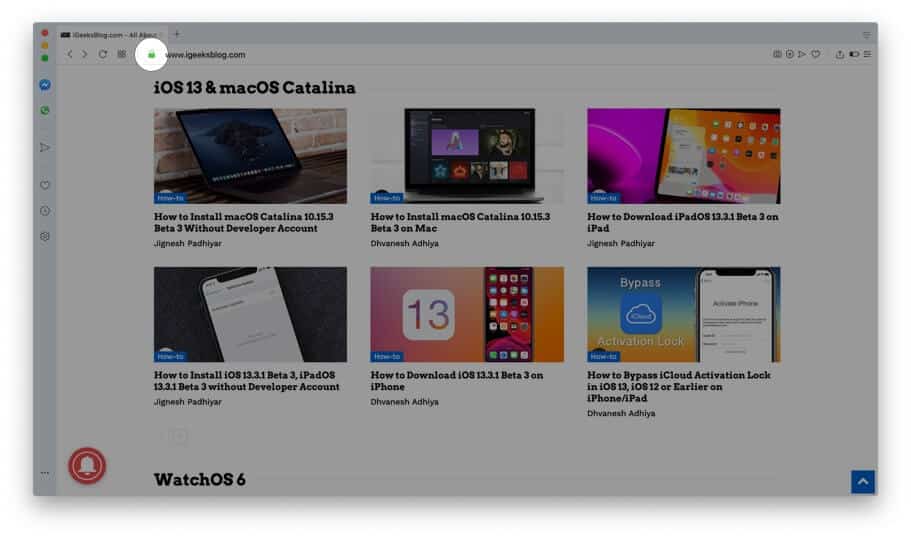
Step #3. Click on Certificate (Valid).
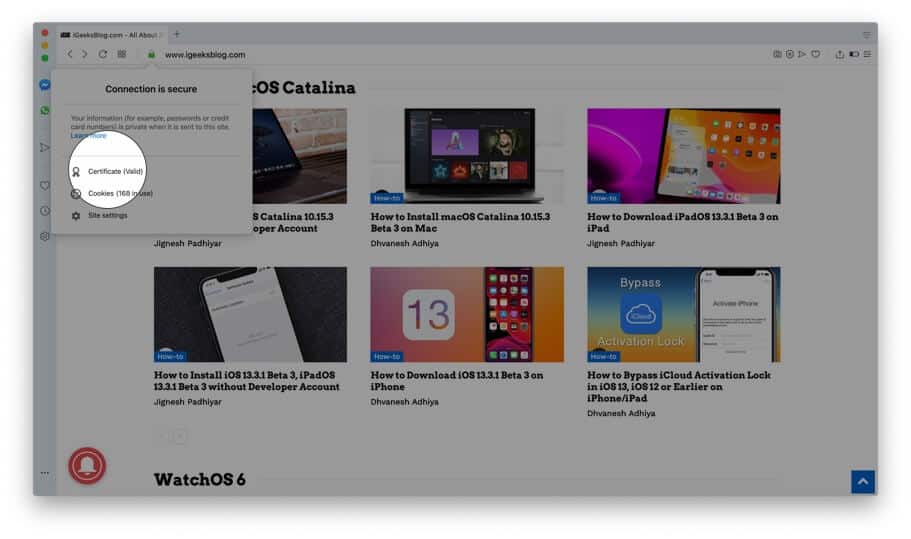
Step #4. Here, if you are looking for more info, you may click on Details.
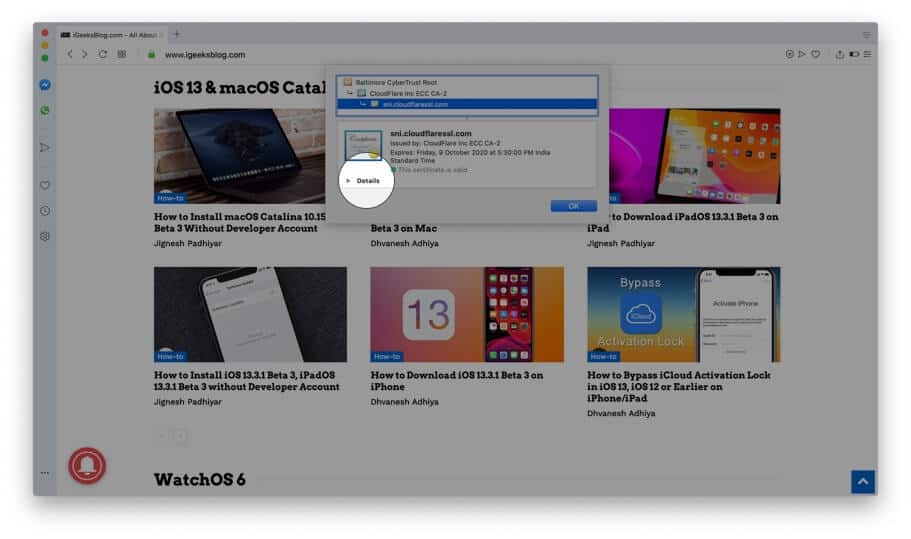
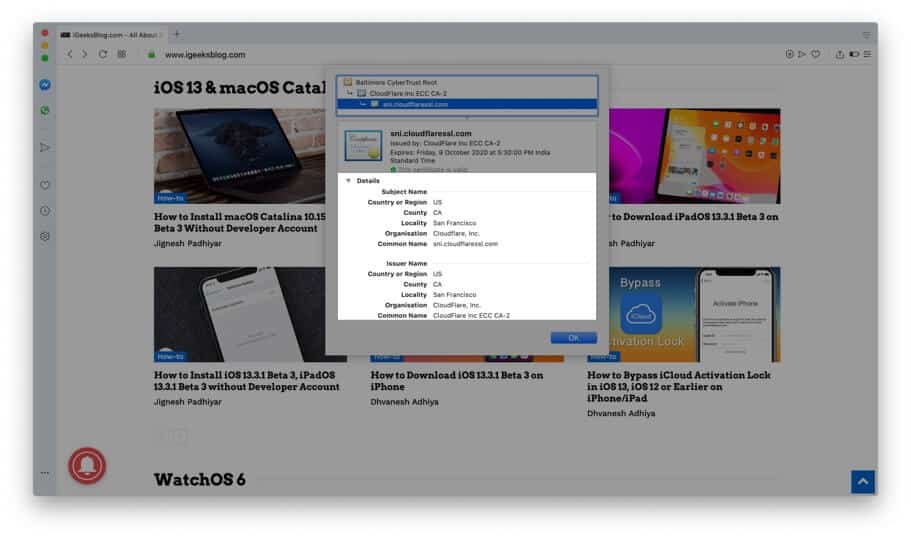
How to View Certificate on iPhone
It was easy and straightforward to see certificates on the computer version of Safari, Chrome, and other browsers. But, doing so on the iPhone is a bit complex. When you tap on the padlock icon in Safari (or Chrome) on your iPhone, it opens up the keyboard instead of showing the certificate. But we have a solution.
Step #1. Open App Store and download TLS Inspector.
Step #2. Launch this app and tap Understood.
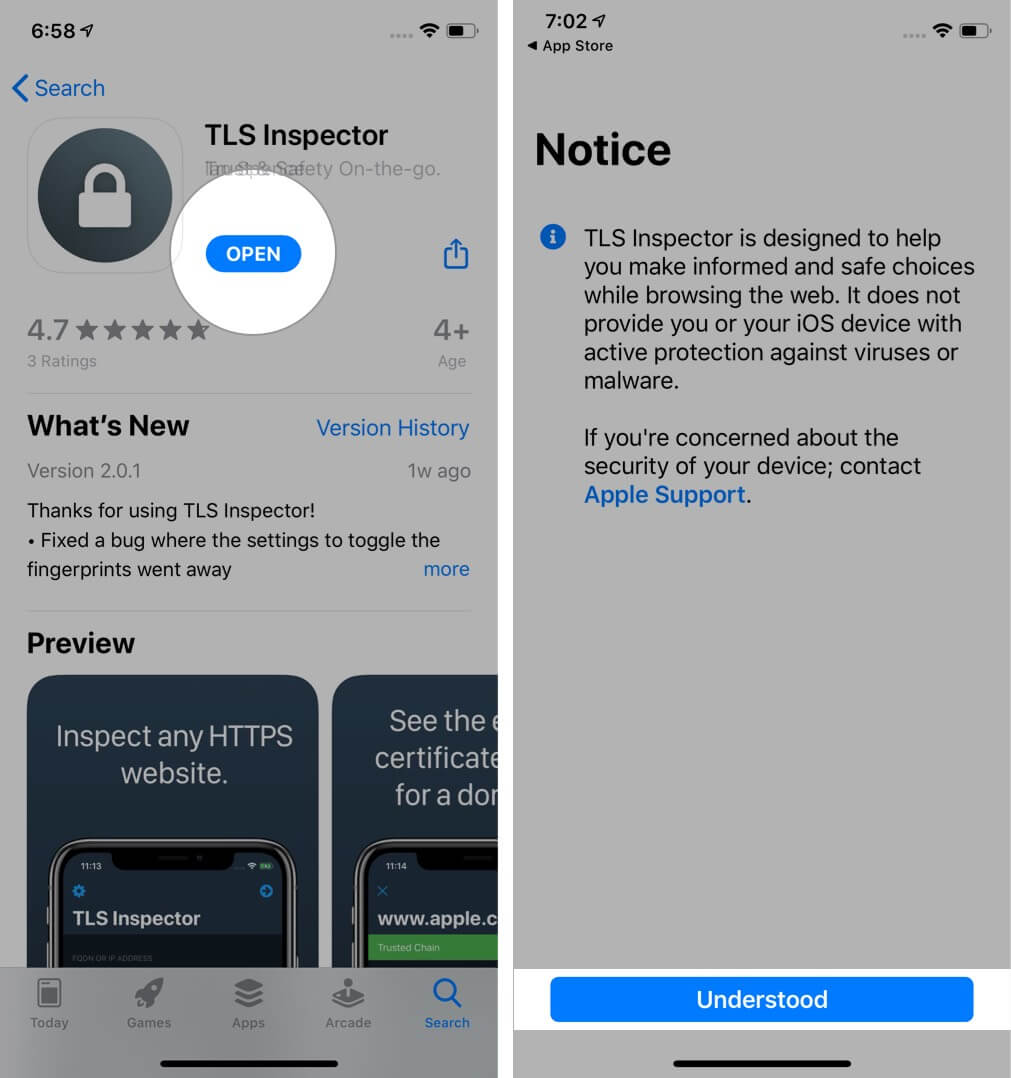
Step #3. Here you can input the website address and quickly view the certificates.
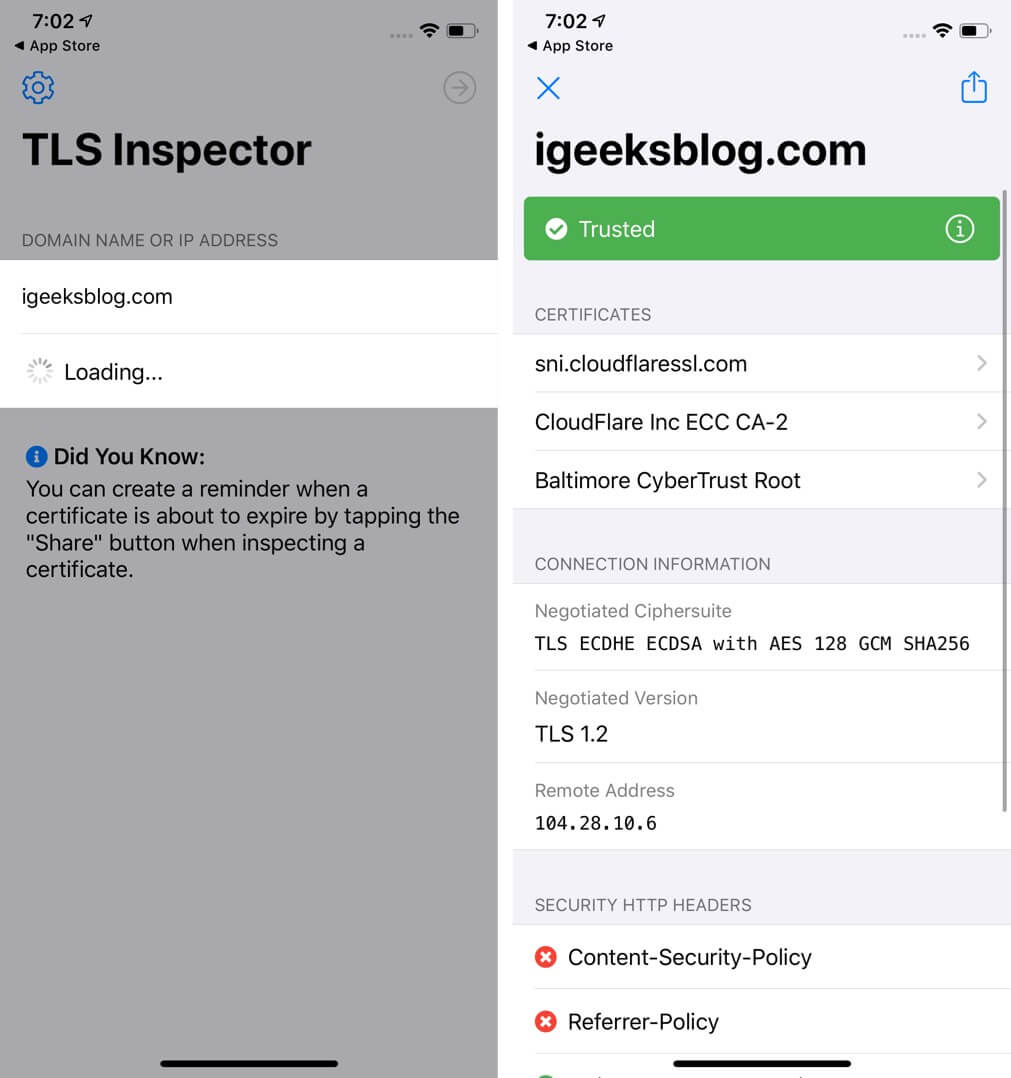
Alternatively, you can also use TLS Inspector extension inside Chrome or Safari to see the certificate there. You do not need to open this app. Read on.
How to See Certificate on iPhone in Safari
Step #1. Follow Step #1 and Step #2 above.
Step #2. Launch Safari and open the website.
Step #3. Tap on the share icon.
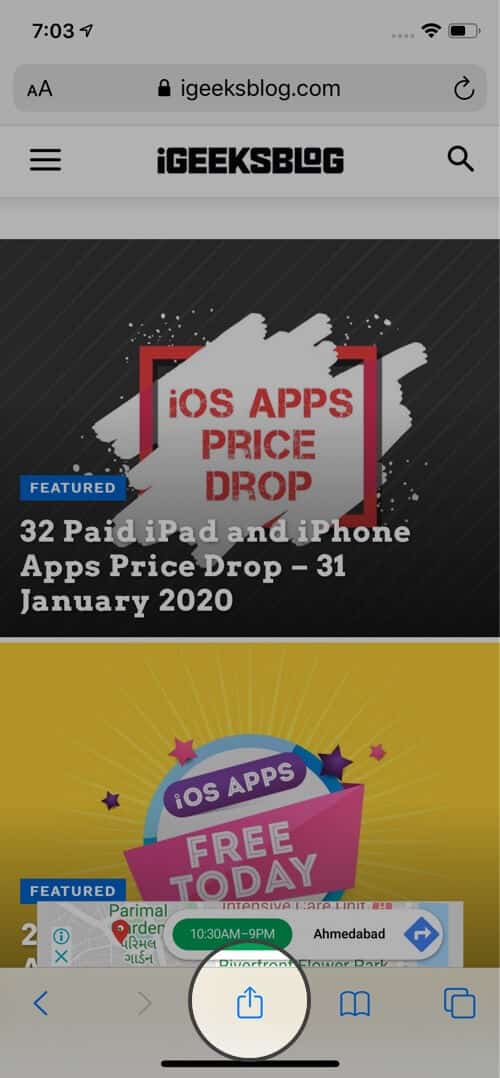
Step #4. Tap Show Certificate or Certificate.
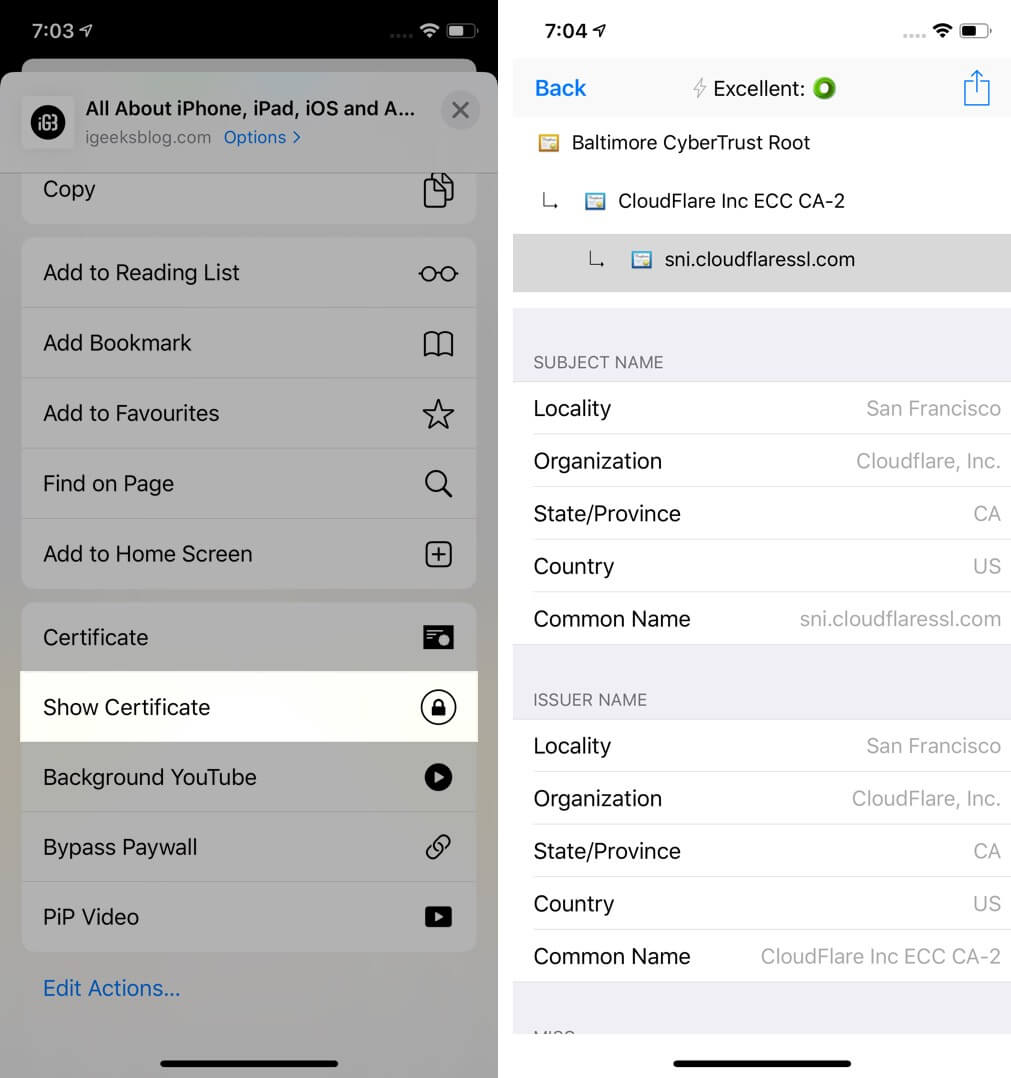
There you go!
How to Check Certificate on iPhone in Chrome
In Chrome, you can see a concise summary without needing any other app. You can see whether the connection is secure or not by following the steps below.
Step #1. Open the website in Chrome on your iPhone.
Step #2. Tap three dots icon → Site Information. In a small pop-up you can see the relevant information in brief.
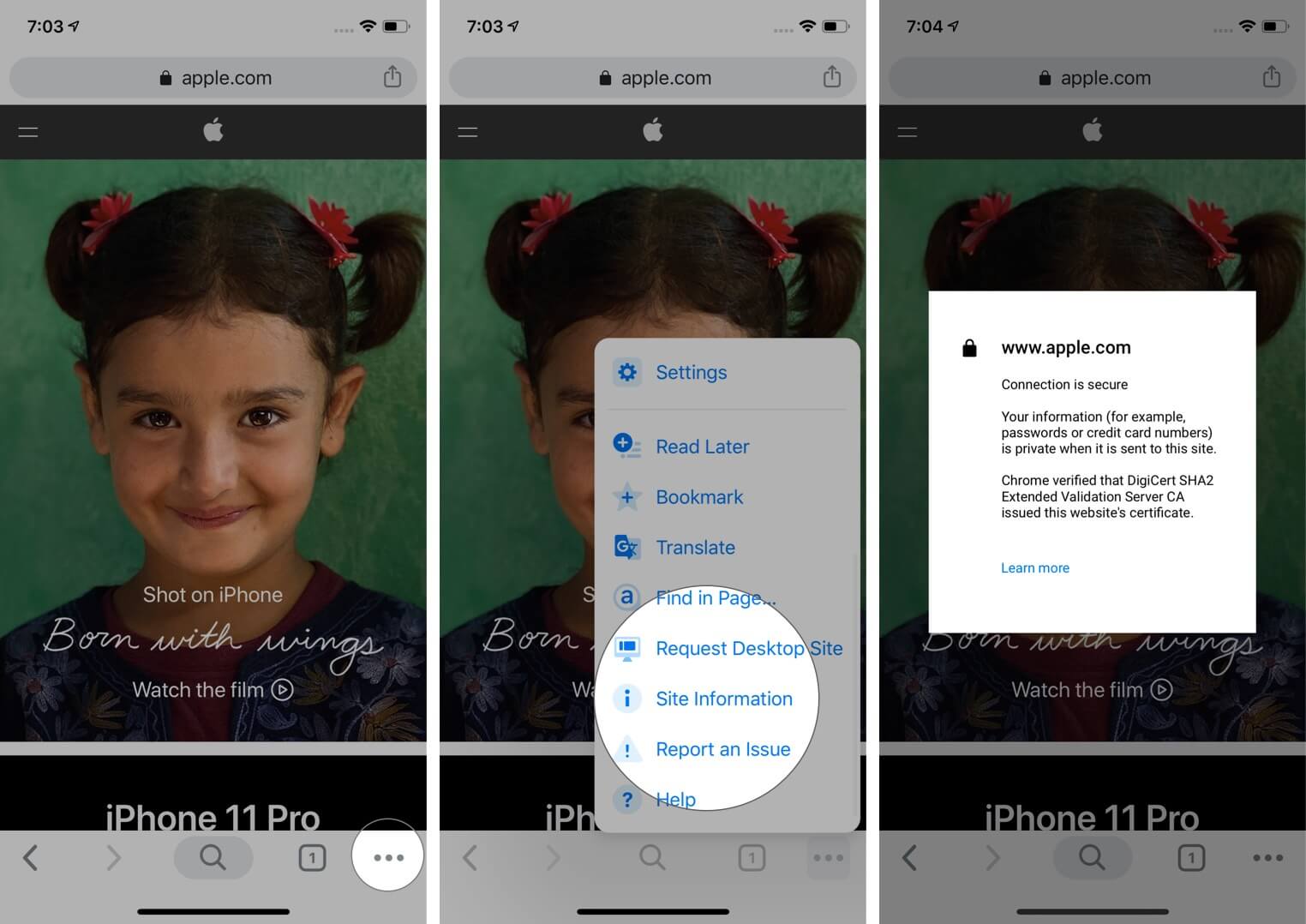
To view the full certificate in Chrome, follow Step #1 and Step #2 under ‘How to view Certificates on iPhone.’ Next, tap on the share icon that is in the Chrome URL bar. Finally, tap Show Certificate or Certificate.
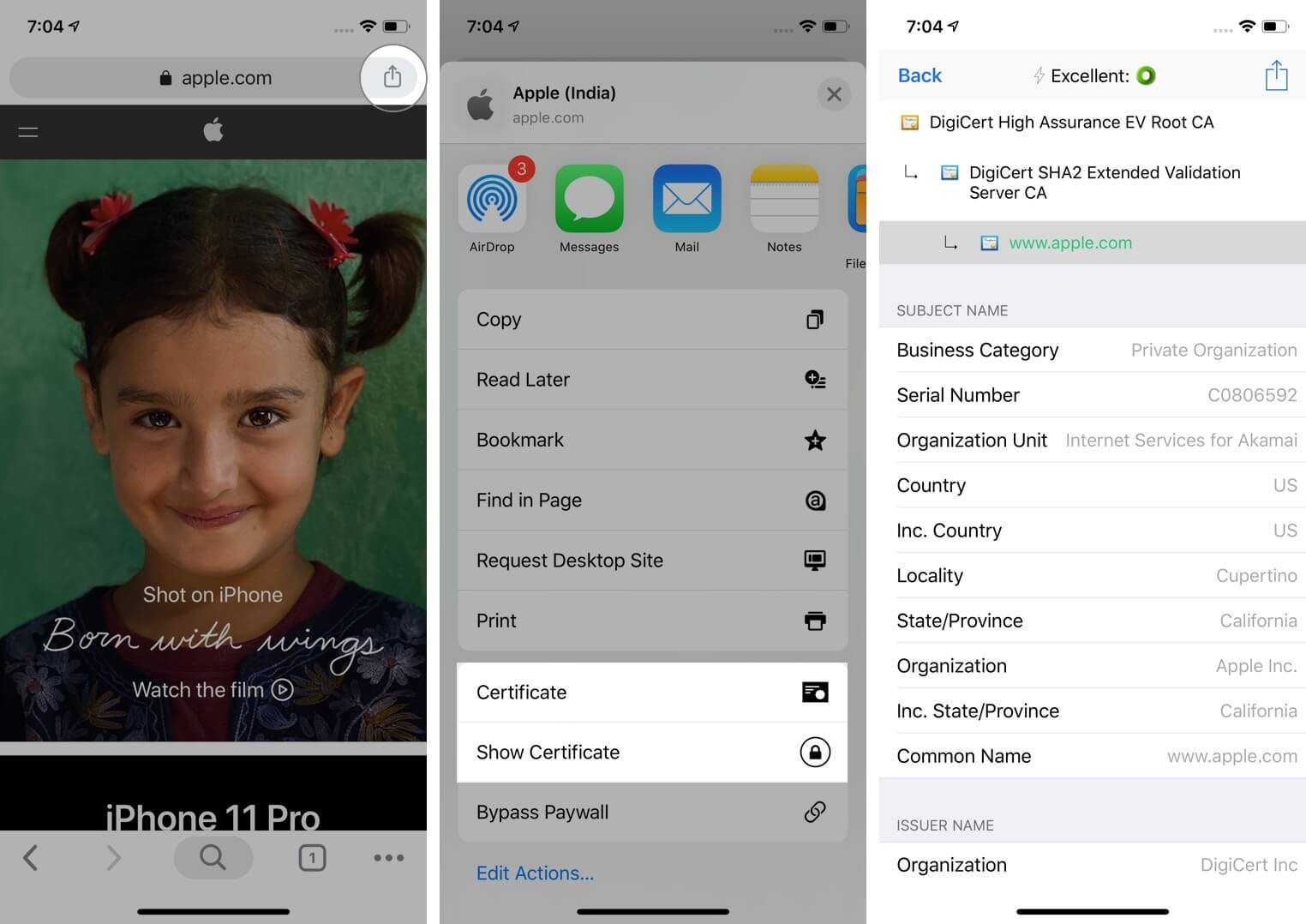
Signing off…
This is how you can view certificates inside various browsers. I also showed you how to do so on an iOS device. I hope this post was helpful to you. Kindly share what you feel in the comments down below. If you have additional ways, let us know that too.
You may like to read…