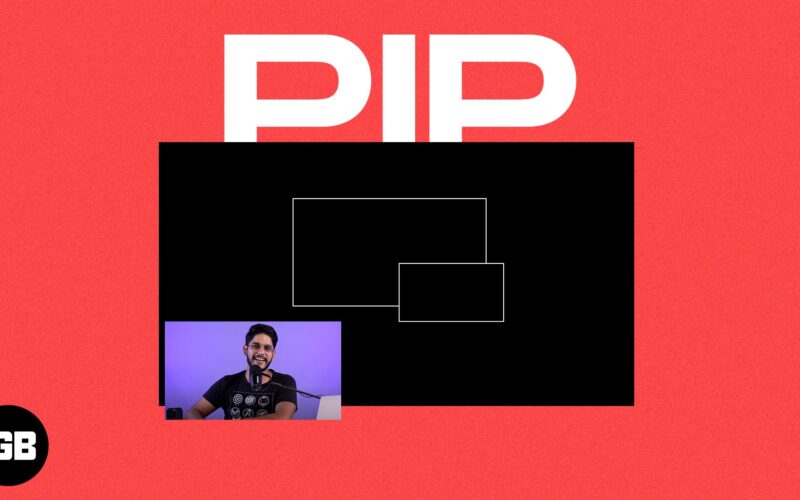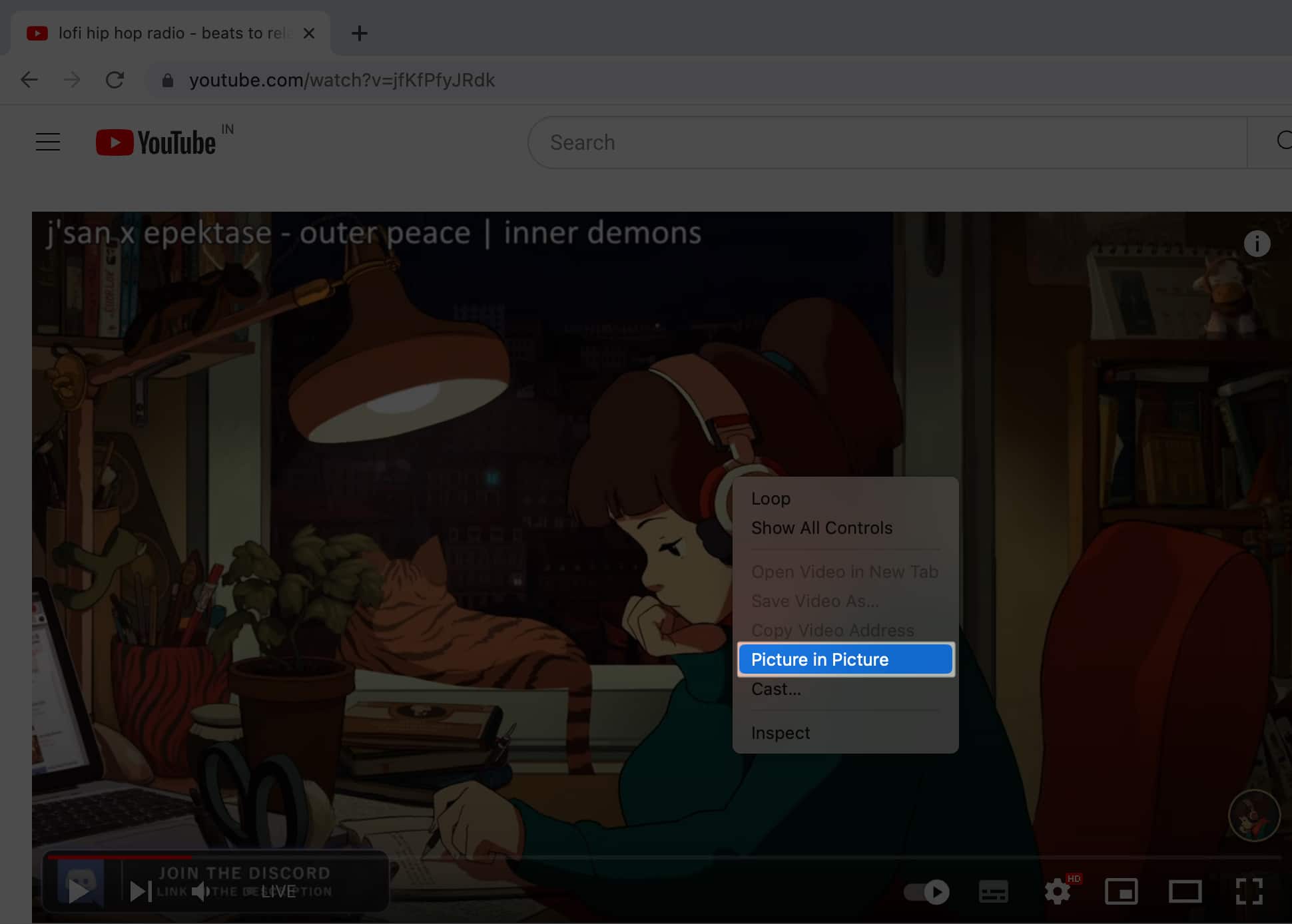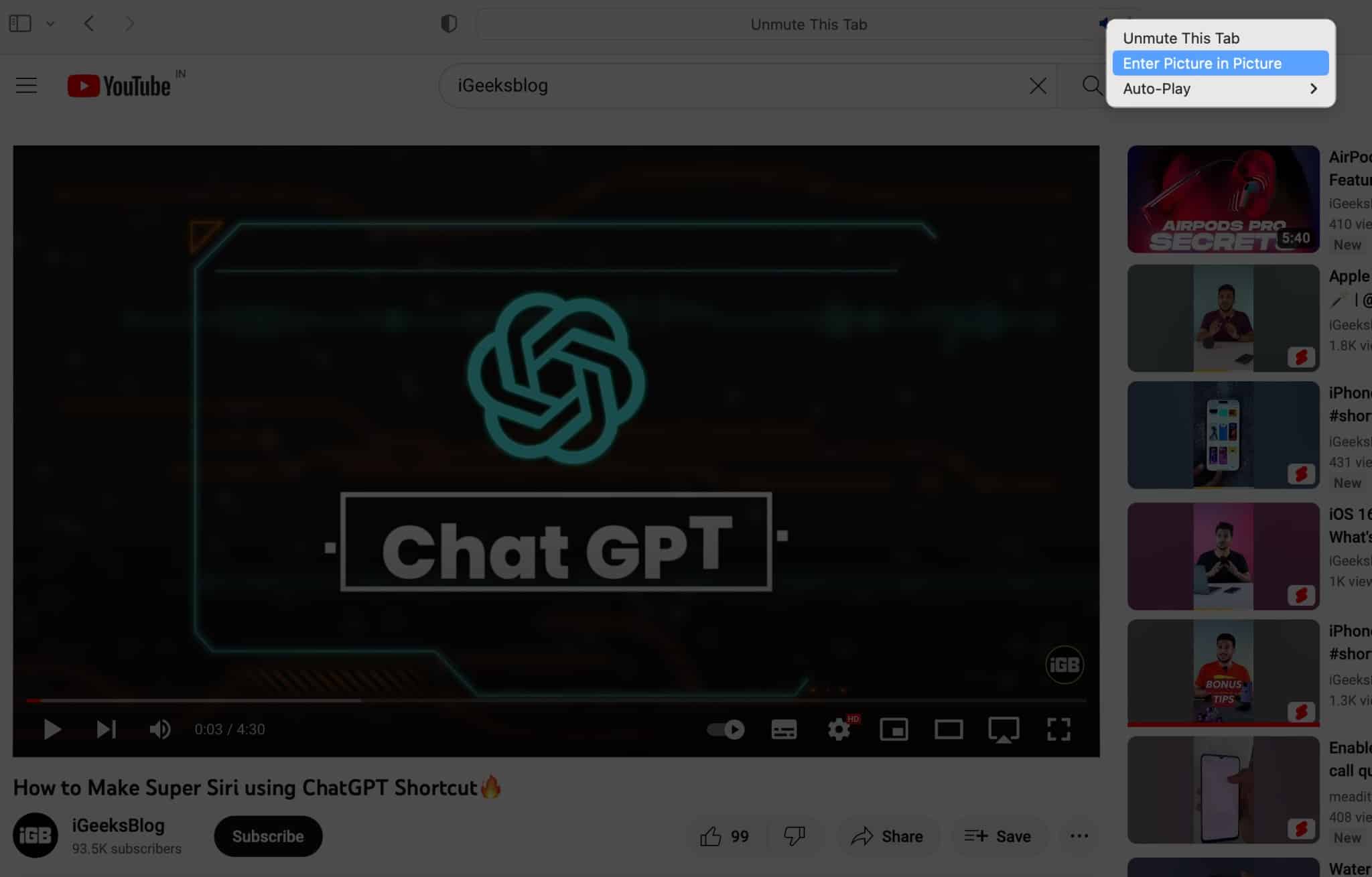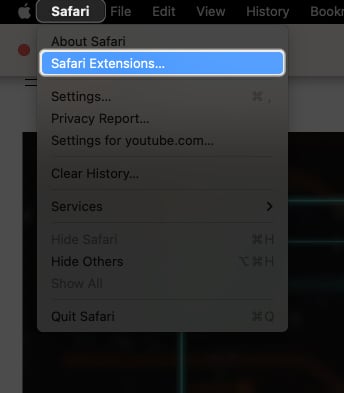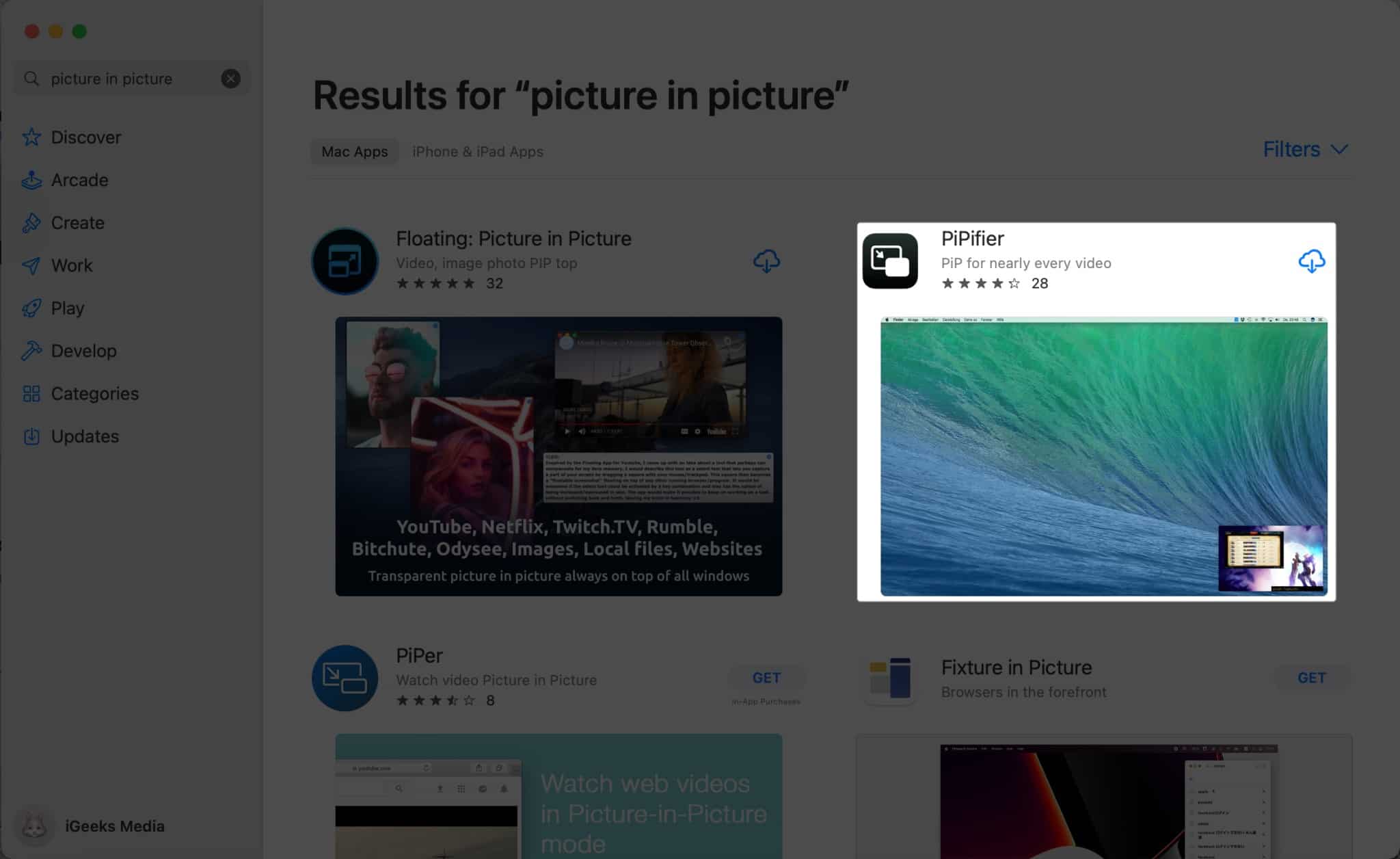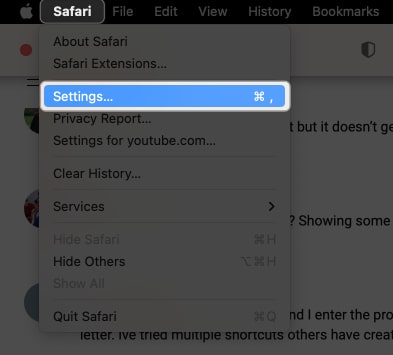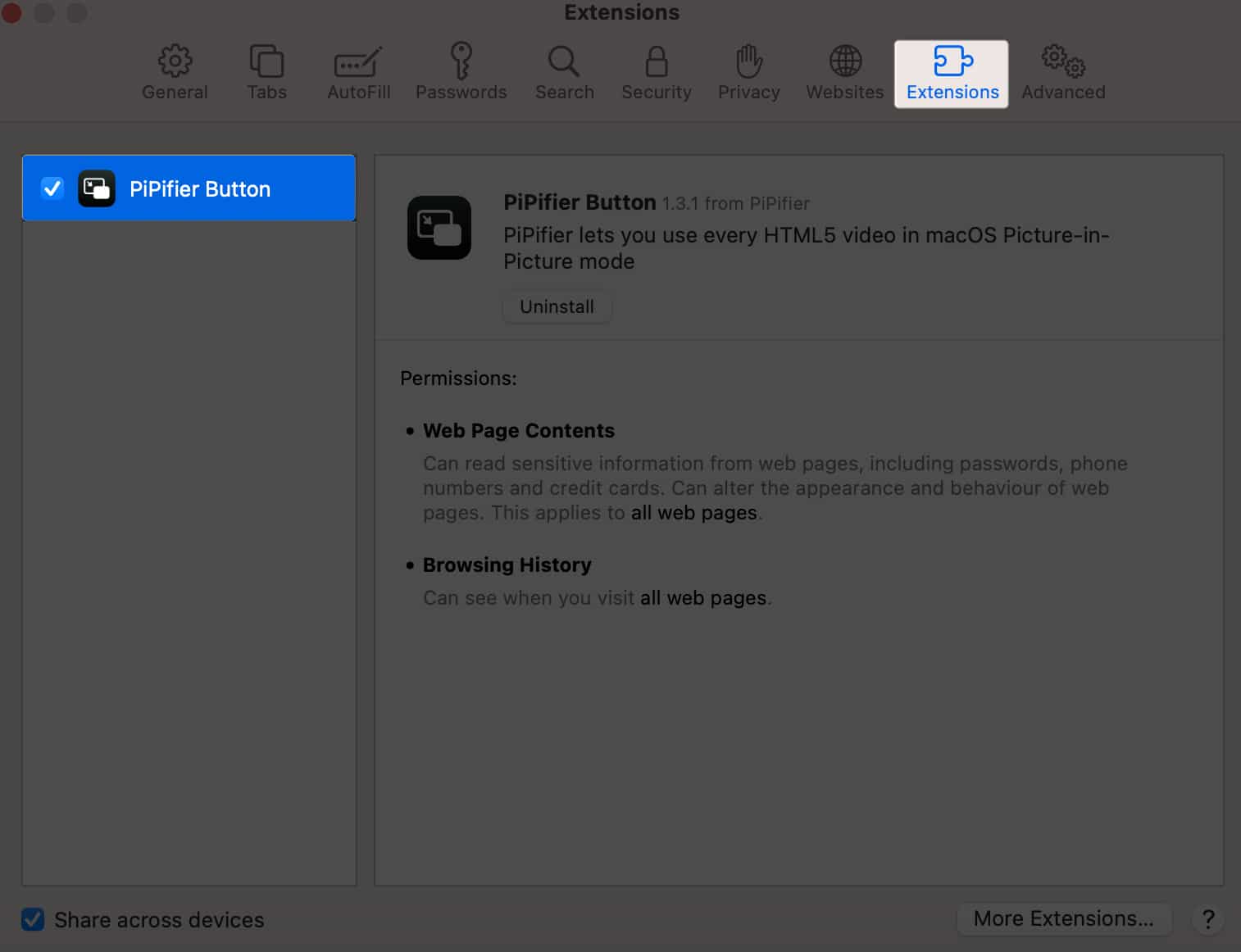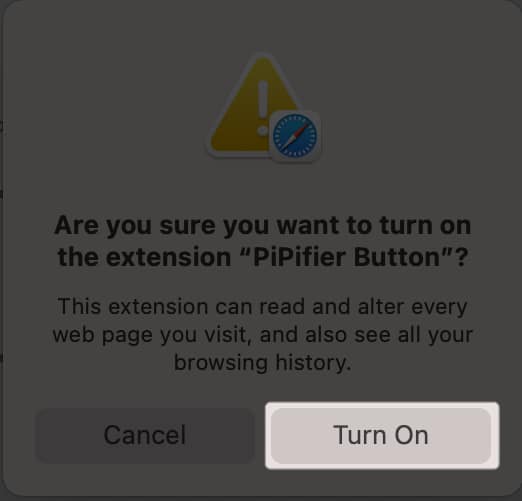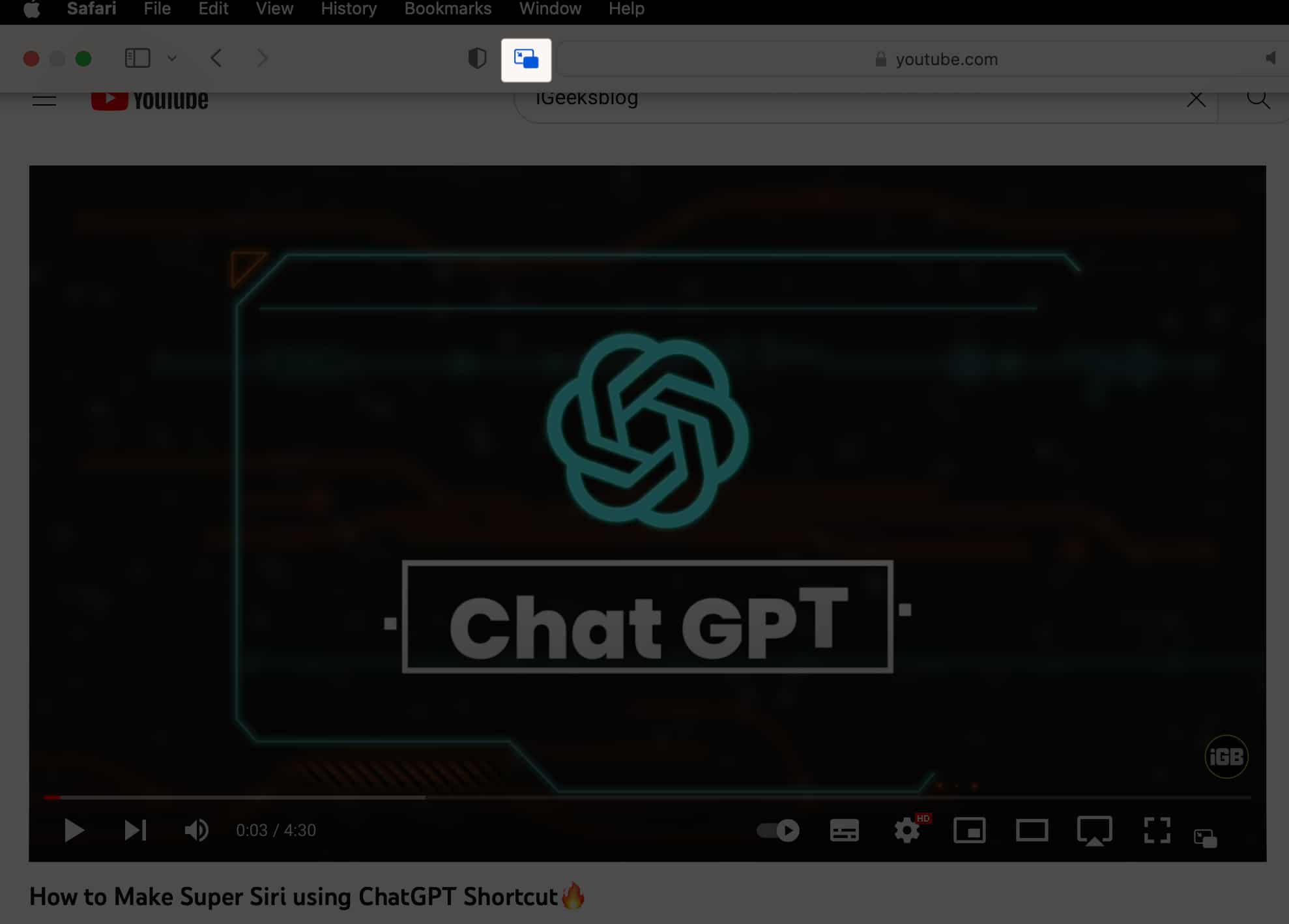Picture in Picture mode on Mac lets you watch your favorite video while using other apps at the same time. When you use PiP in macOS, the video floats on top of any app or window. The best thing about it is that the video will continue to play in PiP, even if you switch apps to full-screen mode. So, without further delay, let’s see how to use Picture in Picture on Mac.
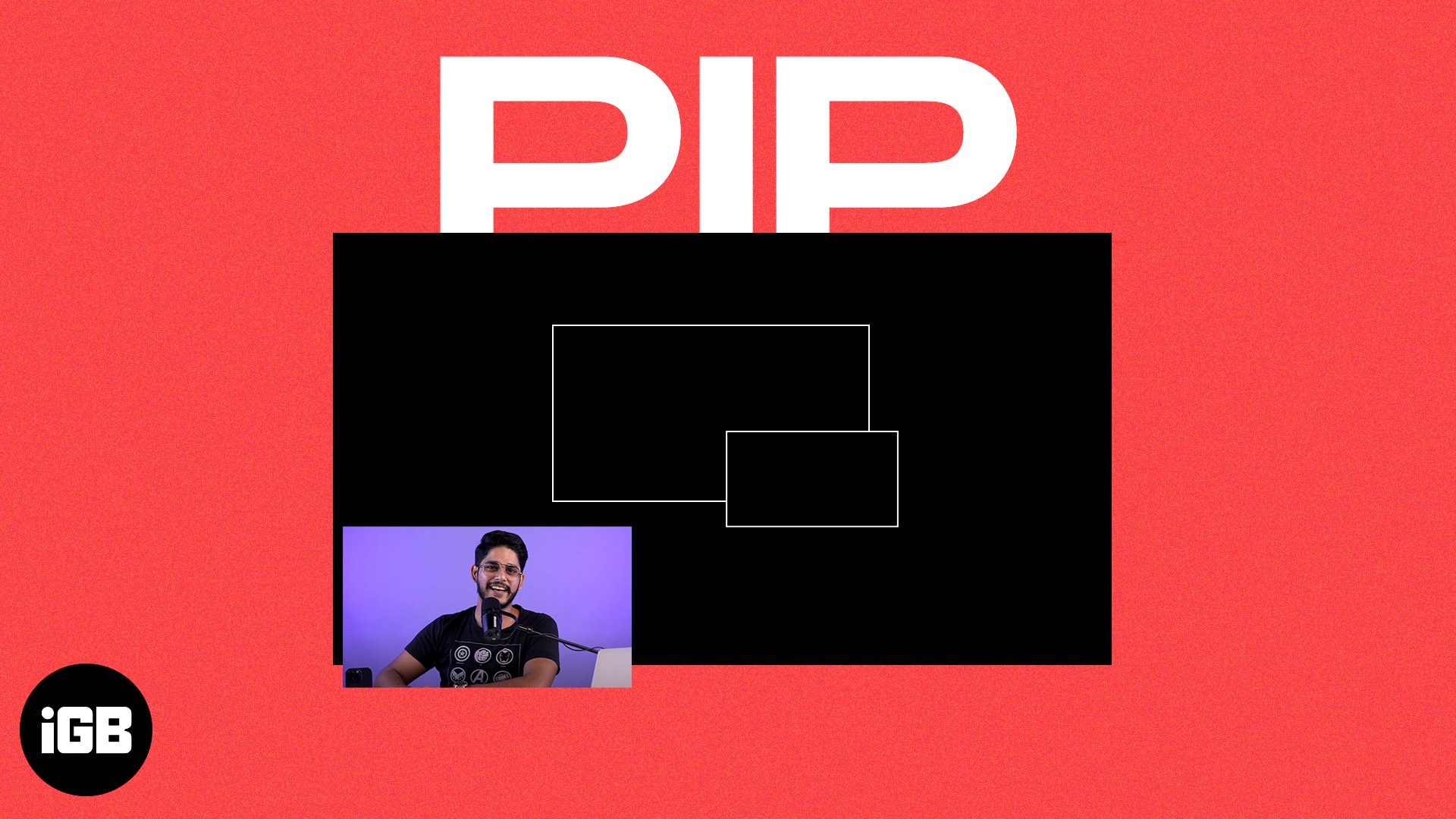
What is Picture in Picture mode on Mac?
Picture in Picture feature allows websites to stream videos in a small floating window while you work on some other page in Safari. Besides, the PiP window remains on your screen no matter which app you open. So, you can consume video content while working on other things.
Though you can enable PiP mode in Safari on any website facilitating video content, the mechanism to deploy it can be different for particular websites. Therefore, you should know the different ways to use Picture in Picture mode on Mac.
How to use YouTube Picture in Picture mode in Safari on Mac
The built-in player in YouTube carries a pop-out icon in the playback menu which is not PiP mode. It’s a mini-player that lets you watch videos while exploring other videos. But It disappears as soon as you step out of YouTube’s ecosystem.
- Play the video you are willing to play in PiP mode.
- Control-click or right-click on the video twice.
- Click Picture in Picture.
The selected video will pop out of Safari and continue playing in a tiny floating window at the screen’s edge. You can play or pause the PiP video using YouTube’s playback menu. Moreover, read this guide to learn about some fixes to use when you face issues playing YouTube videos on Safari.
Like YouTube, few video streaming platforms make Picture in Picture mode available directly from the playback menu. So, all you need to do is tap the mini-player icon on the playback menu after playing a video. After entering the PiP mode, all other processes remain similar to the steps used in the YouTube method.
How to use Picture in Picture in Safari from Address Bar on Mac
After learning how to turn on PiP on YouTube and using the Playback menu, let’s move to our third method. You can quickly enable Picture in Picture mode on Mac using the mute button on the Safari Address Bar.
- Play your video.
- Right-click or Control-click on the Mute button on the Address Bar.
- Click Enter Picture in Picture.
- The video starts playing in the PiP window.
How to use Picture in Picture via Safari Extension on Mac
A third-party Safari extension is your ultimate answer if you are looking for the quickest way to Picture in Picture mode in Safari on Mac.
- Launch Safari → Click Safari on the menu bar → Select Safari Extensions.
- Search your preferred extension.
I have chosen PiPifier. - Click the download icon → Verify your Touch ID.
- Once installed, go back to Safari.
- You’ll see the option to enable the extension.
Else, open the Safari menu → Settings. - Select Extensions → Tick the box beside the downloaded extension.
- Hit Turn on.
- Go to the website and play your video.
- Click the PiP extension beside the address bar.
Wrapping up…
This is how to use Picture in Picture on Mac. You can enable it on any site or app that supports it by clicking the small icon. Most icons for PiP look the same.
The Facebook web has its version of Picture in Picture. You can enable it by clicking the small (slightly different icon) from the video control bar. Twitter on the web does not support PiP. But the Twitter iPhone app allows you to scroll the timeline while the video plays in a corner.
Read more: