YouTube being one of the most popular video sites, works well in all browsers, including Apple’s Safari. However, is Safari not playing YouTube videos on your Mac? This may be because of a conflicting ad blocker, extension, or poor internet. Alternatively, the fault may be on YouTube’s end.
Worry not! Let me show you quick ways to fix YouTube videos not playing on Mac Safari.
- Make sure Safari loads other websites
- Let us do a quick speed test!
- Ensure YouTube is not down
- Force Quit Safari and relaunch it
- Restart your Mac
- Restart your Wi-Fi router
- Turn off VPN on Mac
- Clear YouTube Cache and Cookies
- Turn off Safari’s content blocker for YouTube
- Disable Adblocker in Safari
- Remove YouTube specific extension
- Ensure JavaScript is enabled
- Update Safari on Mac
- Use a different browser
1. Make sure Safari loads other websites
If you are reading this post in Safari, your internet is fine. You may skip and move to the next solution. If you are reading this in some other browser or device, open Safari on Mac and visit a website.
Does it work? If yes, move to the next fix. If not, learn how to fix the internet not working on Mac.
2. Let us do a quick speed test!
To be straightforward, YouTube is pretty awesome and mostly works even in poor connections (with reduced video quality). However, if Safari is not playing YouTube videos on Mac, perform a quick speed test.
- Visit fast.com using Safari and let it evaluate your internet speed.
- If it is around a few Mbps, you are good to go.
- If it is poorer than that, YouTube won’t work properly. Contact your internet service provider.
- You may also see our guide on how to increase download speed on Mac.
3. Ensure YouTube is not down
If you can’t play videos all of a sudden, likely, the fault does not lie on your end. Instead, there are some technical issues on YouTube’s side.
To check this, search “is youtube down.” Click one of the various web search results like:
If YouTube is down for several people, please wait for a while until they fix the issue.
4. Force Quit Safari and relaunch it
- Press Command + Option + esc keys to bring the Force Quit menu.
You may also click the Apple logo at the top left → Force Quit. - Select Safari and click Force Quit.
- After 15 seconds, open Safari again and see if YouTube loads.
5. Restart your Mac
This is one of the most critical (yet overlooked) solutions. A restart fixes several minor glitches that your Mac picks up during regular use.
To perform this, click the Apple logo at the top left → choose Restart. Once your Mac powers on, try using YouTube in Safari. It should work flawlessly.
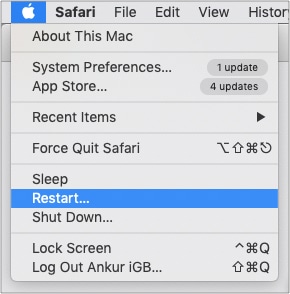
6. Restart your Wi-Fi router
When I lived in a shared space, sometimes YouTube won’t load on Mac’s Safari using the establishment’s Wi-Fi. Often, restarting the router helped.
If you have tried the above solutions and the problem persists, try restarting your home or office Wi-Fi router.
7. Turn off VPN on Mac
Are you using a VPN on your Mac or Wi-Fi router? Though YouTube is not as strict as other streaming services like Hotstar, Netflix, etc., I would advise turning VPN off for an unhindered experience.
8. Clear YouTube Cache and Cookies
- When you are in Safari, press Command + , (comma) or from the top menu, click Safari → Preferences.
- Click Privacy → Manage Website Data.
- Scroll to youtube.com or use the search box to find it.
- Select youtube.com and click Remove → Done.
- Press Command + Q to quit Safari.
- After a few seconds, relaunch it and try using YouTube. It should work.
9. Turn off Safari’s content blocker for YouTube
- Enter youtube.com in the Safari address bar and try visiting it.
It is okay even if YouTube does not load fully. - Click Safari from the top menu bar → choose Settings for This Website.
- Uncheck Enable content blockers.
- Now, quit Safari by pressing Command + Q.
- After a few seconds, relaunch it and visit YouTube.
10. Disable ad blocker in Safari
If you are using an ad blocker in Safari, turn it off entirely. Or safelist YouTube.com. This would ensure there are no conflicting codes that prevent you from watching YouTube.
Tip: If you must use an ad blocker, and your existing one does not play well with YouTube, consider using a different ad blocker.
11. Remove YouTube-specific extension
I primarily use YouTube in Firefox, and I use a fantastic extension called Enhancer for YouTube™. If you too use a Safari extension for YouTube, scripts might conflict.
To fix this, remove the extension. (Deleting it and reinstalling plus updating Safari might also help.)
12. Ensure JavaScript is enabled
By default, it is enabled. But maybe someday, you were tweaking the options and disabled it. So, let us quickly ensure it is enabled.
- When you are in Safari, press Command + , (comma).
You may also click Safari from the top menu bar and choose Preferences. - Click Security.
- Ensure Enable JavaScript is ticked.
13. Update Safari on Mac
Apple pushes Safari updates to ensure it works well overall. To fix this YouTube problem, update the Safari browser. Once that’s done, this problem may be a thing of the past.
14. Use a different browser
Finally, if nothing seems to work, consider using a different browser temporarily. You can use Chrome, Firefox, Edge, Brave, etc. They will most likely not have any issues playing YouTube videos.
This is how you can resolve the issue of YouTube not working in Safari on Mac. I hope the solutions above helped you fix the issue. If you need more assistance, contact me via the comments section below.
You will find these helpful:

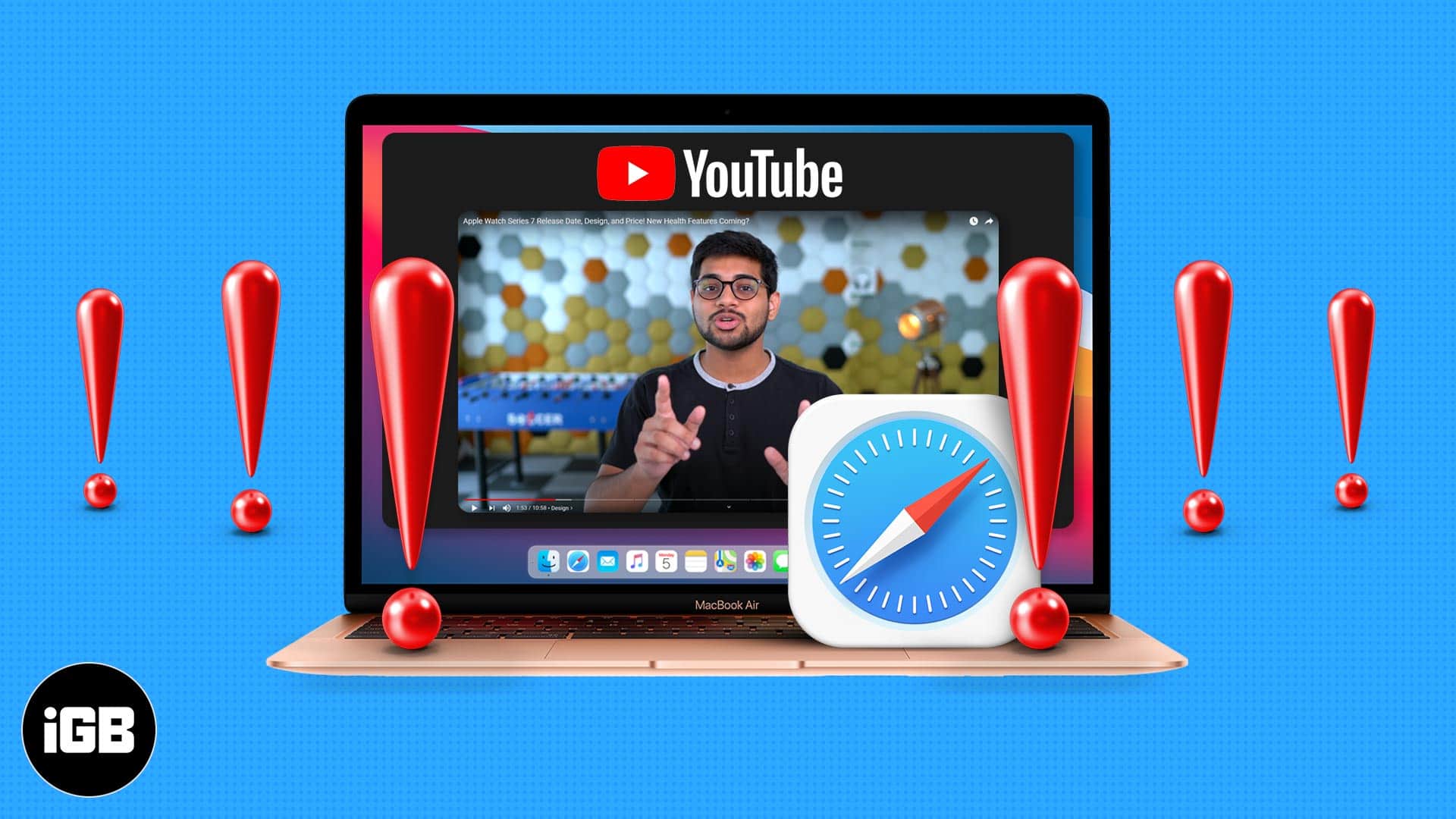
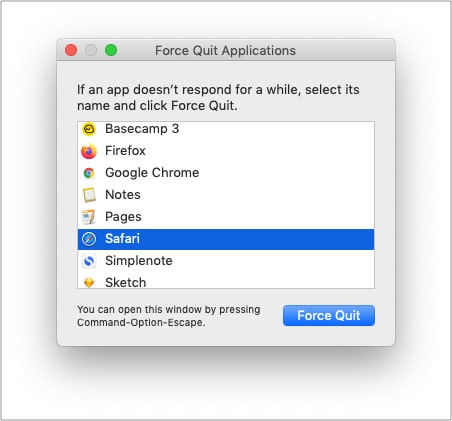
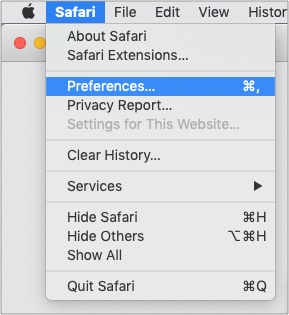
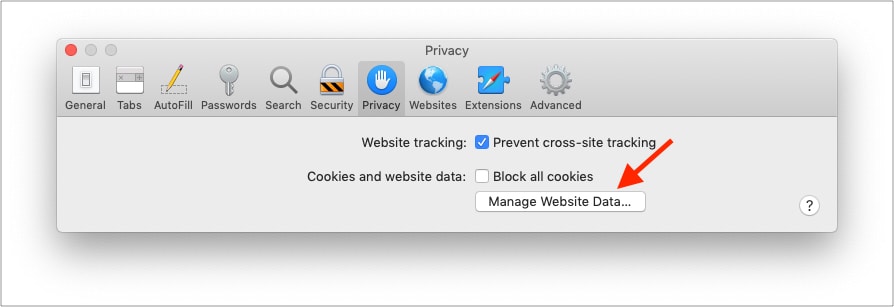
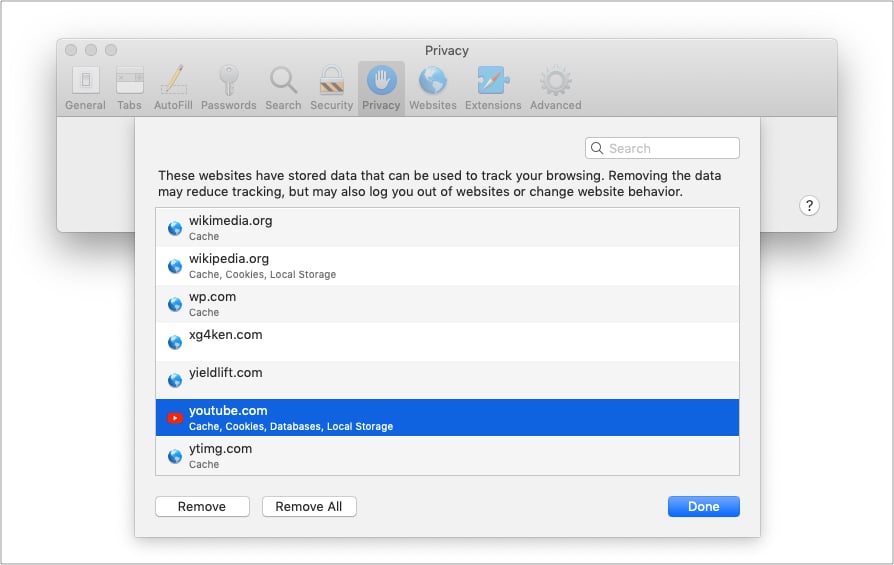
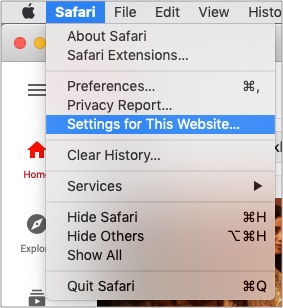
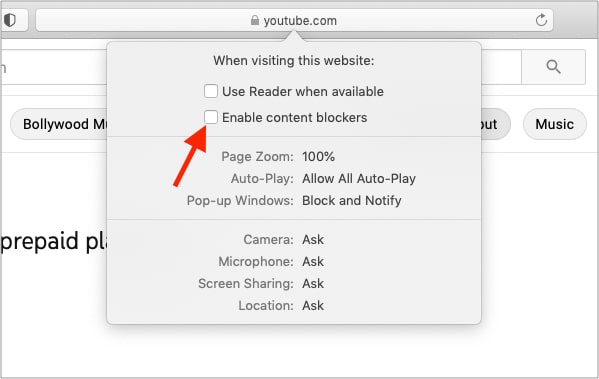
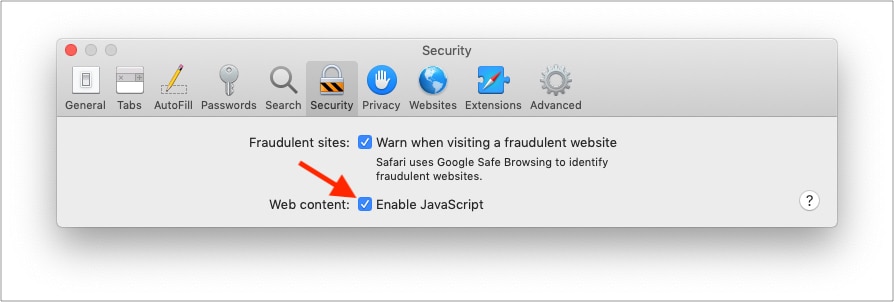







Leave a Reply