Evernote has long been a top note-taking app. However, several other apps can give it an intense fight and even take the title of the best note-taking apps away from it. Check out these best Evernote alternatives for iPhone and iPad, which provide an amazing note-taking experience. No matter where you are—in the classroom, conference, or meeting, you will be able to record ideas and thoughts quickly. Use tags and pins to keep your notes in perfect order and easily accessible. Find out more about the functionalities of these top note-taking apps for iPhone and iPad!
1. GoodNotes 5
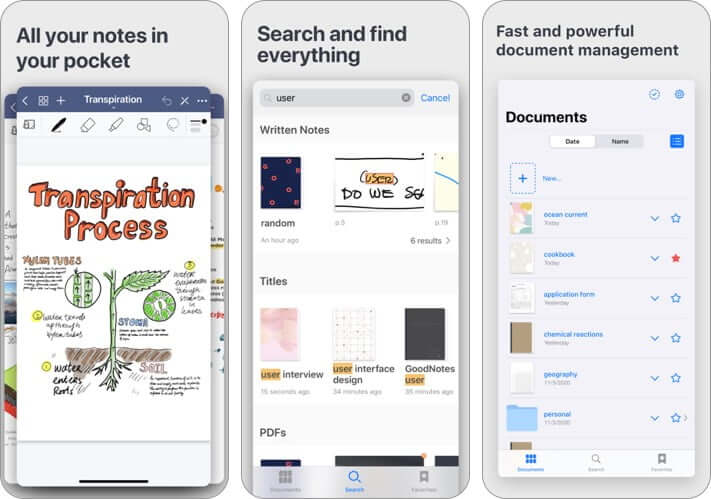
When it comes to note-taking and PDF markup, GoodNotes has always been rated very highly. So, if you are on the lookout for an Evernote alternative for your iOS that can let you not just take notes efficiently but also take control of PDFs, you should give serious consideration to it.
Probably the best part about GoodNotes 5 is proficient document management. Based on your needs, you can organize your docs in several folders, create custom outlines, and also export your docs as PDF.
Thanks to the support for Apple Pencil, it lets you draw and take notes with the desired precision. And with the seamless iCloud syncing onboard, all of your data will remain available across devices.
Price: $7.99
Download
2. Notability
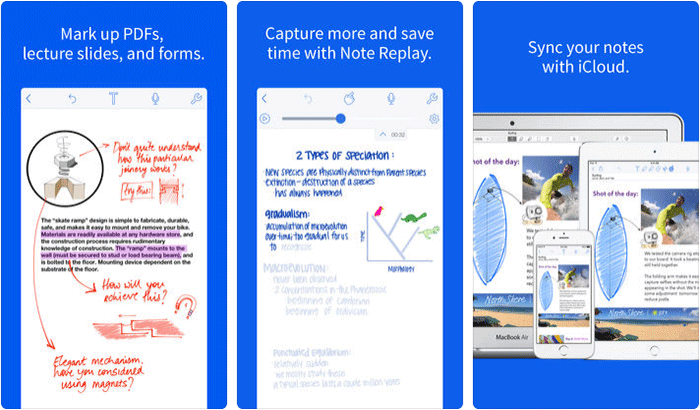
Notability is made to be a superior app for both note taking and PDF annotation. You can handwrite and sketch using attractive ink. It lets you draw straight lines for different shapes, graphs, and designs.
You can neatly arrange notes and share them via email, Dropbox, Twitter, AirDrop. Thanks to automatic palm detection on the iPad, you are able to write beautifully on your tablet. As it supports Apple Pencil, you will be able to write with absolute precision on the iPad.
Price: $9.99
Download
3. SuperNote Notes Recorder&Photo
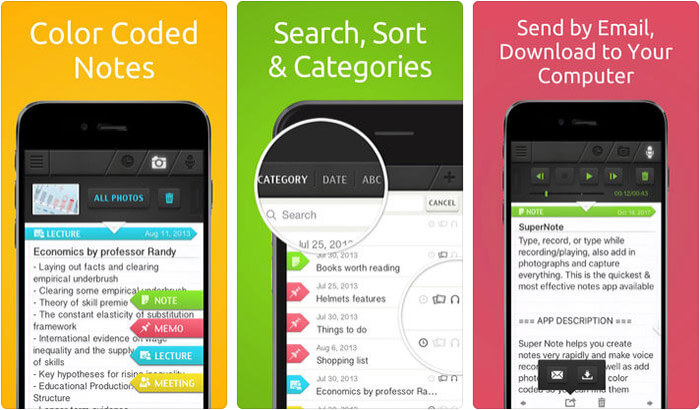
This one is ideally geared for meeting, interviews, conferences, lectures, presentations. You can use recordings and photos to prepare note comfortably even on the fly.
There are several color-coded note templates to simplify your task of note-taking. Keep your notes organized by date, category or even alphabetically. As per your need, you can change color and even template of your note.
Price: Free
Download
4. Simplenote
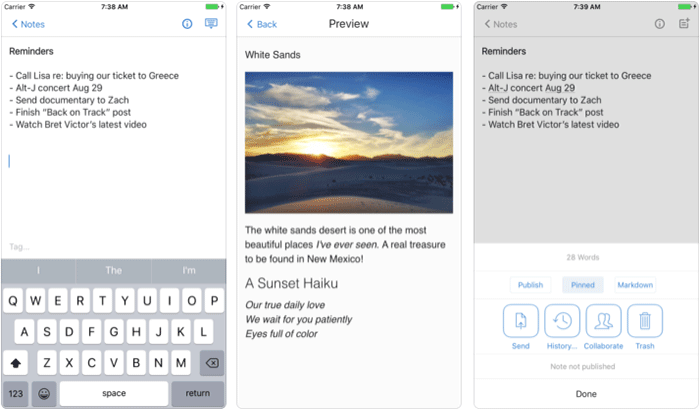
Simplenote has always been a tough competitor to Evernote. What makes it such a useful note-taking app is the simplicity with which it allows you to create and keep your notes organized. With the use of tags and pins, it allows you to keep your notes completely systematized. The easy-to-use features and institutive user-interface are its biggest asset.
Price: Free
Download
5. Microsoft OneNote
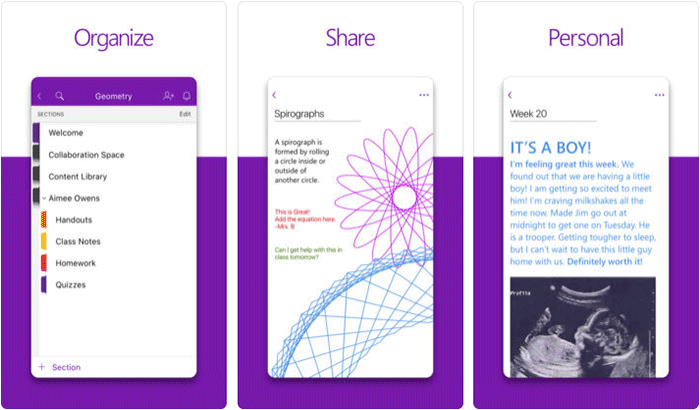
“Microsoft OneNote” is a fully-featured and powerful alternative to Evernote from every aspect. Whether it’s capturing ideas on the go, recording audio notes or adding PowerPoint presentation or PDF, it’s equipped to make your task of note taking an easy affair.
You can organize your note just the way you want. Instantly find out your most recent notes. To make the task even more convenient, pin the pages you use most. There are a number of pen colors and settings to let you create an impressive drawing and handwritten notes. Use passwords to provide more security to your notes and access them using your Touch ID. Besides, you can create to-dos to track several tasks like travel planning, groceries shopping and more.
Price: Free
Download
6. Notebook
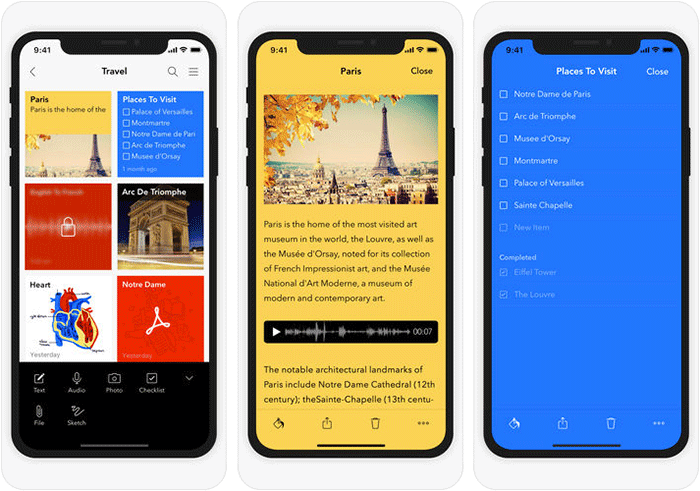
Considering the efficiency, you would like to get Notebook for a better note-taking experience. Whether you are in a meeting or conference, you will be able to prepare a note for the needed comfort.
Write the text, add suitable photos, sketch, checklist, and audio to make a complete note. Organize your notes and sync them across your devices to access them without any hassle. The handy gestures and neat customizable options boost user-experience.
Price: Free
Download
7. StickMe
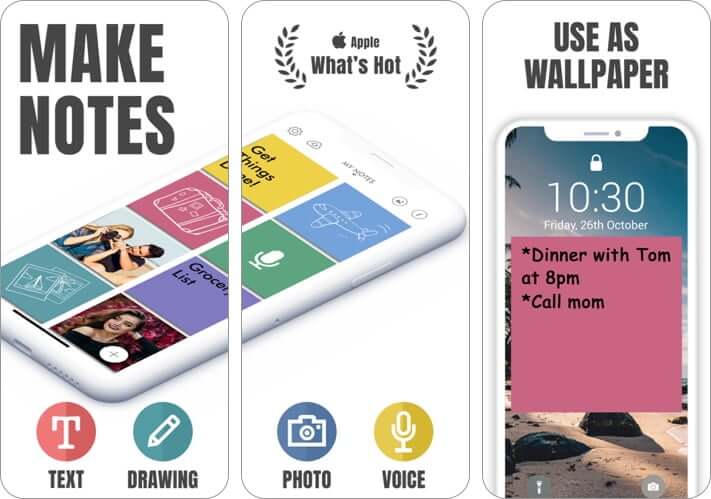
If creating professional looking sticky notes in different colors is what on the top of your mind, StickMe could be the right answer to your need. Just like Evernote, it also lets you take notes in various forms. For instance, you can record voice notes, create a photo note, or jot down your thoughts using your finger or favorite stylus.
Even in terms of organizing notes, StickMe has looked quite good to me. You can use folders to keep all of your notes perfectly organized and even mark them as important. Just in case you wish to keep any of your notes hidden, the secret folder can come into play.
Aside from being a pretty good note-taking app for iOS, StickMe is also a fine reminder. Thus, you can use it to set alarms to get timely reminders about things that you have to do. Considering these features, it can safely claim to be one of the top Evernote substitutes for iOS.
Price: Free
Download
8. InkPad Notepad
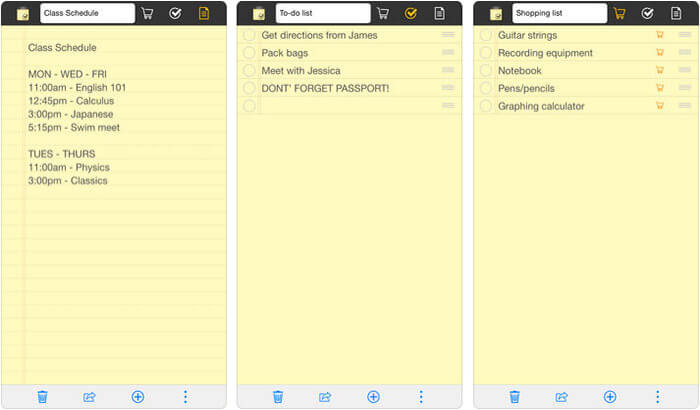
“InkPad Notepad” makes note taking a painless affair. You can quickly add a to-do list and shopping list to your note. Based on your need, you will be able to easily edit your note. Backup your note to access it anywhere from InkPad website. It also lets you share notes with your friends and followers.
Price: Free
Download
9. Notes, Notepad & Memo
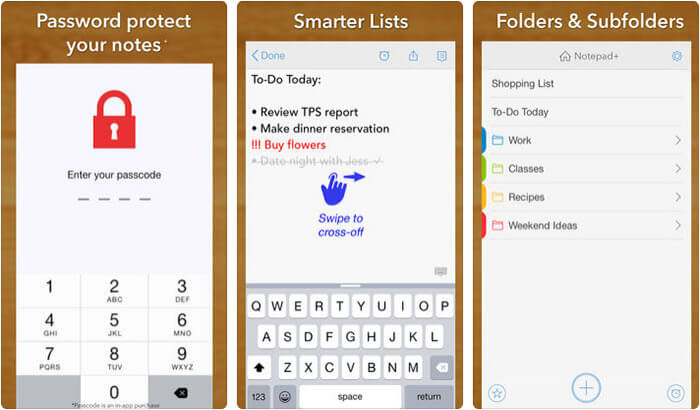
Genius Notepad is rich regarding functionality. It provides you the easiest possible way to create notes and lets you control them with the desired comfort.
Keep your notes in well-order using shortcuts and folders to access them instantly. You can export your note to PDF. There is a night mode to let you type in the dark or low-lit areas comfortably and prevent your eyes from straining.
Price: Free
Download
10. MetaMoJi Note
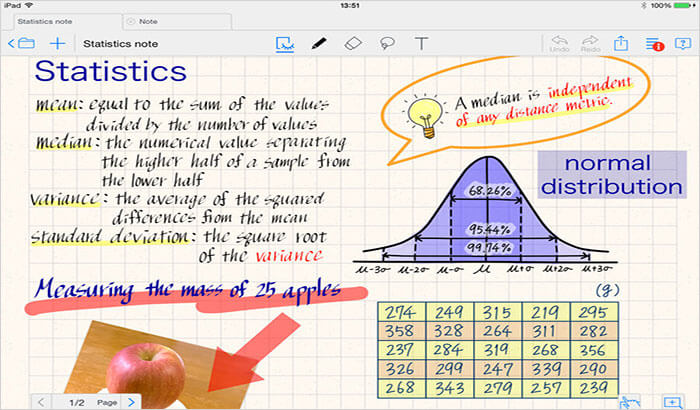
“MetaMoJi Note” is highly functional and provides a great note taking experience. With a variety of pens, paper layouts available, you can write, sketch or draw beautifully.
Use the voice memos to capture your ideas a lot easier. There are some neat tools to let you annotate PDF to your best liking. It enables you to import Microsoft Office files using Google Drive. Share your notes with your friends via email, Twitter, Facebook, and Tumblr.
Price: Free
Download
That’s pretty much it!
Which one is timed for you?
Take the utmost advantage of these finest Evernote Alternatives for iPhone to record your ideas with ease. Which one of the above apps are designed to meet your demand better? Do let us know that in the comments.
You’d like to take a peek at:

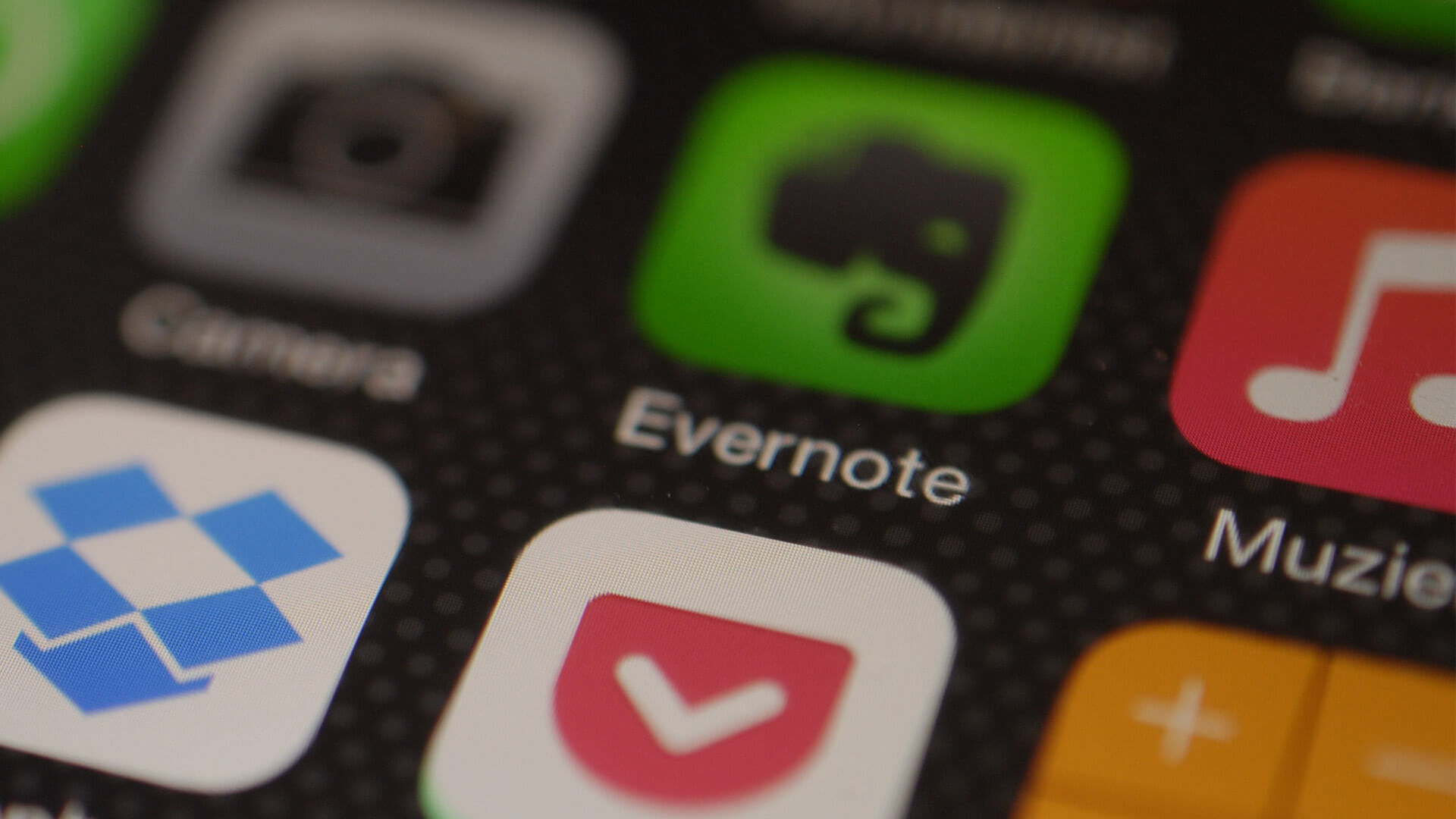







Leave a Reply