According to Apple, for most iPad models, you should get around 10 hours of usage in a single full charge. This will change depending on how old your device is. But, if it is relatively new, in good condition, and still you get poor battery backup, here are 11 practical ways to improve iPad battery life.
1. Use Auto-Brightness
The huge (and gorgeous) iPad screen consumes a significant amount of battery. Higher the screen brightness, the more battery it drains. Apart from manually decreasing the screen brightness from the Control Center, the best way is to enable Auto-Brightness.
Open the Settings app and tap on Accessibility. Next, tap on Display & Text Size. Scroll to the end and make sure the toggle for Auto-Brightness is enabled.
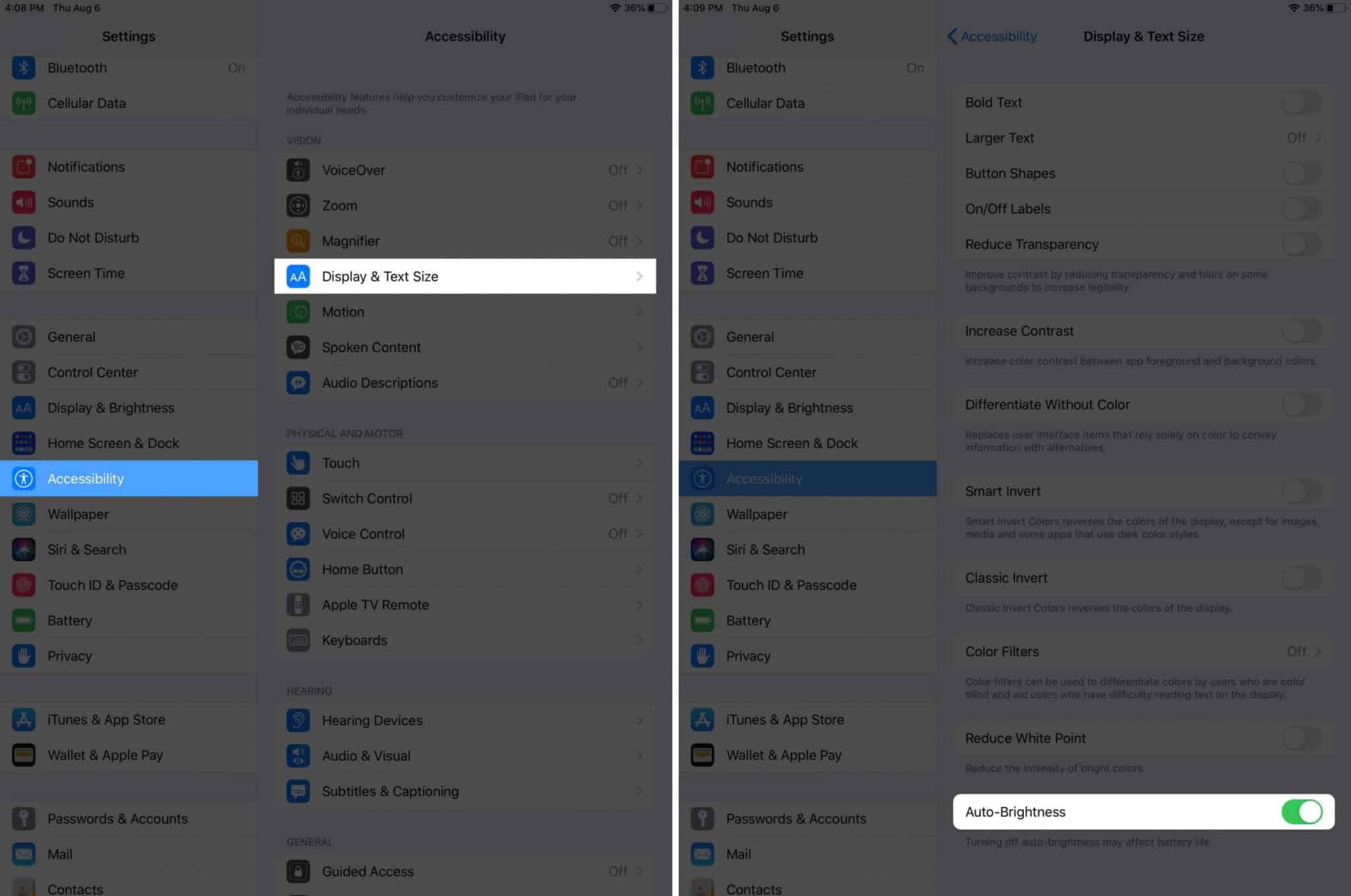
2. Turn Off Wi-Fi and Bluetooth
Turning off Wi-Fi and Bluetooth when not needed, will help save iPad battery. To completely switch these off, open the Settings app, tap on Wi-Fi, and turn its toggle off.
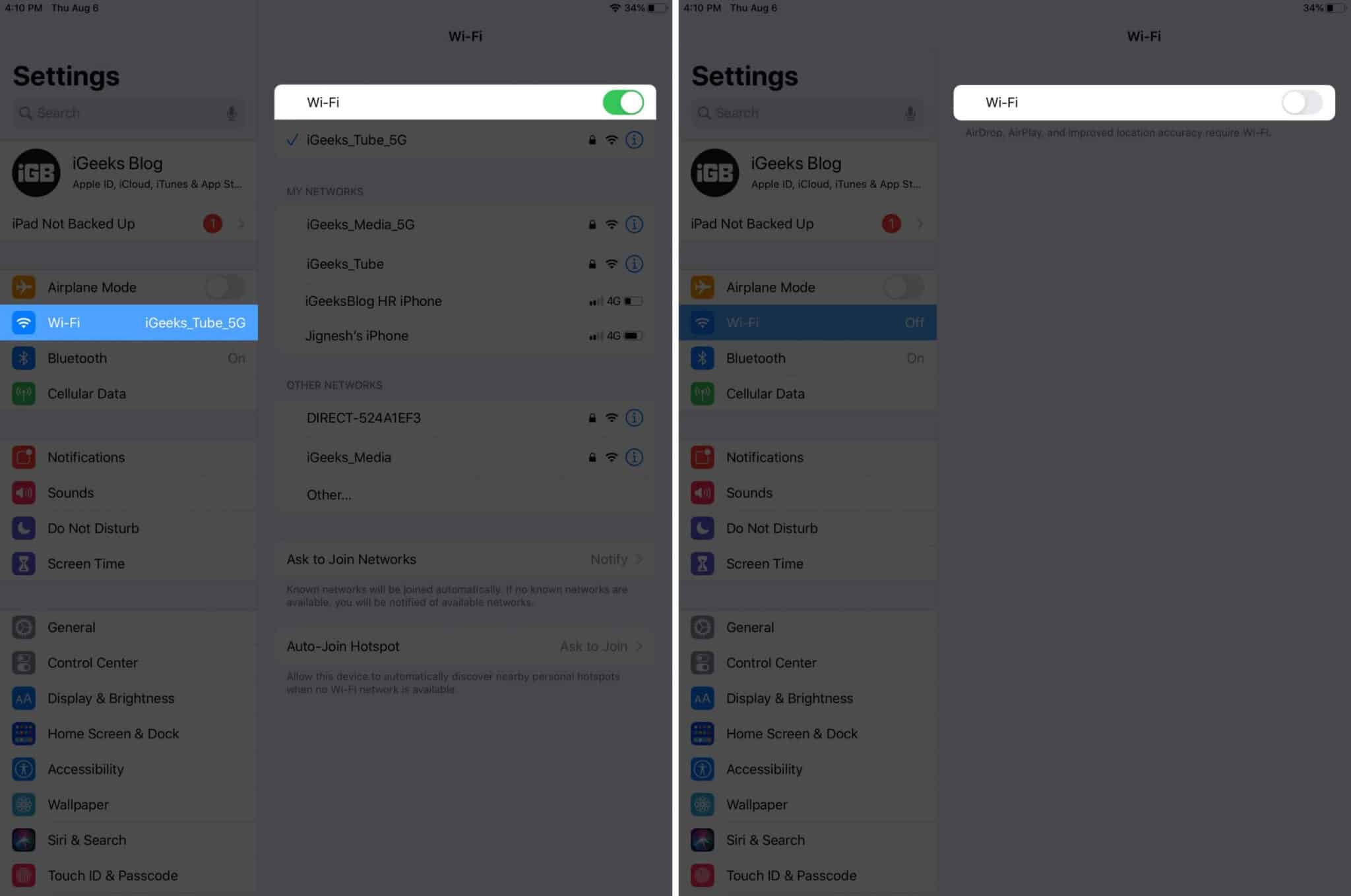
Repeat this process for Bluetooth as well.
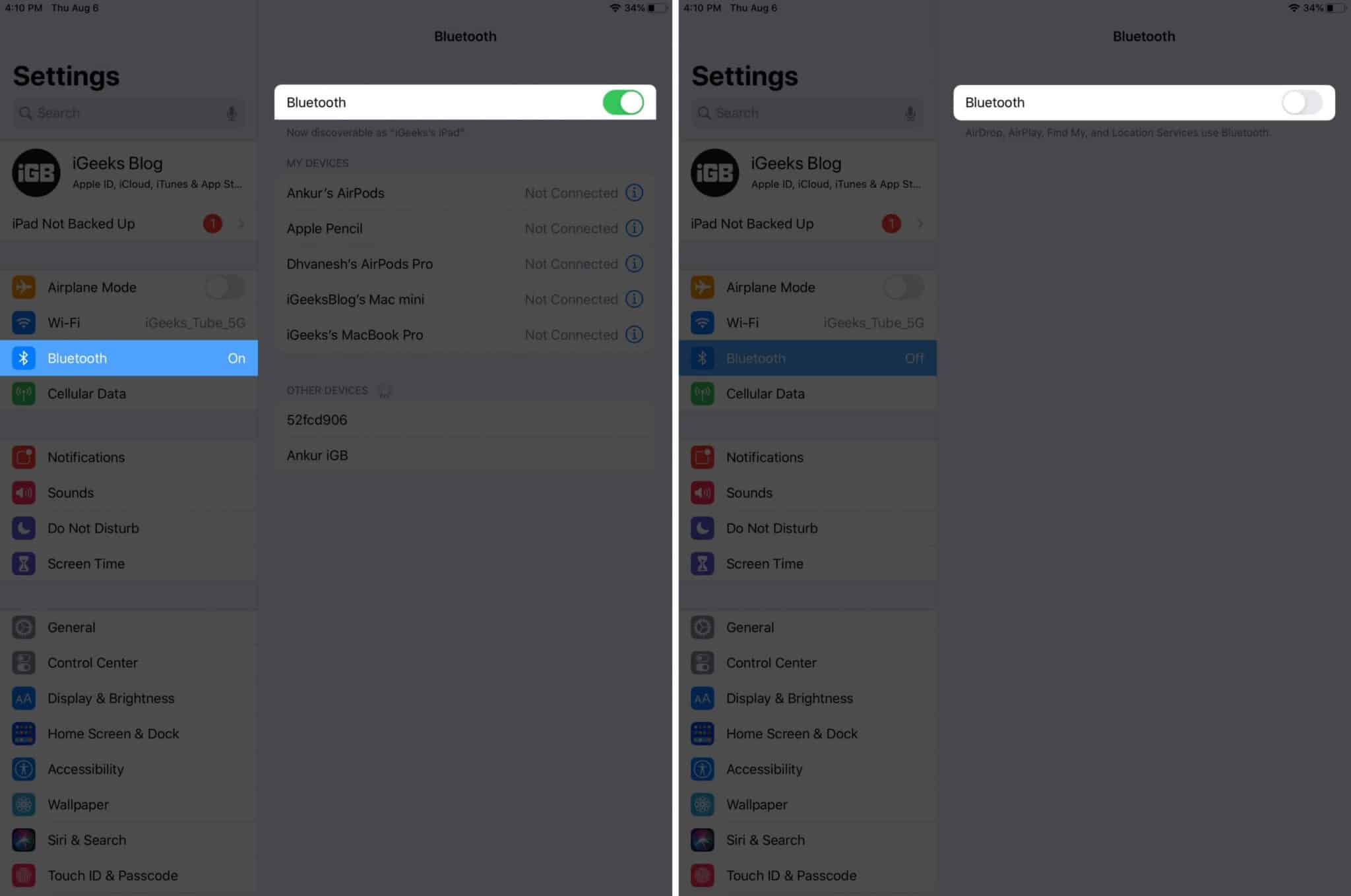
3. Disable AirDrop
AirDrop uses a combination of Bluetooth and Wi-Fi to work. Turning off AirDrop visibility might help extend the battery backup.
From the iPad Control Center, long press on the top left block that has the icon for Airplane mode, Wi-Fi, etc. Next, tap on AirDrop and select Receiving Off. Alternatively, you may also open the Settings app and tap on General. Next, tap on AirDrop and choose Receiving Off.
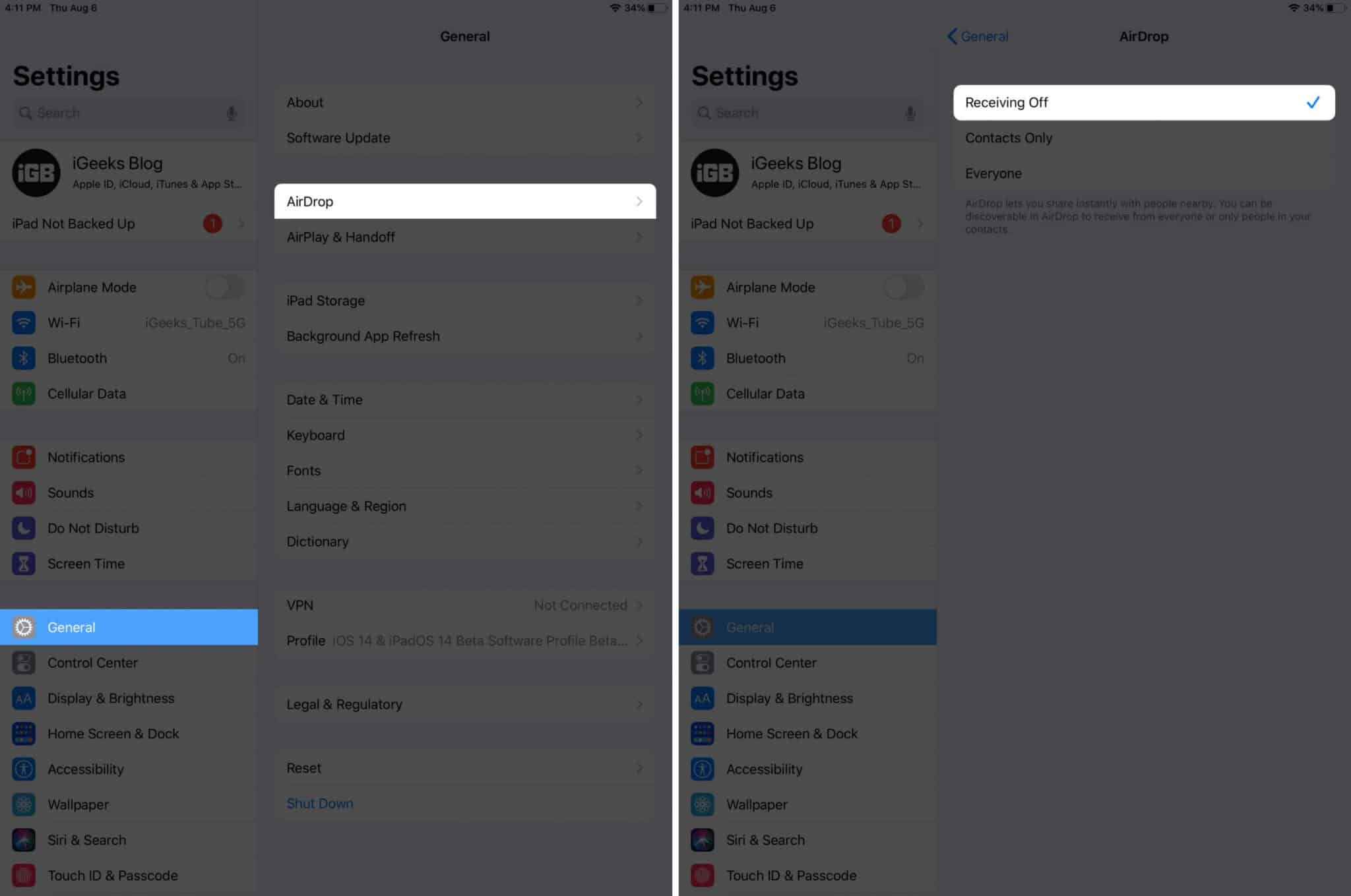
4. Reduce Motion and Animations
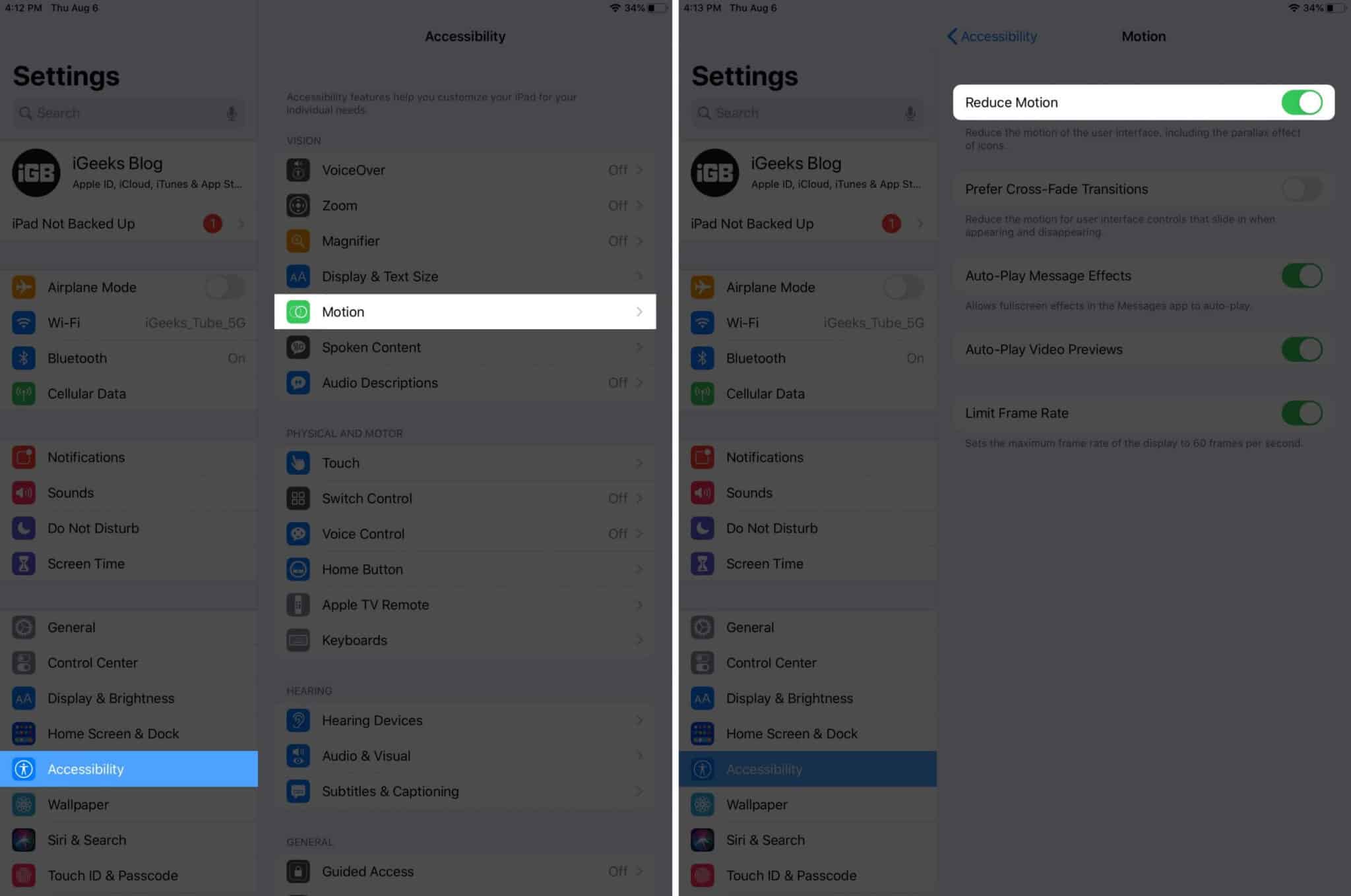
Reducing Motion and Animations may help prolong iPad battery life a bit. To do this, open the Settings app and tap on Accessibility. Next, tap on Motion. On the subsequent screen, enable the toggle for Reduce Motion.
On high-end iPads, you may also enable Limit Frame Rate from this screen. It will set the maximum frame rate of the display to 60 fps. This will be visually less pleasing, but help you extend the battery backup.
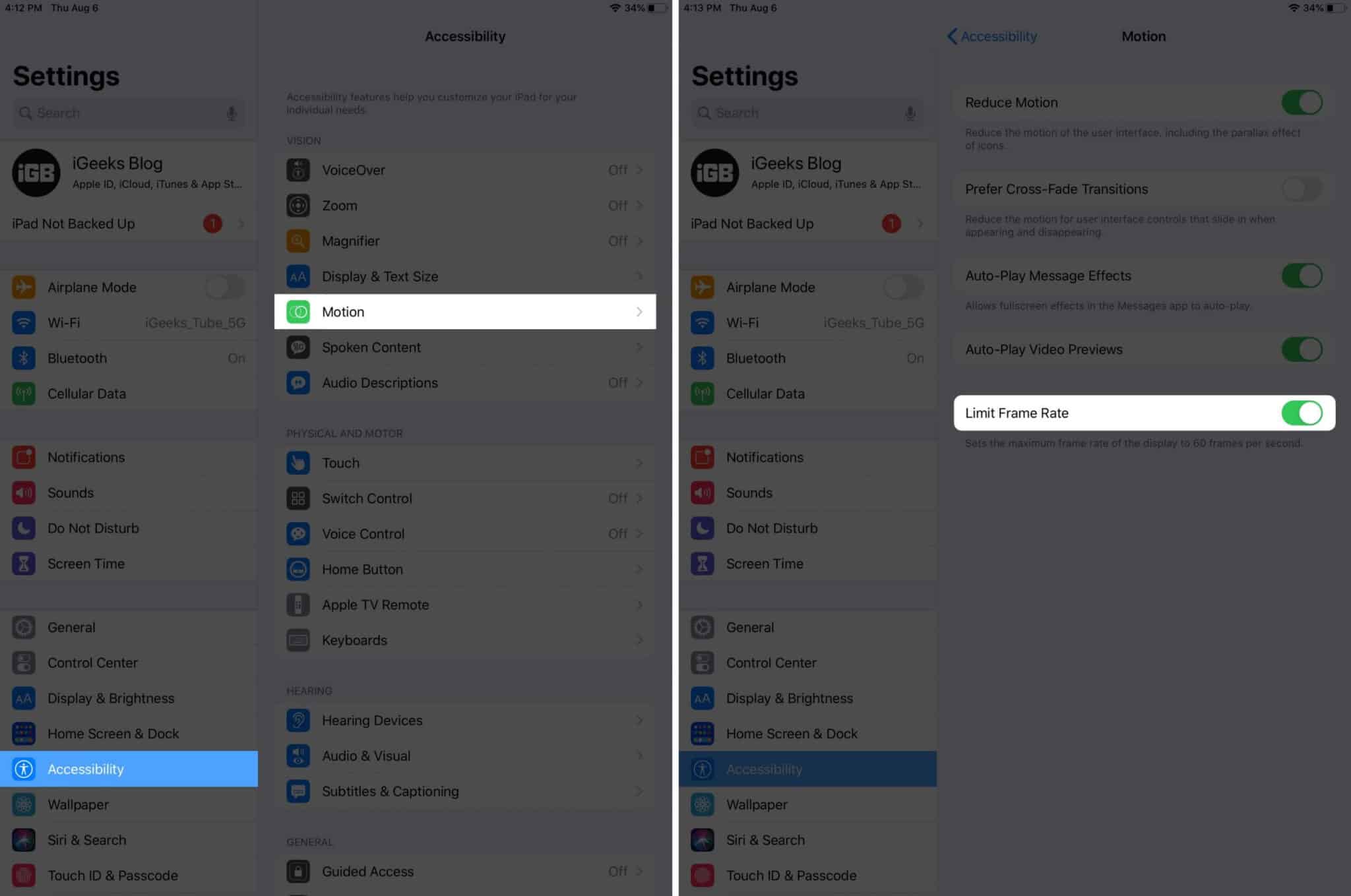
5. Turn Off Background App Refresh
Launch the Settings app and choose General. Tap on Background App Refresh. On the next screen, tap again on Background App Refresh. Finally, select Off.
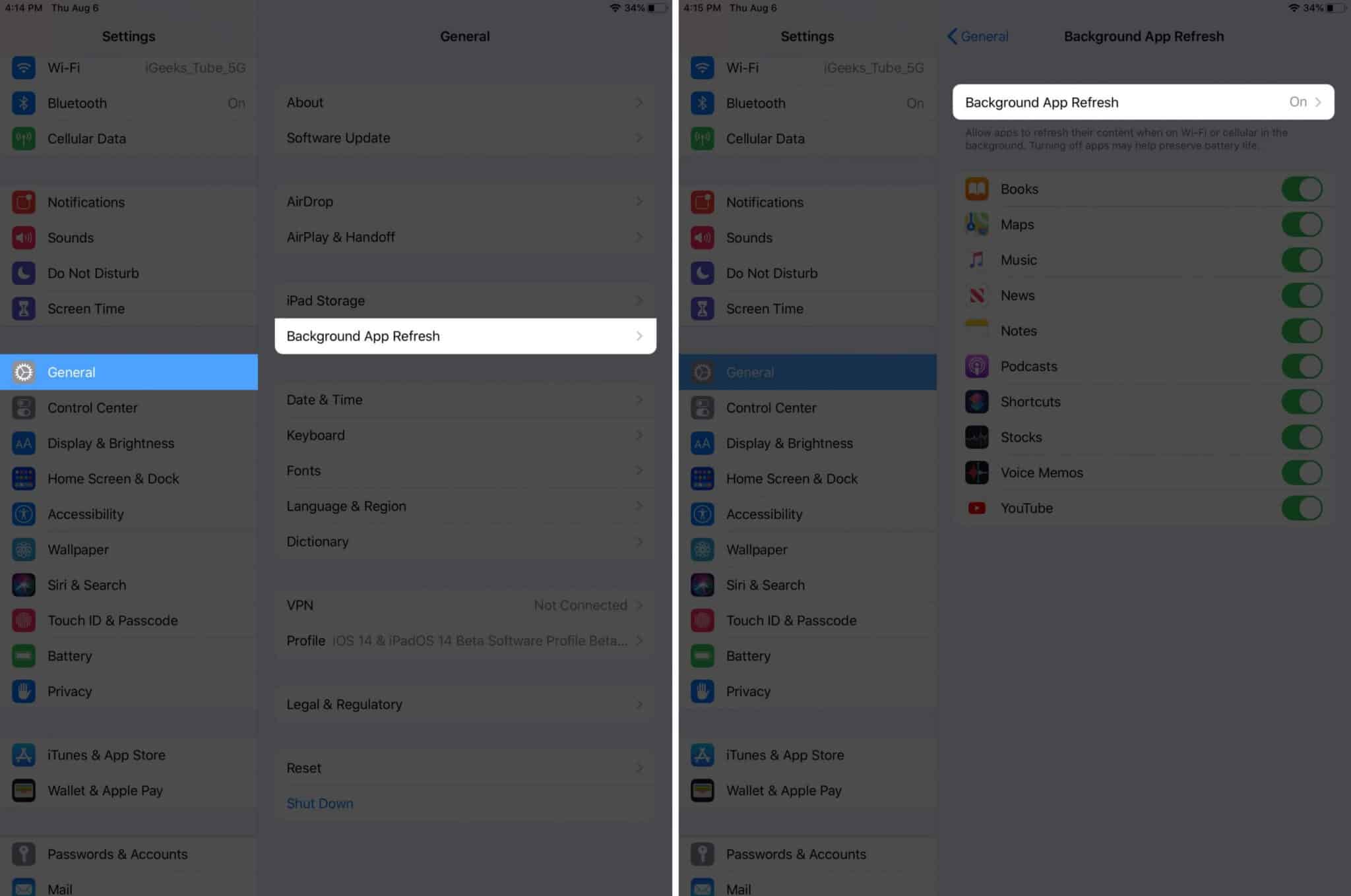
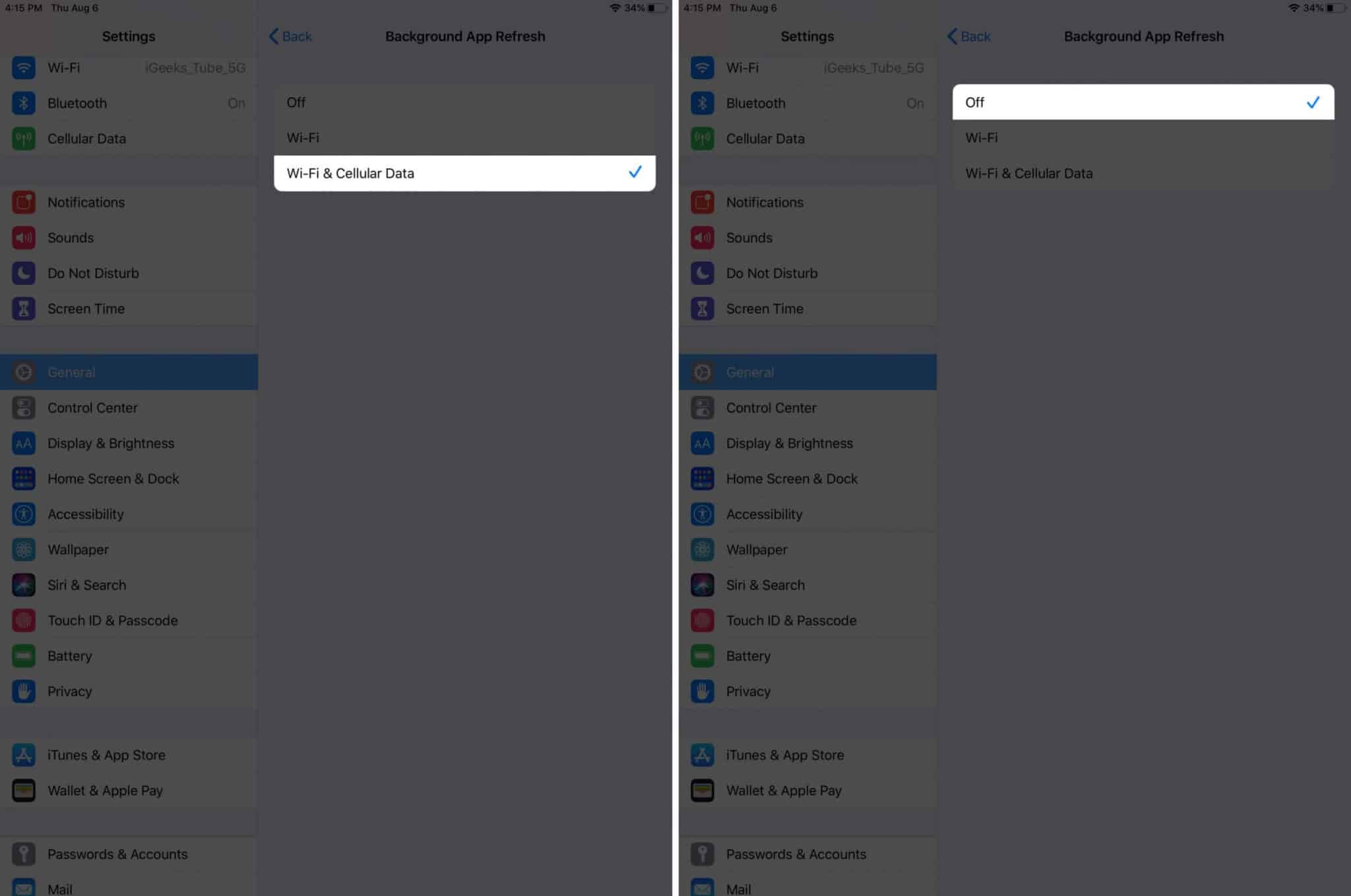
If you do not want to disable this feature entirely, you may choose to disable it individually for unnecessary apps.
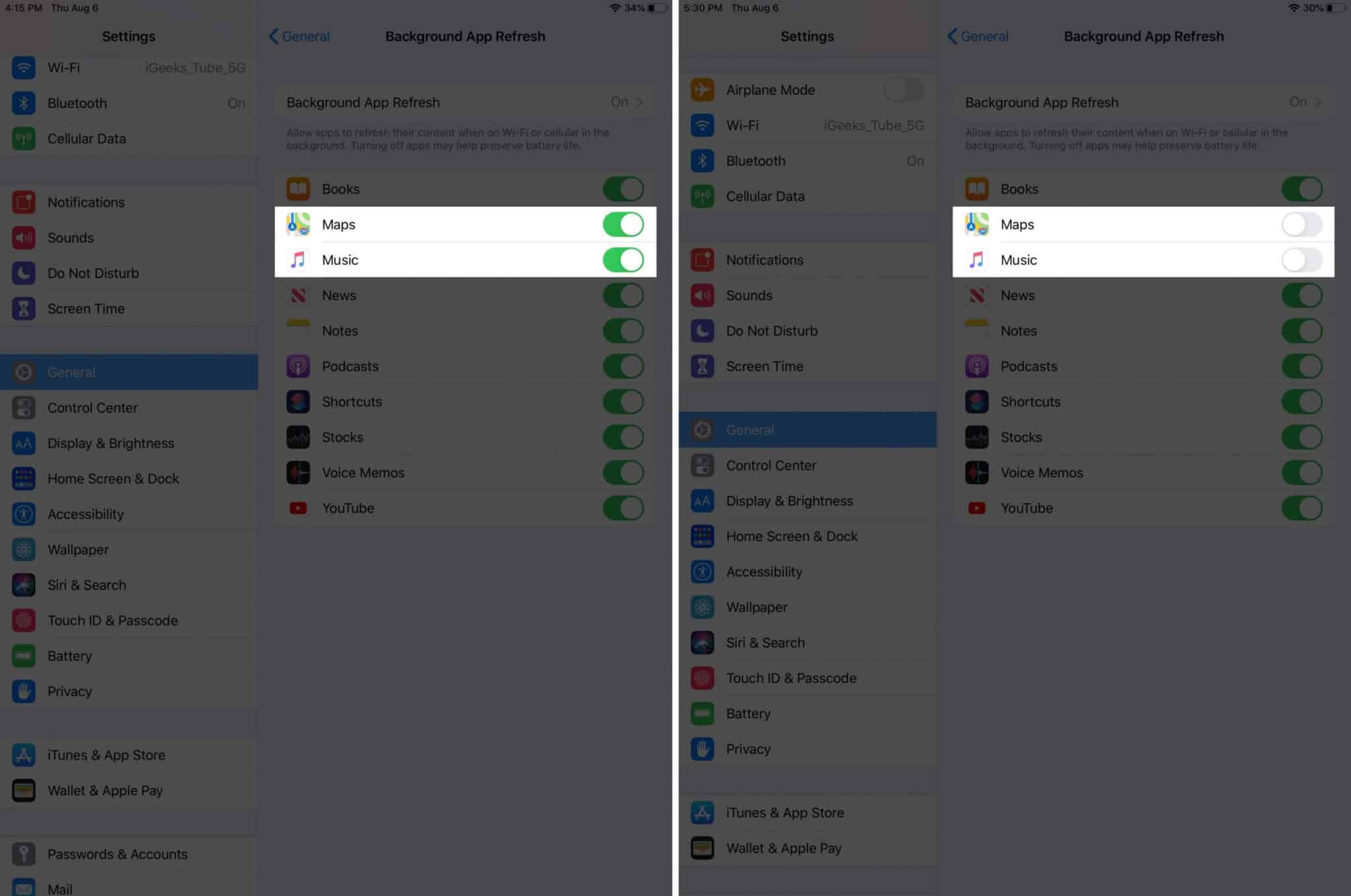
6. Turn Off Unnecessary App Location Access
Location services are needed for many necessary apps and services on the device. For example, Find My iPad, Weather, location-based reminders need it. Apps like Uber, Ola, Lyft, food delivery apps, also require this. Thus entirely turning off location services is not recommended. But we sure can disable it for unnecessary apps to get more battery life.
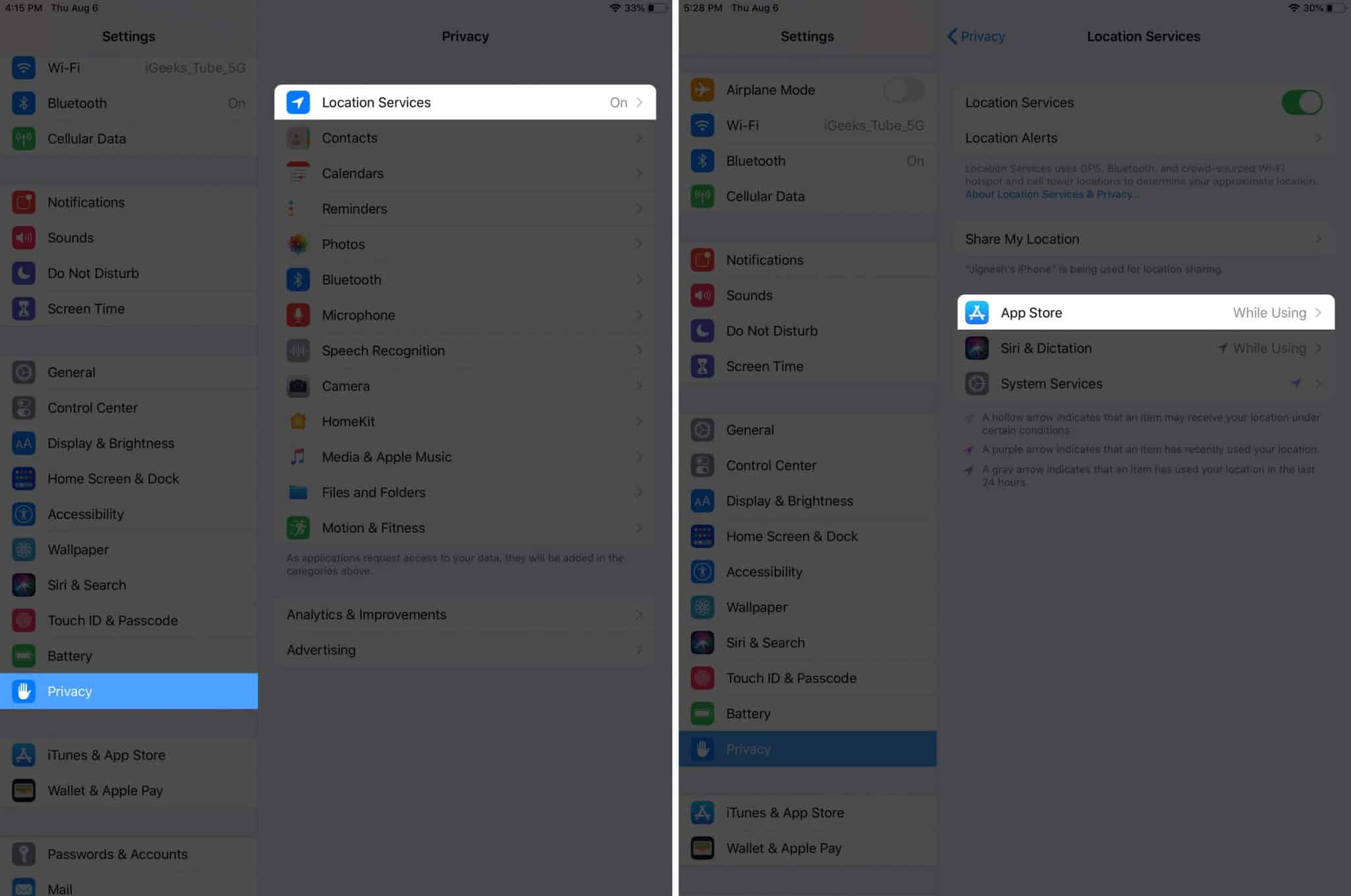
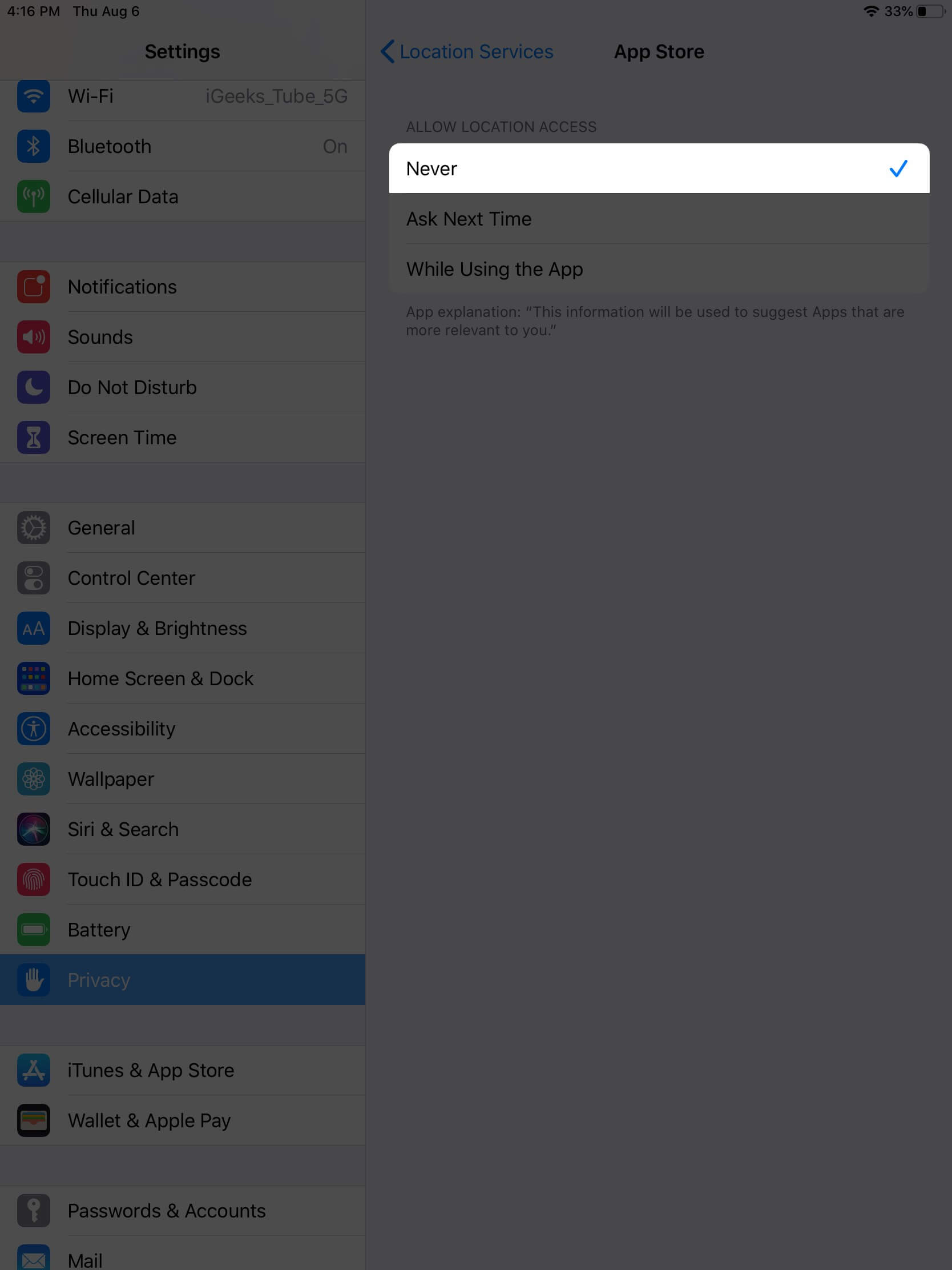
For example, apps like App Store, Gboard, etc. will work just fine without location access. To turn it off for individual apps, open the Settings app, and tap on Privacy. Next, tap on Location Services from the top. Tap on desired apps and select Never.
You may also disable apps like Facebook to always access your location. For this, tap on that app name and choose While Using the App.
7. Limit Notifications for Unnecessary Apps
When your iPad gets a notification, the entire screen lights up and stays like this for a few seconds. When you add dozens of notifications, the number becomes significant. Sure, you must not disable notification for most essential apps. But it is a wise idea to turn off notification for unnecessary apps (like games reminding you to collect coins, etc.).
For this, open the Settings app and tap on Notifications. From the list, tap on individual apps and turn off the toggle for Allow Notifications.
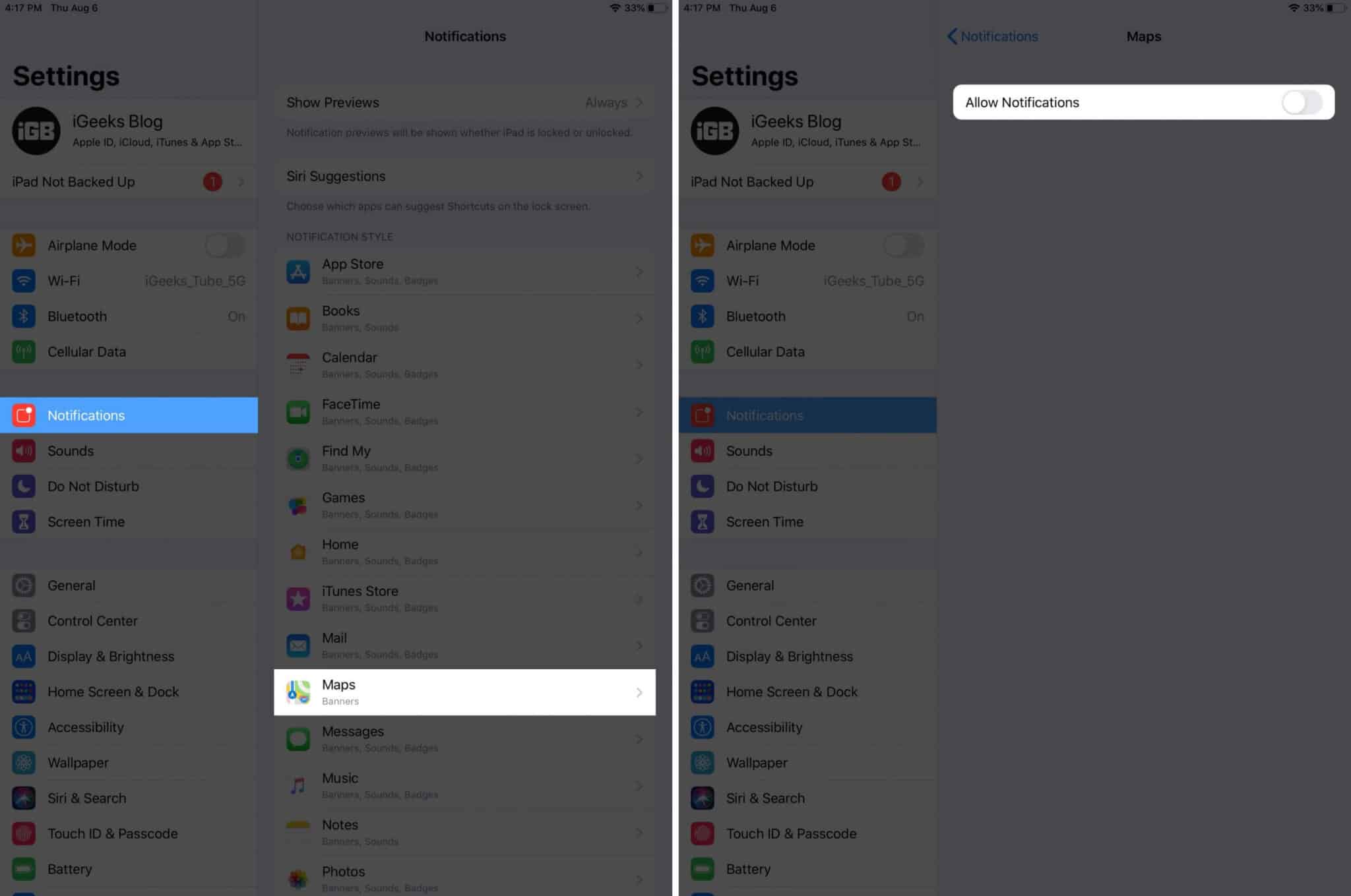
8. Set Auto-Lock on iPad
From the Settings app, tap on Display & Brightness. Next, tap on Auto-Lock and select 2 Minutes or an option different from Never. Lower Auto-Lock value means that your iPad screen will automatically turn off after that set period of inactivity.
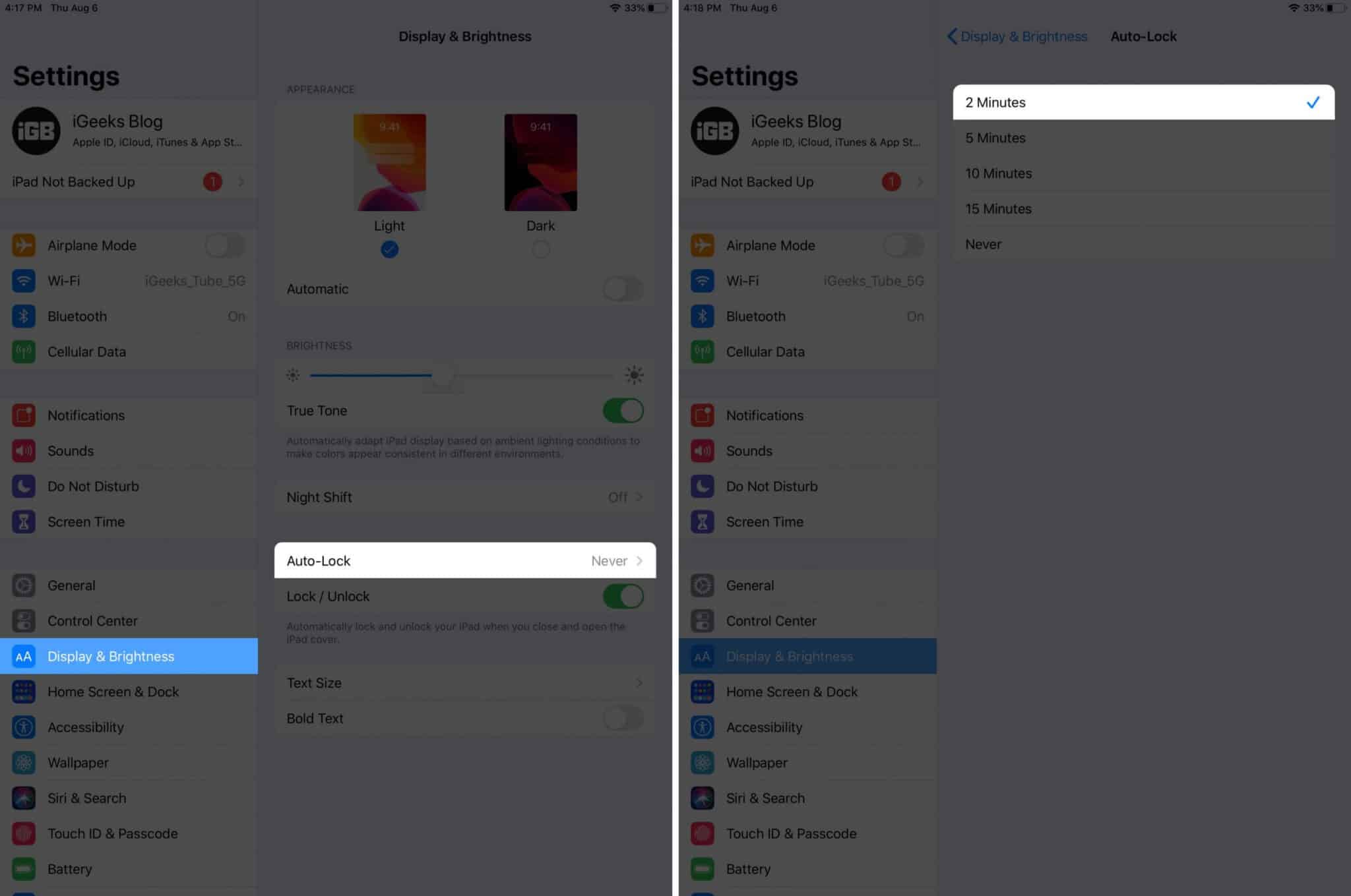
9. Remove or Limit Usages of Battery Hogging Apps
While browsing the App Store, or from an article on web, or recommendation from a friend, we download an app and then never use it after a few days. Due to these and other personal reasons, people accumulate several unnecessary apps on their devices.
The first thing is to delete unnecessary apps. Secondly, you may also check which app consumes the most battery and cut down its usages or remove it.
10. Avoid Extreme Temperatures
Apple recommends that you use your iPad in the temperature range of 0° to 35° C (32° to 95° F). In many countries (like India), the number goes well beyond the maximum recommended temperature. This does not mean you can not use your iPad effectively in such conditions.
But what you can do is prevent human-made extreme temperature scenarios. For example, do not leave your iPad in the car with windows closed and intense sunlight. Also, for the moment, avoid playing intensive games or run demanding apps when you are in a hot area (like open bus stop). If you use a thick iPad case, remove it while charging or working on heavy tasks like video encoding.
11. Update to latest iPadOS
Apple regularly brings updates and fixes so that we get the best out of our devices. If you get poor battery backup, make sure you update your iPad and run the latest version of iOS or iPadOS.
To update your iPad, open the Settings app, and tap on General. Next, tap on Software Update and tap on Download and Install, if you have a pending update. Finally, it is also a good idea to keep apps updated.
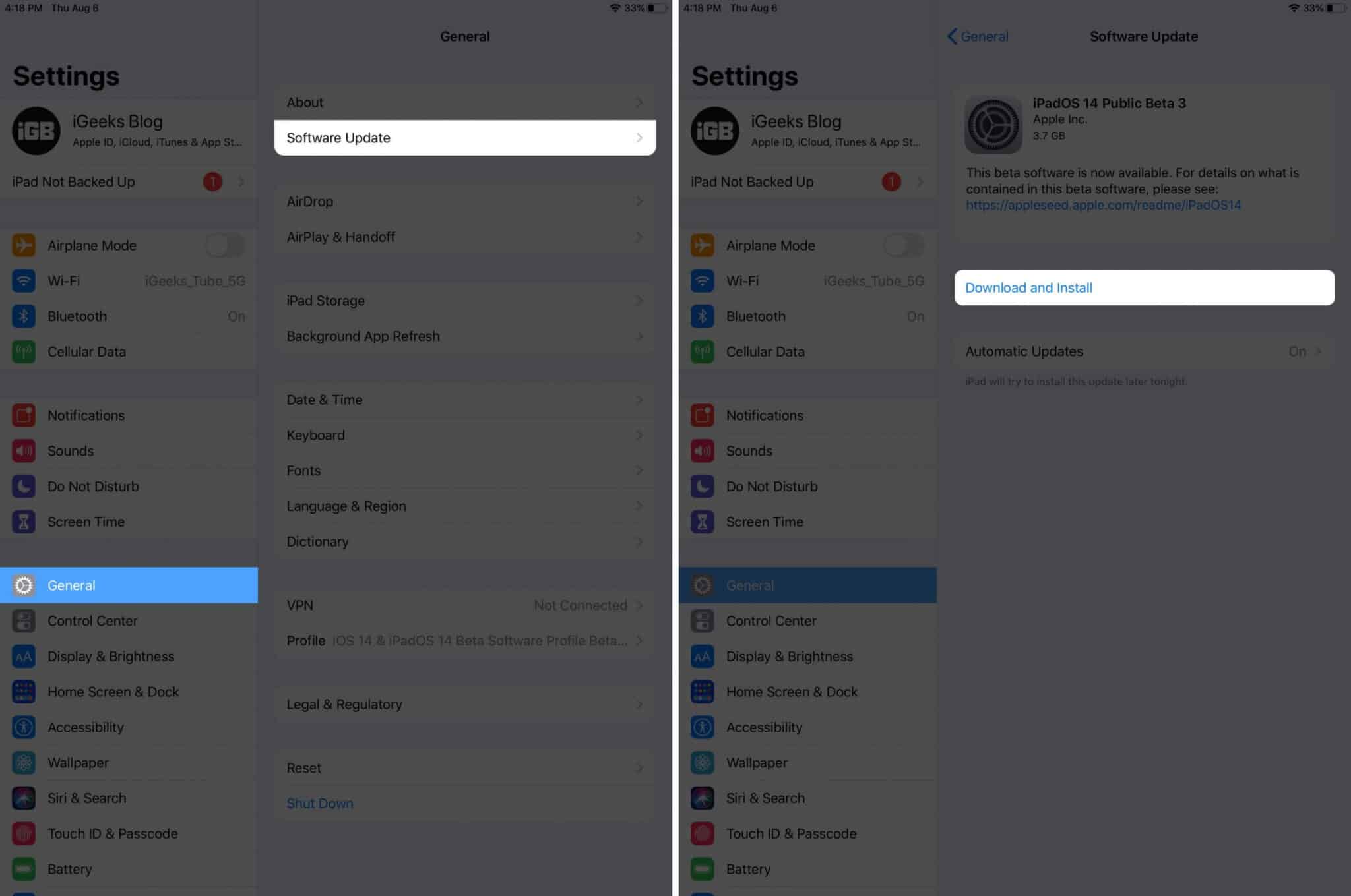
Signing off…
This is how you can save and extend the battery life of the iPad. If you still face issues, please contact Apple Support. In case you have some more tips or hacks, kindly mention it in the comments section below.
You may want to take a peek at:









Leave a Reply