Extensive use of an iPhone (or any other gadget for that matter) can deteriorate its battery over time and result in poor performance. Thankfully, Apple has a robust built-in Battery menu that lets you check the usage and tell which apps are draining your iPhone’s battery.
More often than not, a particular app is at fault. Read along to learn how you can check your device’s battery health. I’ve also thrown in some tips and busted some myths to help get the most out of your iPhone.
- How to examine your iPhone’s battery usage
- How to check battery health on your iPhone
- Maximize battery life on your iPhone
- Busting myths surrounding iPhone’s battery life
How to examine your iPhone’s battery usage
- Go to iPhone’s Settings.
- Scroll down and select Battery.
- After the loading is complete, you’ll see a breakdown of your battery level of the past 24 hours, what apps were in use, and which apps consume the most juice.
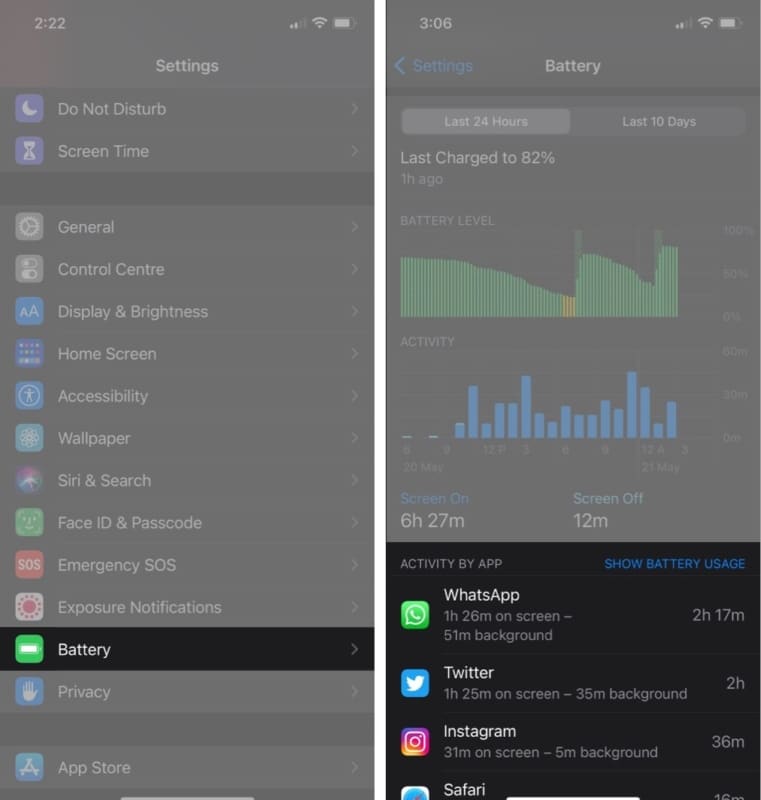
Understand your iPhone’s battery usage
The screenshot above shows that my iPhone’s screen was turned on for 6 hours and 27 minutes in the last 24 hours.
According to the charts, WhatsApp is the most battery-consuming app on my iPhone, eating around 37% of the battery. Tapping an app will also show you how much battery an app consumed while the screen was on and off (background activity).
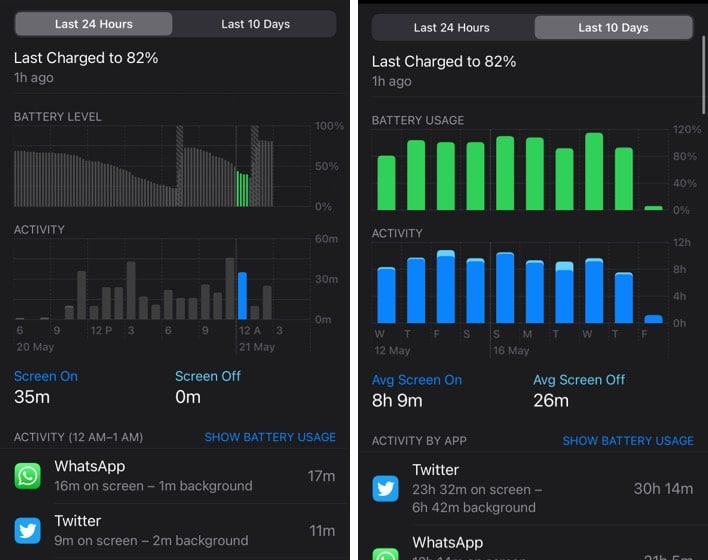
Similarly, you can see the battery stats for the last ten days. It gives you an average estimate of how much battery an app consumes. Moreover, you can tap a particular area of a chart to see which app consumed battery during the select hours. Now, let’s dive deeper into your iPhone’s battery health.
Charging and discharging the battery reduces its retention over time, leading to its deterioration. Thus, it makes sense to stay ahead and check the battery health of your iPhone now and then.
Note: You can check battery health on iPhones running iOS 11.3 or later.
How to check battery health on your iPhone
- Go to iPhone’s Settings.
- Scroll down, and select Battery.
- Tap Battery Health.
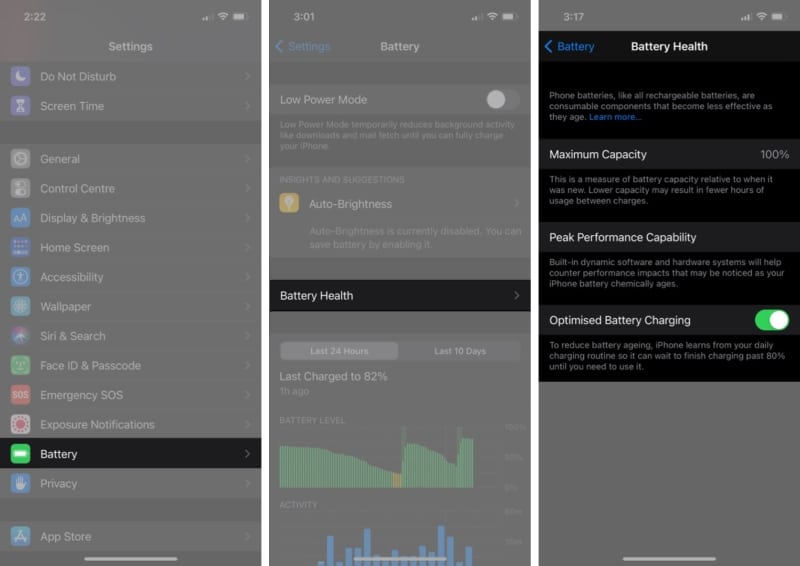
You’ll now see the maximum capacity of your iPhone’s battery. This is relative to when your iPhone was new. This section also shows the current performance level of your iPhone’s battery.
In my case, it shows maximum capacity as 100% and says that my iPhone supports peek performed capability, which is expected since it’s new. This might be different if your device is older. Apple says iPhones with maximum capacity above 80% don’t need a battery replacement.
If you happen to have an iPhone 11 series model, the chances are that the batter stats you might see in the Battery Health section might be wrong. Apple issued an update to rectify this. You can to recalibrate your iPhone 11 battery in iOS 14.5. There’s also an option called Optimized Battery Charging if you have an iPhone running iOS 13 or later. Let’s learn more about it in brief.
What is optimized battery charging?
The Optimized Battery Charging, turned on automatically, charges your iPhone to 80% when it’s plugged in overnight, and completes the charge to 100% only when it’s the time for you to wake up. This prevents your iPhone from overcharging and keeps your iPhone’s battery healthy.
How do I maximize battery life on my iPhone?
- Turn off background activity on iPhone
- Use Battery’s insights and suggestions
- Set a Siri Automation to turn off Wi-Fi, Bluetooth, and Mobile Data at Night
- Set a Siri Automation to turn on Low Power Mode
- Disable Animations on iPhone
- Update the latest iOS version
1. Turn off background activity on iPhone
You may disable or limit background app refresh to certain apps on your iPhone.
- In the Settings app, select General.
- Select Background App Refresh.
- Tap Background App Refresh and turn it off.
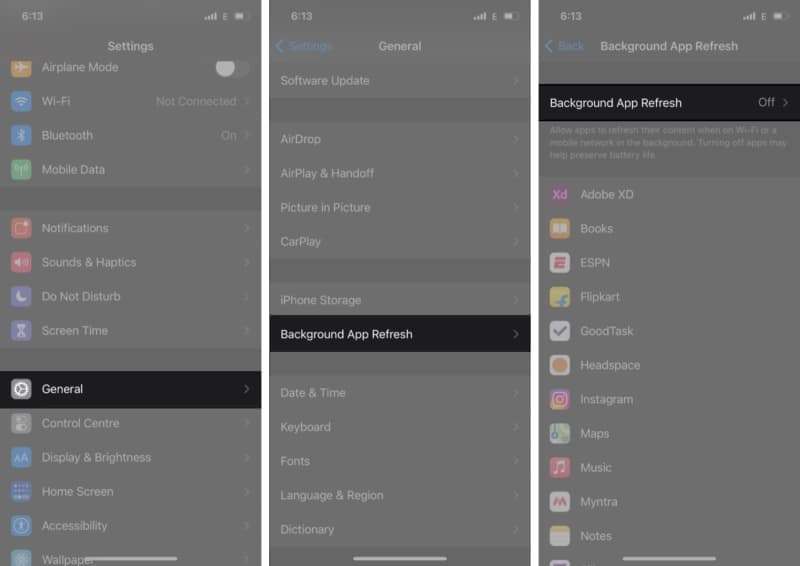
If you don’t want to disable it altogether, you can turn it off for specific apps. After going to the Background App Refresh menu → toggle off the apps you don’t want.
Note: If you enable this option, you won’t receive notifications from the app you enable it for.
2. Use Battery’s insights and suggestions
After a while, your iPhone learns how you use it and throws suggestions to conserve its battery life. To see battery suggestions, go to Settings → Battery → Check INSIGHTS AND SUGGESTIONS.
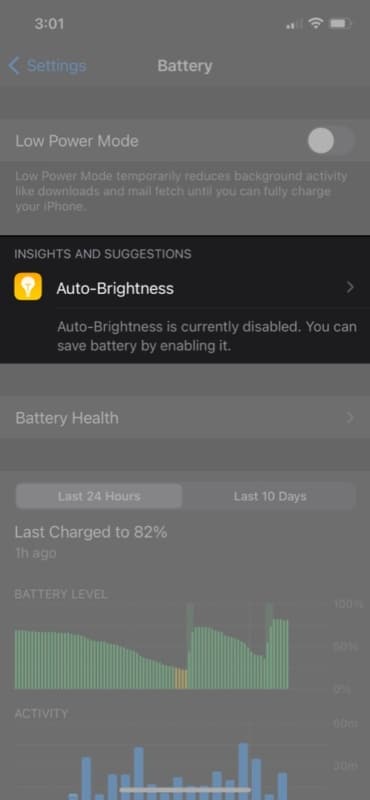
In my case, the iPhone is asking me to turn on auto-brightness to conserve some of the battery life. To turn on (or off) auto-brightness on your iPhone:
- Go to Settings.
- Tap Accessibility and select Display & Text Size.
- Scroll down to the bottom to enable or disable auto-brightness.
3. Set a Siri Automation to turn off Wi-Fi, Bluetooth, and Mobile Data at Night
This is the first thing that I do after buying a new iPhone. With so many apps and social media accounts, something’s always happening. And if you’re anything like me, your iPhone is buzzing every single minute.
Notification sync can cause a dip in iPhone’s battery life. Hence, setting a Siri Automation to turn off Wi-Fi, mobile data, and Bluetooth prevents your iPhone from syncing notifications at night. Thus, preserving the battery.
To set this Siri Automation:
- Go to the Shortcuts app on your iPhone.
- Tap Automation at the bottom.
- Click the + button.
- Tap Create Personal Automation and select Time of Day.
- Now, set the time you want this automation to run and tap Next.
- Click Add Action and search for Wi-Fi.
- Tap On to switch it Off and follow the same for Bluetooth and Mobile Data.
- Remember to check off Ask Before Running.
- Optional: You can set Wi-Fi, Bluetooth, and Mobile Data to turn on half an hour before your alarm goes on — so the notifications are synced when you wake up.
4. Set a Siri Automation to turn on Low Power Mode
You can set a Siri Automation to automatically turn on Low Power Mode on your iPhone when your iPhone hits a certain battery percentage. This will reduce your hassle of enabling Low Power mode when your iPhone is low on battery.
To set this Siri Automation:
- Open the Shortcuts app.
- Tap Automation at the bottom and click the + button.
- Tap Create Personal Automation and scroll down to select Battery Level.
- Drag the slider to your desired battery percentage (when you want the Low Power Mode to trigger), click on Falls Below and tap Next.
- Now select Add Action, search for Low Power Mode, and set it to On.
- Remember to check off Ask Before Running.
- Optional: You can set your iPhone to exit Low Power Mode once your iPhone hits the desired battery percentage.
5. Disable Animations on iPhone
Animations, though they look cool and satisfying, require a GPU core to process them. Disabling animations on your iPhone helps not only optimize the battery life but also run your iPhone smoothly.
To turn off animations on your iPhone, go to Settings → Accessibility → Motion → turn on Reduce Motion.
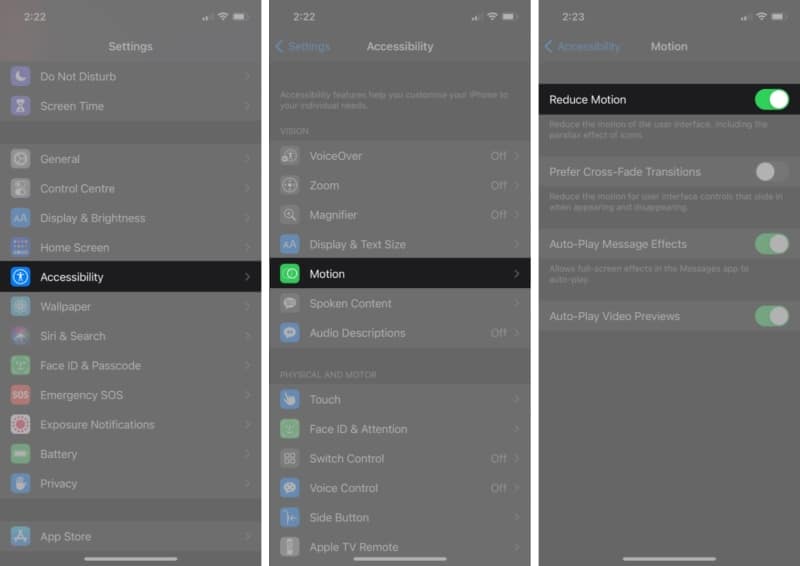
6. Update the latest iOS version
Some iOS updates can impact the iPhone’s battery life. It might be due to an operating system bug or some other underlying issue. Apple is always keen to fix battery issues with iOS updates. So make sure your iPhone is up to date.
To update your iPhone, open Settings → General → Software Update → tap Download & Install.
Busting myths surrounding iPhone’s battery life

When it comes to battery and iPhone, you’ll find many myths floating around on the web. Don’t believe them, as they might hinder your iPhone experience. Here’re some to stay wary of.
- Never use your iPhone while charging
There’s no problem in using your iPhone while charging. Just make sure it isn’t too hot, which might take a toll on your iPhone’s battery health. - Charging an iPhone overnight can destroy its battery
With new features like optimized charging, iPhone’s never fully charged until your wake-up time. There should be no problem charging an iPhone overnight, though leaving an iPhone plugged in the whole night can cause it to heat. - Closing apps save battery life
iOS has evolved over the years and can easily handle multiple apps running side by side. Closing apps after using them won’t degrade your battery. On the other hand, starting apps again and again might consume more battery. - Dark Mode saves battery life
Though easy on the eyes, the dark mode doesn’t save any battery on iPhones with LCD screens, like iPhone 8, iPhone SE, and iPhone 11. Since the pixels are still light, unlike with iPhones that have OLED screens, the dark mode doesn’t help with battery on older generation iPhones. - Let your battery drain completely before charging:
With newer lithium-ion batteries, it doesn’t matter at what percentage you start charging your iPhone. However, you shouldn’t plug in your iPhone every time your battery hits 40%. Charging more causes your iPhone’s battery health to degrade, which limits its performance in turn.
I hope this guide helped you understand how to check your iPhone’s battery usage and ways to increase its battery life. If you still have some issues, let us know in the comments section below.
Related:

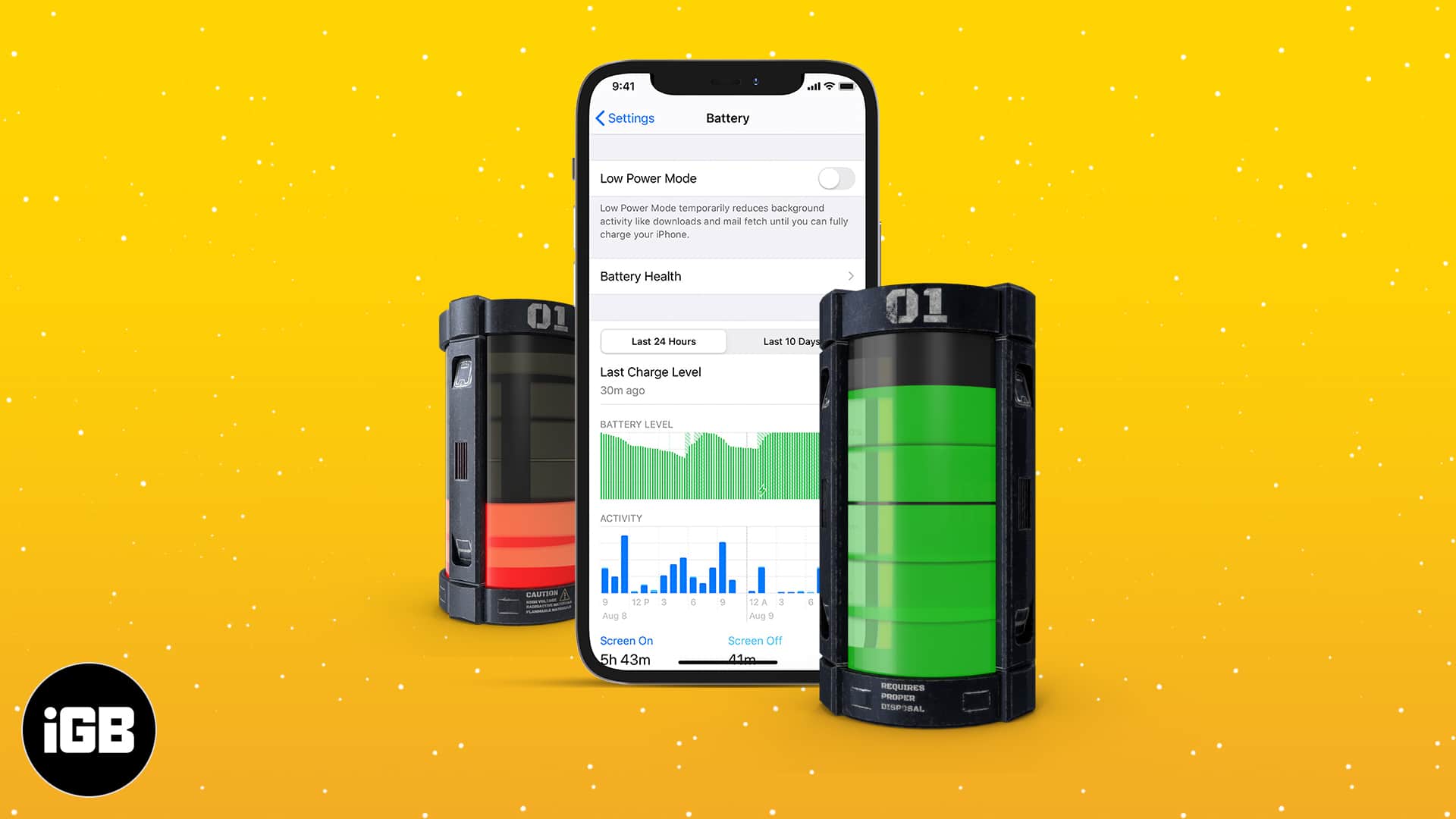
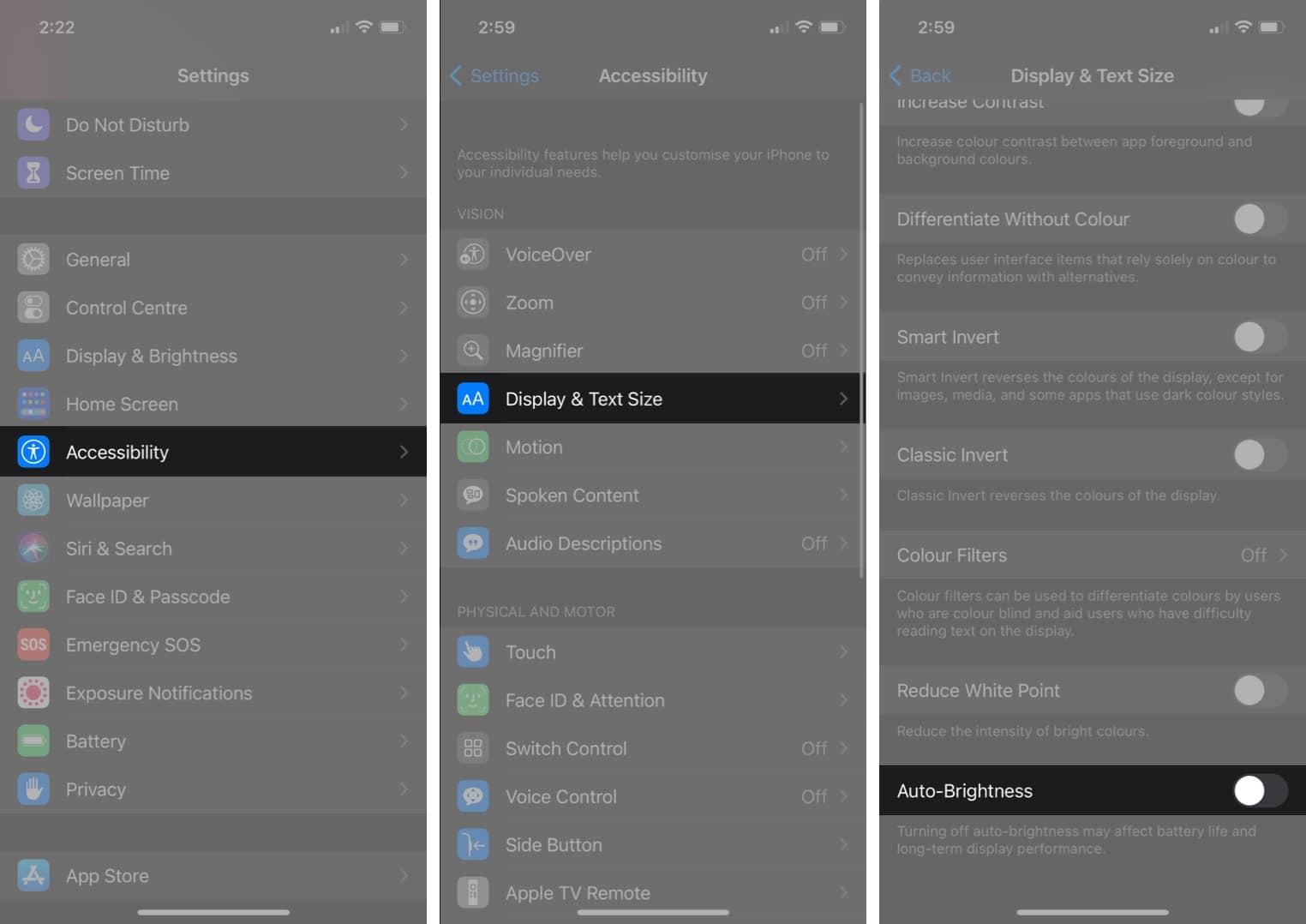
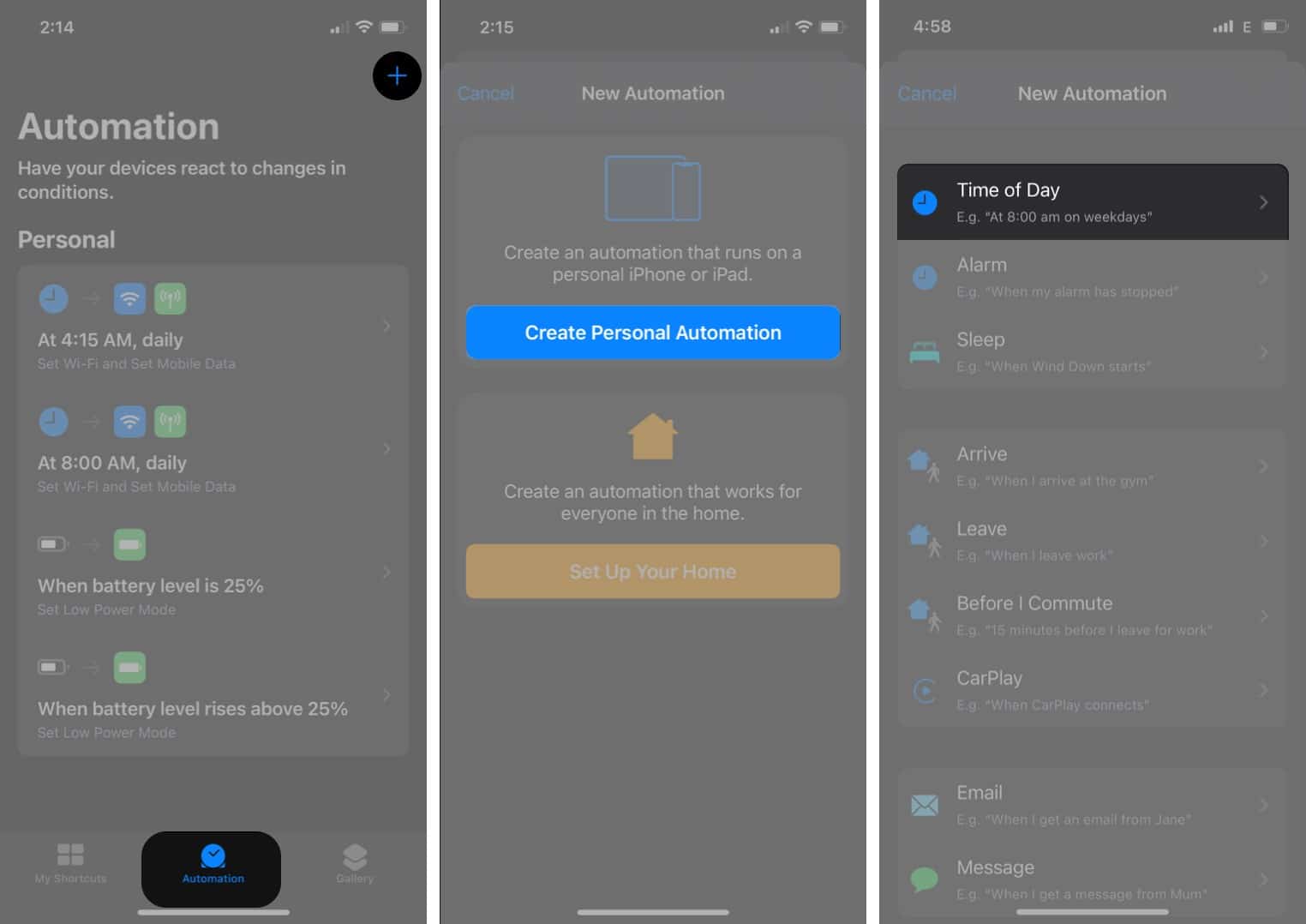
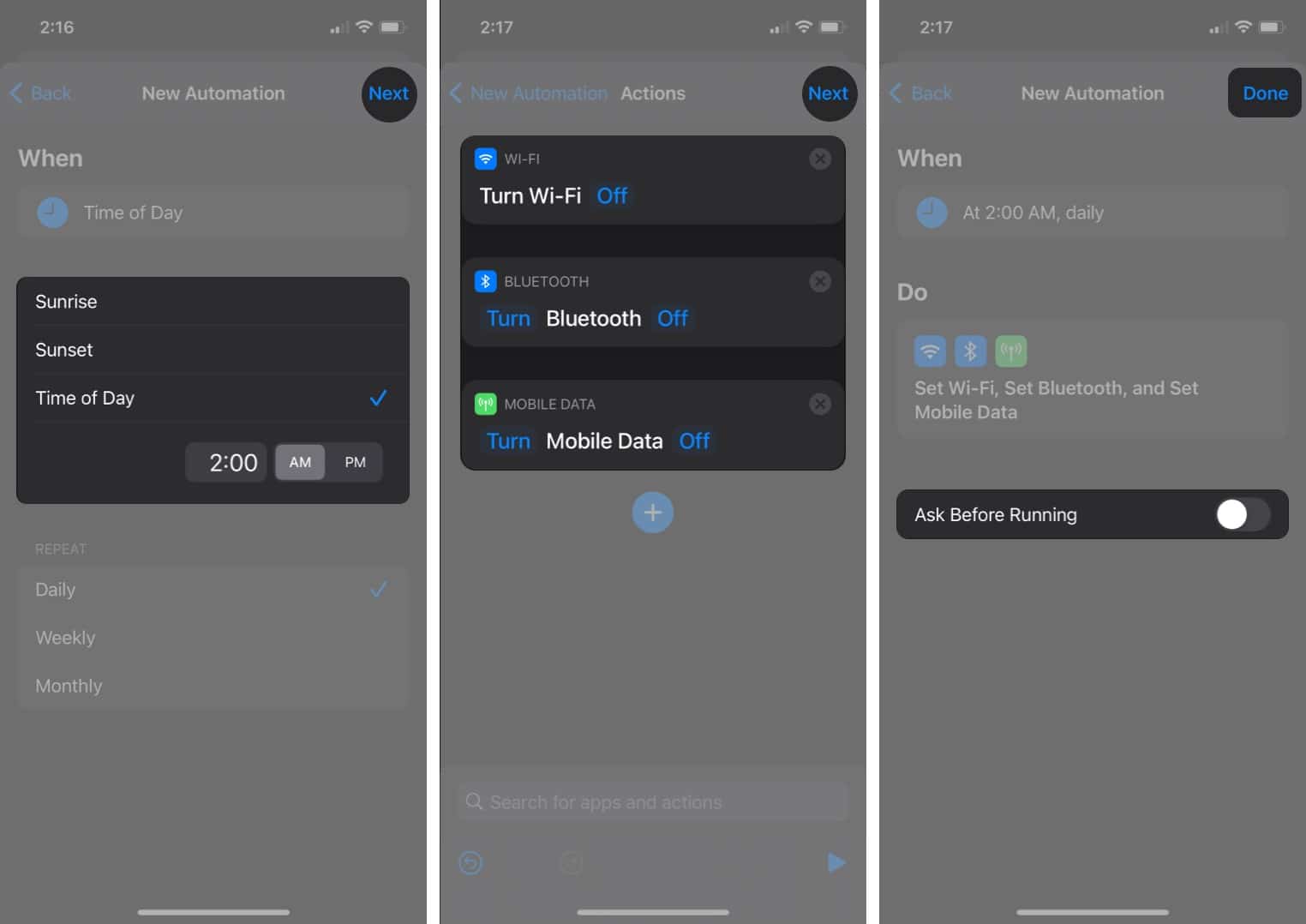
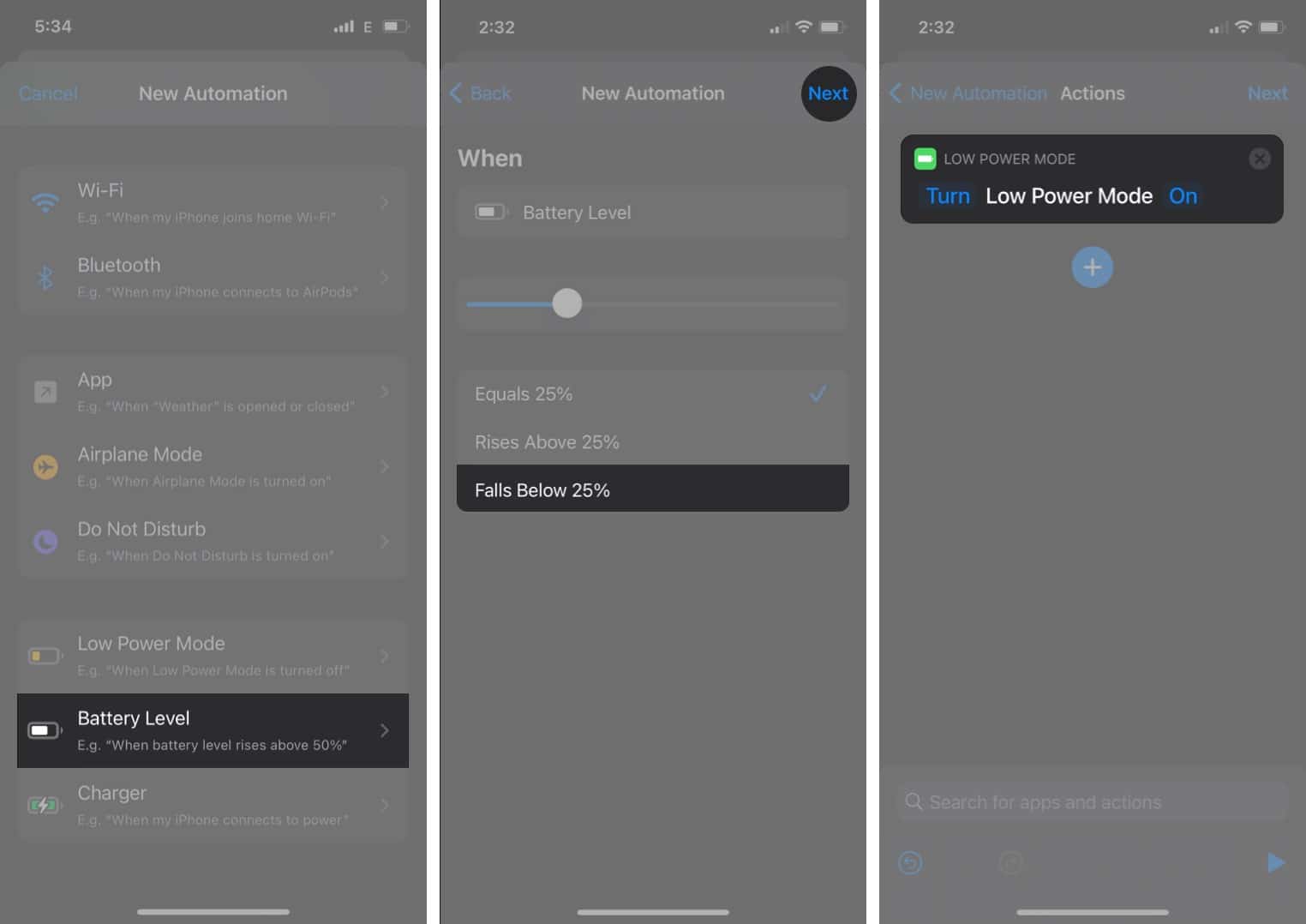








Leave a Reply