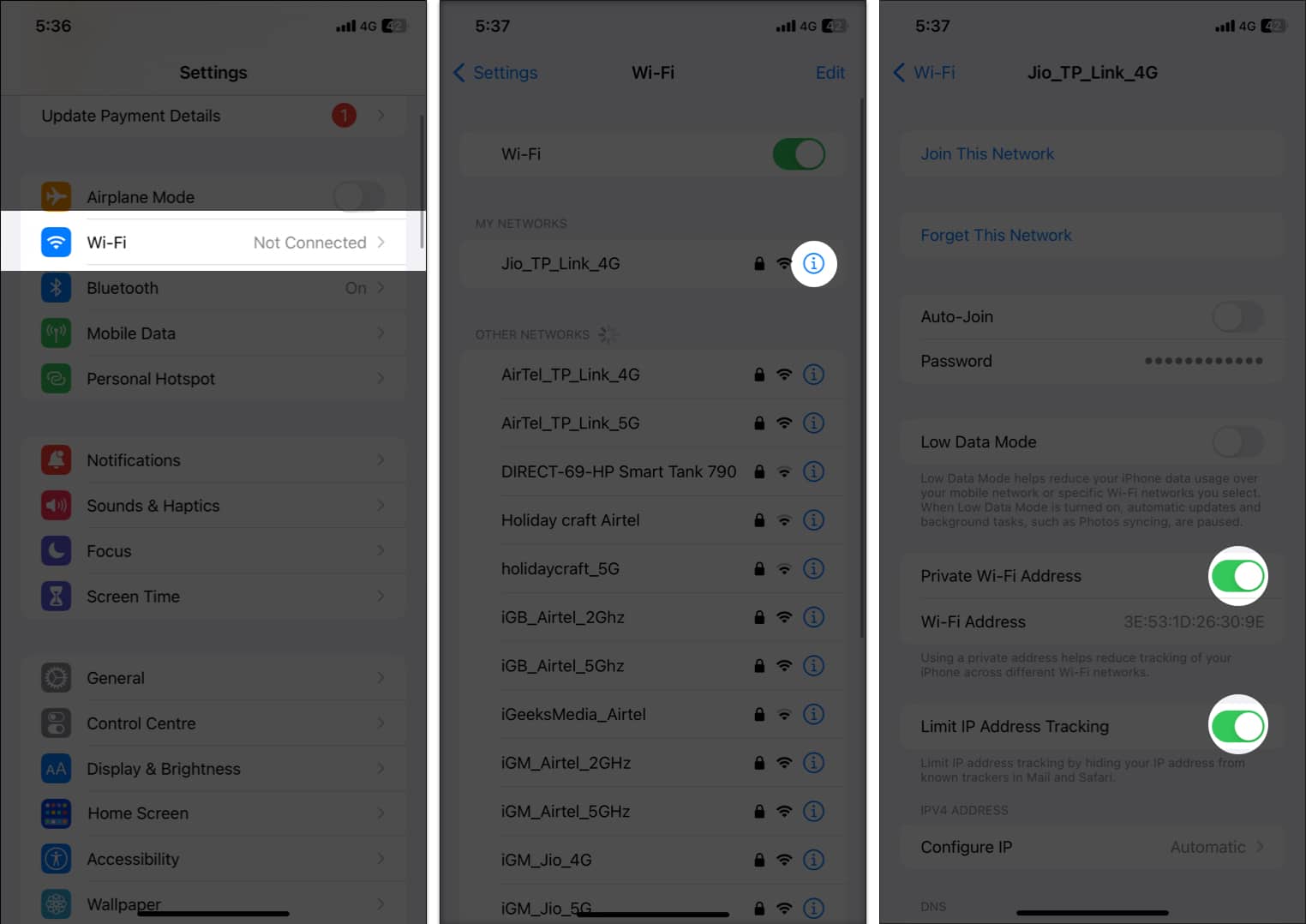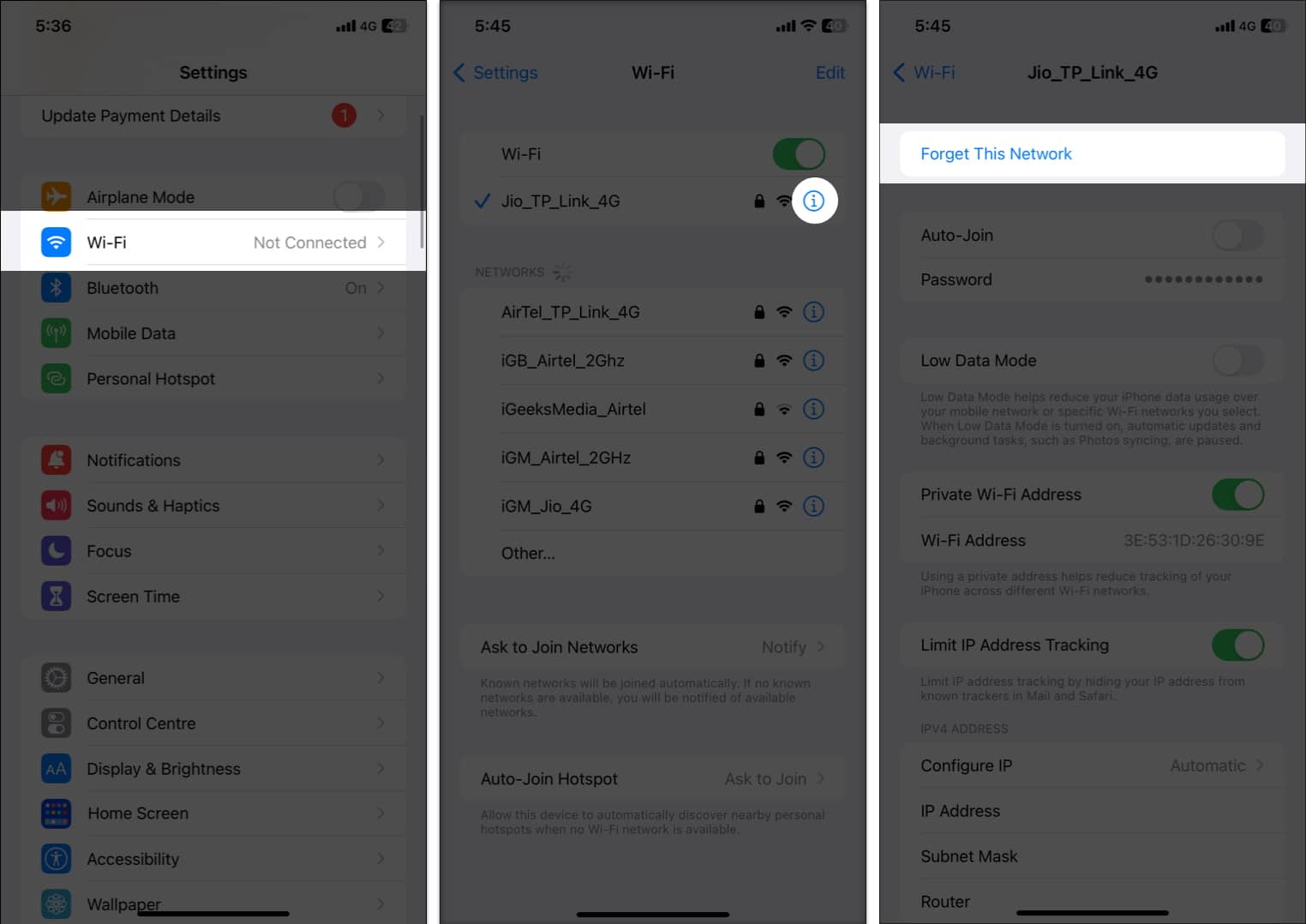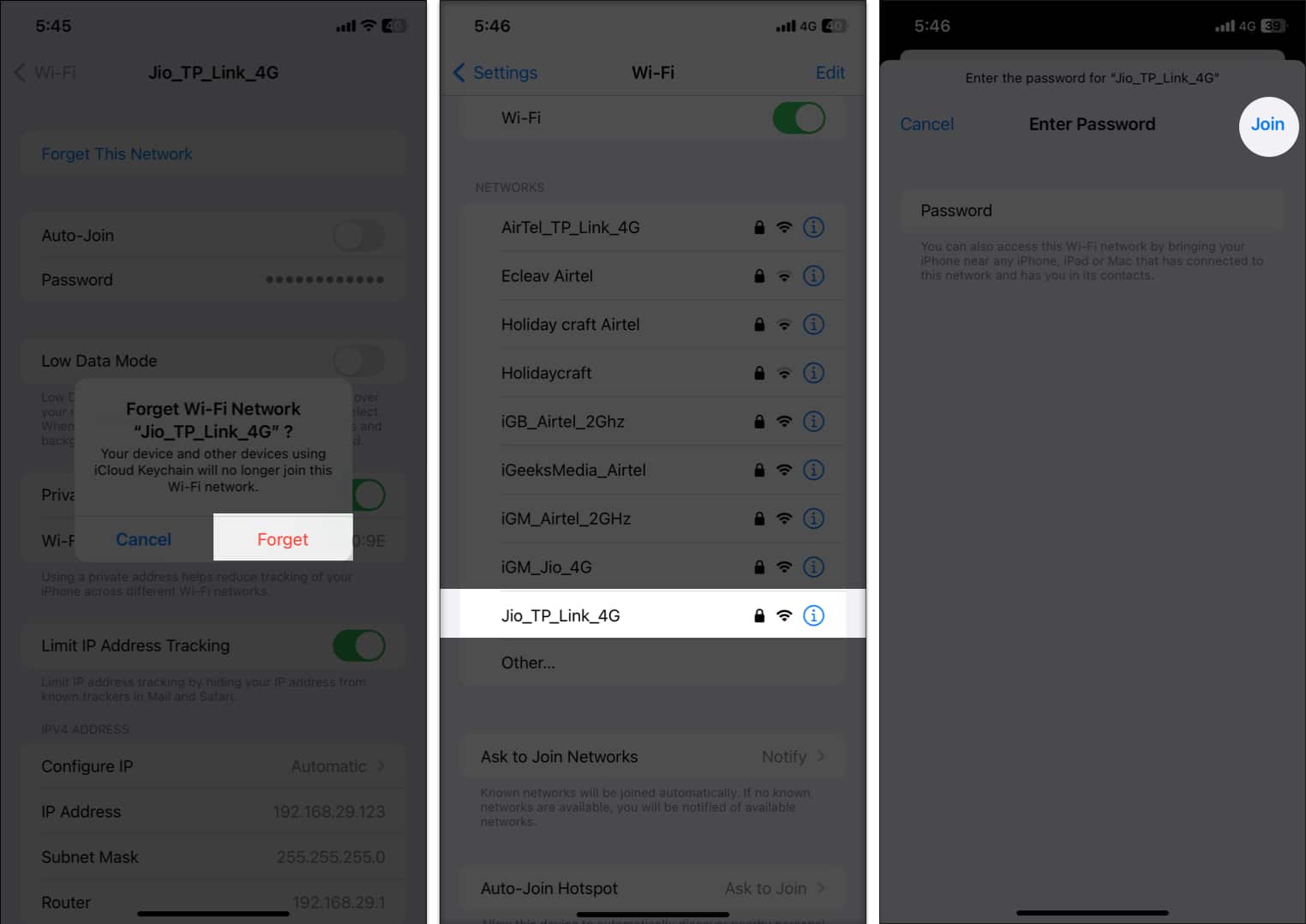Are you perplexed after getting the “Privacy Caution” alert? Wi-Fi Privacy Warning is a feature in iOS that alerts users when their iPhone is joining an insecure public Wi-Fi network. In this blog, I will allay your worries and demonstrate how to fix a Wi-Fi Privacy Warning issue on an iPhone.
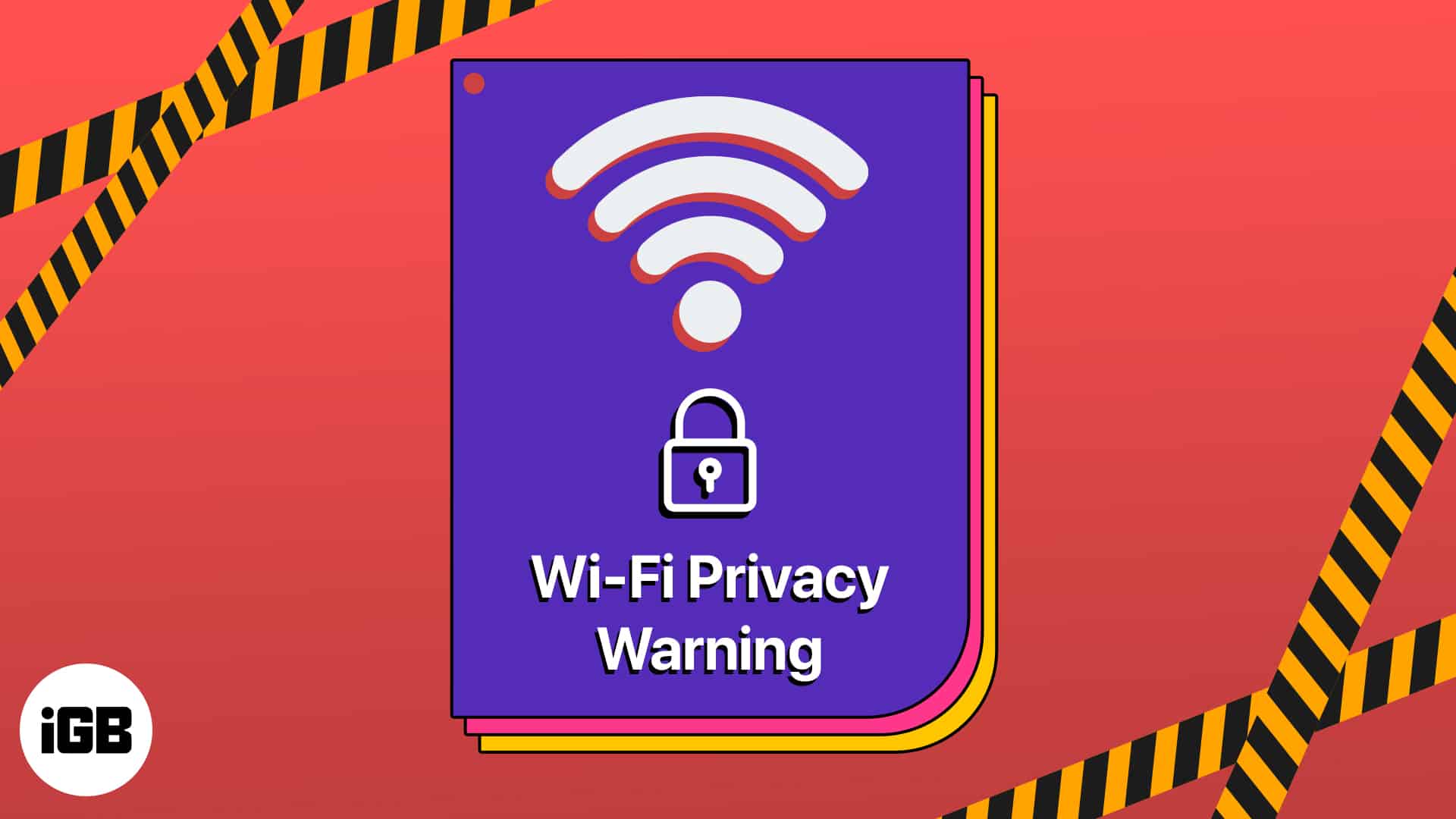
What is Wi-Fi privacy warning on iPhone?
The warning message indicates the network is open, and other people on the same network may be able to see the user’s data, including passwords, emails, and additional sensitive information. Public Wi-Fi is prone to expose users’ MAC addresses to the network. According to Apple, iPhone uses a distinct MAC address with each Wi-Fi network to increase privacy.
Therefore, receiving a warning implies that your MAC address is not hidden, and the connected network may see the information you send over the Wi-Fi network. Also, it’s possible to track which websites you are visiting. So, I suggest using a secure VPN on your iPhone while joining a public Wi-Fi.
Besides, there are other reasons for getting a Wi-Fi privacy warning on iPhone. To get additional information, tap the info icon next to the name of your network connection. You may see that the Private Wi-Fi Address toggle is deactivated for this network, or the network is blocking encrypted DNS traffic. It may also happen with your home Wi-Fi or other trusted Wi-Fi networks.
Therefore, if you are frustrated and want to get rid of the privacy warning on Wi-Fi, learn how to fix it on your iPhone.
3 Ways to fix Wi-Fi privacy warning issue on iPhone
You can quickly fix Privacy Warning on Wi-Fi in three simple steps:
1. Enable private Wi-Fi address on iPhone
- Launch the Settings app on your iPhone → tap Wi-Fi.
- Select the info icon beside your Wi-Fi name.
- Now toggle on Private Wi-Fi Address and Limit IP Address Tracking.
Now, when connecting to the Wi-Fi network, your iPhone will get a unique MAC address.
2. Forget and re-join to Wi-Fi on iPhone
- Go to Settings → Wi-Fi.
- Tap the info icon of your Wi-Fi.
- Choose Forget This Network.
- Select Forget to confirm → tap your Wi-Fi name again to rejoin the network.
- Enter the password → tap Join.
If you have forgotten the password, here’s our guide to finding the Wi-Fi password on your iPhone.
3. Ensure Router has a secure connection
Apple has complied with standard Wi-Fi router settings to set up your home network’s connection. After setting everything up, disconnect from your network on your iPhone and then reconnect.
Don’t compromise your security!
Encountering a Wi-Fi privacy warning on your iPhone can be an alarming experience, but the good news is you can fix it quickly. Additionally, you should disable auto-join for public Wi-Fi networks and use a VPN to encrypt your internet traffic. Although this feature protects your iPhone from potential privacy breaches when connecting to public Wi-Fi networks.
Explore more…