A reliable cellular data connection can be convenient and beneficial when you’re away from home. However, having a strong Wi-Fi network is ideal in many situations, such as downloading large files, controlling your smart home devices, and streaming content. These tasks are best done with fast and robust Wi-Fi connectivity on your iPhone.
Occasionally, your iPhone may switch between Wi-Fi and cellular automatically. While this isn’t a serious issue, this may lead to unexpected data charges or slow speeds. Fortunately, there are straightforward solutions for this issue. Below are troubleshooting tips to stop your iPhone from switching between Wi-Fi and cellular automatically.
1. Make sure the router is on
The first thing you should do is ensure your Wi-Fi router is on. It’s also possible that you’re too far from the router or are out of its range.
To be sure, you can restart your router by turning it off and on after a few minutes. If it still doesn’t work, update your Wi-Fi router with the latest firmware.
2. Check Wi-Fi settings
On your iPhone, go to Settings → Wi-Fi. A blue checkmark beside the network means that you’re connected.
To ensure your device will automatically connect to the network next time, do the following:
- Go to Settings → Wi-Fi.
- Tap Info (i) button beside your chosen network.
- Then toggle on Auto-Join.
Check your Wi-Fi connection strength
You can also try to run a speed test to see if your Wi-Fi connection is slow. You may also want to check your internet service provider (ISP). If there’s an outage, your Wi-Fi may not work, and switch to cellular data to keep you connected.
Forget your network and reconnect
If you’re already connected to the Wi-Fi and have no ISP or signal problems, forgetting your Wi-Fi network may also help. Note that this will completely erase this Wi-Fi network’s information from your device, hence the need to enter its password again.
- Go to Settings → Wi-Fi.
- Tap Info (i) button next to your Wi-Fi network → Forget This Network.
- Then reconnect to it by choosing it under your networks and entering its password when prompted.
See if there are issues with your Wi-Fi network
If your iPhone detects an issue with your Wi-Fi, you’ll likely see a recommendation under its name. You may find No Internet Connection. Tap the Wi-Fi network to see more details.
3. Turn off Cellular Data
You can disable cellular data to make your device use Wi-Fi instead of your mobile data.
Just go to Settings → Cellular Data → toggle off Cellular Data.
4. Disable Low Data Mode
Low Data Mode is a feature that helps reduce data usage on specific Wi-Fi networks. When turned on, your iPhone will disable automatic updates and background tasks like photo syncing.
If your Wi-Fi connection is on low data mode and your Wi-Fi Assist is enabled (more on this later), your iPhone may switch to your cellular data if it offers a stronger connection, especially when doing a data-intensive task.
To check, go to Wi-Fi → tap the info (i) button → toggle off Low Data Mode if it’s turned on.
5. Turn off Wi-Fi Assist
To provide you with the best browsing experience, your iPhone will always look for the best, fastest connection. So anytime your device sees that your mobile data connection is more stable and fast than your Wi-Fi, it may switch to it.
This feature, called Wi-Fi Assist, is present in iPhones running iOS9 and later. When enabled, this feature is triggered when you have a poor Wi-Fi connection. It is turned on on your device by default. If you want to turn it off:
- Go to Settings → Cellular Data.
- Scroll down to find Wi-Fi Assist and toggle it off.
6. Turn off VPN
Connecting to the VPN can slow your internet connection, causing Wi-Fi disconnection. To turn it off:
- Open Settings on your iPhone.
- Tap General → VPN & Device Management.
- Make sure the VPN is not connected.
Aside from this, some users have reported that having third-party VPN apps (even if they’re not actively using them) can cause connectivity issues, preventing iPhones from connecting to the Wi-Fi properly.
7. Toggle on Networking and Wireless
The Networking and Wireless feature under Privacy may affect your Wi-Fi and other connections. This feature is turned on by default, but there’s no harm in re-checking if it’s turned on for your device.
- To check, go to Settings → Privacy & Security.
- Toggle on Location Services → scroll down and tap System Services.
- Scroll down and tap System Services → toggle Networking & Wireless on if it’s turned off.
8. Update your iOS
Your iPhone that keeps switching from Wi-Fi to mobile data can be a case of bugs and minor glitches. Updating to the latest software can help resolve this issue.
- Just open Settings → General.
- Tap Software Update.
- If there’s an update, tap the Download and Install button to install.
9. Restart your iPhone
Restarting your iPhone is another common remedy for minor glitches and issues. The manner of restarting your iPhone depends on your device. Here’s our guide on how to restart all models of iPhones.
10. Reset Network Settings
When all the above methods fail, your next step would be to reset your network settings. This resets all your Wi-Fi networks and passwords, including your APN and VPN settings. Don’t worry; this won’t delete any of your files.
If you’re using an iPhone running iOS 15 or later:
- Tap Settings → General.
- Choose Transfer or Reset [device] → Reset.
- Tap Reset Network Settings twice to confirm.
Wrapping up…
The above methods should help stop your iPhone from switching Wi-Fi to cellular data. Let us know which way worked for you!
Read more:

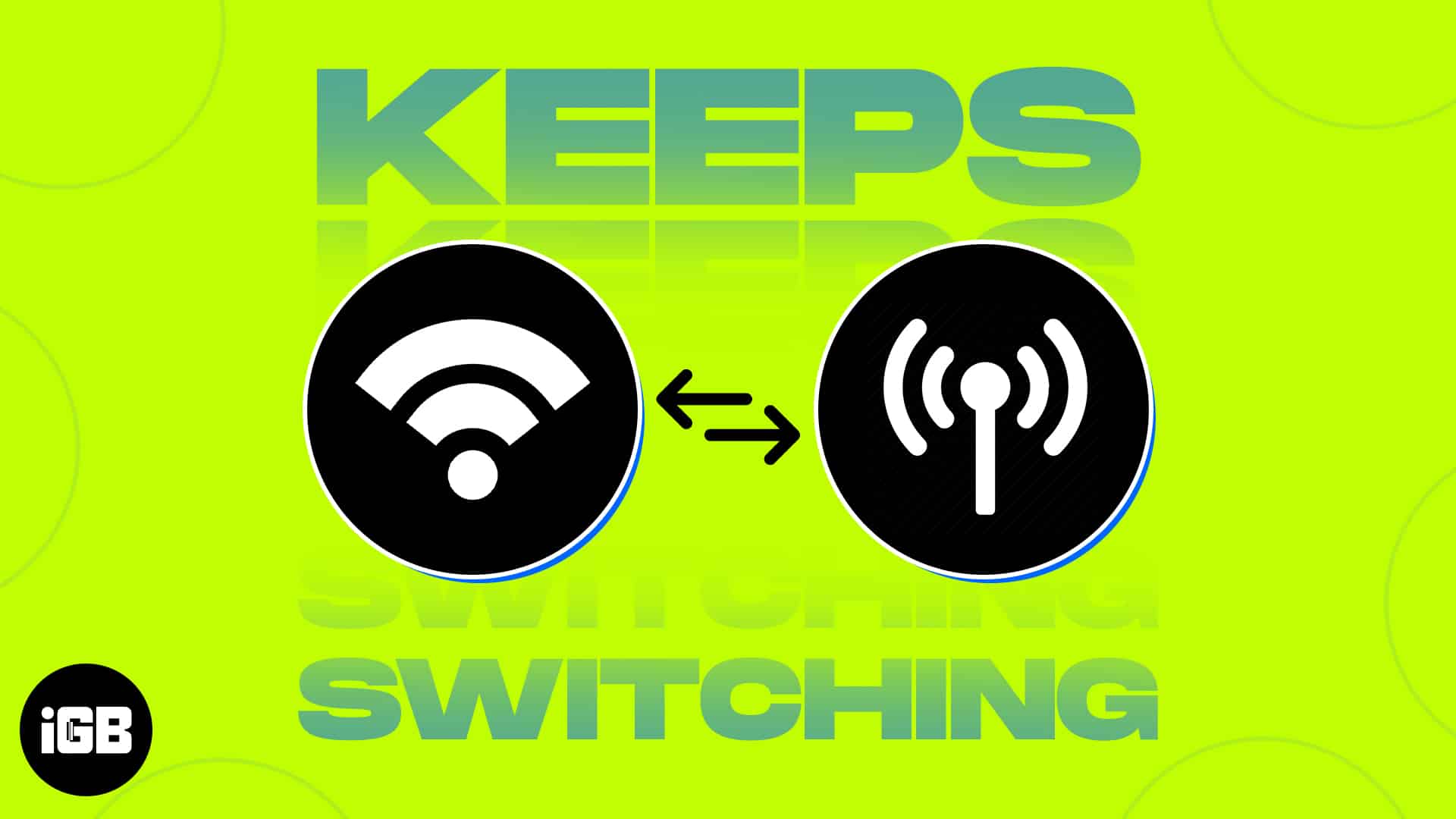
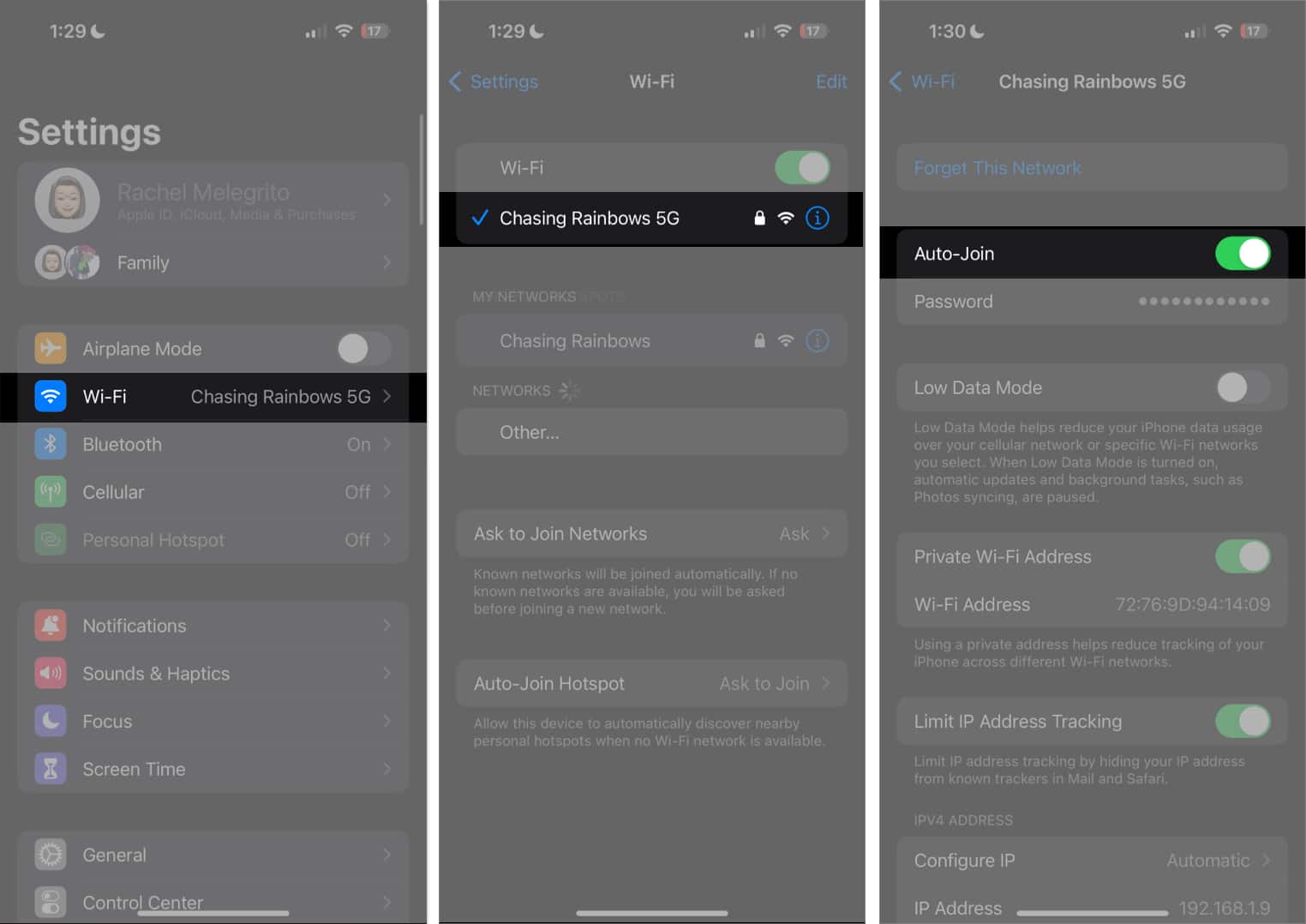
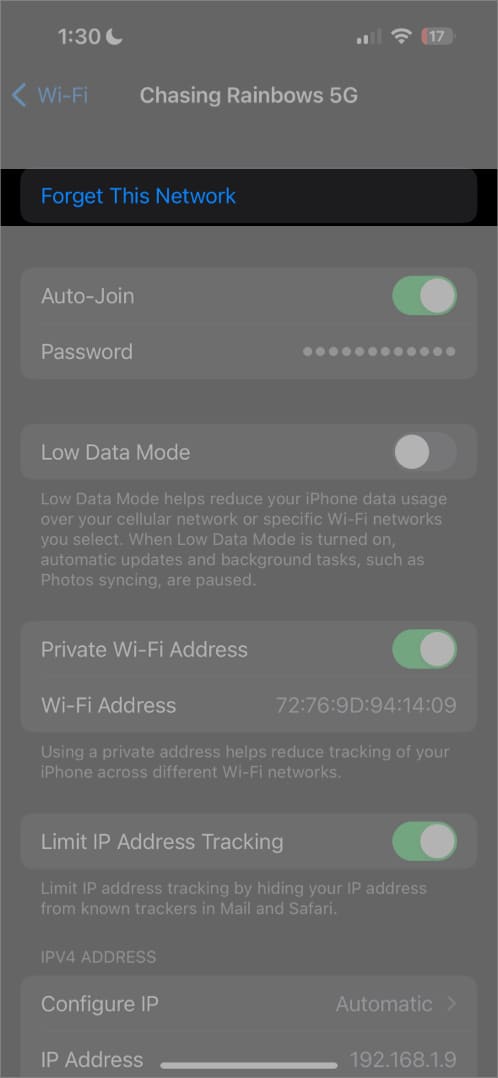
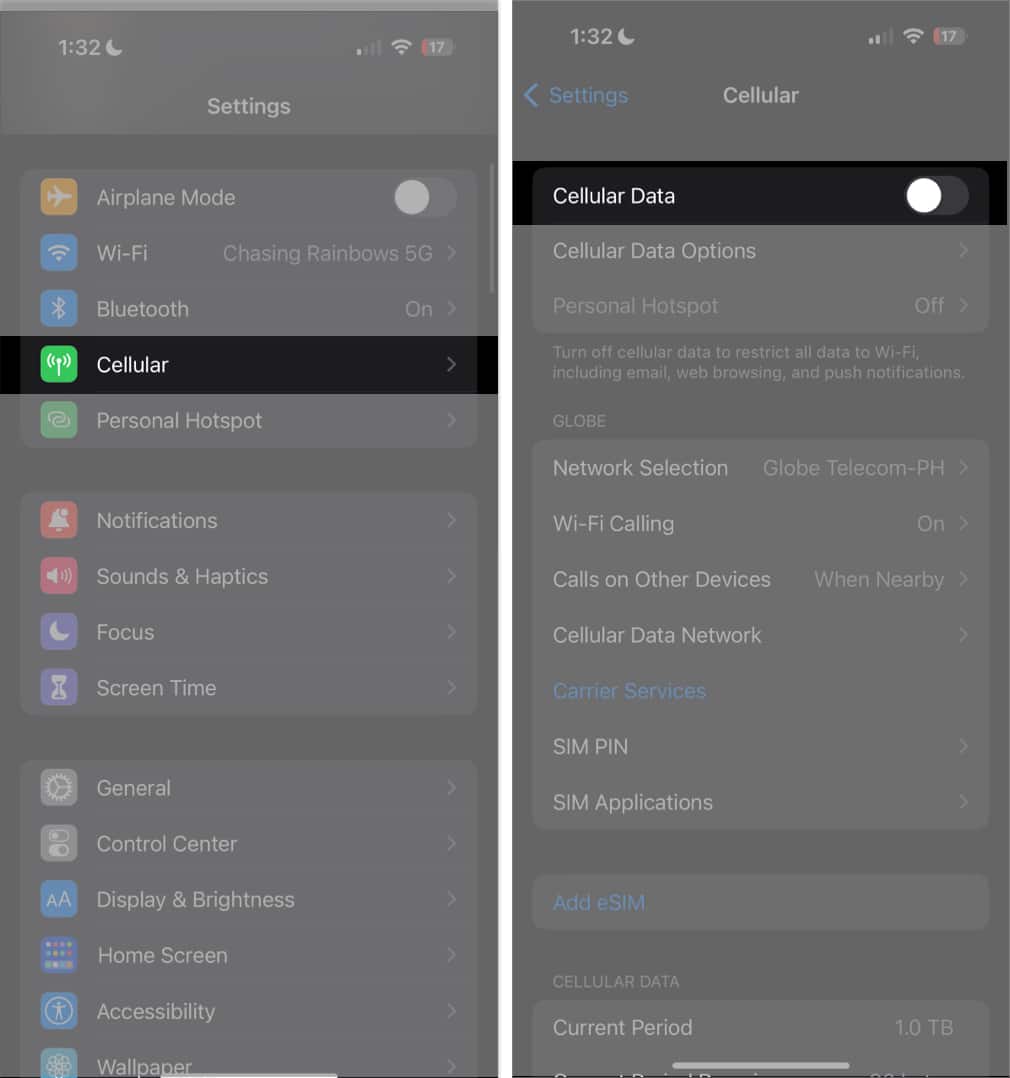
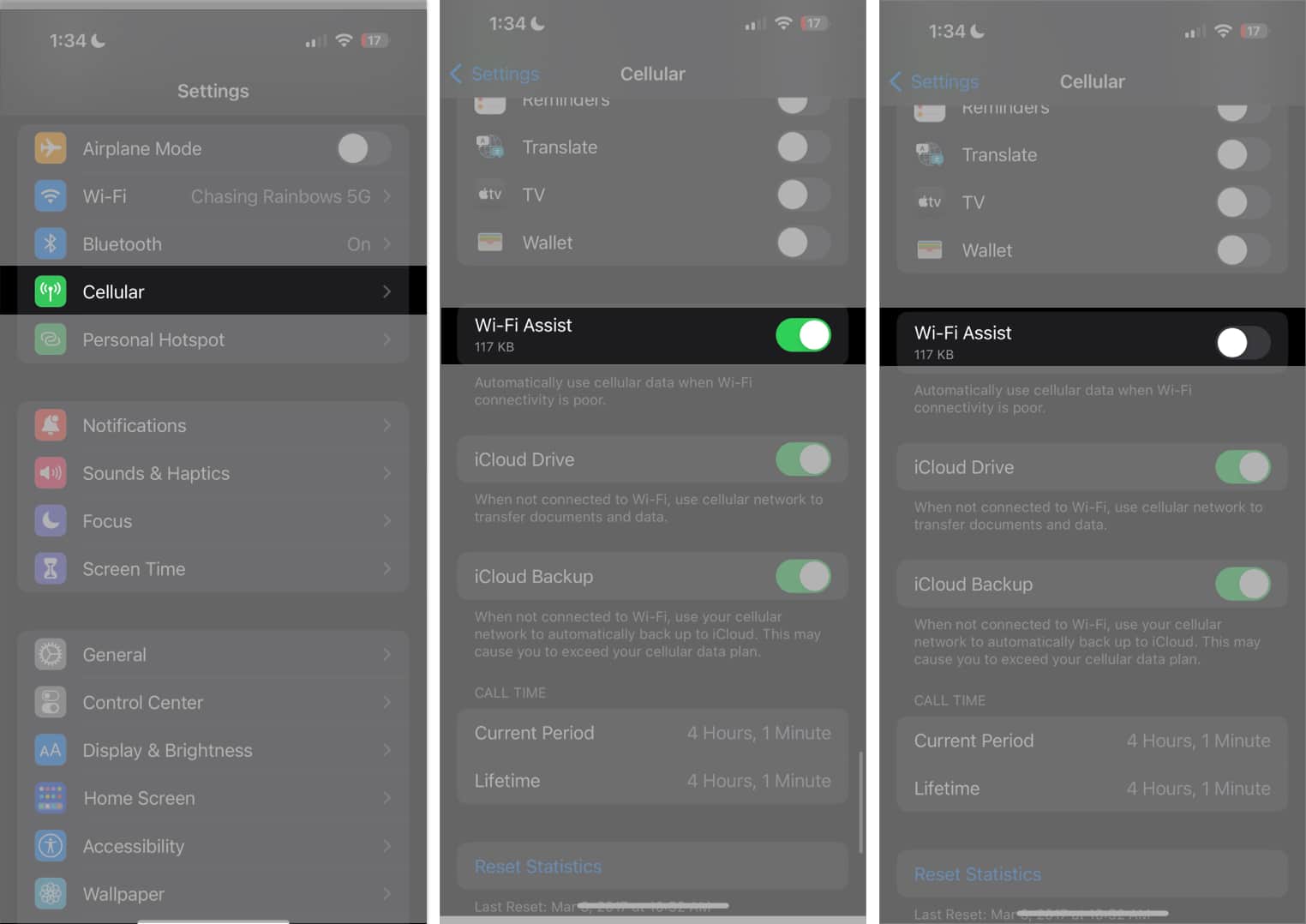
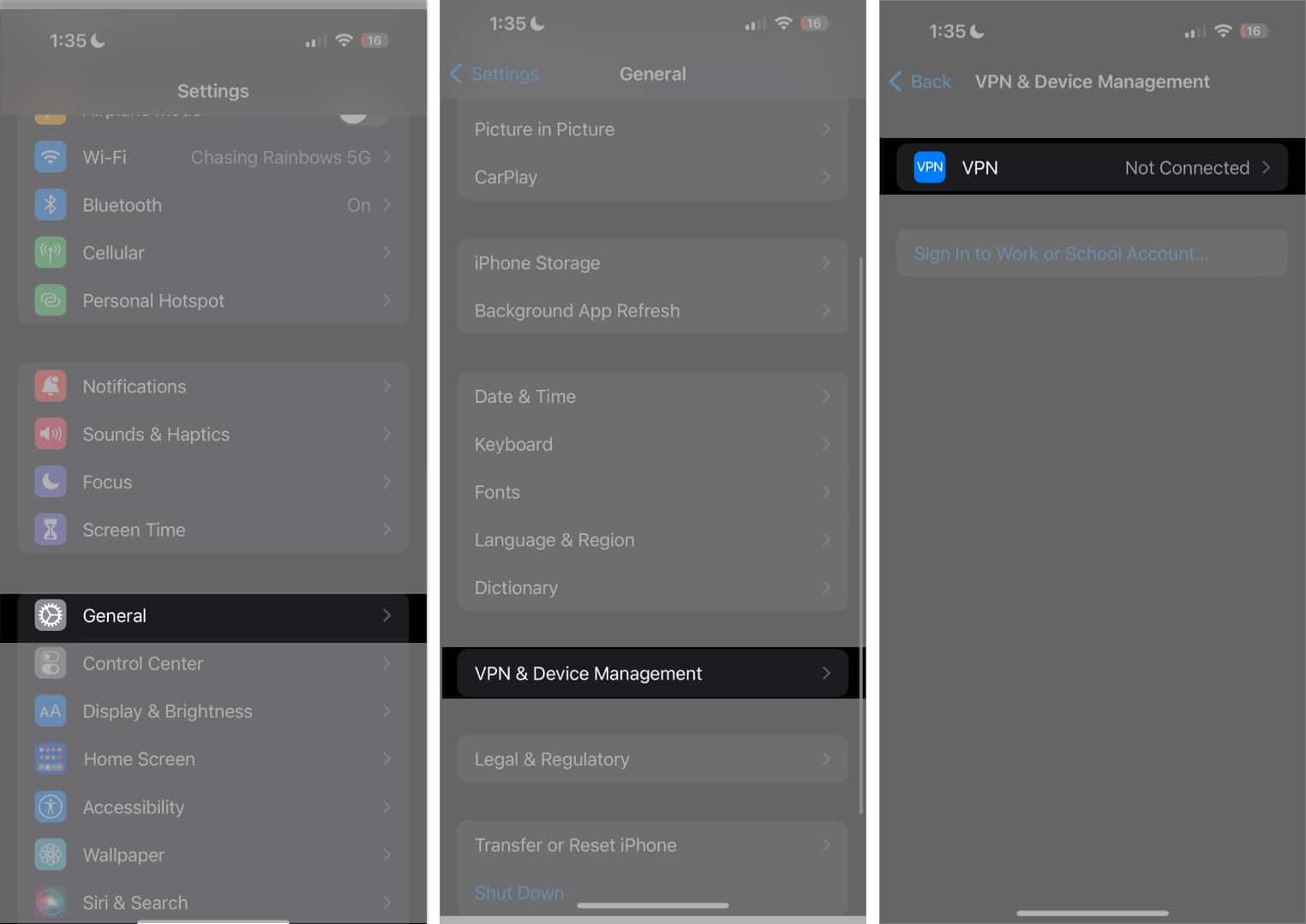
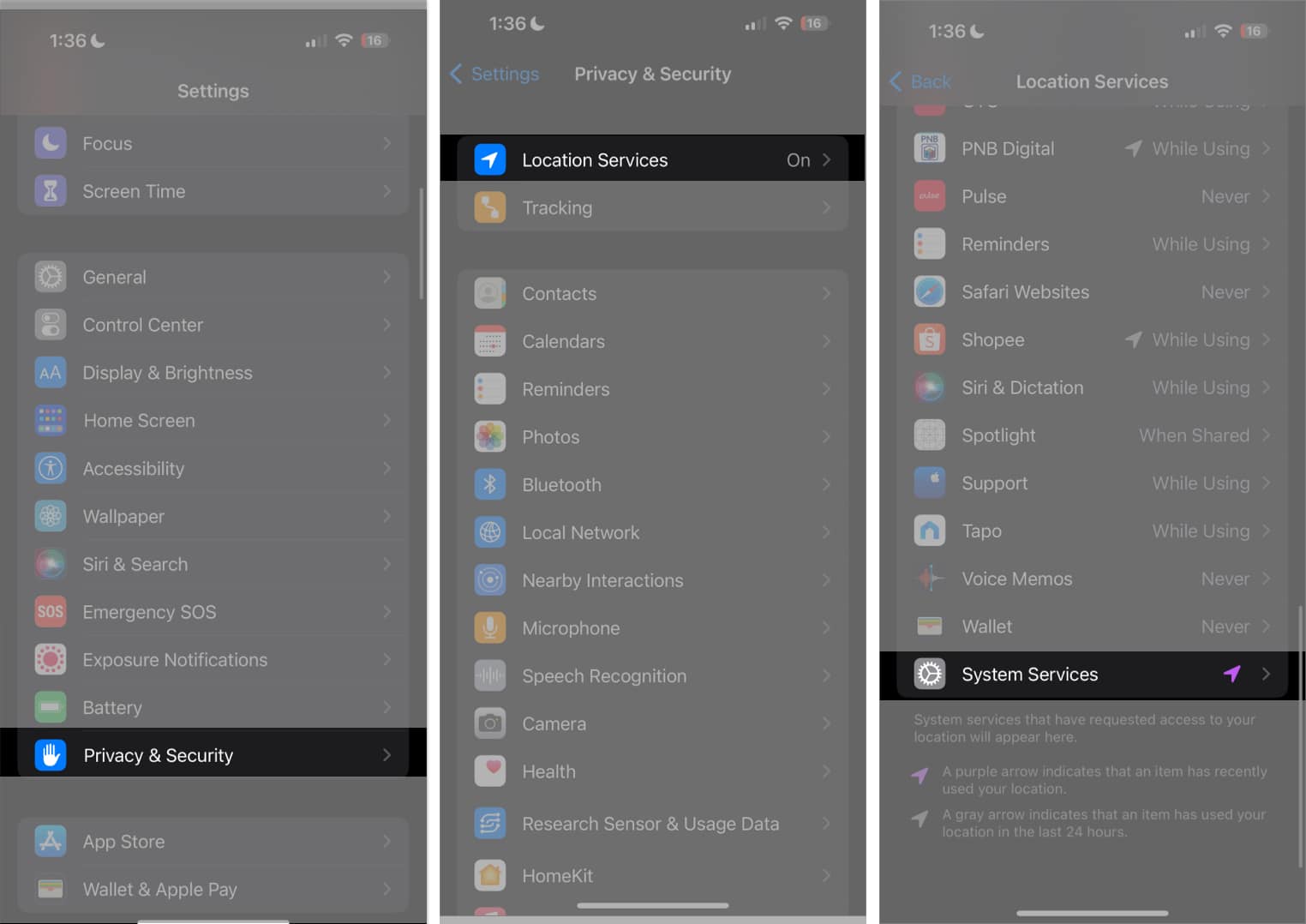
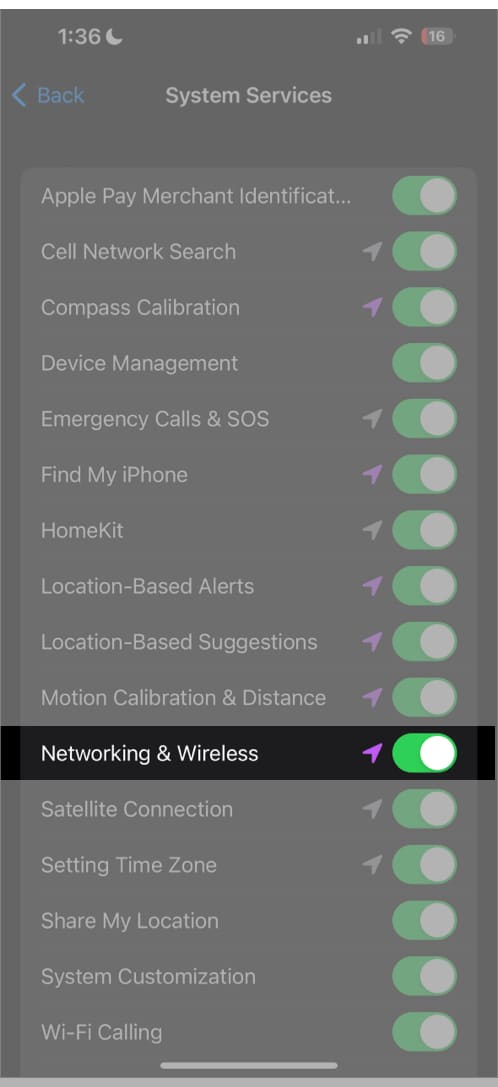

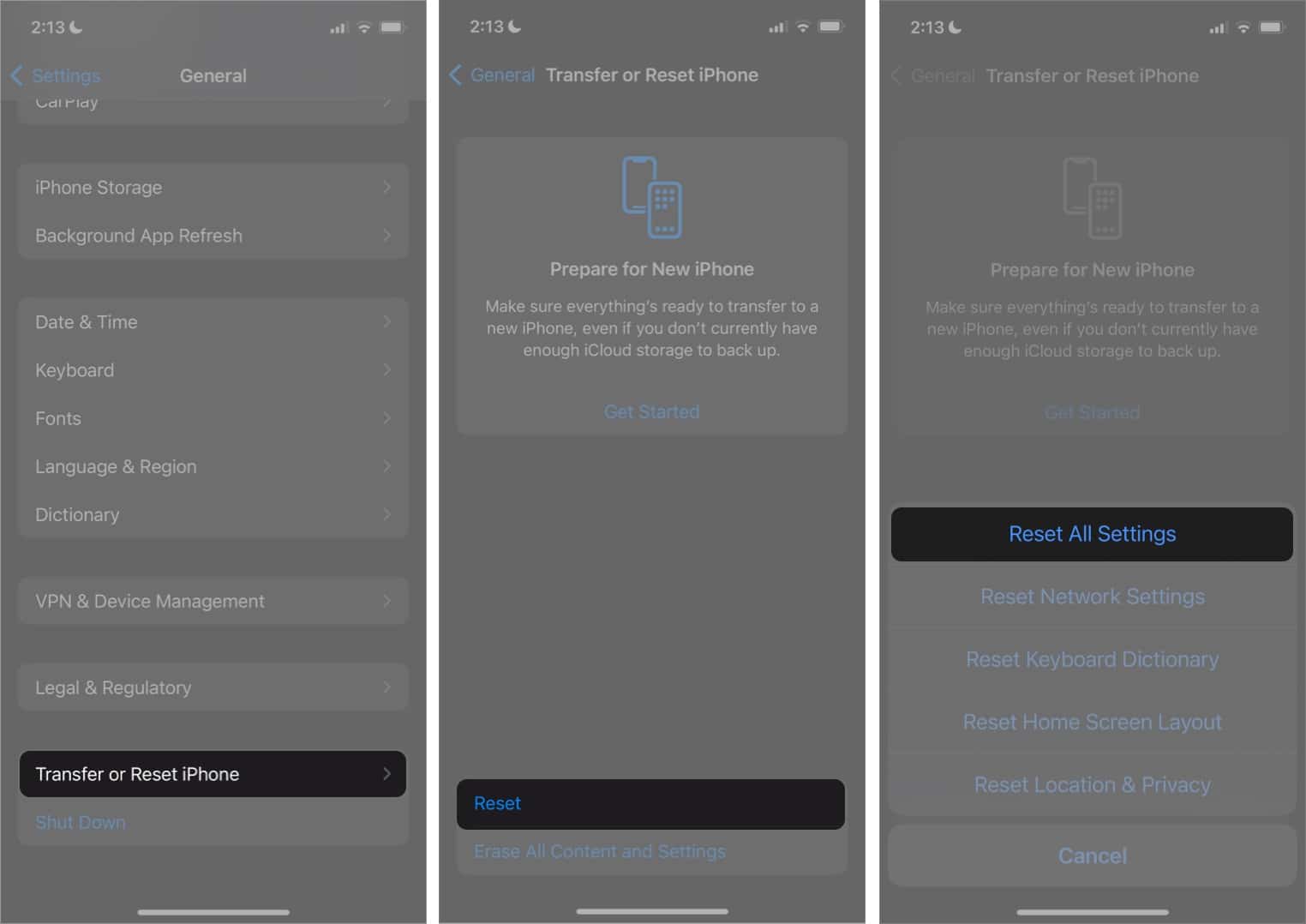







Leave a Reply