To open and maintain an Apple Savings account on your iPhone, you must:
- Have an active Apple Card added to your Wallet app
- Be 18 years or older
- Be a US resident, living in a valid, physical US address.
- Have a social security number or individual taxpayer identification number
- Enable two-factor authentication for your Apple ID and update your iPhone to iOS 16.4 or later.
Apple has always been focused on building a strong base of its confined ecosystem. It had already rolled out integrated payment options by introducing Apple credit card and Apple Pay Later. Now, with iOS 16.4, Apple has launched the Apple Savings account feature – the “everything Apple” experience just got better. Here, I will share how you can set up and use Apple Savings account on your iPhone.
What is an Apple Savings Account?
A small but significant amendment to the Apple Card terms and conditions first addressed the Apple Savings account. Then, in October 2022, Apple released a press release announcing the new function. Finally, on April 17, 2023, the feature launched inside the Wallet app for Apple Card holders.
Apple partnered with Goldman Sachs Bank USA, Member FDIC, to help users grow their Daily Cash, a cash-back incentive for using an Apple credit card, and get a high-yield 4.15% APY interest. For starters, APY stands for Annual percentage yield. In addition, all savings accounts will get a monthly credit for the accumulated interest, which is compounded daily.
Besides, you may link your external bank account to the Apple Savings account and transfer money. Also, the account has no minimum deposit, balance limitations, and no costs. The FDIC insures deposits made to Apple Savings up to $250,000, which is also the maximum deposit you can make. According to Apple,
“Savings helps our users get even more value out of their favorite Apple Card benefit — Daily Cash — while providing them with an easy way to save money every day. Our goal is to build tools that help users lead healthier financial lives, and building Savings into Apple Card in Wallet enables them to spend, send, and save Daily Cash directly and seamlessly — all from one place.”
Jennifer Bailey, Vice President of Apple Pay and Apple Wallet
Now that you have a basic understanding of the Apple Card Savings account, let’s learn how to set up Savings in your Wallet app.
How to set up Apple Savings account on iPhone
- Open the Wallet app on your iPhone → choose Apple Card.
- Tap the three dots icon → select Daily Cash.
- Choose Set Up beside Savings.
- Sign the required agreements and follow the on-screen instructions to complete the process.
That’s all! Alternatively, the Home Page may include a promotional button for opening a savings account. Tap it and follow the on-screen prompts.
After that, you will be asked to move money from your Apple Cash balance to your new Savings account to start collecting interest.
- Tap the Close button if you decide not to transfer your Apple Cash balance.
- To transfer money, choose to Transfer Your Apple Cash and then adhere to the on-screen directions.
As stated before, only Apple Card owners and co-owners are permitted to set up Savings accounts and access their own account information and balance in Wallet. Though it’s more like a bank, the procedure to sign up is rather simple and easy to manage.
How does Apple Savings account actually work
Once you sign up for a Savings account, all your Daily Cash will be deposited into this account automatically. Therefore, you earn interest on the cash back you get as reimbursement for Apple Card purchases. Also, to enjoy the high-yield interest, you may transfer funds from an external bank account or Apple Cash contributions.
Apple has made the banking competition fierce as the 4.15% interest rate is more than ten times the average interest rate. In the US, the typical savings account pays less than 0.50%.
But remember that you can’t access the Savings money directly through your Apple Card or Apple Pay. You must move money from Savings to Apple Cash or to a connected external bank account to spend the interest money or gift it to a friend. Don’t worry! Apple will not charge any transaction fee to withdraw money.
How to view the balance and interest generated on your Apple Savings account
Once set up, the Wallet app provides a simple-to-use Savings dashboard. You can manage and track your account balance and interest earned over time there.
- Go to Wallet → Apple Card → Savings account.
- Under Current Balance, you can see the total savings amount.
The amount includes all ongoing transactions or deposits. So, you can’t withdraw the total balance.
- Tap the three dots icon → Account Details.
- It shows your Available Balance for withdrawal and your current APY with the interest you’ve earned so far in the current year.
How to deposit money into Apple Savings account
- Go to Wallet → Apple Card → Savings account.
- Tap Add Money.
- Enter the amount you wish to deposit → select Add.
- Choose or add a payment source like an external bank account or Apple Cash.
- Confirm the transaction with Face ID, Touch ID, or your passcode.
Easy, right? Though Apple Cash funds are accessible instantly, transactions from an external bank account often take a few days. So, the best thing to do is deposit it in Apple Savings, where you can generate interest from the day you added the amount to the Wallet app.
How to withdraw Savings money
To spend the Savings account money, you must transfer it to your Apple Cash wallet or an external bank account connected to Savings.
- Open Wallet → Apple Card → Savings account.
- Select Withdraw.
- After entering the desired withdrawal amount, tap Next.
- Choose Apple Cash or an external bank account.
- To confirm using Face ID, double-click the side button.
It normally takes 1-3 business days to reflect the deposit on your bank account to be completed. The funds are instantly available in Apple Cash to spend.
How to manage your Apple Savings account
From the Wallet app, you can easily manage the information of your Apple Savings.
- Go to Wallet → Apple Card → Savings account.
- Tap the three-dots icon → Account Details.
- To change your Savings mailing address: Select Account Information → Update Mailing Address.
- To add a linked external bank account: Tap Bank Accounts → Add Another Bank Account. Then follow the on-screen instructions.
- To remove a linked external bank account: Tap Bank Accounts → Edit. Select Remove next to the bank account, and then tap Done.
- Add or remove a beneficiary: Select Account Information → Manage Beneficiaries. Using the support number, you may consult with a Savings Account Specialist.
Export the statement and tax details of your Apple Savings account
If necessary, you can export the account statement and tax details of your Apple Savings account. Your monthly Savings statement, which summarizes your account activities for the statement period, will be accessible on the first of every month. Besides, for users with reportable profits, tax papers are accessible by January 31.
- Open Wallet → Apple Card → Savings account.
- Tap the three-dots icon → Documents.
Benefits of Apple Savings account
- Apple Card holders receive 3% Daily Cash when using Apple Pay at Apple and with a select group of retailers, such as Uber and Uber Eats, Walgreens, Nike, Panera Bread, T-Mobile, ExxonMobil, and Ace Hardware, and 2% Daily Cash when using Apple Pay at other retailers, and 1% on all other purchases.
- So, you may build a good amount of wealth using Apple Savings, thanks to the 4.15% interest against the Daily Cash.
- It also ensures high privacy and protection as the features are integrated into a dynamic dashboard in the Wallet app.
- The best thing is Apple is following the no-fee path. On the financial market, there are several savings account products with monthly maintenance fees, minimum monthly balance, and minimum initial deposits required to receive specific interest rates. In contrast, Apple claims there will be “no fees, no minimum deposits, and no minimum balance requirements” for its Apple Savings account.
Therefore, Apple’s Savings account can be a suitable choice for you if you’ve discovered that your current savings account has been nickel and diming your money.
FAQs
It’s possible that you are not able to set up a Savings account if your Apple Card account is limited or frozen. You must get in touch with Apple Support to access your savings and transfer money.
Apple offers two methods to deposit money into your Apple Savings account. The first enables users to deposit Daily Cash into their new Savings account from their Apple Cash card. Another method is connecting your external bank accounts to move funds.
First, transfer all your account balances to Apple Cash or your bank account. Then contact a Savings Account Specialist on Apple Support to close your account.
Boost your financial well-being!
Setting up an Apple Savings account is a simple and convenient way to manage your finances and save for your future goals. With its user-friendly dashboard, seamless integration with other Apple payment services, and robust security measures, you can confidently entrust your savings to Apple’s financial services.
Apple Savings account can help you achieve your financial goals with high-yield interests. So go ahead and take advantage of this convenient and secure savings option from Apple, and watch your savings grow!
Explore more…

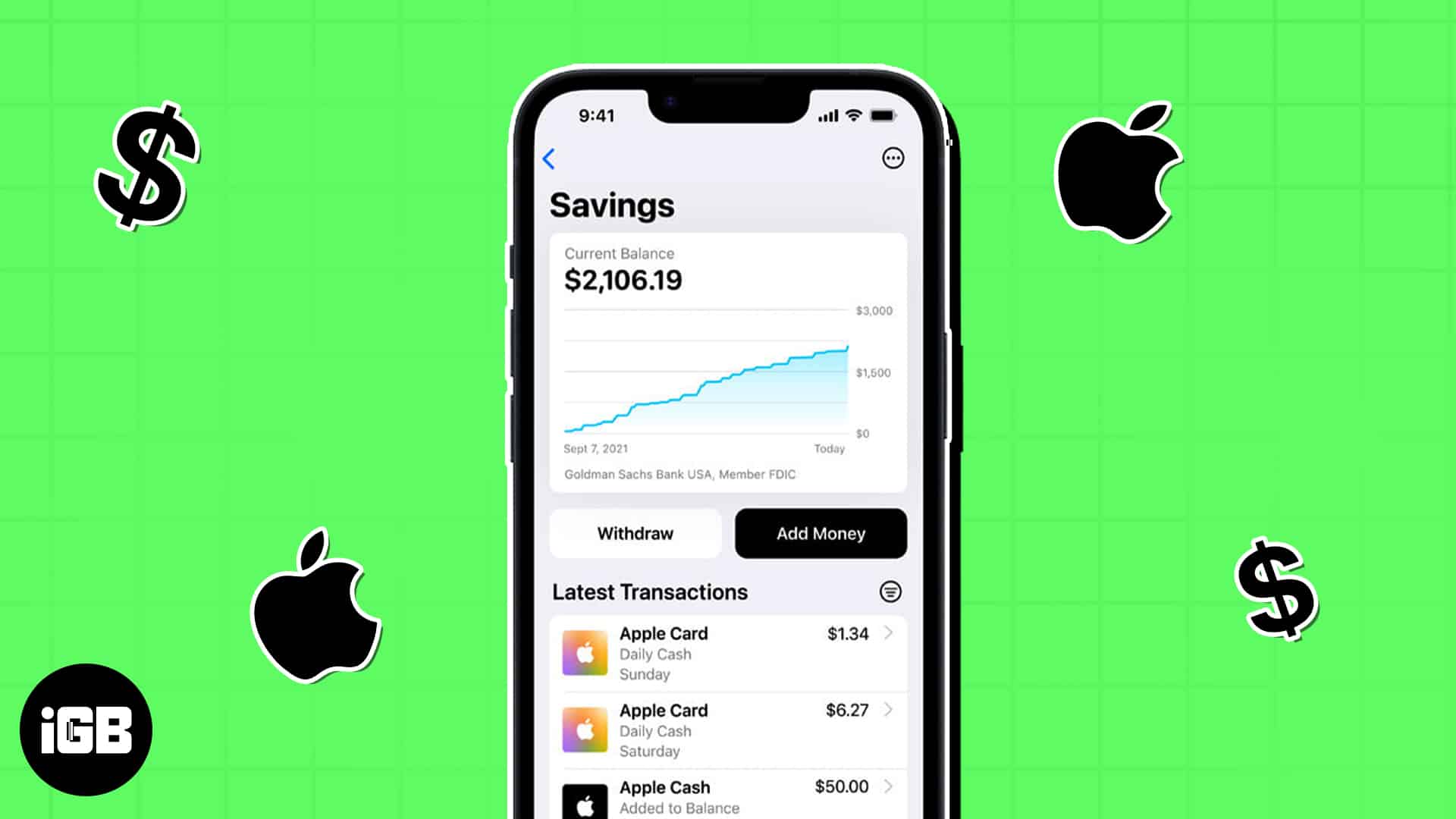







Leave a Reply