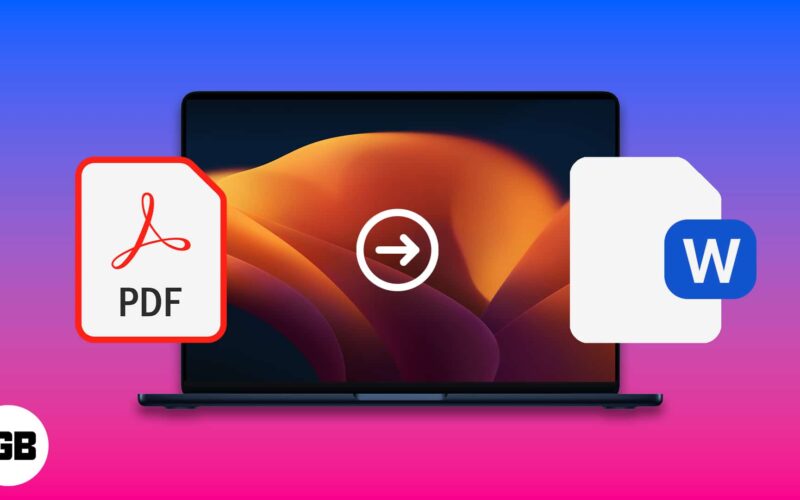On various occasions, I am required to convert PDF files to Word on my Mac. These files are necessary for our duties and for storing official data. Today, I am going to share five easy methods to convert PDF to Word on Mac. Let’s jump on it!
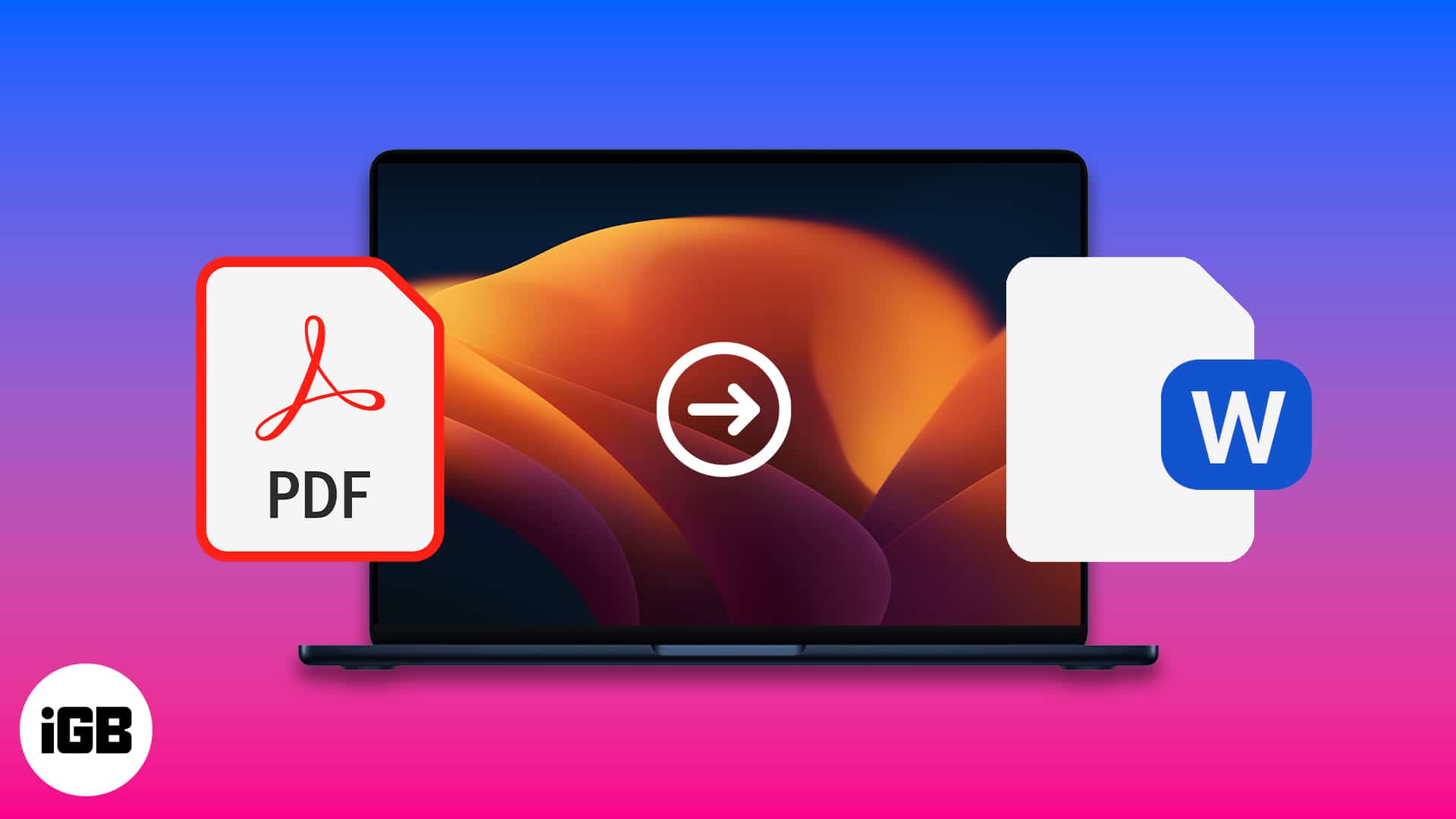
Converting PDF to Word using Automator app on Mac
- Launch Automator.
- Choose Workflow and hit Choose button.
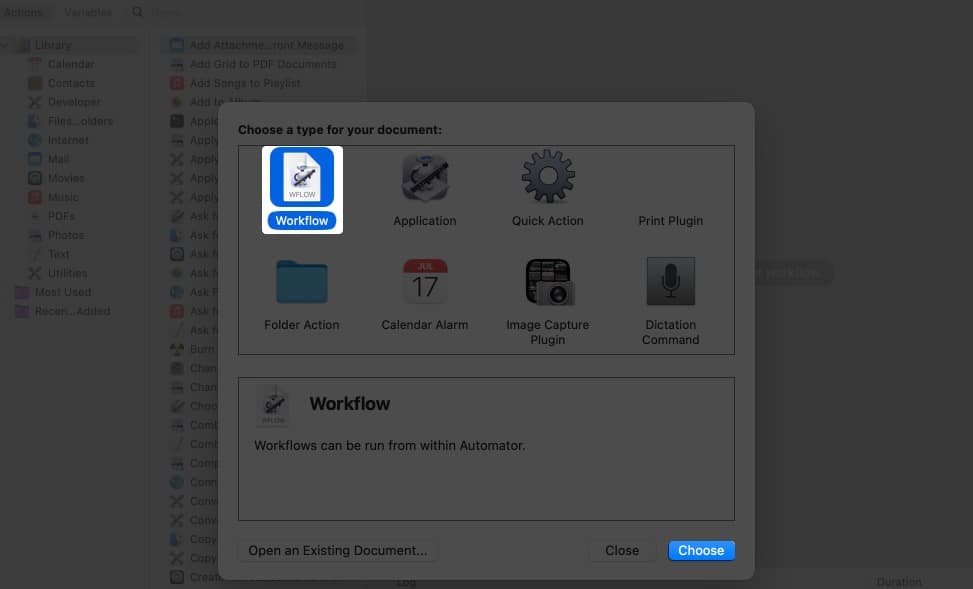
- From the left column, select Files and Folders → Then double-click Ask for Finder Items.
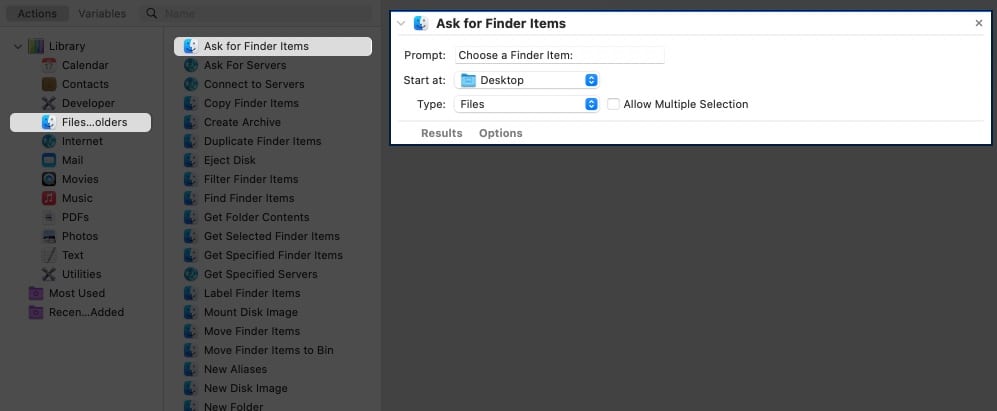
- Now, go back to the left pane and click PDFs → Either drag or double-click Extract PDF Text.
- Select Rich Text from the dialog box.
- Choose the location where you want to Save the Automator extracted file, too.
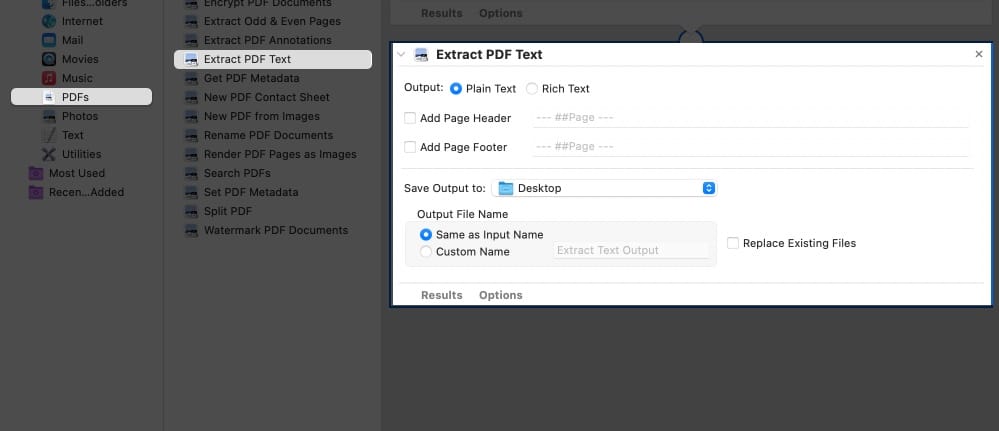
- At the top of your screen, click File → Select Save, and change the file format to Application.
- Now, go to the application and select the PDF you want to convert to Word.
Convert PDF to Word on Mac for free with Google Docs
- Log in to Google Drive.
- Upload the PDF you want to convert.
- Click the Settings icon in the top-right corner.
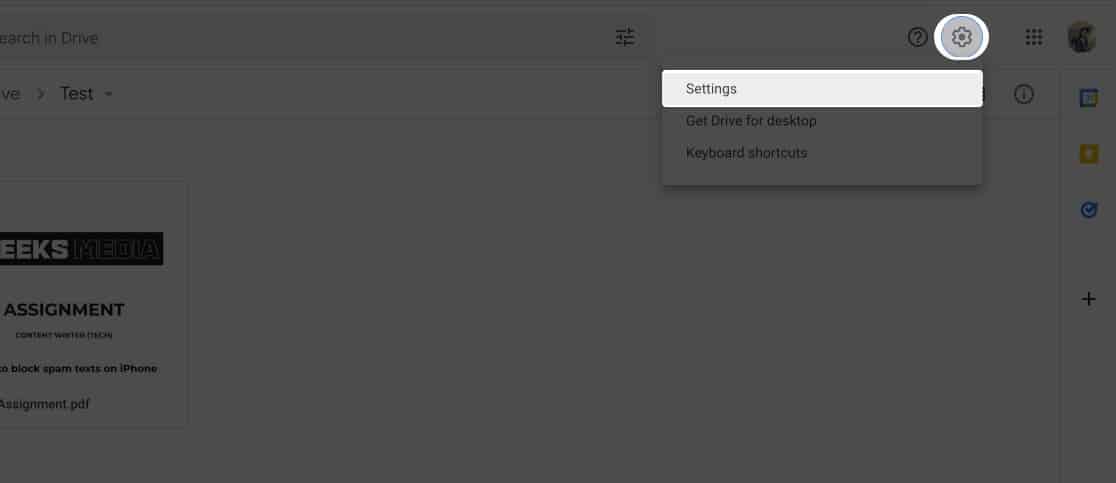
- Check the box next to Convert Uploads and click Done.
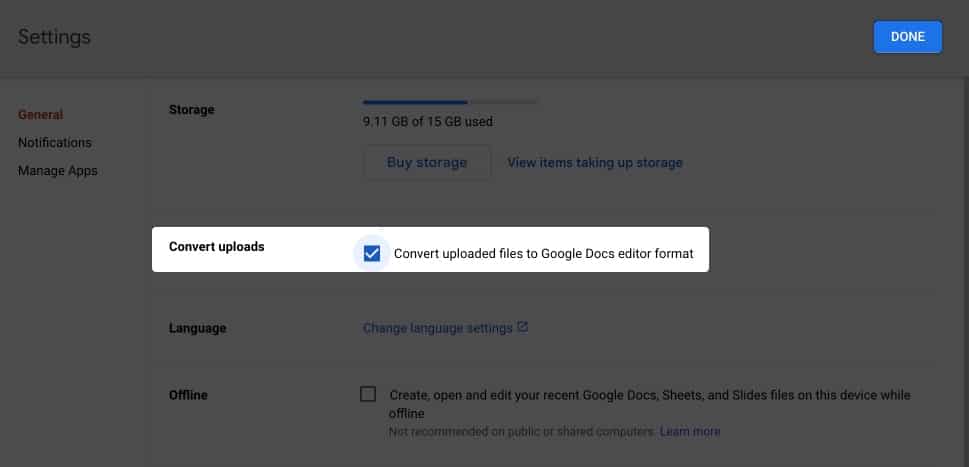
- Right-click on the PDF file and choose Open with Google Docs.
- Additionally, to download the file in Word format, follow the following steps:
File → Download → Microsoft Word (.docx).
Convert using Adobe Acrobat Reader
Did you know that Adobe developed and created Portable Document Format (PDF)? So, there is no hesitation in saying that Adobe makes some of the finest tools for creating, viewing, editing, and converting PDFs.
Adobe Acrobat Export PDF lets you convert and export an unlimited number of PDFs to Word or Excel. It delivers incredibly accurate results.
- Open the PDF file in Adobe Acrobat.
- Choose Export PDF from the right column.
- Choose Microsoft Word to export your PDF to any format.
- Click the Export button.
- Select file location.
- Change the file name and click Save.
Use online PDF to Word converters
Several websites allow you to convert PDF files to Word on Mac. Being aware of a handful of these sites is beneficial because you may visit them from a browser on any operating system. Here are some of the top websites for free online PDF to Word conversion.
Note: It might take some time to convert your PDFs after you upload them to any of the above-mentioned sites, as these are processed on their servers.
Best PDF to Word converters for Mac
You can download apps to convert PDF to Word from the Mac App Store and official app websites. Most of them work offline, while a few may require an internet connection.
These are the best third-party apps to convert PDF to Word on Mac:
- PDF Element 7: We reviewed this Mac app and found it to be great.
- EasePDF: We recommend it as we found it to be efficient.
- Wondershare PDF Converter for Mac
- Mac PDF Converter Ultimate
Wrapping up
These were the simplest methods for converting a PDF to Word on a Mac. Which method did you find to be the simplest? Post your thoughts in the comments section below. Please feel free to add more techniques or apps that can get the job done.
FAQs
A PDF editor like Soda PDF or others may edit PDF files directly without converting them to Word files.
Yes, we do have a Telegram bot called File Converter that can convert PDF files to Word files.
Read More: