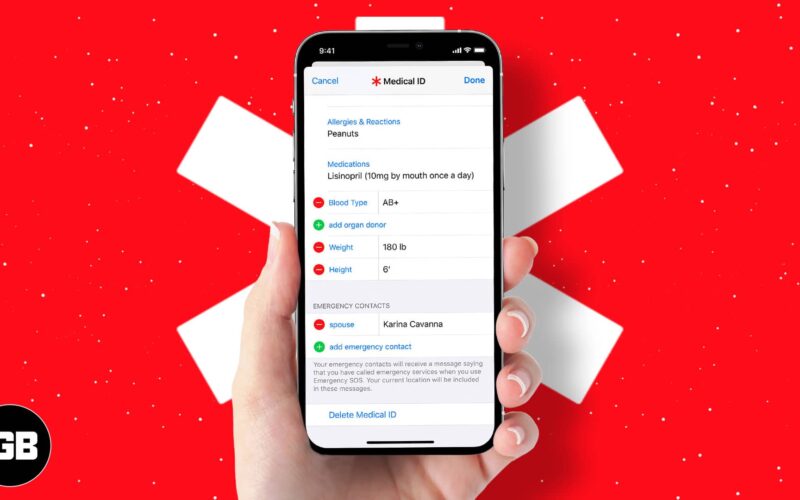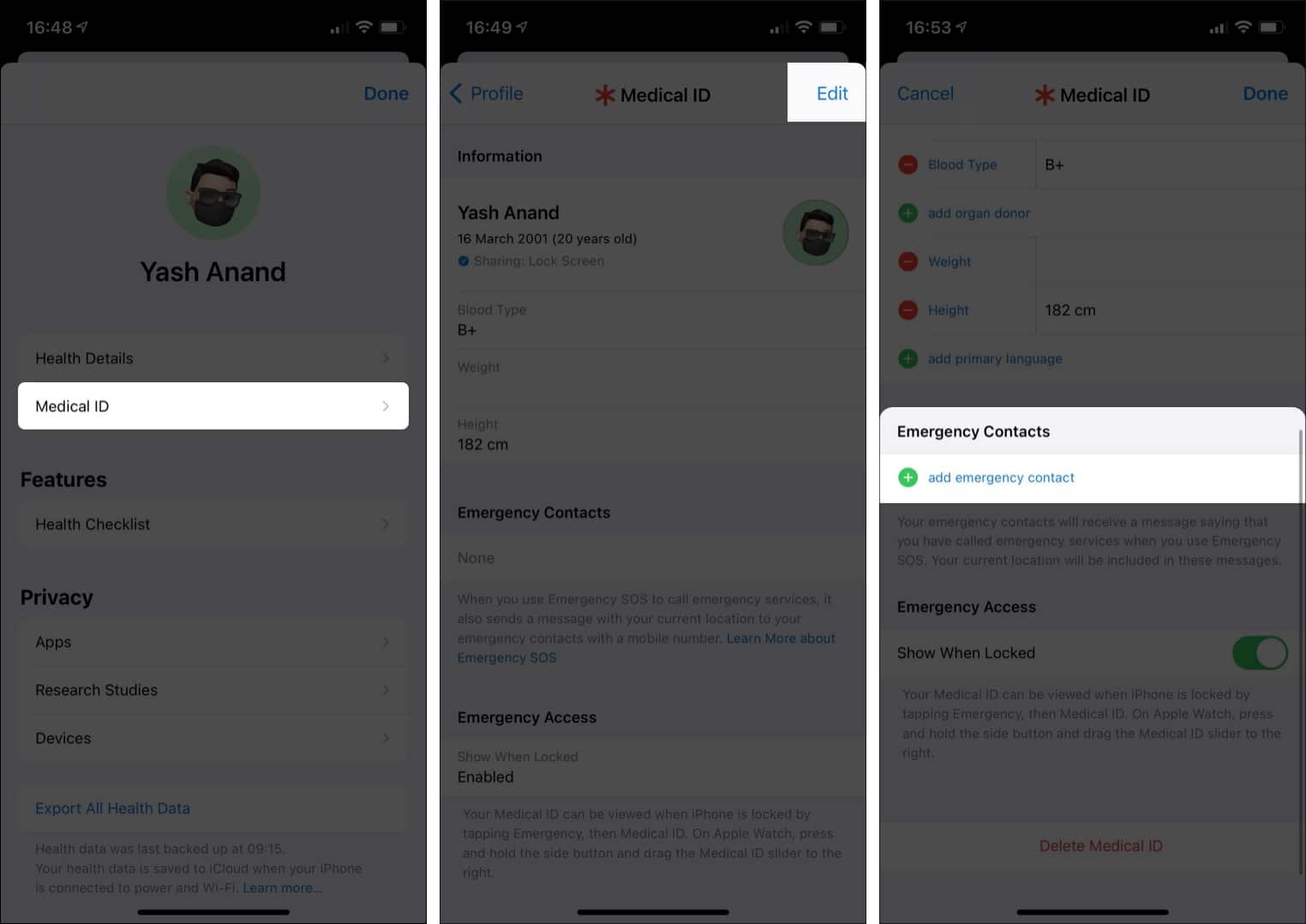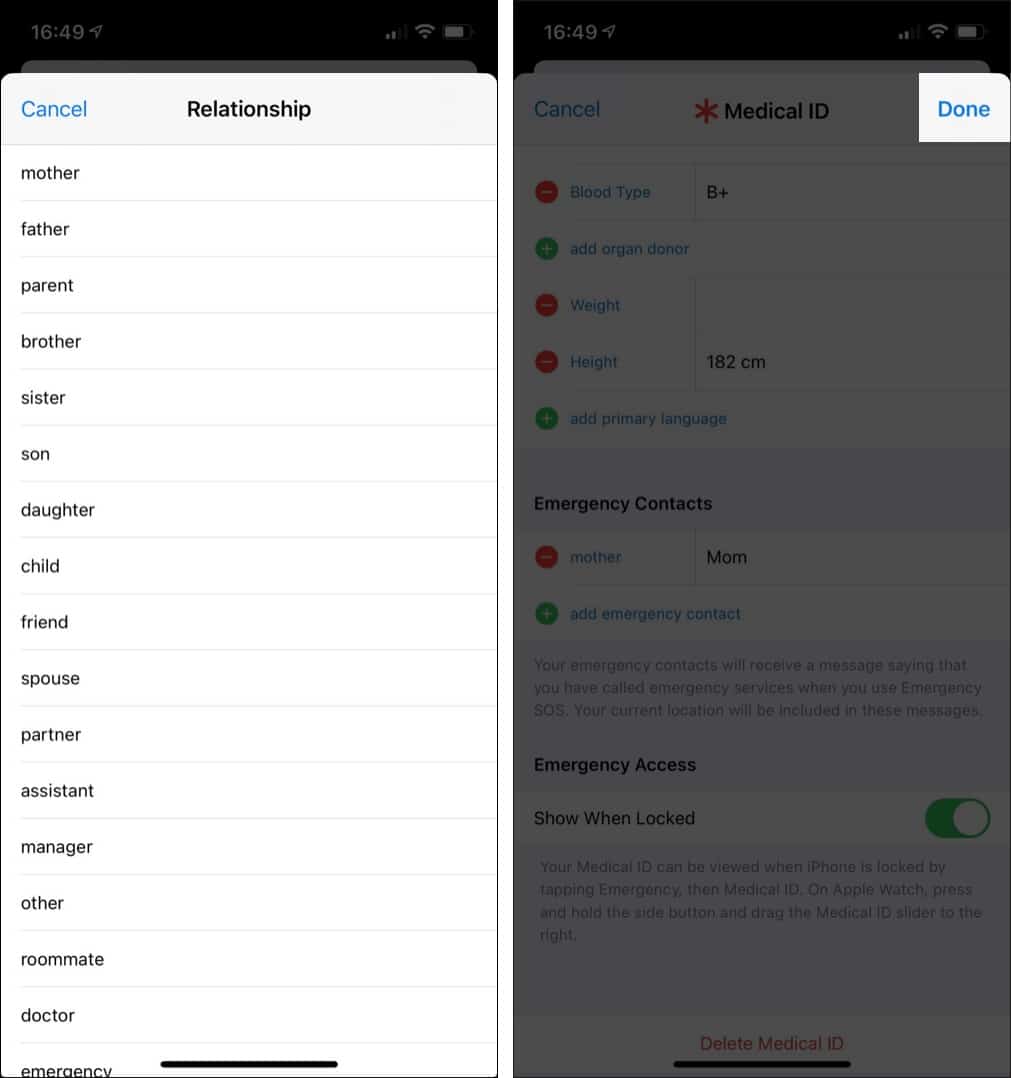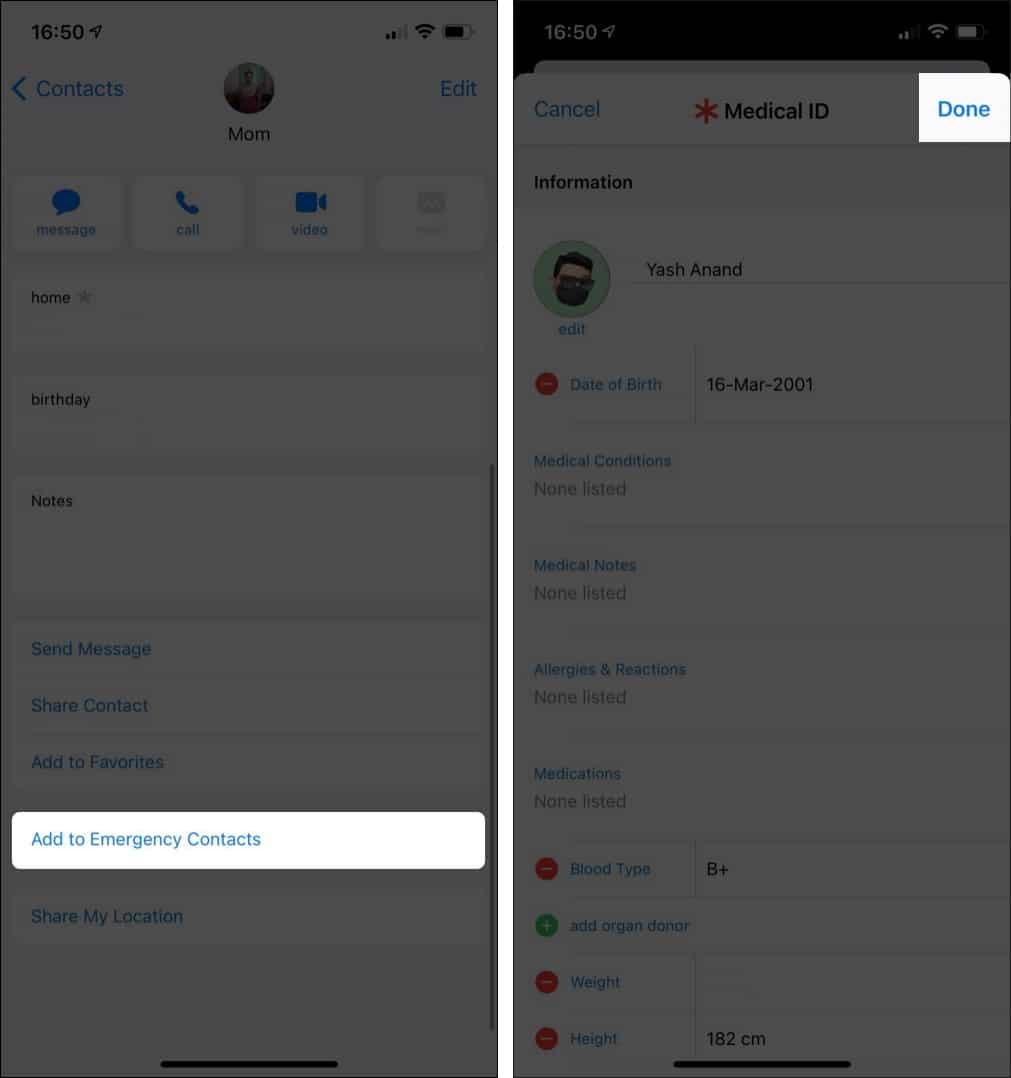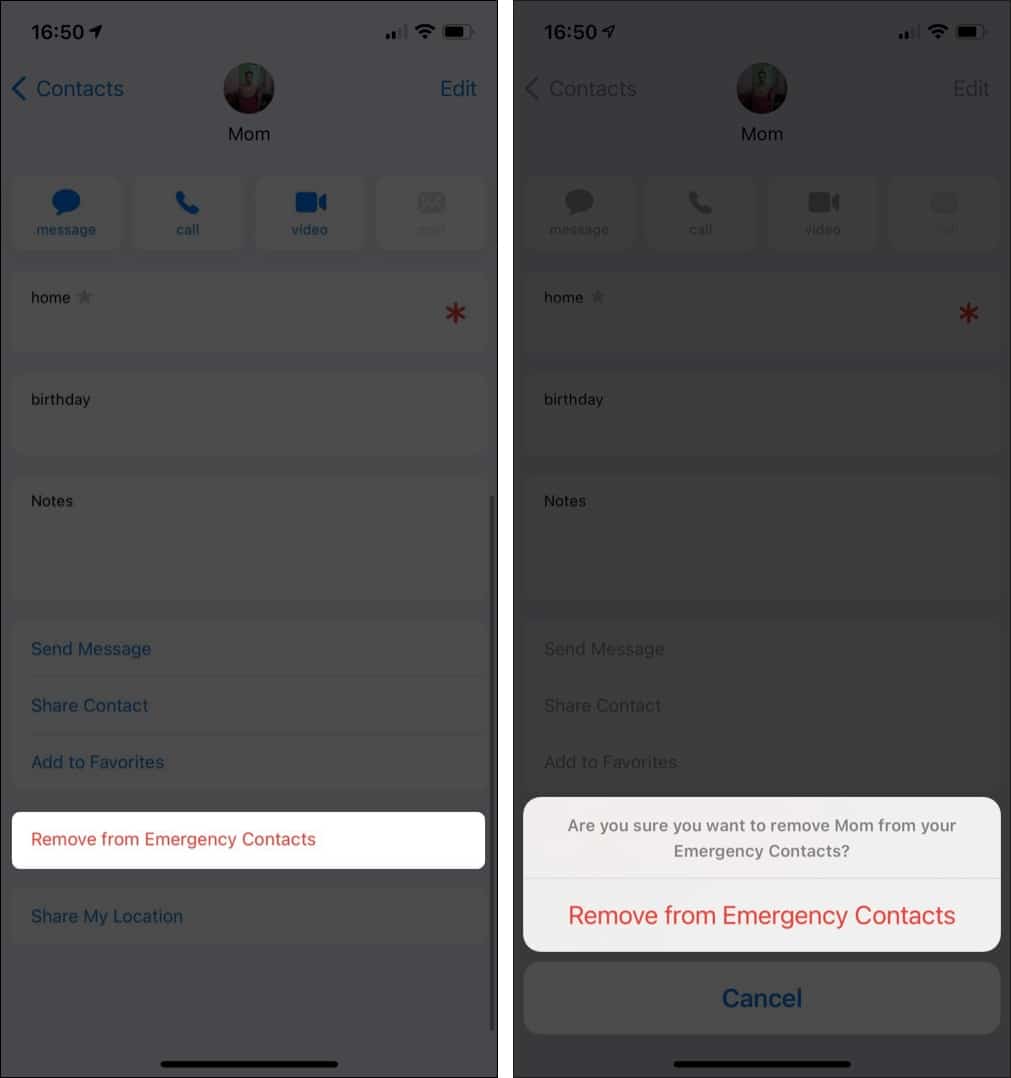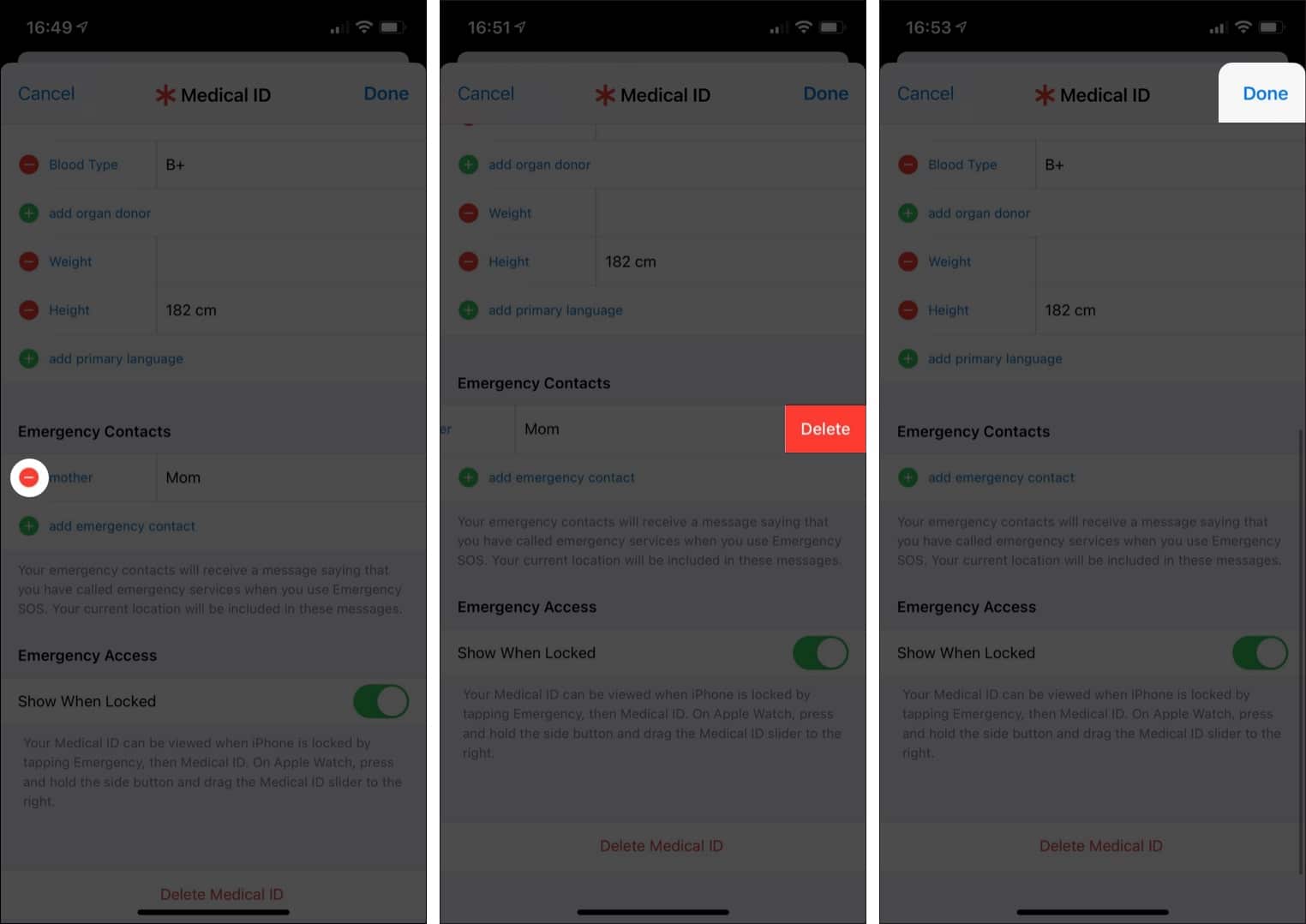Adding emergency contacts on iPhone can be life-saving in most situations. Whether you’re having a severe health issue and need an immediate med or are stuck in a difficult situation and require assistance, these contacts can come in handy. However, before you can access it, you need to set them up on your iPhone.
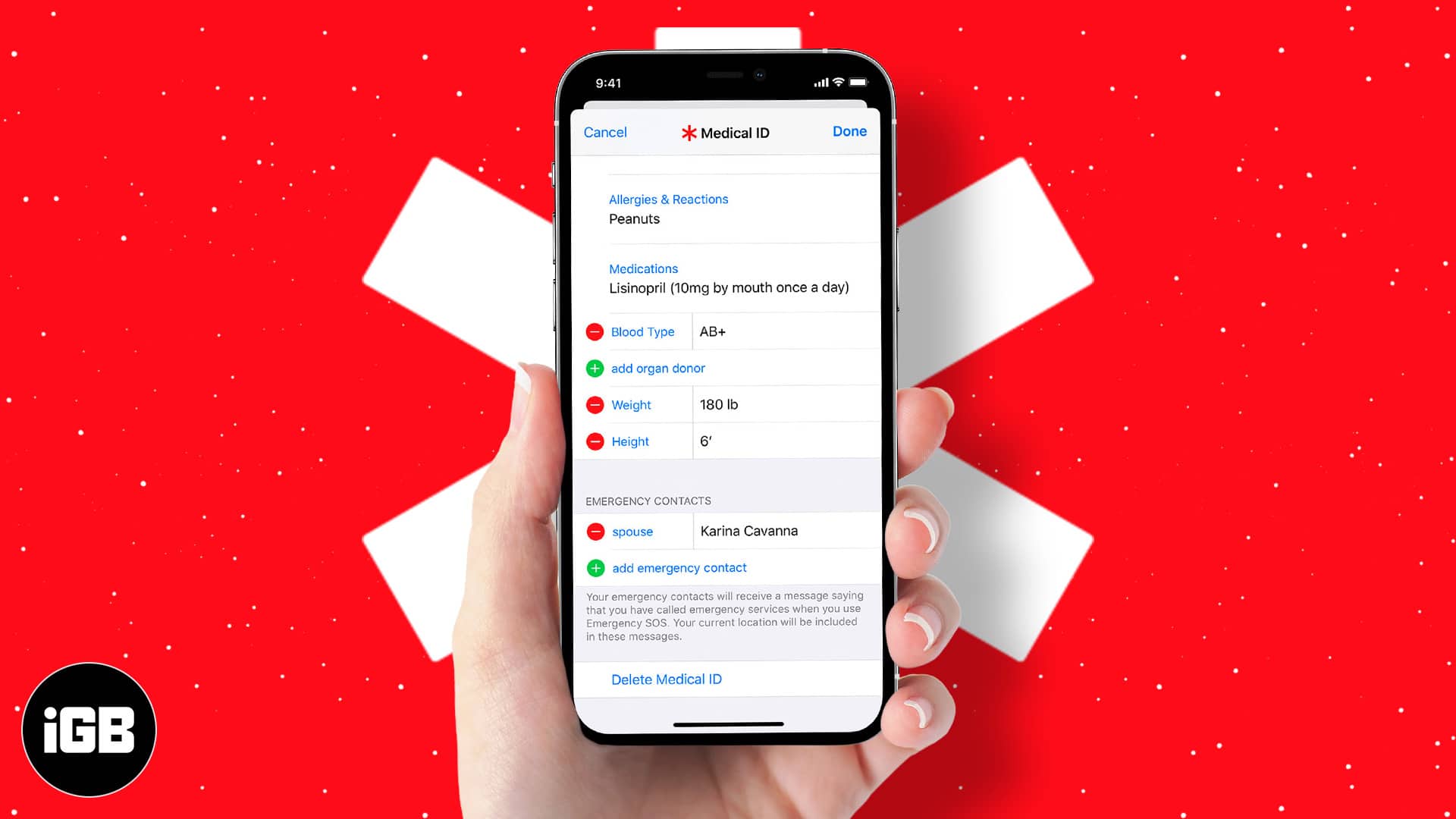
So, let’s check out different ways to add emergency contacts to iPhone and Apple Watch.
- How to put emergency contacts on iPhone
- Remove Emergency Contacts on iPhone
- Bonus: Use Emergency SOS on your iPhone and Apple Watch
How to put emergency contacts on iPhone
Emergency contacts on iPhone can be added in two ways: via the Health app and Contacts app. Even though the former method looks more straightforward, the latter one is comparatively easier. You can choose the one that works best for you.
Via Health app
- Open the Health app.
- Tap your profile at the top right, represented by your profile photo.
- Under profile, tap Medical ID.
Note: Alternatively, you can simply touch & hold the Health app on the home screen and tap Medical ID. - Now, tap Edit at the top right.
- Scroll up to Emergency Contacts.
- Tap add emergency contact.
- Next, tap the contact whom you want to add as your emergency contact.
- Select the relationship status.
- Once finished, finally tap Done at the top right.
That’s how you can add emergency contact on your iPhone via the Health app. Let me show you another method.
Via Contacts app
- Open the Contacts app.
- Tap the contact you want to add as your emergency contact.
- Scroll up and tap Add to Emergency Contacts.
- Choose your Relationship status with that person.
Once chosen, you’ll then be shown your Medical ID. - Tap Done at the top right.
Done! The contact has been successfully added to your Emergency Contacts now. It will reflect in your Medical ID.
Note: You will notice a red medical ID icon beside that person’s name in your contacts once you have set it as an emergency contact. Additionally, when the emergency contact is added to your iPhone, it automatically syncs with your Apple Watch.
Remove Emergency Contacts on iPhone
If you have added an incorrect contact as your emergency contact, you can easily remove them. Here’s how:
- Open Contacts.
- Tap the emergency contact.
- Scroll up and tap Remove from Emergency Contacts.
- Confirm the process.
The contact will be removed from the Emergency Contacts. Alternatively, you can also remove emergency contacts through the Health App.
- Touch & hold the Health app on the Home Screen.
- Then, tap Medical ID.
- Tap Edit at the top right.
- Scroll up to Emergency Contacts.
- Tap the remove icon on the left of the particular contact.
- Then, tap Delete on the right.
- Finally, tap Done at the top right.
Bonus: Use Emergency SOS on your iPhone and Apple Watch
You can also use Emergency SOS on your iPhone to call for emergency services in your city. Check out our explainer to know how to use emergency SOS on iPhone. Moreover, if you own an Apple Watch, you can even use Emergency SOS on your watch.
So those are a couple of ways to add or set up emergency contacts on your iPhone. If you have any queries, share them in the comments below.
Read more: