Misplaced your iPhone or can’t find your AirTag attached keys? You can quickly locate them using Find My. With a vast network of Apple devices working together, Apple’s Find My network provides a reliable way to track down your lost belongings, even when they’re not connected to the internet.
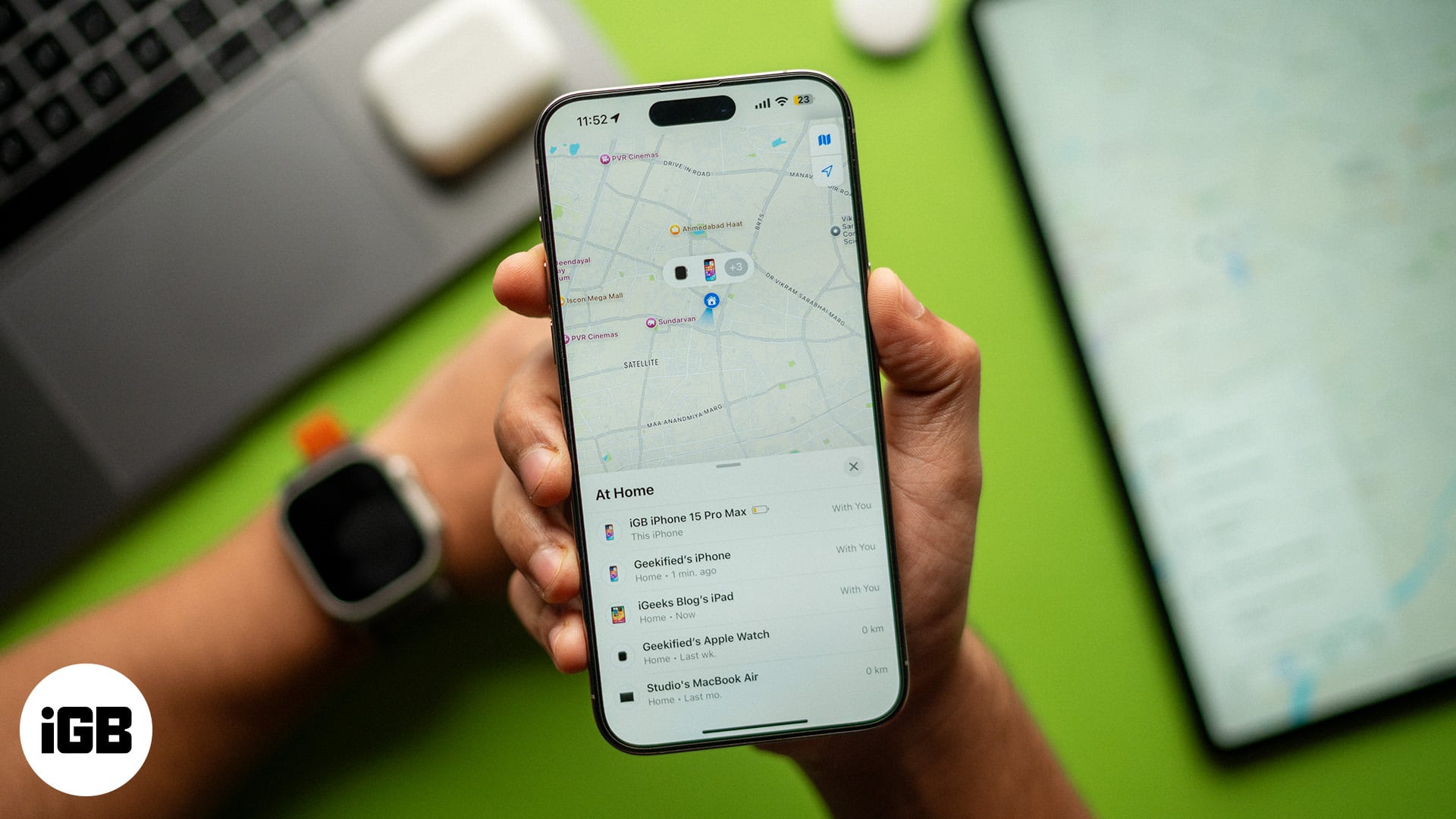
Let’s dive into what the Find My network is all about and how it works on an iPhone, iPad, and Mac.
What is the Find My network?
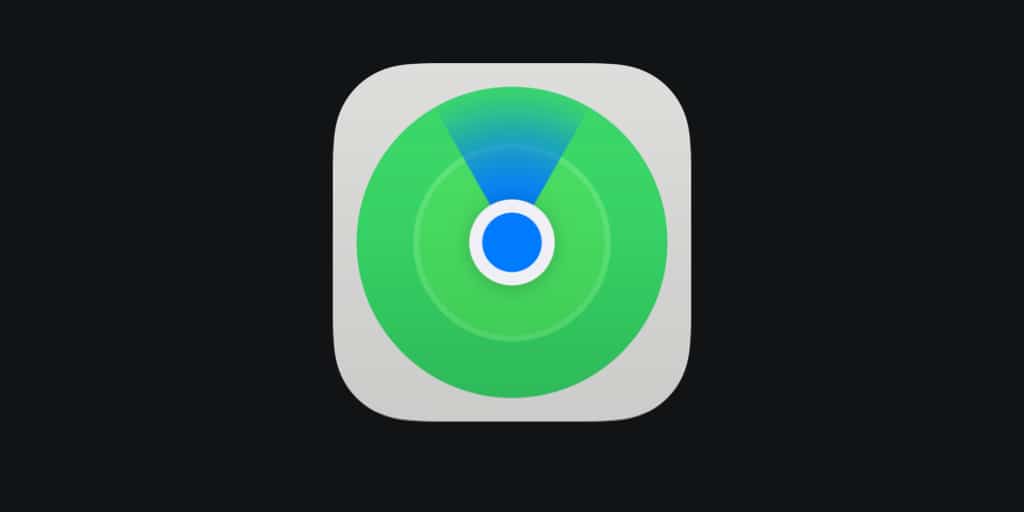
Apple’s Find My network is a free service designed to help you track lost Apple devices and items tagged with AirTags. Every Apple device owner in this network is a participant, and the service leverages their device’s Bluetooth capabilities to detect lost items and report their location to their respective owners.
The Find My Network works seamlessly across various Apple devices, including iPhone, iPad, Mac, and more. All your Apple devices should be signed in with the same Apple account to be on the same Find My list and have location sharing enabled.
Key features of the Find My network
Apple’s Find My network offers several features that make it an effective solution for locating lost items.
- Offline finding: The Find My network can locate devices not connected to Wi-Fi or cellular data. It uses Bluetooth signals from other nearby Apple devices to pinpoint the last known location. So, if your device is lost in an area with bad network coverage, you can still find it.
- Lost Mode: When you enable Lost Mode on your iPhone or iPad, it locks your device remotely and displays a custom message with your contact information. This ensures that anyone who finds your device can’t access your data but knows how to reach you.
- Separation alerts: You can set alerts to notify you if you leave a device behind. This is especially handy for items like your keys or wallet. Find My will send notifications before you get too far away so you never lose track of your belongings.
- Family Sharing: If you have set up Family Sharing on your Apple devices, you can track your family members’ devices as well. That way, everyone in your family can coordinate meetups and help each other locate their lost items.
How does the Find My network work?
The Find My network utilizes Bluetooth technology to connect with other nearby Apple devices. Here’s how it works: Suppose you lost your device like an iPhone or AirTag somewhere. So you use the Find My app on your other Apple device or go to iCloud.com and mark it as lost.
The missing device will now transmit a secure Bluetooth signal that can be detected by other nearby Apple devices. When another Apple device detects your lost item, it will send its approximate location back to Apple servers anonymously. This information is then available for you on the Find My app.
Apple claims this entire process is secure and private, thanks to end-to-end encryption. This means that no one else, not even Apple, can see where your device is located. Further, Apple says that this process does not meaningfully affect the battery life of your devices.
The best part is you will receive no popups or alerts if your device picks up a lost device signal and transmits its location. It just works silently, wirelessly, and magically.
What devices and accessories do the Find My network support?
The Find My Network supports a wide range of devices.
- Apple devices: iPhone, iPad, Mac, Apple Watch, AirPods, and AirTag.
- Third-party accessories: Products like Beats earbuds, Chipolo ONE SPOT, Nomad ‘s Tracking Card, VanMoof S3 & X3 E-Bikes, and Belkin SOUNDFORM Freedom True Wireless Earbuds, thanks to the introduction of the Find My network accessory program.
How to use the Find My network
Accessing the Find My network is easy. First, ensure the feature is enabled on your Apple devices. Then, you can do any of the following in the Find My app on your device.
- Track your device: Open the Find My app to see your device’s location on a map. You can play a sound to help locate them or activate Lost Mode if necessary. You can also track your iPhone from your Android via Find My.
- Share your location: You can share your location with friends and family through the app, making it easier to keep track of each other.
- Erase device remotely: If you believe your iPhone has gotten stolen, you can erase its data remotely so no one can access it.
For more detailed instructions, you can check out our guide on how to use the Find My app on your iPhone or iPad.
How to opt out of the Find My network on an iPhone or Mac
If you want to turn off the Find My network for any reason, such as not willing to participate in the network or resetting the service, you can do so easily as shown below.
On an iPhone or iPad:
- Go to Settings and tap your account name at the top.
- Tap on Find My and then Find My iPhone.
- Now, toggle off the Find My network option.
If you are resetting the service, turn on the toggle after a few seconds. This will help you troubleshoot the Find My not working issue.
On a Mac:
- Click the Apple menu and select System Settings.
- Click on your name in the left sidebar and then iCloud.
- Click the See All button next to Saved to iCloud.
- Choose Find My Mac.
- Click Turn Off for Find My network.
- Select Disable on the prompt to confirm your choice.
Note that when you opt out of the Find My network, you won’t be able to use this service to find your misplaced device either. However, you will still be able to locate it, play sound, erase, and more, using the good old Find My service (that uses the internet).
Signing off…
Apple’s Find My Network is an invaluable tool for anyone who has misplaced a device or item. With advanced privacy, security, and ease of use, it helps you track your belongings or keep tabs on your family’s devices.
If you have any queries about the Find My network, please drop them in the comments below.
Other Find My articles you may find useful:

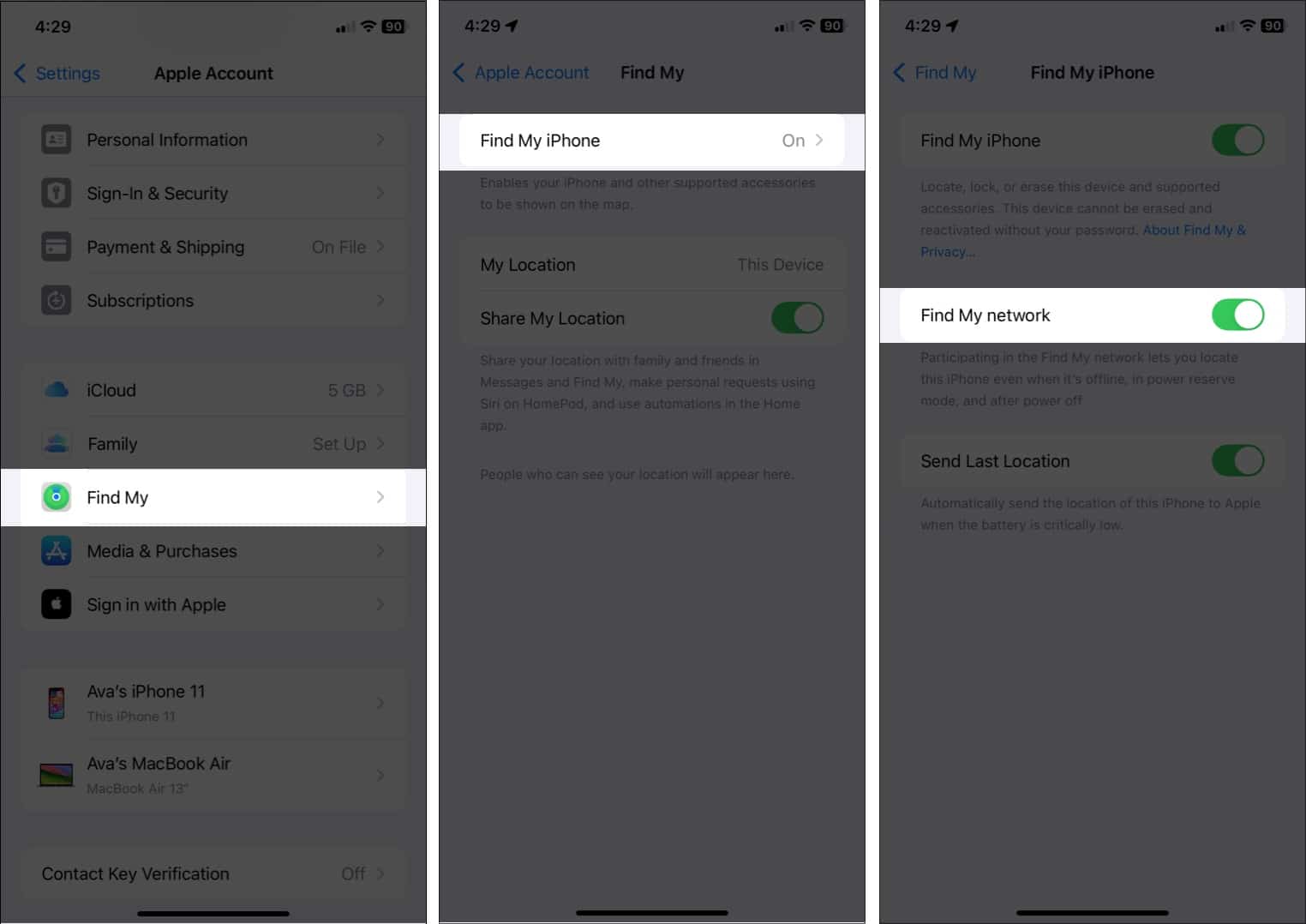
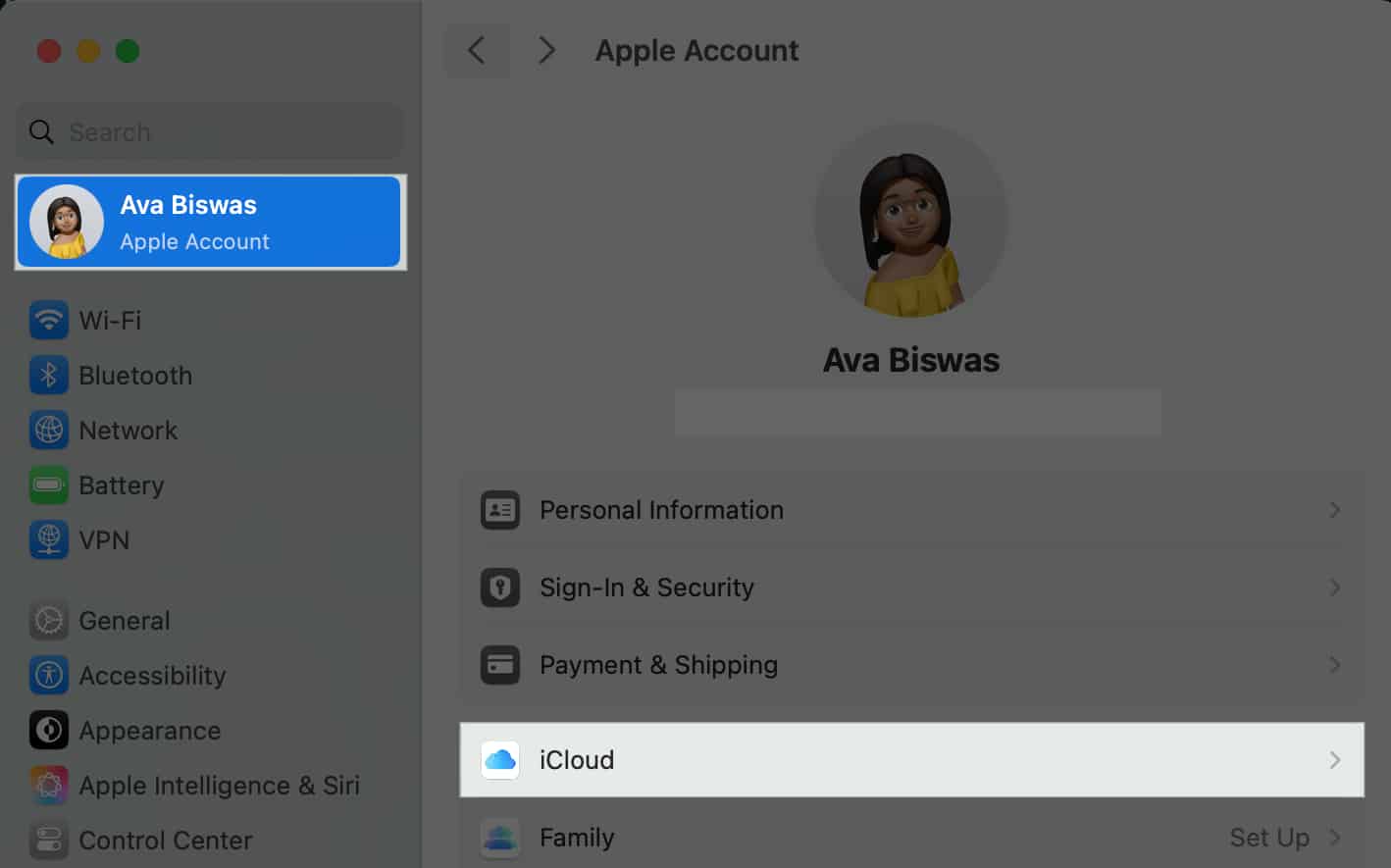
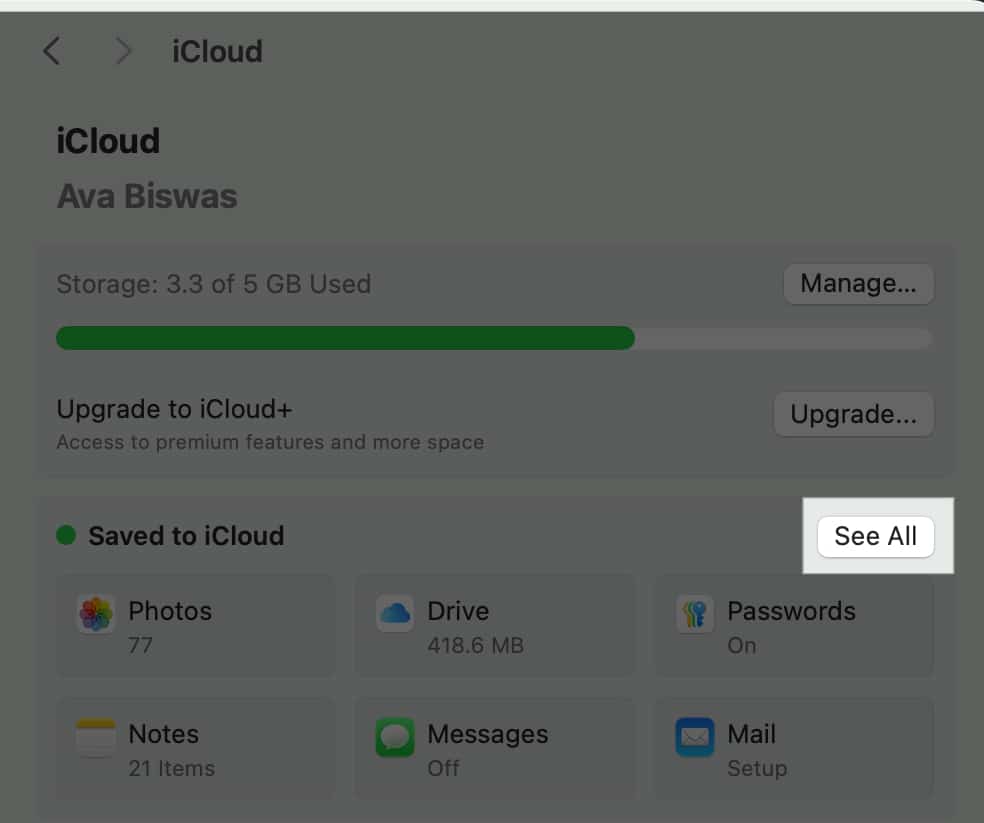
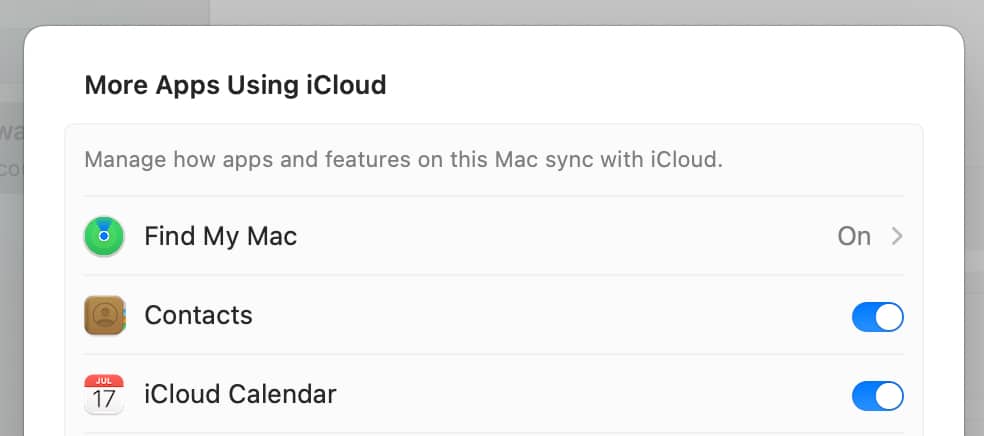
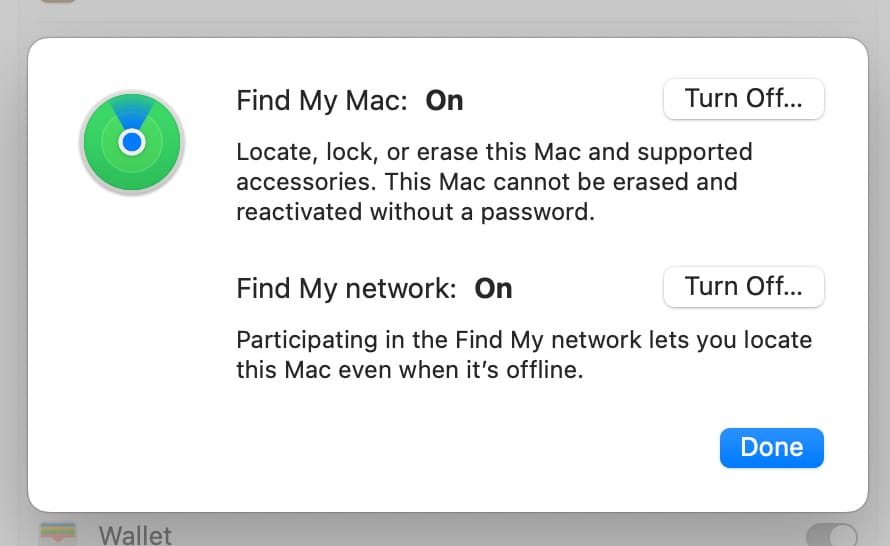
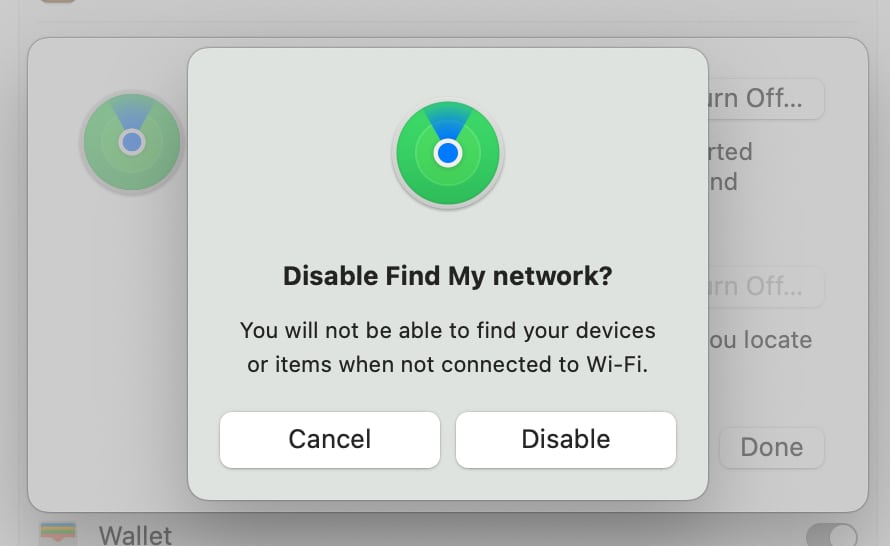

This is a great explanation of Apple’s Find My network! I love how it utilizes a decentralized approach to help locate devices even when they’re not connected to Wi-Fi or cellular. It really adds an extra layer of security and peace of mind. Can’t wait to try it out!