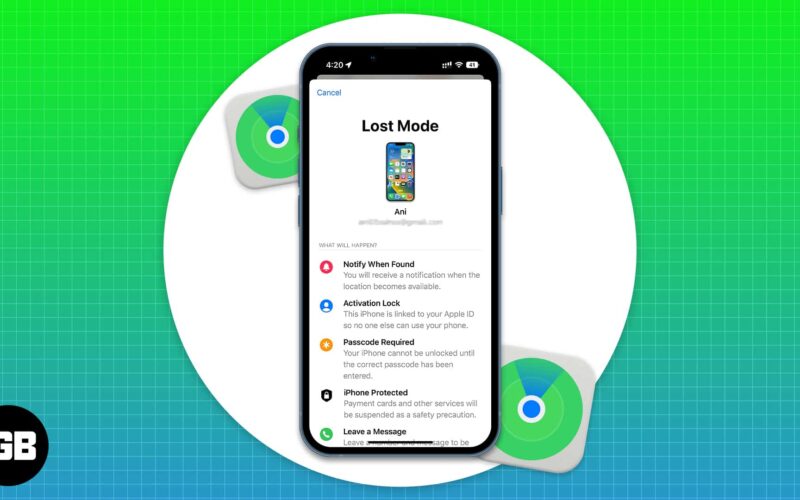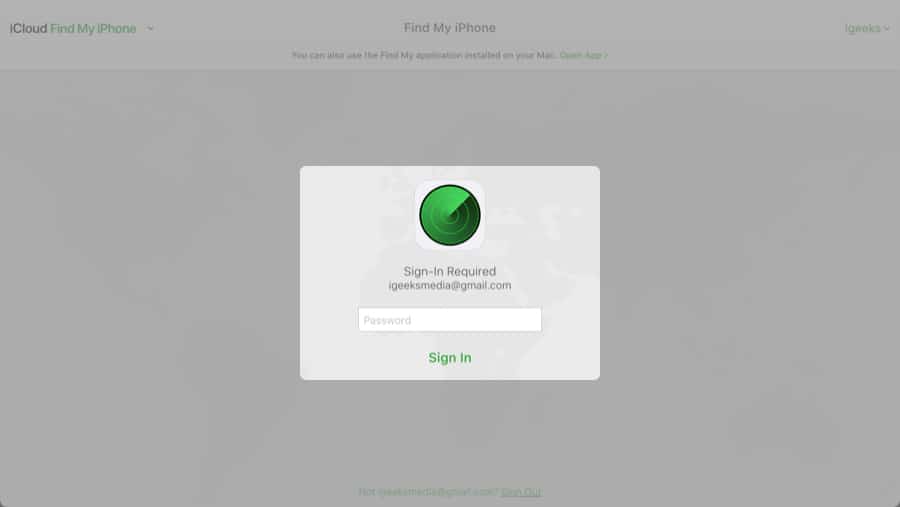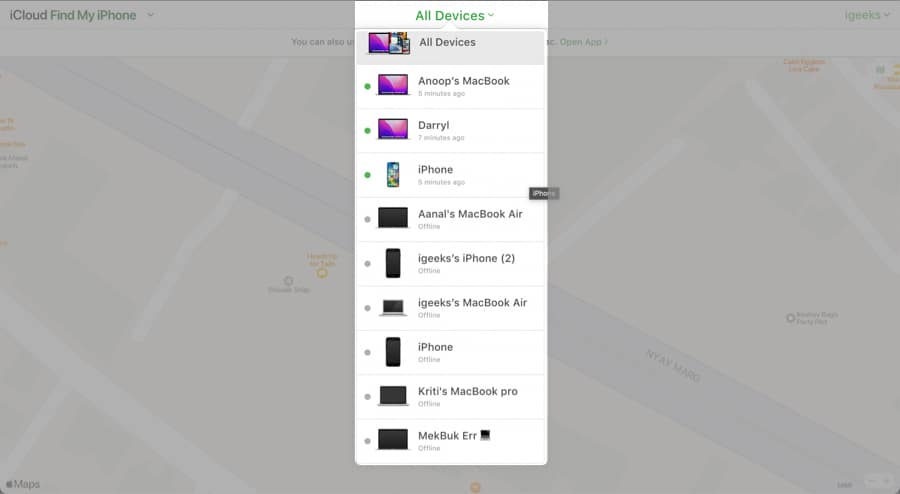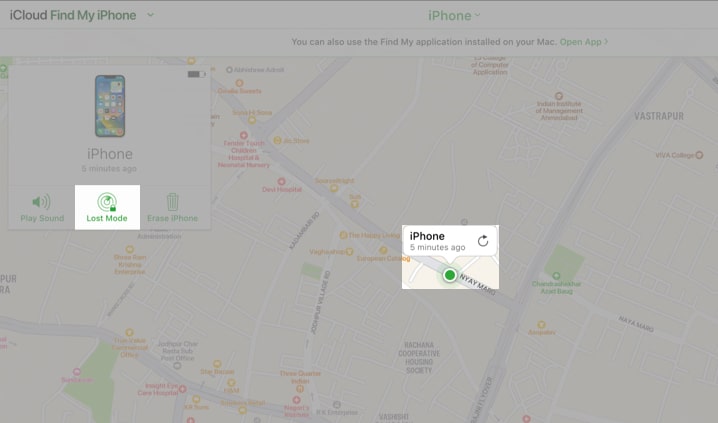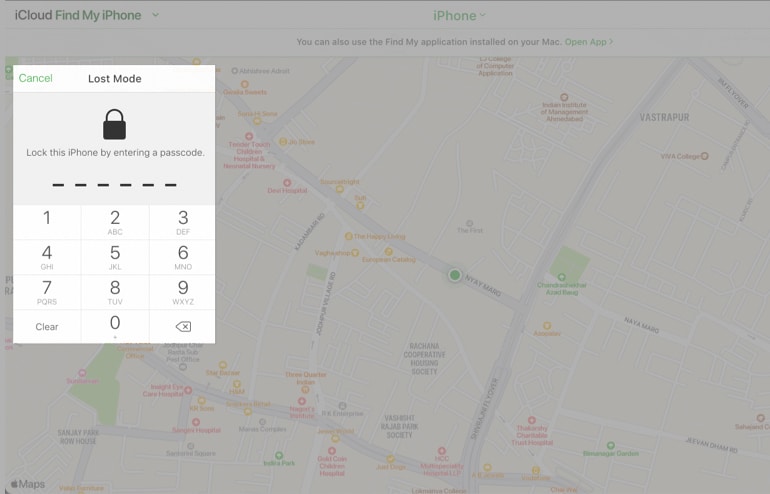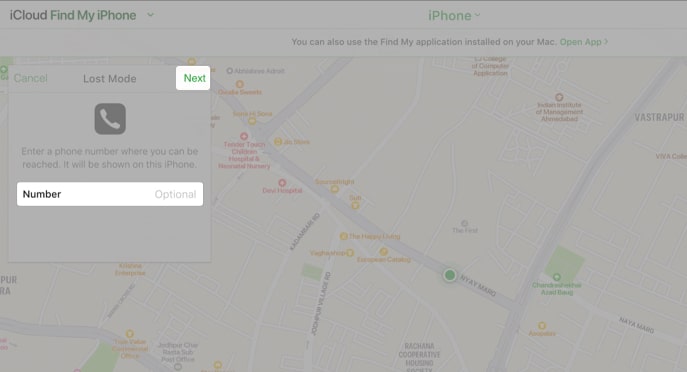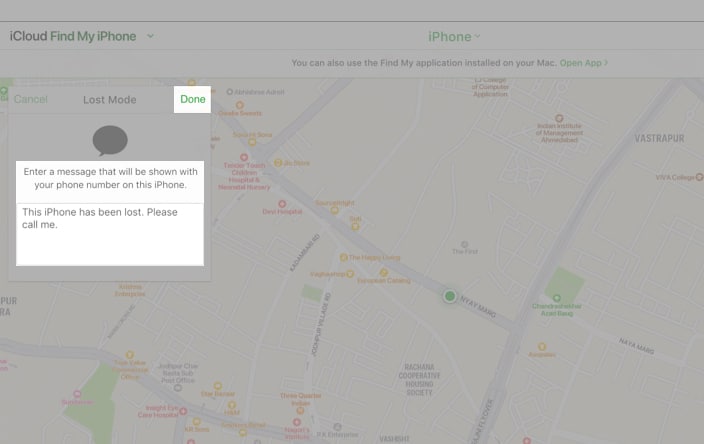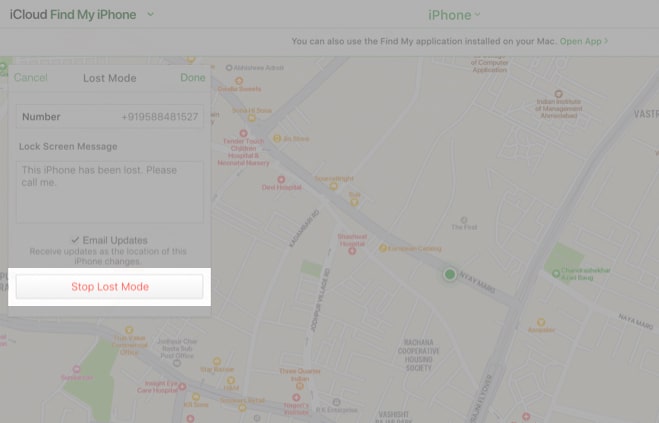One of the most terrible things one can ever experience is losing an iPhone. So, what do you do when you don’t find your pricey smartphone anywhere? One of the first things that Apple recommends you to do is to put your iPhone or iPad in lost mode, if you ever happen to, unfortunately, lose it, or someone steals your device.
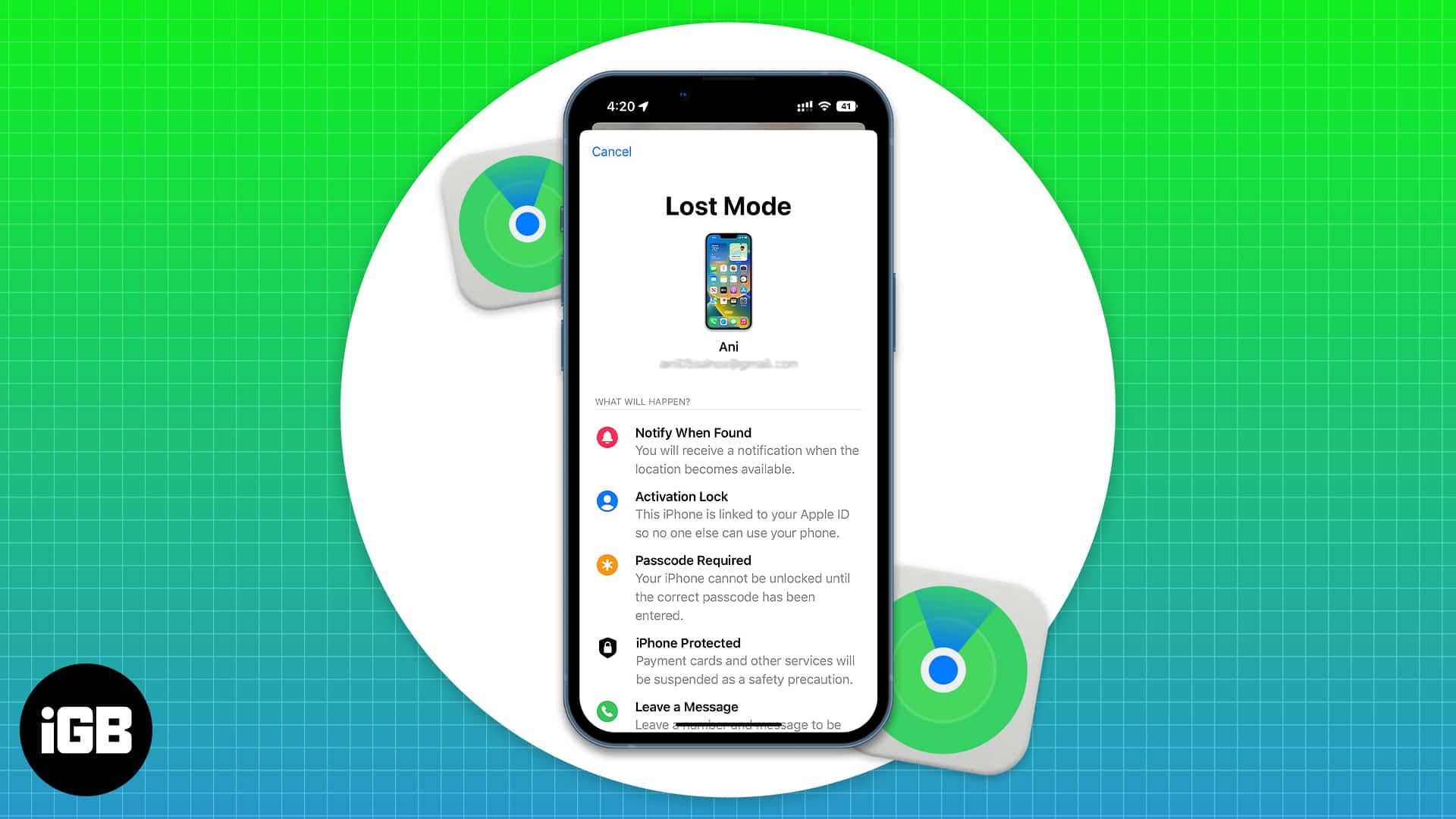
Thankfully, Apple has made it a bit easier to find the location of the lost iPhone. Besides, you can also display a message on the Lock screen of your device to let the finder contact you via your phone number.
What is Lost Mode on iPhone, iPad, or Mac?
The excitement of a journey might easily break off if your device gets lost or stolen. But don’t fret. Apple’s Lost Mode is a feature that helps you locate your device, including iPhone, iPad, iPod touch, Mac, or Apple Watch.
You can also make sure to let no one access the information on your device, display a message that the device is lost, and contact you when anyone finds it. But, to use this feature, you need to enable this feature, and the steps for that are mentioned in the next part.
Lost Mode can be used on lock iPhone, iPad, Apple Watch, MacBook, and even the iPod touch. It helps keep all your personal information safe from others. You can also use the Find My app to locate a lost or stolen iPhone.
How to turn on Lost Mode on any Apple device
- Open a web browser and head to www.iCloud.com on your iPhone, iPad, or Mac.
- Log in with your Apple ID. Ensure to log in with the same Apple ID used on the lost device.
- Click Find iPhone, enter your Apple ID password, and click Sign In.
- All the Apple devices using the same Apple ID will appear with their location.
- Navigate to the device you want to enable Lost Mode on.
- You can also select All Devices at the top of the page and select the specific device from there.
- Once you’ve selected your device, you can view its battery percentage and last known location. A box at the top left corner will display your device alongside three options: Play Sound, Lost Mode, and Erase iPhone.
- Click Lost Mode.
- In case you didn’t have a screen lock earlier, you can now set a screen lock to protect your iPhone from being unlocked by others. Enter the passcode and re-enter it to confirm.
- On the next screen, enter a phone number where you would like to be contacted if someone happens to find your device and wants to return it. (Now, add a phone number you have access to, not your personal cell number, as you’ve already lost your device. We often make such mistakes when in a hurry.)
- Click Next.
- In the text box, enter a message that will help accelerate the process.
- Click Done at the top right corner.
Please do not provide personal information, especially if your iPhone has been stolen. Ensure to provide just the minimum details required to contact you. Also, your iPhone will go into battery saver mode as soon as you enable Lost Mode. This happens automatically to preserve the battery life of your iPhone.
What happens when you use Lost Mode?
Now that you know how to enable it, these are the things that would happen if you use Lost Mode:
- Confirmation email: You will receive a confirmation email.
- Custom message: Your device will display a message that it is lost and will show ways to contact you if found.
- Blocks all activities: Lost Mode will show any message or notification alerts, and even the alarms will be silenced. The only exception will be given to receiving calls and FaceTime calls.
- Track Location: You will be able to track your device’s current location and if it happens to be in any movement.
- Blocks services: Lost Mode will disable payment cards and other services when enabled.
How to turn off Lost Mode on your Apple device
Once you’ve found your lost device, you can and should disable Lost Mode. The process to do so is very familiar to that of enabling it. Here’s how:
- Open a web browser and head to www.iCloud.com on any Apple device.
- Log in with your Apple ID. Ensure to log in with the same Apple ID used on the recovered device.
- Click All Devices and select the device in Lost Mode.
- Out of the three available options, click Lost Mode.
- Since the service is already enabled, click Stop Lost Mode to disable it.
- Confirm your selection by tapping Stop Lost Mode on the pop-up dialogue box.
You can also directly unlock your iPhone by entering the lock screen passcode.
Note: Even after disabling Lock Mode on the device, you will need to enter the device passcode to unlock your device.
Enabling Lost Mode locks your iPhone, which can only be unlocked through iCloud.com or by entering the lock screen password. It also helps you locate your iPhone.
No. Other than you (or anyone who knows your passcode), no one can access your iPhone.
I hope you find your iPhone1
If you have any other questions, please leave them in the comments below. I’ll get back to you as soon as possible. Also, if you’ve found a better way to locate your iPhone, do let us know in the comments below.
Read more: