The loading and flawed working of Facebook has been pretty common issues on the iPhone. Numerous users facing the problem reached out to us via different mediums and complained about it. Thankfully, it is something that can be successfully addressed. In this tutorial, we bring you possible solutions that will help you to fix Facebook not working issue on the iPhone and iPad.
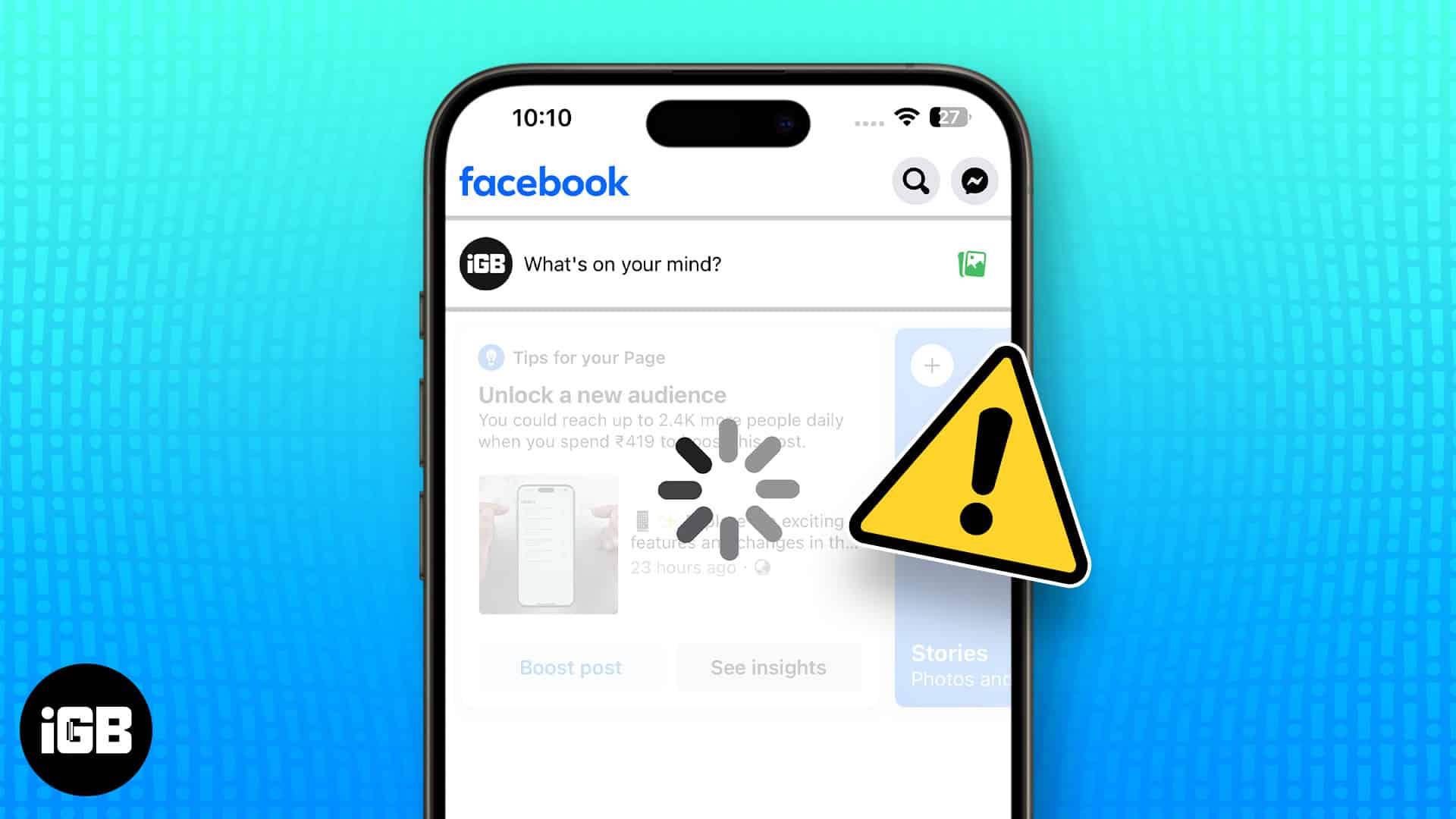
12 ways to fix Facebook not working on iPhone
These quick and easy solutions below can help you fix the Facebook not loading issue on your iPhone or iPad.
1. Force quit and re-launch the app
The first thing we usually try when Facebook stops working is to pull down the app screen page to refresh it. In case this does not work, the next solution is to quit and relaunch the Facebook app.
To force quit an app on an iPhone with Face ID, swipe up from the bottom of the screen and hold. On the iPhone with the Home button, quickly double press it. You are now in the app switcher. Drag the Facebook app card up to close it. After a few seconds, launch the app again.
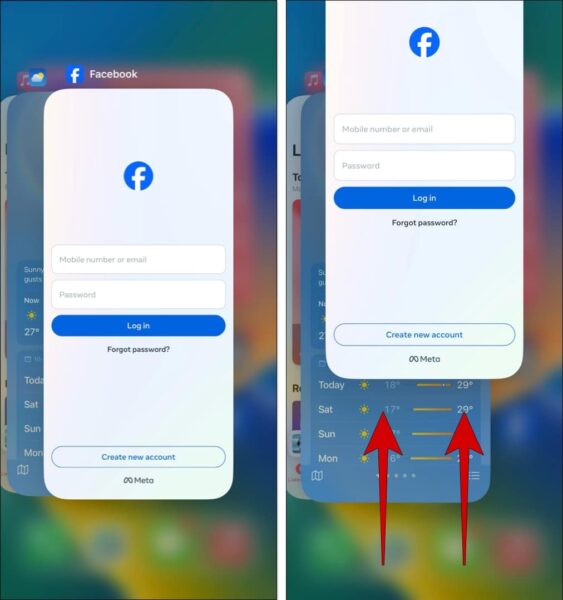
2. Check if Facebook servers are down
Sometimes, when Facebook is not working on your iPhone or iPad, the issue might not be on your end. Outages and technical problems with Facebook servers can affect users worldwide.
So, before you dive into troubleshooting your device, you must check if Facebook is experiencing a broader outage.
At times this could be due to Wi-Fi or cellular data issues. To check this, open Safari and visit a website.
Does it load? If yes, perfect! If not, switch off and on Wi-Fi or mobile data on your iPhone. Also, consider restarting your Wi-Fi router. Here are our detailed resources on fixing Wi-Fi and mobile data connectivity issues in case you need more help.
If you are on cellular data, it is essential to check whether it’s enabled for Facebook or not. To do this, launch the Settings app → Cellular → under CELULAR DATA, and make sure the toggle for Facebook is enabled.
Are you using a VPN? If yes, please disable it. Facebook (like many other sites) might not be accessible on certain VPNs.
4. Ensure Facebook can access your iPhone’s cellular data
Facebook requires permission to use your cellular data to function properly outside of areas with stable Wi-Fi connectivity. To check it:
- Open the Settings app → Select Cellular.
- Scroll down and toggle on Facebook.
5. Check Restrictions for Facebook
Are you unable to use Facebook on your iPhone or iPad because you’re encountering a strange error message related to “App Limits” every time you open the app? If yes, removing the Facebook app from Screen Time restrictions should help you quickly resolve the issue.
- Go to Settings → Screen Time → App Limits.
- Select Facebook from the list of apps and categories.
Select Social if you’ve enabled App Limits for the whole category. - Toggle off App Limit to disable it or tap Delete Limit to remove it.
- Again, go to the Screen Time menu and select Content & Privacy Restrictions.
- Toggle off Content & Privacy Restrictions → Enter your passcode.
After following the above steps, launch the Facebook app, and see if it loads or not.
6. Sign out and re-login to Facebook app on iPhone
If you’re able to open the Facebook app on your device but are met with a blank screen or an unresponsive feed, signing out and logging back in can be a simple yet effective solution.
This process refreshes your connection to Facebook servers and clears any bugs or glitches that can cause the issue.
- Open the Facebook app on your iPhone or iPad.
- Tap your profile picture at the bottom → Select Log out.
- Now, tap Not now → Log out.
- Tap the Settings option at the top → Remove profile.
- Tap Remove → Enter your credentials to re-login.
7. Check for the Facebook app updates
Facebook brings new app updates frequently. In each of these, the social media giant tries to address bugs and improve the overall experience. To fix the working issue, you must get the latest version.
To update an app on iPhone, long press on the App Store icon and tap on Updates. Next, tap on UPDATE next to Facebook.
- Open the App Store → Tap your profile picture at the top.
- Select the Update button next to Facebook.
8. Delete and re-install the Facebook app
Once you delete an app, it removes the associated data, and after reinstalling, everything starts afresh. As Facebook is not working, let us try this solution as well.
- Tap and hold Facebook’s app icon on the Home Screen.
- Then, tap Remove App → Delete App → Delete.
- Open the App Store → Go to the Search tab → Search for Facebook.
- Tap the blue cloud icon beside the Facebook icon to re-install the app.
- Once the download completes, log in to the app again.
9. Access Facebook from a web browser
If the Facebook app on your iPhone or iPad is not working, don’t worry! You can still access Facebook directly from Safari or any other web browser installed on your device.
This can be a great way to bypass app-specific issues and access your Facebook account without using the app.
10. Clear History and Website data
Are you facing trouble while using Facebook on Safari or any other iOS browser? Deleting the history and website data will do the trick.
We have a step-by-step guide that shows you how to clear history for Safari on the iPhone and iPad. For other browsers, tap on the in-app settings button and look for History → Clear Browsing Data.
11. Restart your iPhone
Sometimes, simply restarting your iPhone can be all it takes to get your Facebook app working again. Restarting your device helps clear any temporary files or bugs that can prevent the app from working properly.
To restart your iPhone, Press and hold down the Power and Volume buttons until a slider appears on the screen. Drag the slider to turn off the device. Wait a few moments for the iPhone to turn off completely and the screen to go black. Press and hold the Power button until the Apple logo appears.
12. Check for Software updates
Outdated software often causes compatibility issues or may contain bugs that can interfere with an app’s functionality. So, installing the latest version of iOS updates can often help you resolve these issues once and for all.
- Navigate to Settings → General → Software Update.
- Tap Update Now if an update is available.
Wrapping up…
I sincerely hope you were able to figure out a positive way out of the Facebook problem by following the solutions above. Let us know which one works for you.
Unfortunately, if the problem still exists, report it to Facebook.
Also read:

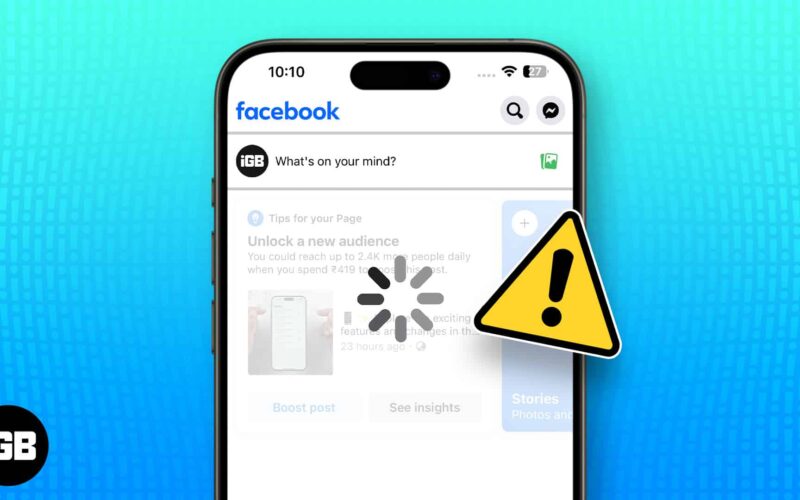
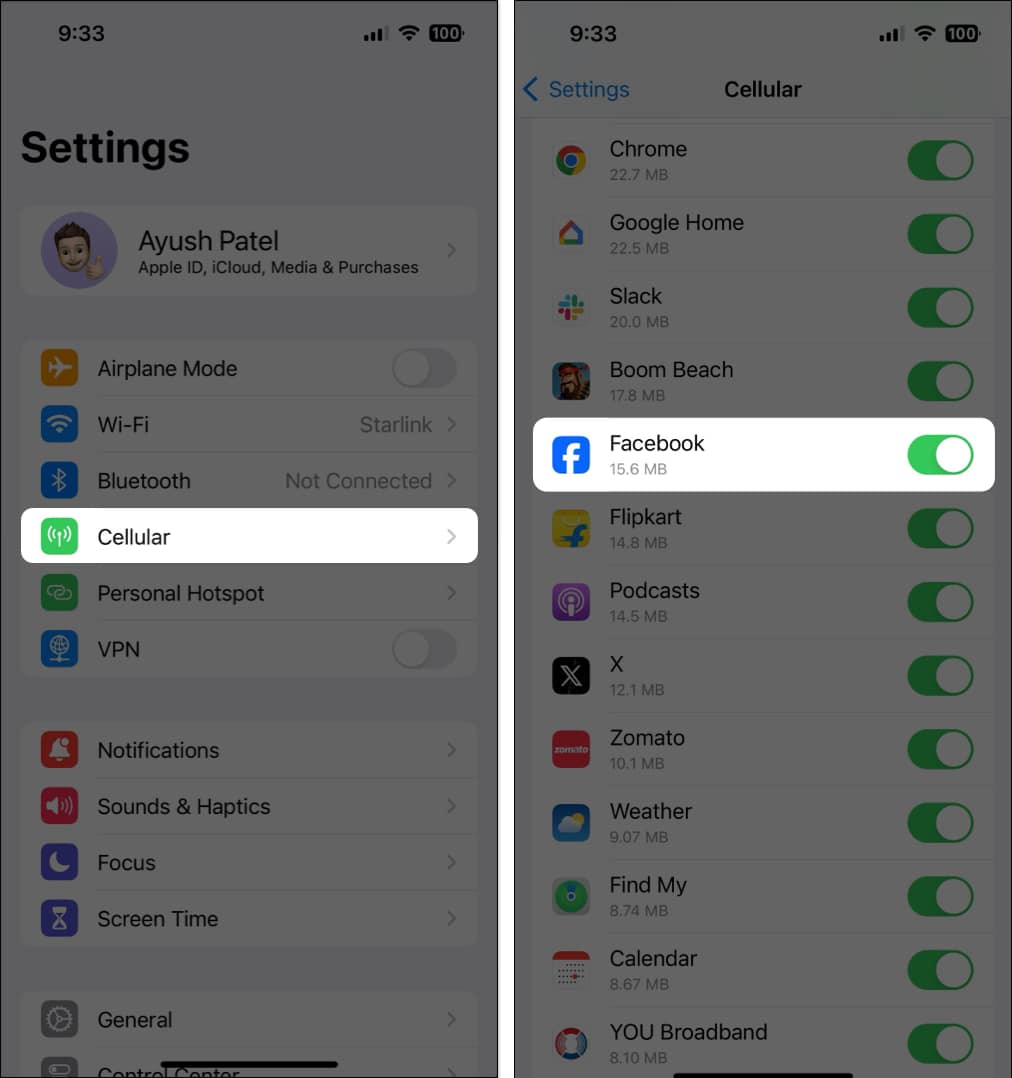
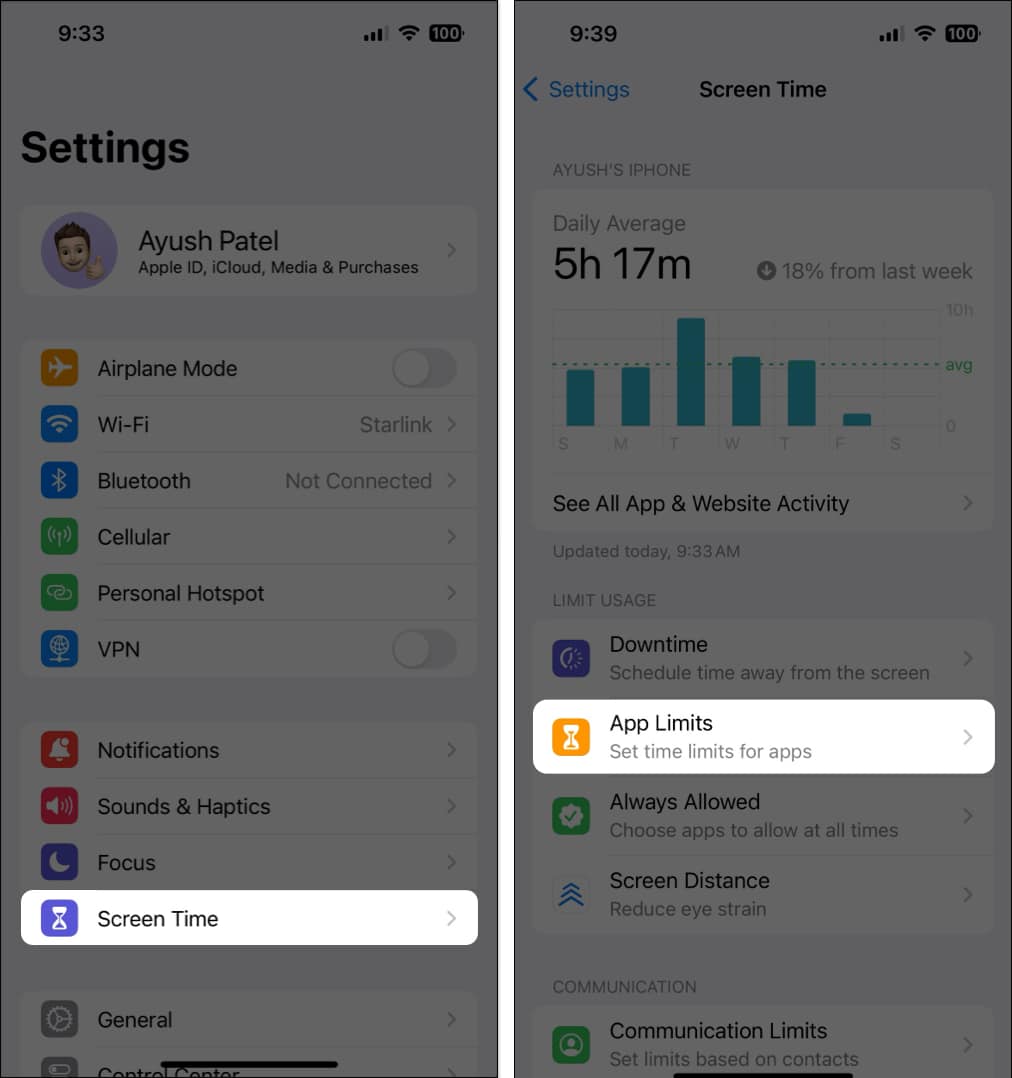
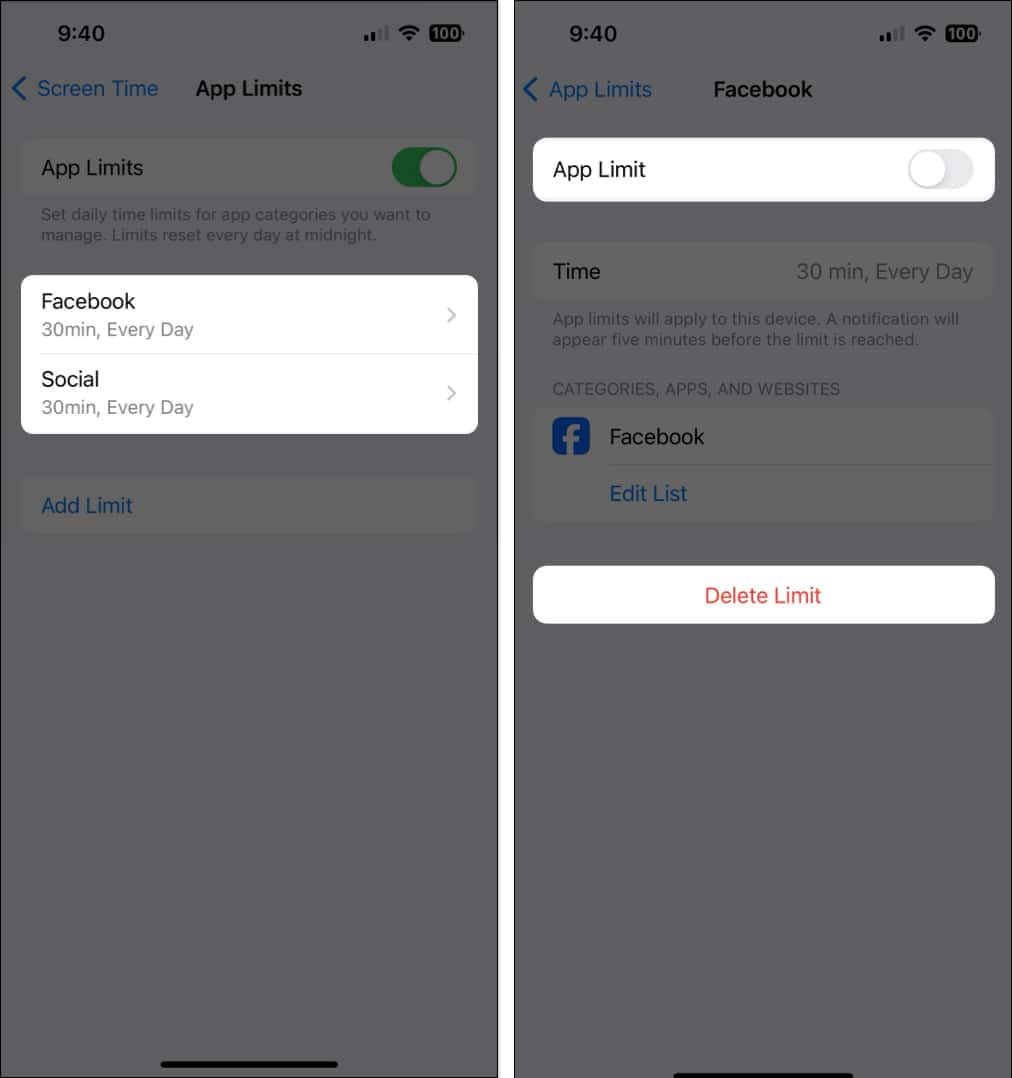
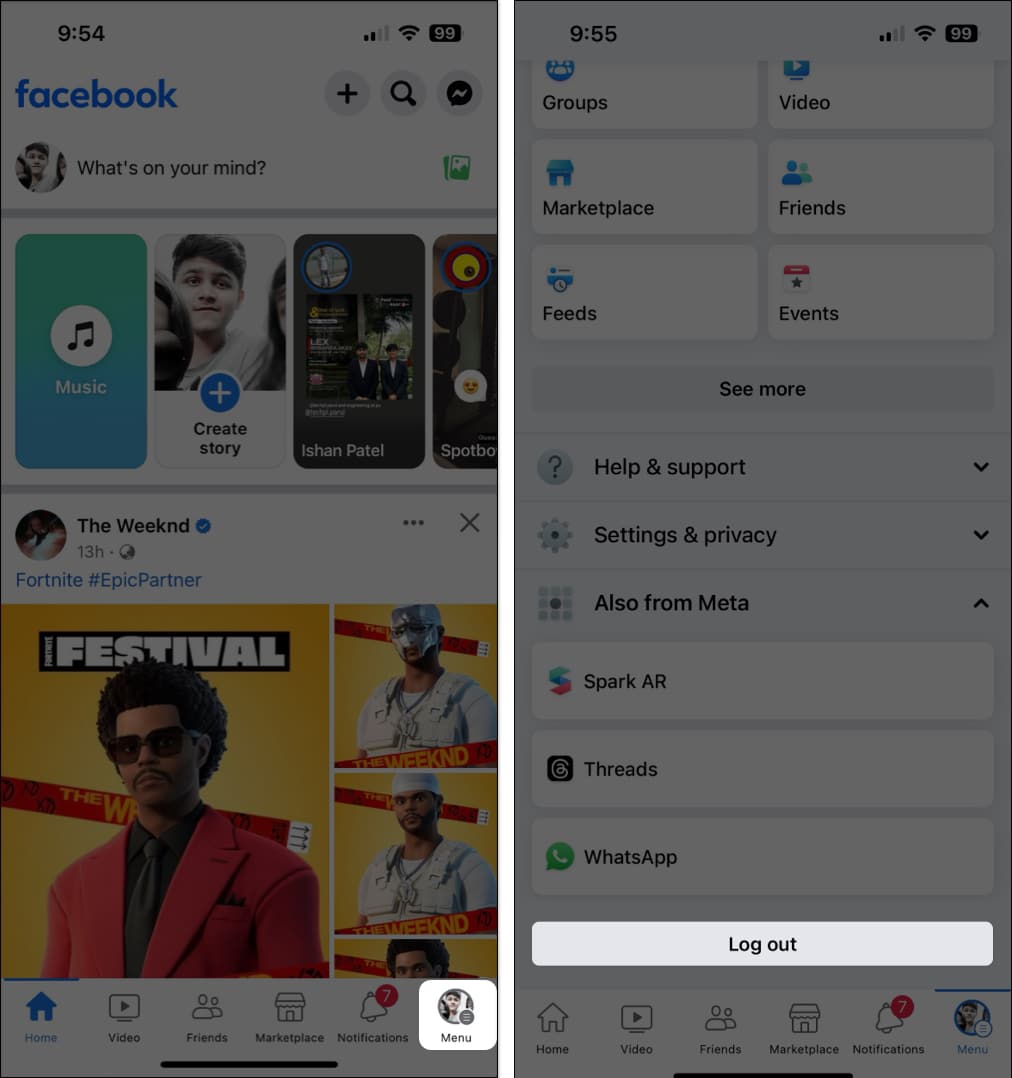
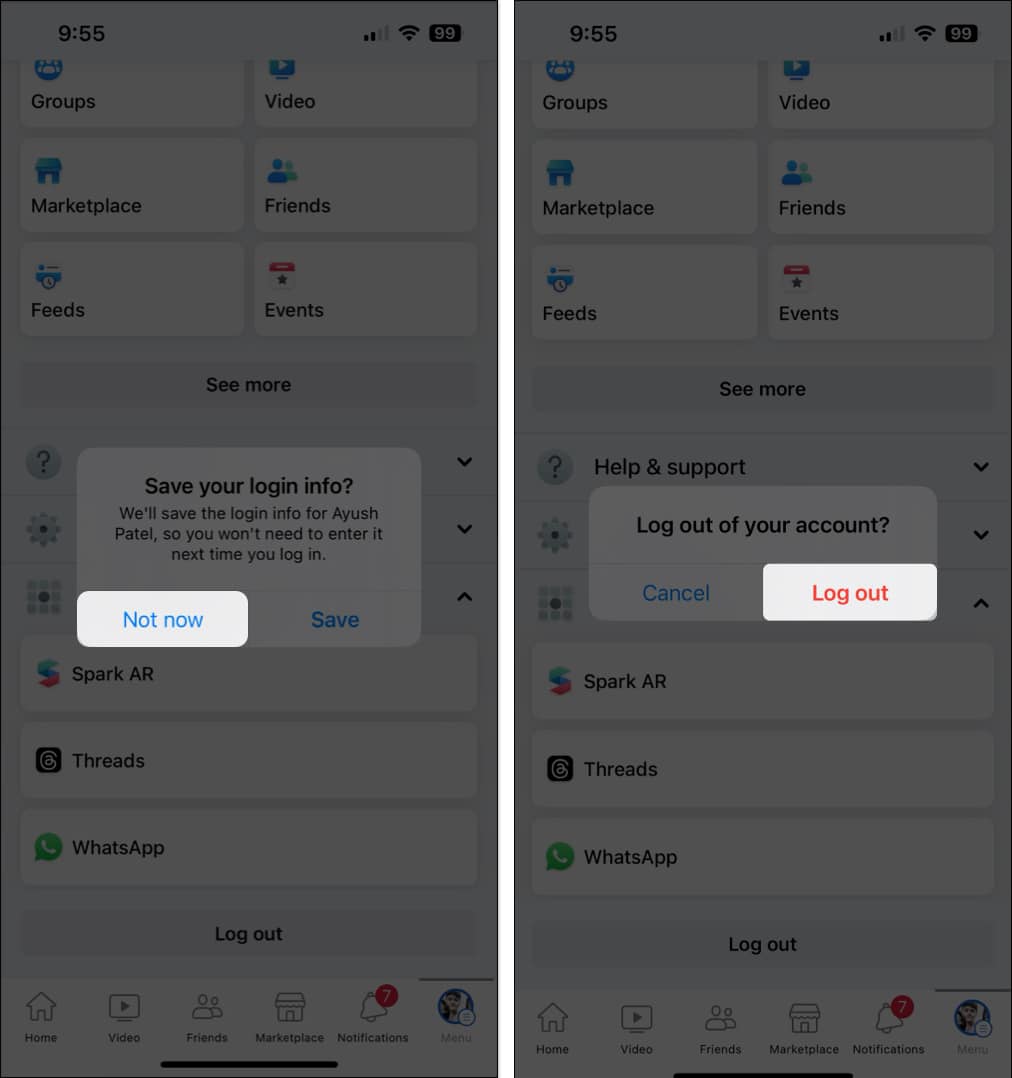
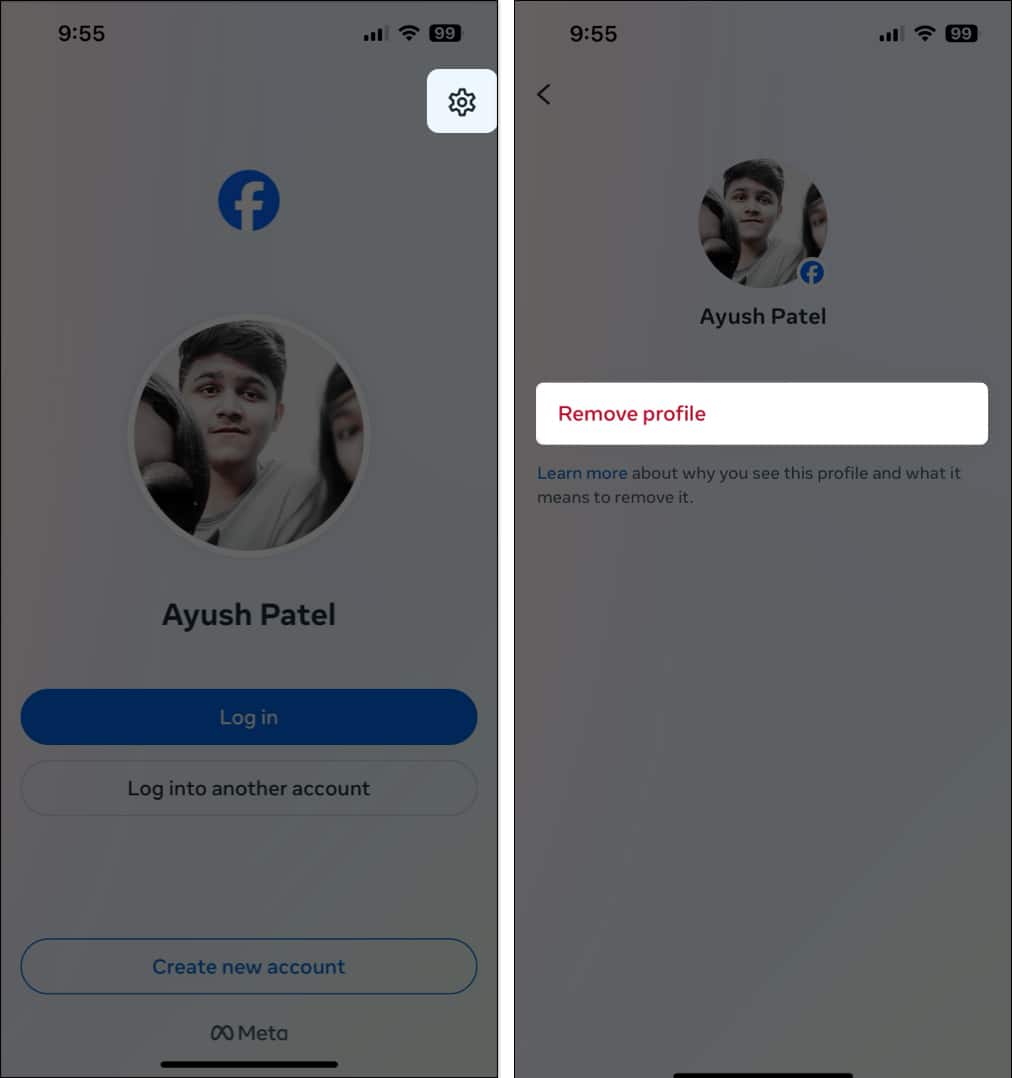
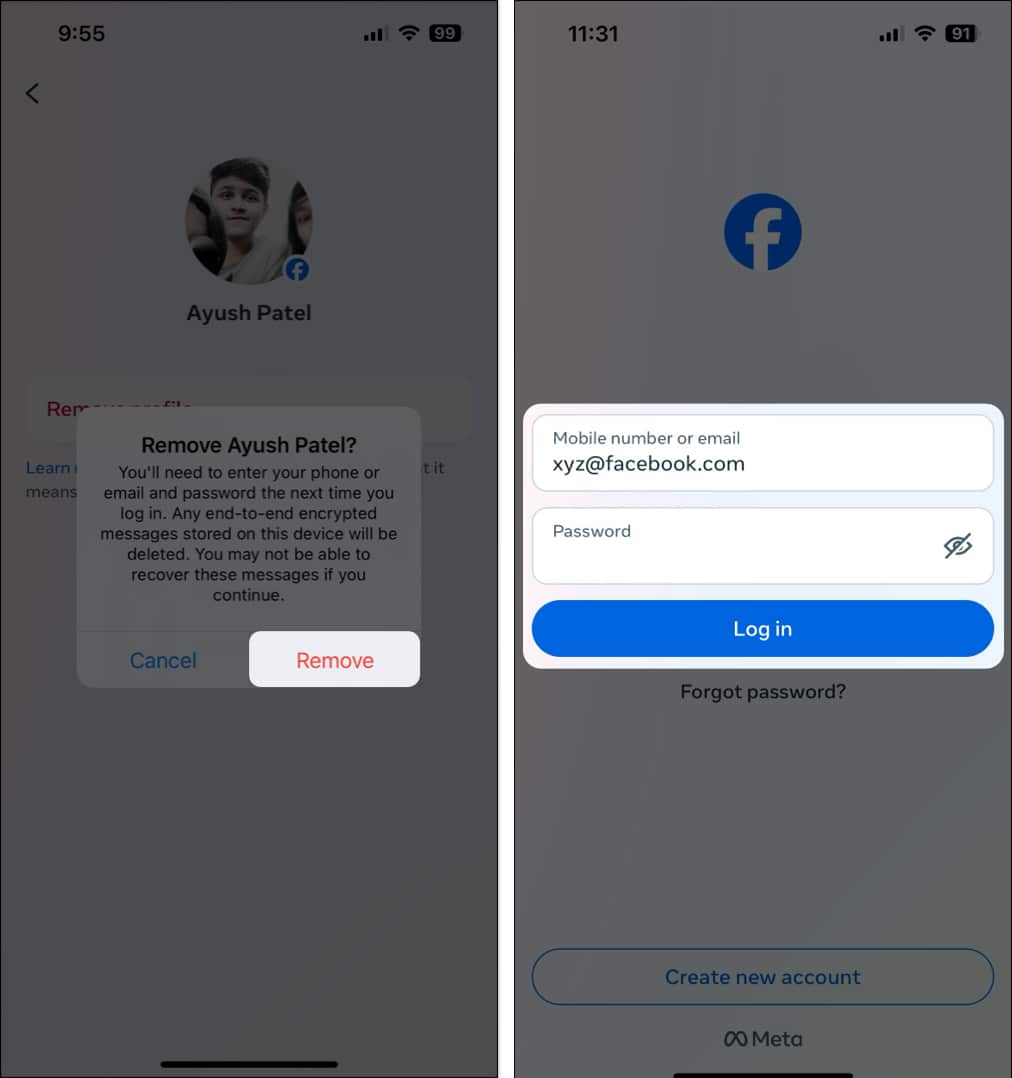
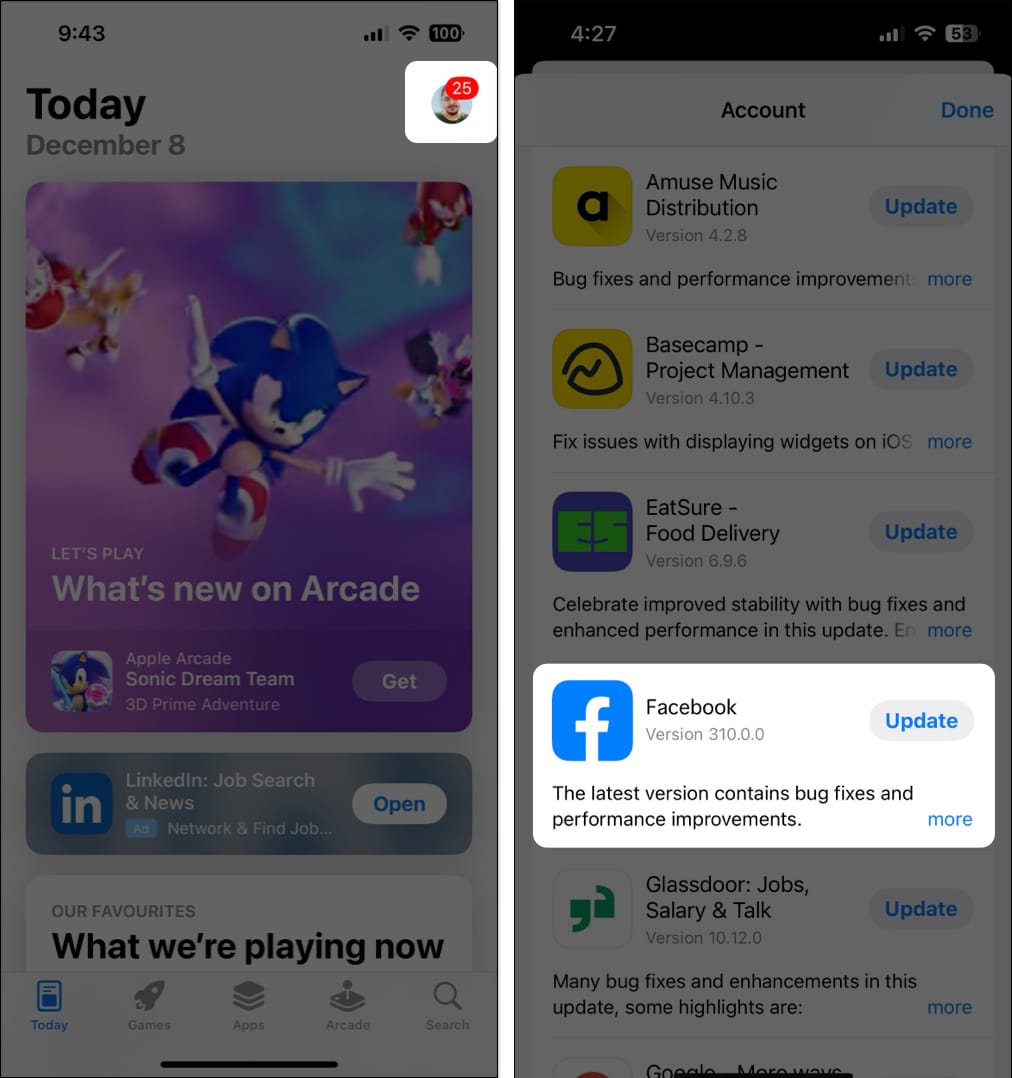
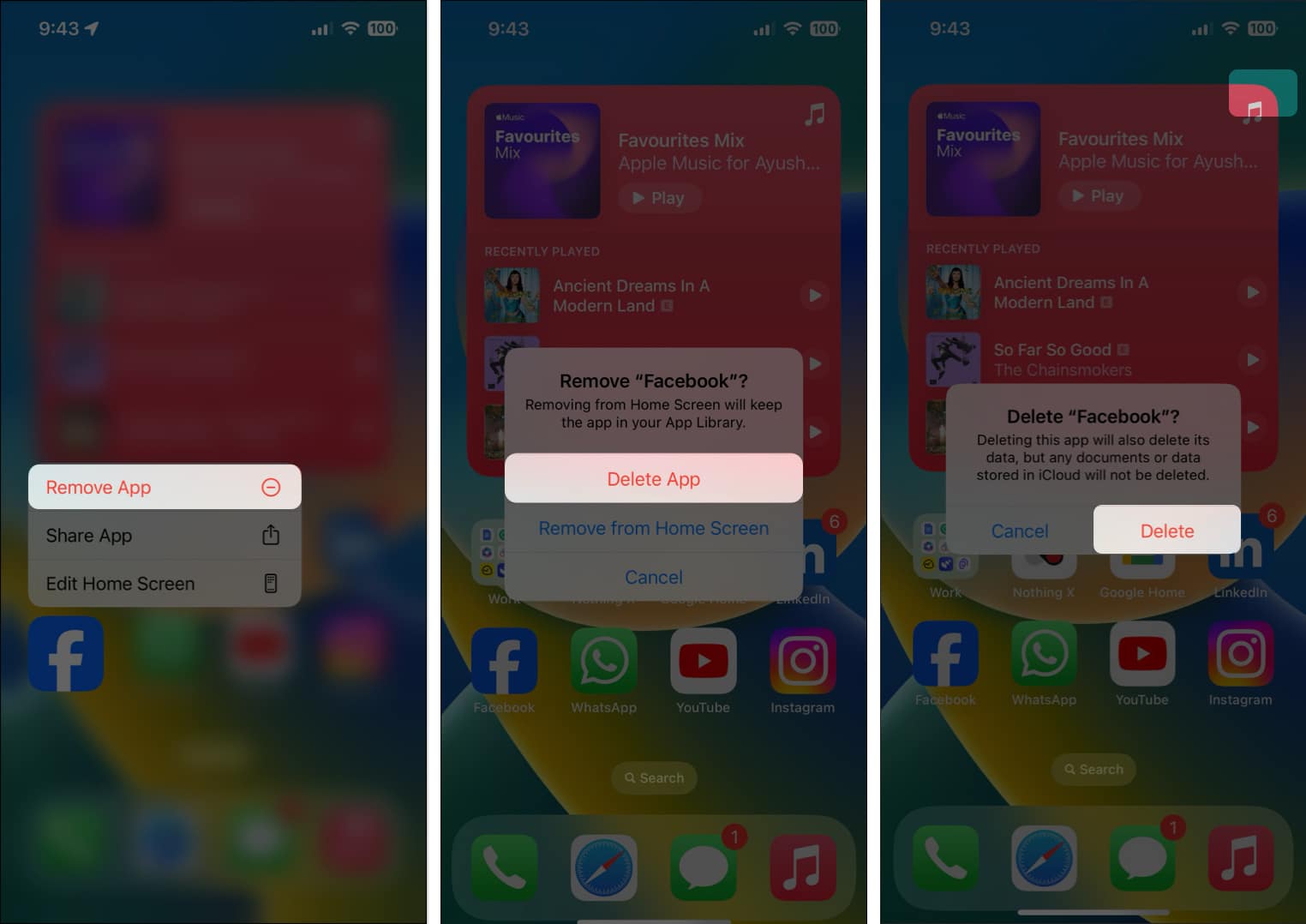
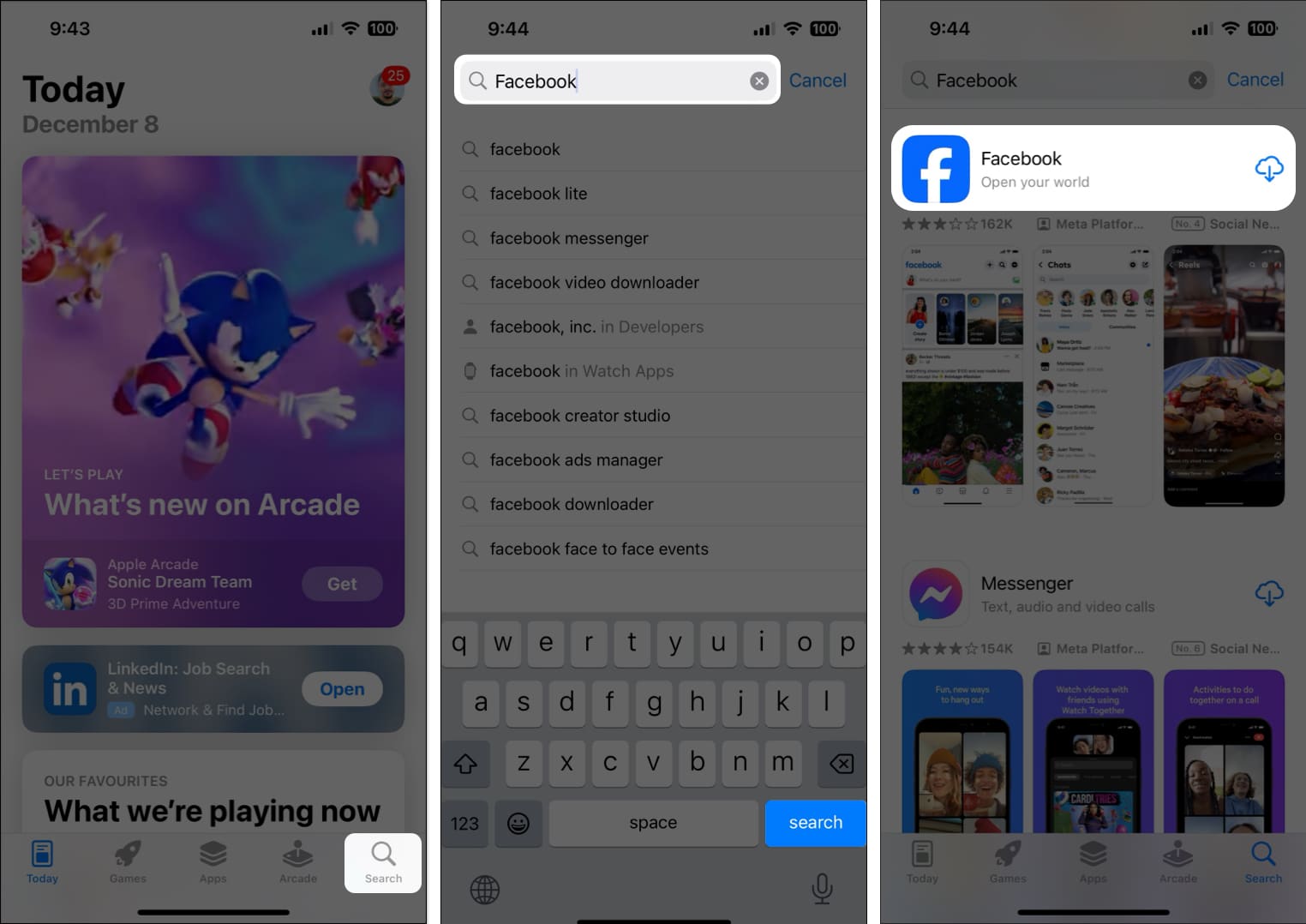






Thank you for the helpful tips! I was struggling with Facebook crashing on my iPhone, and following your steps really solved the issue. I appreciate the clear instructions!
Great tips! I was struggling with the app crashing constantly, but resetting my network settings made a huge difference. Thanks for the help!
Thanks for these tips! I’ve been struggling with Facebook crashing on my iPhone, and your suggestions really helped. I didn’t think to check the app updates or clear the cache—definitely made a difference!