- Possible causes for the Apple Watch not tracking steps include loose watch bands, sensor obstructions, watchOS glitches, and Low Power Mode settings.
- Quick fixes involve ensuring proper wear, cleaning sensors, restarting the device, force quitting third-party apps, updating health data, and enabling features like Wrist Detection and location services.
One of the most basic activities tracked by an Apple Watch is the step count. However, quite often, your Apple Watch might fail to track steps. Many users are frustrated about the same, and in this guide, I’ll tell you how you can fix your Apple Watch not tracking steps problem.
However, before proceeding to the fixes, let’s take a look at the possible reasons why your Apple Watch is unable to count steps.
Why is Apple Watch not counting steps?
There are various reasons why your Apple Watch might not be able to track steps.
For example, if your watch band is too loose, the sensors may not be able to make proper contact with your skin. To facilitate step counts, the Apple Watch should be worn snugly on the top of your wrist, just below the wrist bone.
Further, sweat, dust, and dirt can build up on the sensors over time, interfering with the Apple Watch’s ability to track your movement.
Also, watchOS glitches can cause the Apple Watch to not function accurately, thereby reducing its ability to count steps.
Lastly, when Low Power Mode is enabled, the Apple Watch may limit background activities, including step tracking, to conserve battery life. Disable it to help the Apple Watch function as efficiently as possible.
How to fix Apple Watch not tracking steps
Now that we are aware of some common issues stopping Apple Watch from counting steps, let’s take a look at ways to fix the problem.
- Ensure you are wearing Apple Watch correctly
- Clean your Apple Watch sensors
- Restart Apple Watch and paired iPhone
- Force quit third-party Watch apps
- Update health data
- Turn on Wrist Detection
- Turn on location services
- Reset fitness calibration data
- Enable Heart Rate, Respiratory Rate, and Fitness tracking
- Reset Apple Watch sync data
- Other common fixes
1. Ensure you are wearing Apple Watch correctly
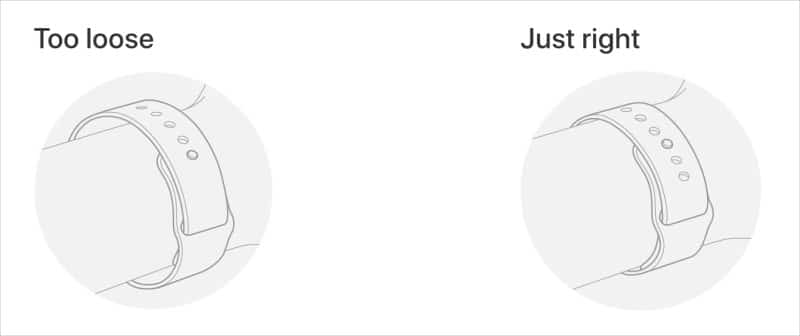
If your Apple Watch isn’t counting your steps accurately, one of the first fixes to perform is to ensure that you’re wearing it correctly.
The watch must snugly fit your wrist so the sensors can get a good reading.
If it’s too loose, it won’t be able to count your steps accurately. Check out our article to learn more about measuring your wrist and wearing your Apple Watch correctly.
2. Clean your Apple Watch sensors
If your Apple Watch isn’t counting your steps as expected, even though you’re wearing it correctly, it might be because the sensors are dirty. This is an easy fix! Here are the steps on how to clean your Apple Watch sensors.
- Remove your Apple Watch.
- Get a non-abrasive, lint-free cloth. Slightly dampen the cloth with fresh water. (Avoid using soap or any other cleaning product.)
- Gently wipe the sensors on the back of your Apple Watch.
- Dry the sensors with a clean cloth.
3. Restart Apple Watch and paired iPhone
I guess this fix doesn’t need a mention! But just in case you got caught up and forgot to do the basics, here’s a reminder.
Restarting your Apple Watch and paired iPhone can easily remove some of the minor glitches that are affecting step tracking.
- To restart your Apple Watch: Press and hold the side button until the sliders appear → Swipe right on the slide to power off the bar → Once your Apple Watch is turned off, hold the side button until the Apple logo appears.
- To restart your iPhone: Press and hold Power + Volume Down buttons → Swipe right on with the slide to power off slider → Wait for a few moments, and press and hold the Power button to complete the restart.
4. Force quit third-party Watch apps
Third-party apps can sometimes interfere with the Apple Watch’s features, such as step tracking. If you’re experiencing issues with your Apple Watch, try closing any background-running third-party apps.
To accomplish this, adhere to the instructions below.
- Wake up or unlock your Apple Watch.
- Tap the Digital Crown twice to launch App Switcher.
- Swipe left on an app that you want to close.
- Tap the red (X) icon to force close the app.
Unfortunately, as of writing, watchOS 10 doesn’t offer a built-in way to force quit multiple apps at once. The only option is to close them individually through the App Switcher.
5. Update health data
The step-tracking feature on your Apple Watch relies on the personal information provided under the health data section to estimate your step count.
For accurate step count, you need to ensure you have correctly filled out your health data.
6. Turn on Wrist Detection
You might have unintentionally disabled wrist detection, causing your Apple Watch to not recognize your wrist. To enable Wrist Detection again, follow these steps.
- Access the Settings app on your Watch.
- Navigate to Passcode → Toggle on Wrist Detection.
7. Turn on location services
Enabling location services on your iPhone is necessary for your Apple Watch to track your steps, workouts, and other activities accurately.
To do so:
- Go to Settings on your Apple Watch → Go to Privacy & Security.
- Select Location Services → Toggle on Location Services.
Enabling this feature also allows you to share your location with your loved ones using your Apple Watch.
8. Reset fitness calibration data
If you have turned on the location services on your Apple Watch, but it’s not counting your steps correctly, there’s another solution you can try.
You can try resetting the fitness calibration data. This will erase all the old settings and make your watch fresh for fitness tracking, like it’s brand new.
- Launch the Watch app on your iPhone → Make sure that you’re in the My Watch tab.
- Select Privacy → Reset Fitness Calibration Data.
- Confirm by selecting Reset Fitness Calibration Data.
9. Enable Heart Rate, Respiratory Rate, and Fitness tracking
While trying the above solutions, if the fitness and heart rate tracking are disabled, then the Apple Watch won’t be able to count your steps.
Do the following to ensure Heart Rate, Respiratory Rate, and Fitness tracking are enabled.
- Head to the Watch app → My Watch tab.
- Choose Privacy.
- Check if the button next to Heart Rate, Respiratory Rate, and Fitness Tracking are toggled on.
10. Reset Apple Watch sync data
If nothing has helped you so far, you can try resetting the sync data on your Apple Watch. This will delete all the Apple Watch data stored on your iPhone and give you a clean slate.
It should fix any problems with your Apple Watch not counting your steps accurately.
- Navigate to the Watch app on your iPhone → Ensure you are in the My Watch tab.
- Tap General → Reset → Reset Sync Data.
Remember that when you tap Reset Sync Data, you won’t receive a message, but your Apple Watch data will be reset.
11. Other common fixes
Apart from the fixes mentioned earlier, you can also try some general solutions below to ensure your Apple Watch counts your steps correctly.
If doing the above two doesn’t solve your issue, Contact Apple Support. The experts there will analyze the underlying problem and provide an accurate solution.
Tracking your success…
I hope the solutions above have made a difference and that your Apple Watch is now successfully tracking all your steps!
I’d love to hear which method worked. Please share your thoughts in the comments below!
Read more:

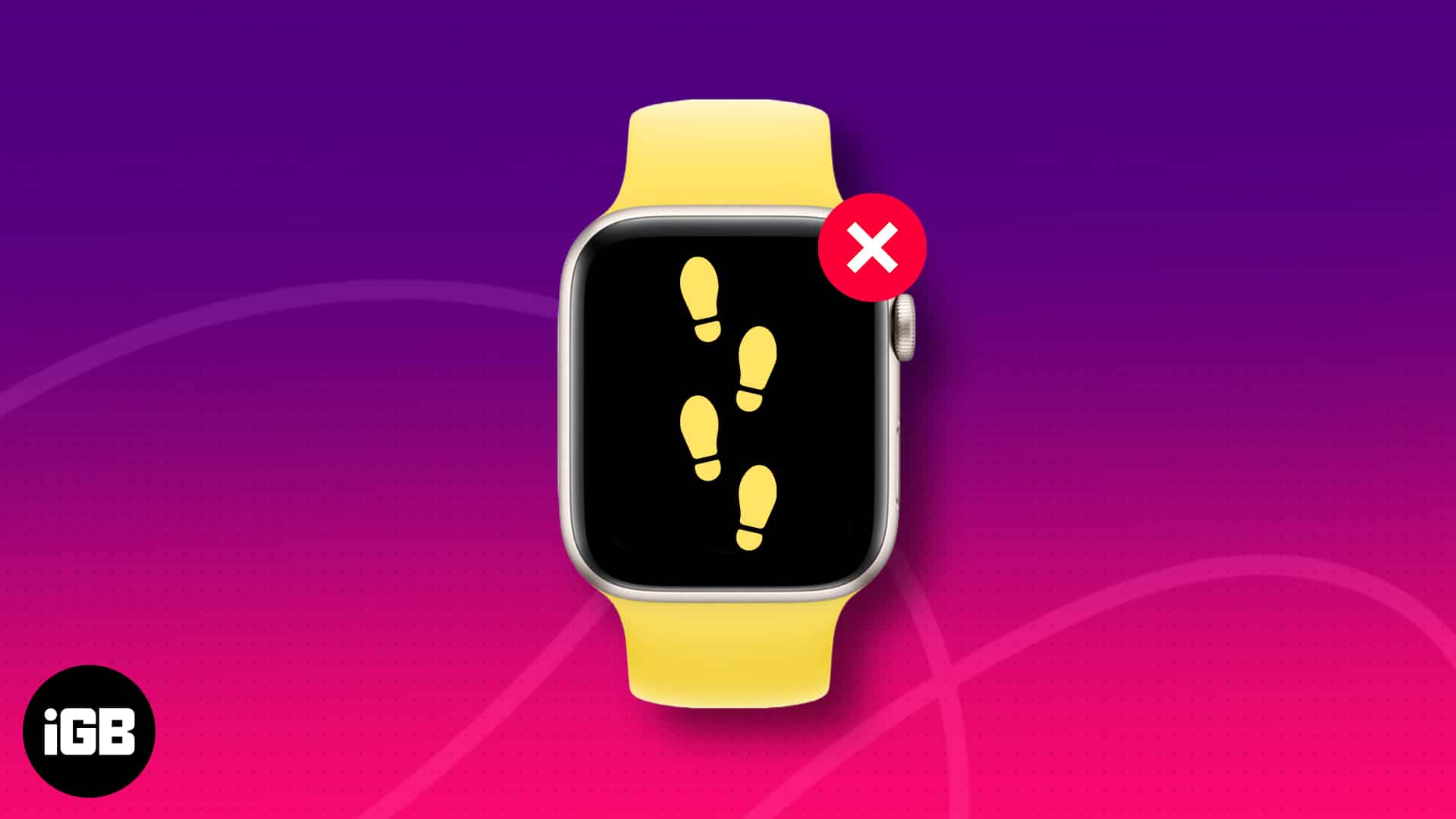
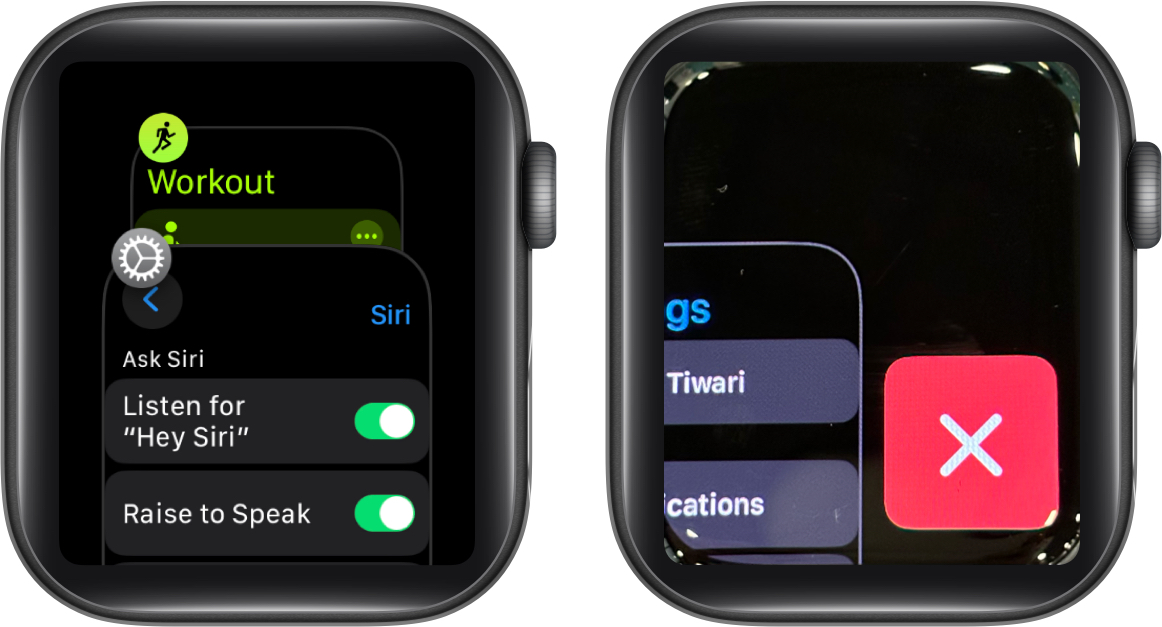
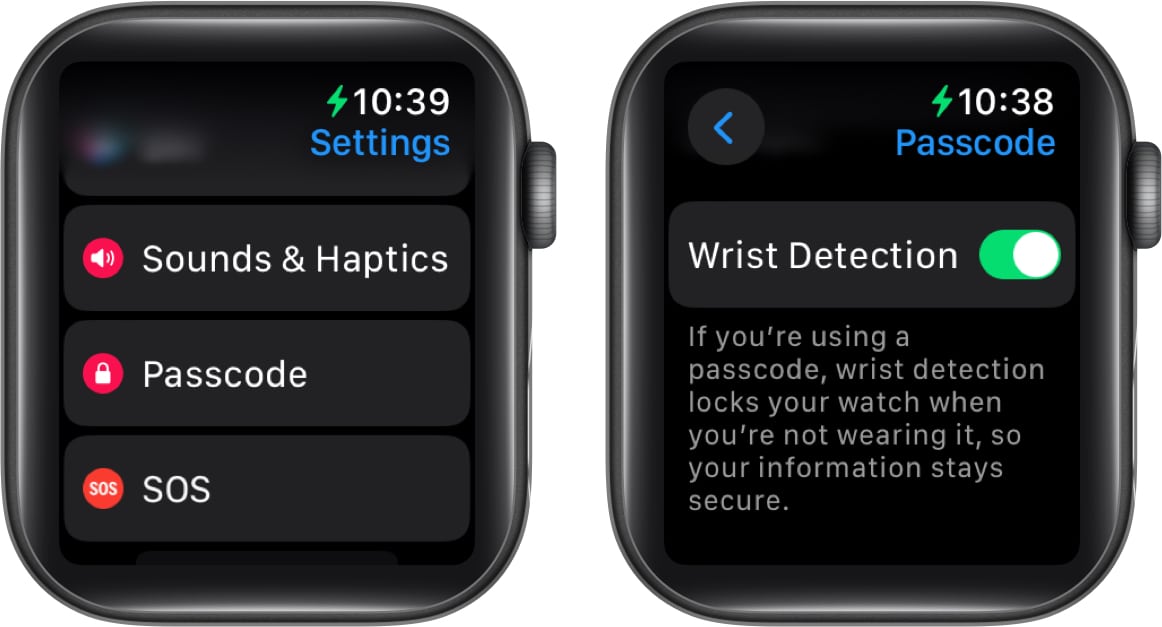
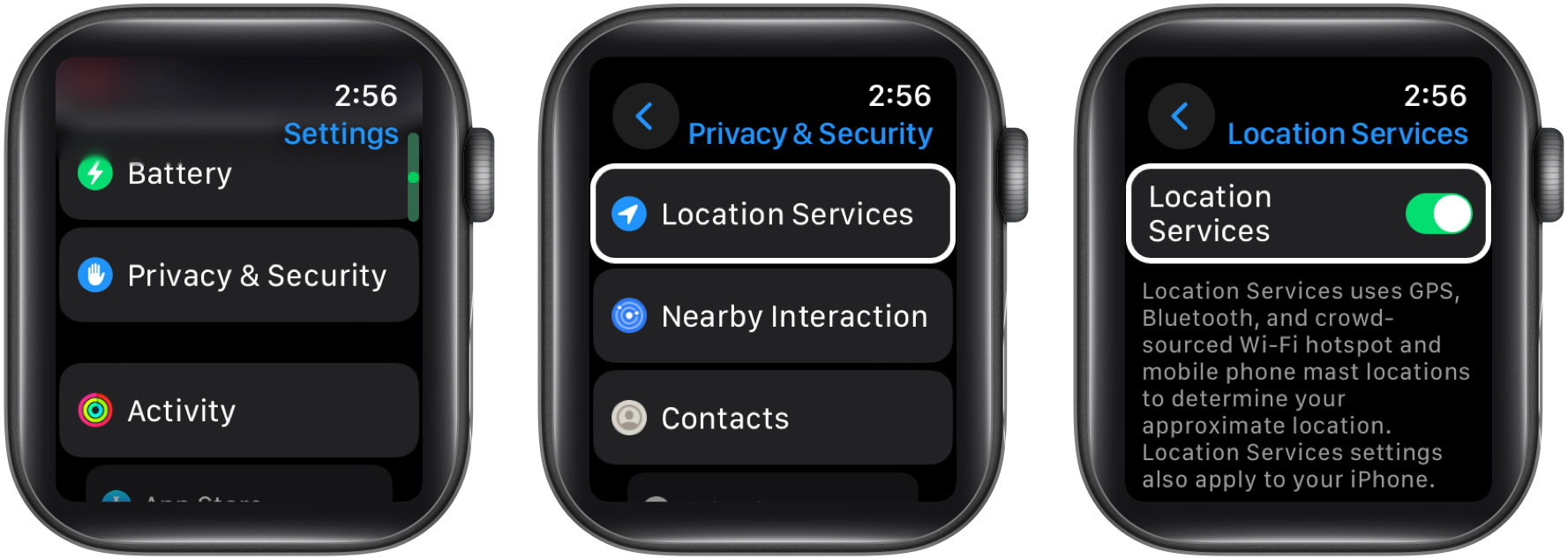
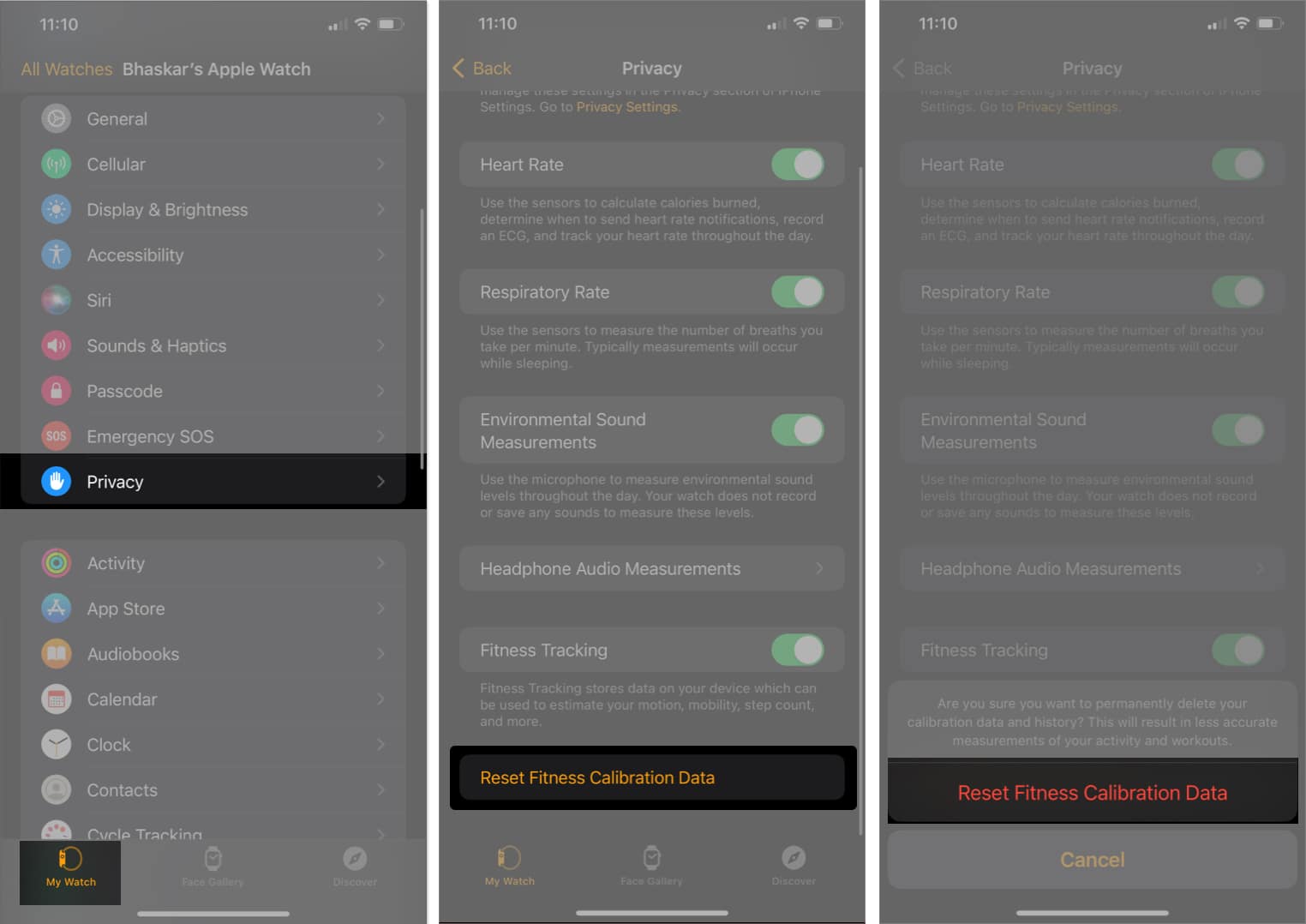
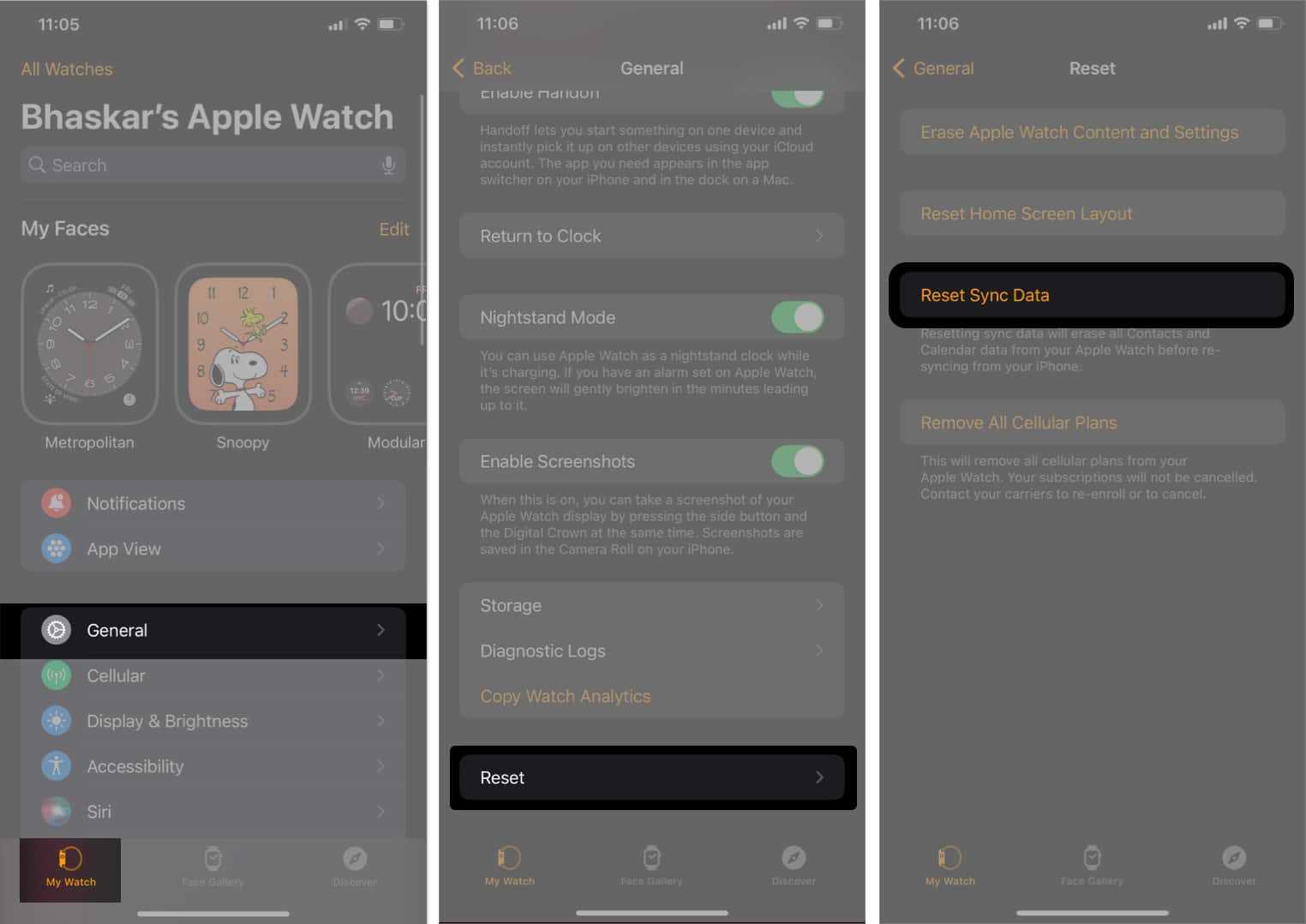







Leave a Reply