There can be several reasons why Netflix has stopped working on your iPhone or iPad. The issue may be from your end. It may be a faulty Wi-Fi connection or too many devices exceeding your Netflix plan’s quota. On the other hand, it may also be Netflix’s error. Their server may be down, or the content you are trying to access may not be available to stream yet in your country.
So in this post, we’ve lined up ten solutions to fix the Netflix app not working issue on iPhone or iPad.
- Check your Internet connection
- Check Netflix server status
- Force Close the Netflix app
- Update the Netflix app
- Update iPhone or iPad’s date and time
- Restart your iPhone
- Make Sure Netflix is not under restricted
- Reinstall Netflix app
- Remove devices from Netflix settings
- Reset All Settings
1. Check your internet connection
- Open Safari on your device
- Now visit any website.
- If it loads quickly, that means your internet connectivity is fine
If not head over to our articles:
2. Check Netflix server status
Visit Is Netflix Down to check whether there is a temporary issue on their end. If there is, you will have to wait. If everything is fine here, move on to the next fixes mentioned below.
3. Force close the Netflix app
On iPhone with Face ID: Swipe up from the bottom of the screen and hold.
On iPhone with Home Button: Quickly double press the Home Button.
Now, drag the app card for Netflix up and dismiss it.
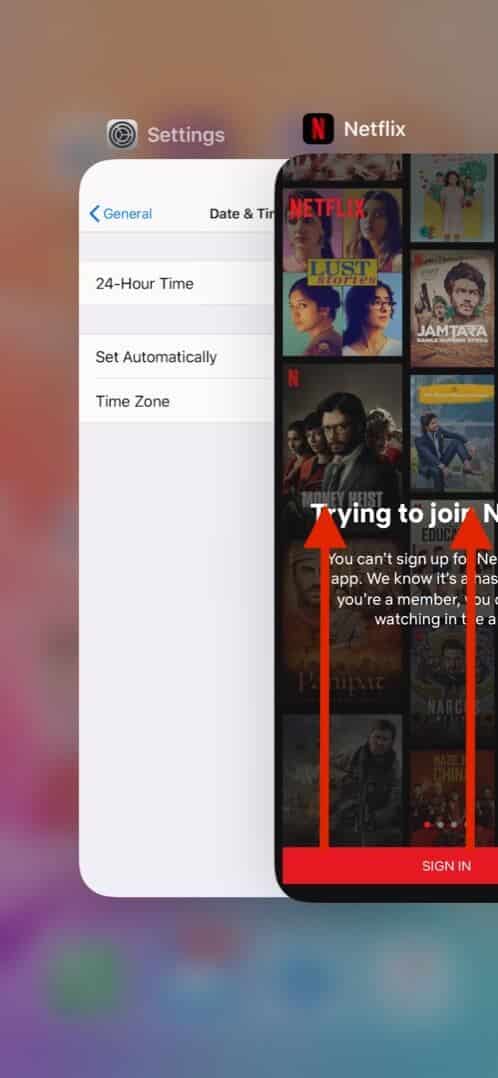
After fifteen seconds, open the Netflix app again and try using it.
4. Update the Netflix app
- Touch and hold the App Store icon
- Tap Updates.
- Tap Update next to Netflix.
5. Update iPhone or iPad’s date and time
The best way to ensure that your device always has the correct date and time is to enable set automatically from the Settings.
- Open the Settings app on your iPhone or iPad
- Tap on General → Date & Time.
- Switch ON the option for Set Automatically.
6. Restart your iPhone
To restart your iPhone use the buttons as you usually do. You may also open the Settings app, tap on General → Shut Down from the bottom of the list.
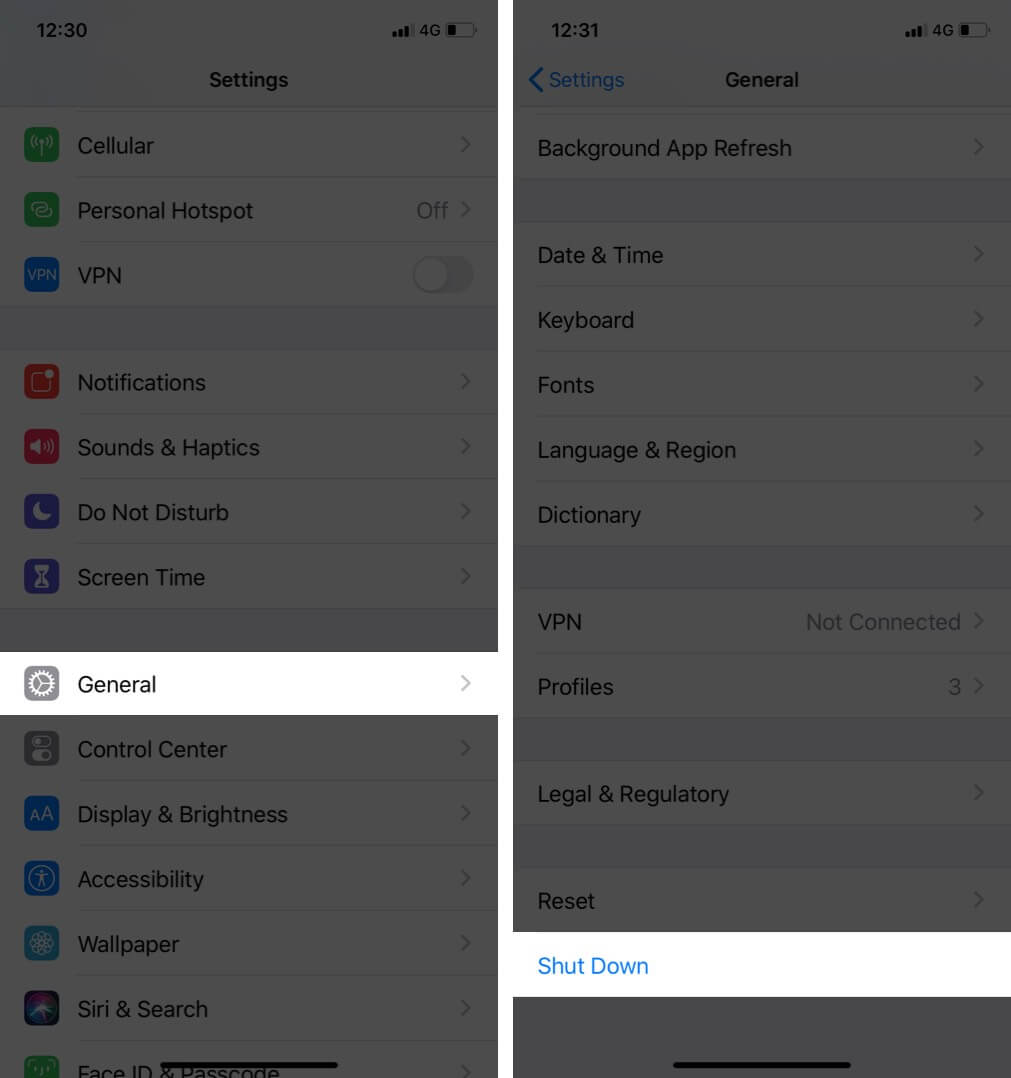
After a minute, switch on your iPhone and iPad.
7. Make sure Netflix is not under restricted
- Open the Settings app
- Tap Screen Time.
- Tap Content & Privacy Restrictions. Enter your Screen Time password if asked.
- Turn OFF the toggle for Content & Privacy Restrictions.
- Now, force close the Netflix app and open it again
8. Reinstall Netflix app
This will delete any shows and movies that you have saved offline.
- From your iPhone Home screen, press on the Netflix app icon.
- Tap on Delete App and confirm.
- Restart your device
- Open App Store and search for Netflix
- Tap on the download icon to install the Netflix app.
- Log in, and hopefully, it should work
9. Remove devices from Netflix settings
Netflix plans have a limitation on the number of screens you can watch on at the same time. For mobile and basic plans, it is one. For standard, it is two, and for premium, it is four. So, if you have reasons to believe that your friends or family members who have your password are streaming on Netflix at the same time as you, and it is exceeding the number of screens permitted, then in such case, you will have to remove their devices from Netflix settings.
- Open Safari (or any browser) on your iPhone or iPad and go to Netflix.com
- Tap on Sign In from the upper right.
- Now, tap on AA and Request Desktop Website.
- Tap on your account profile picture from the upper right
- Now, tap on your Account.
- Tap Recent device streaming activity to see your account activity details.
- Go back and tap Sign out of all devices to revoke access to your Netflix account on other unauthorized devices.
10. Reset All Settings
This is an ultimate end solution that will reset all your iPhone settings. It will remove your Wi-Fi passwords, VPN configurations, home screen layout, keyboard settings, etc. So, it is recommended that you proceed after having a backup of your device.
- Open the Settings app
- Tap on General → Reset.
- Tap on Reset All Settings.
- Enter your password and tap on Reset All Settings from the bottom popup to confirm.
After that, you might have to enter your Apple ID and set up your preferred settings once again.
That’s all, folks.
Most of the time, a simple force close app or restart of the device fixes the Netflix not working issue. I hope one of the above solutions worked, and you are back to enjoying your favorite shows and movies.
Some More Interesting Posts For You:
- How to Mirror Netflix from iPhone to Your Smart TV
- Steps to Delete a Netflix Profile on iPhone, iPad, Mac, and Smart TV
- App is Not Working or Opening on iPhone and iPad
Have a thought? Put that in the comments section below.

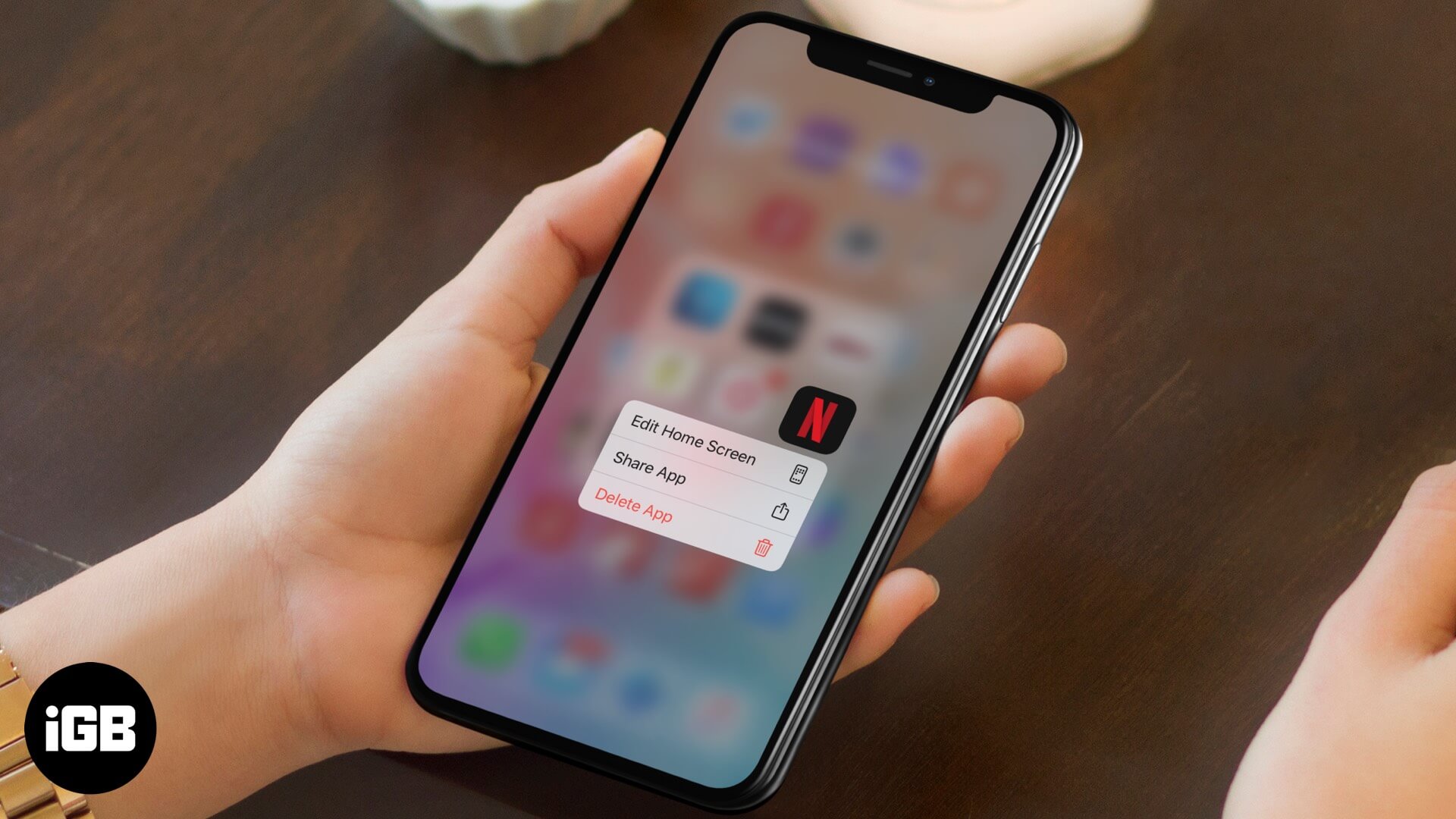
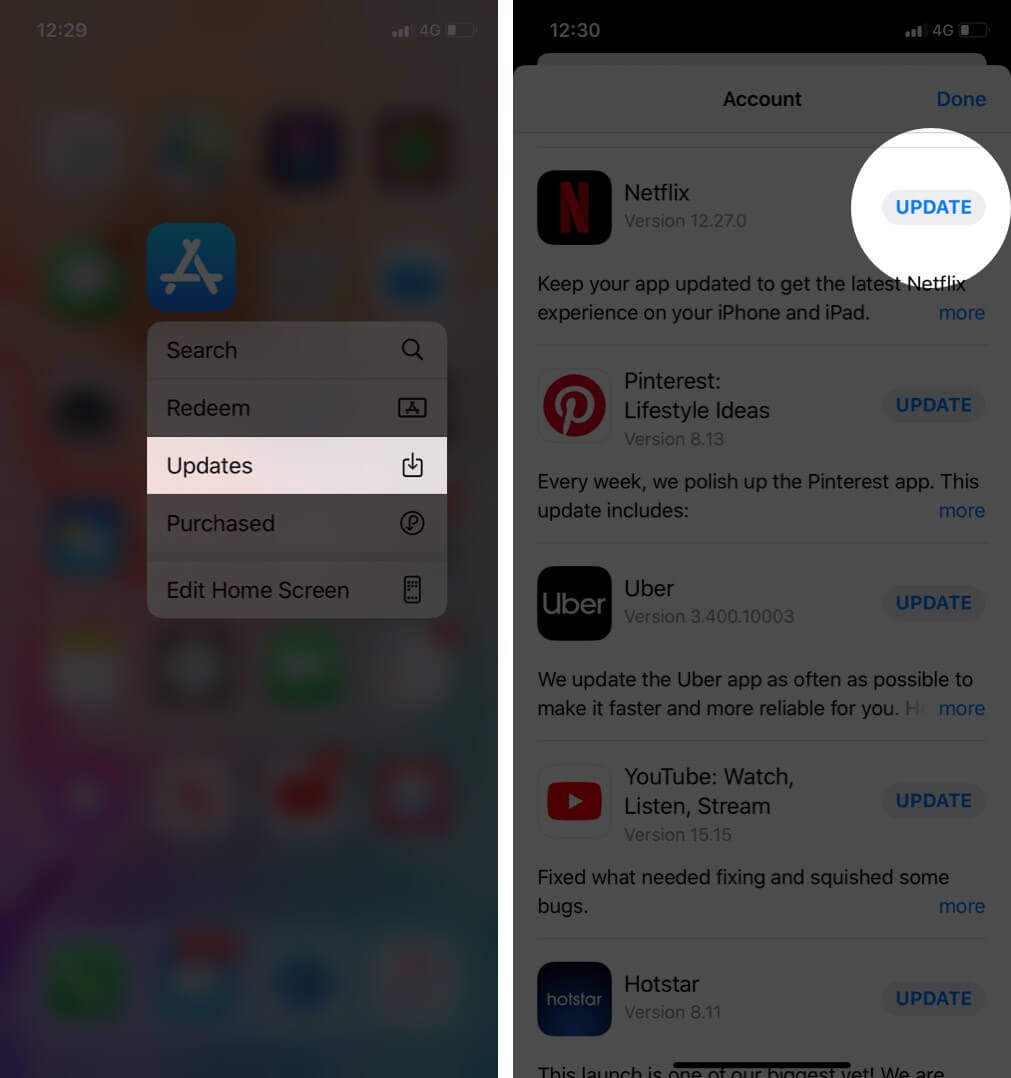
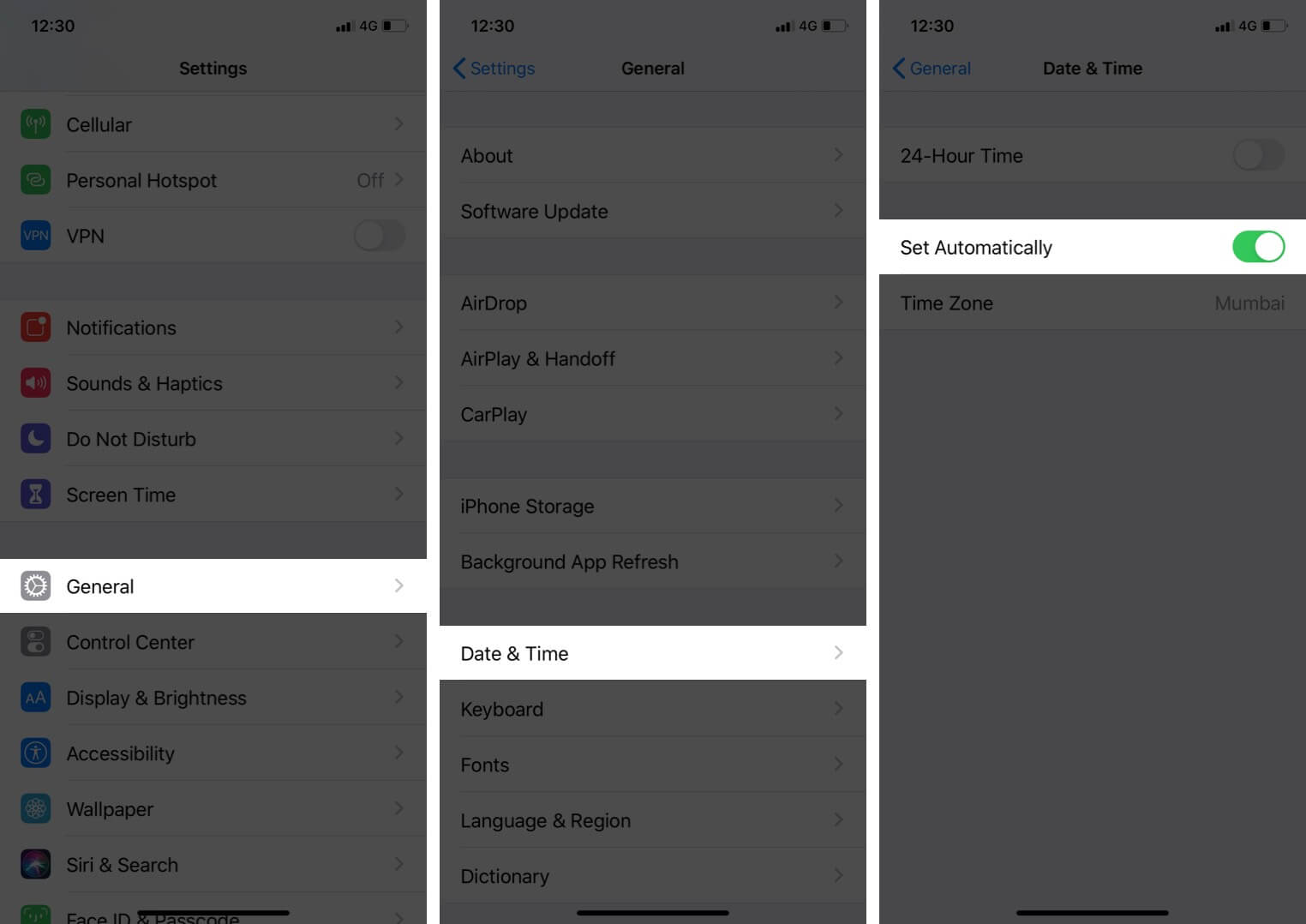
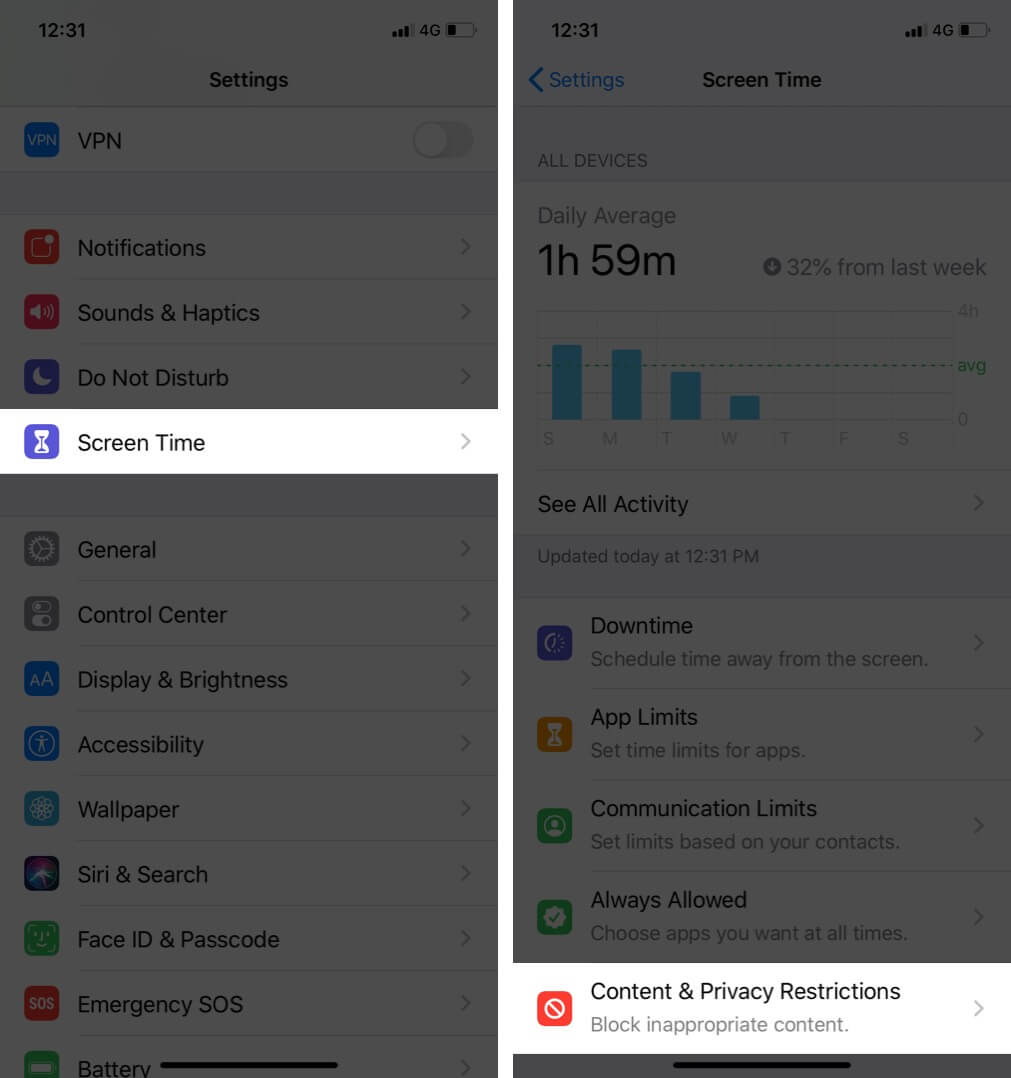
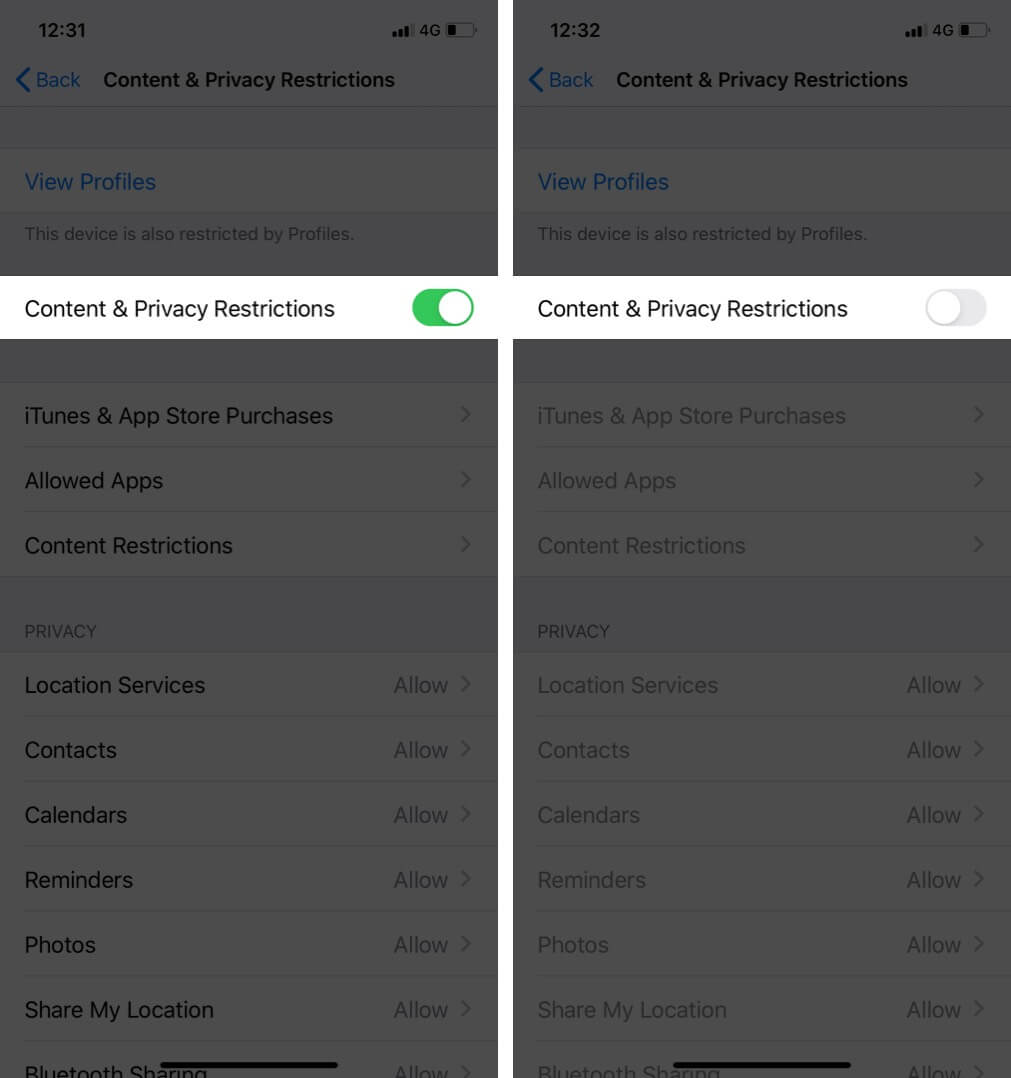
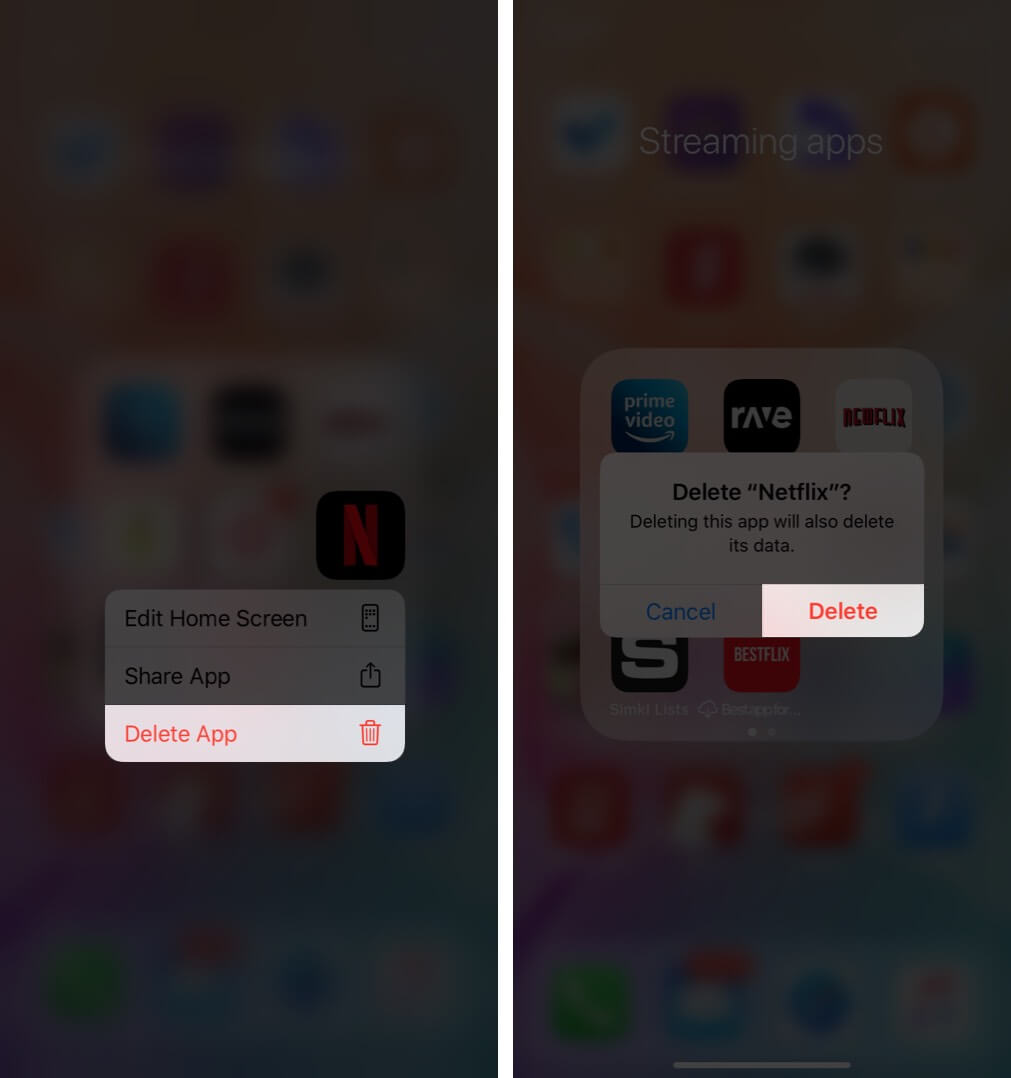
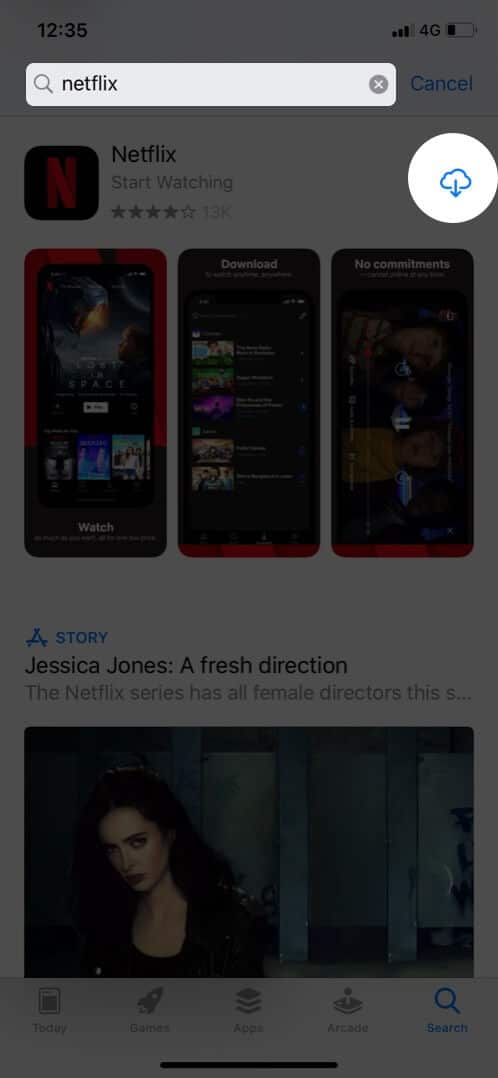
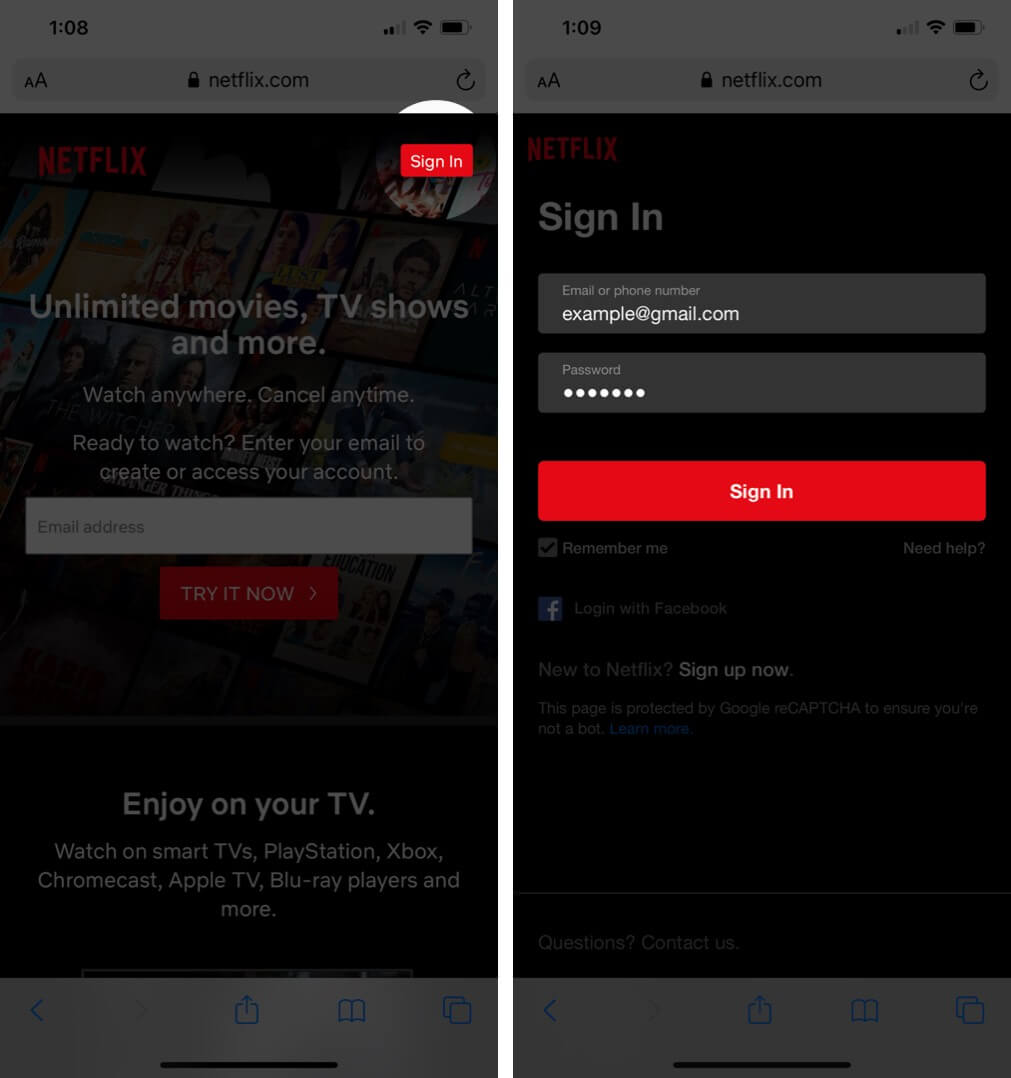
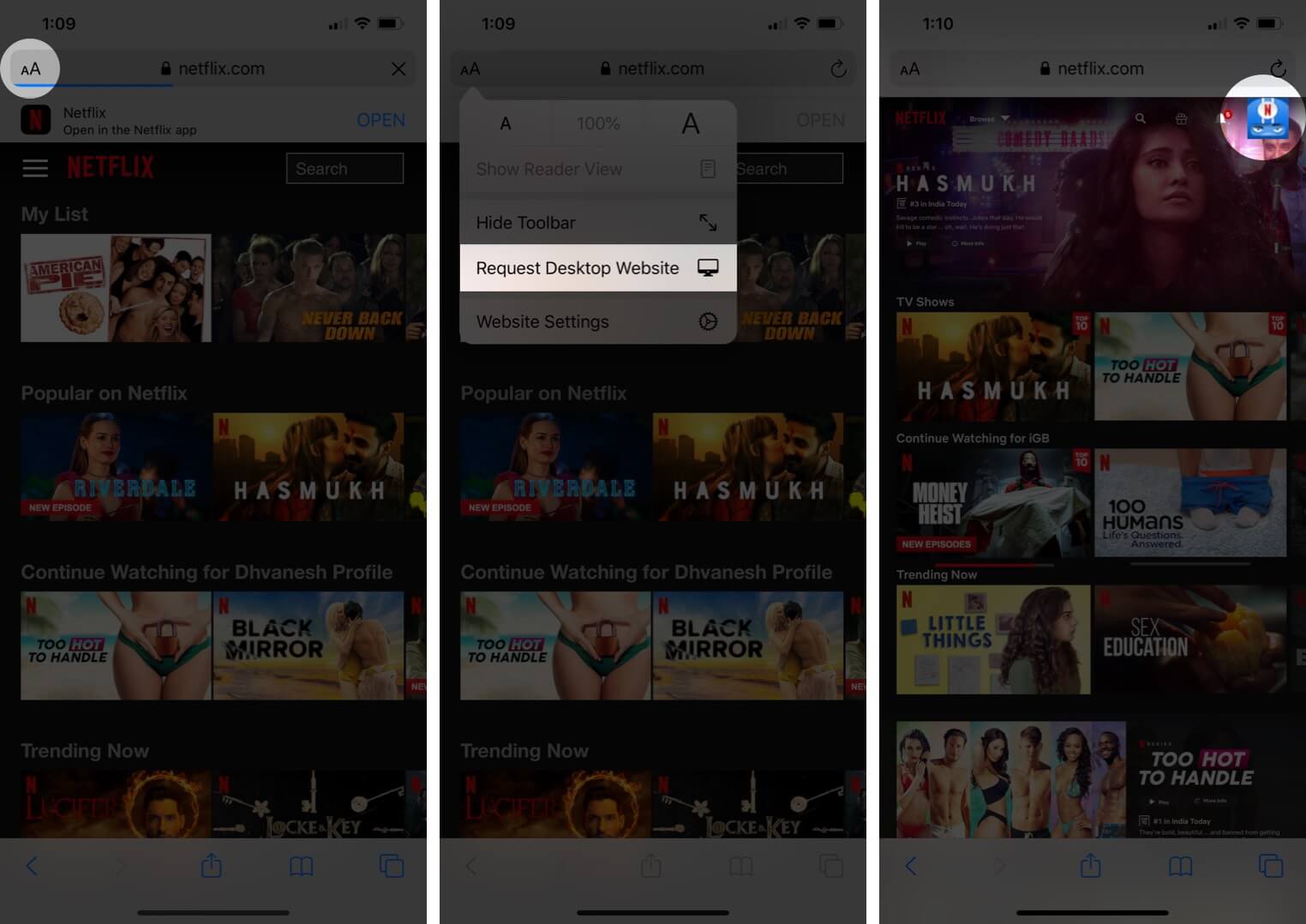
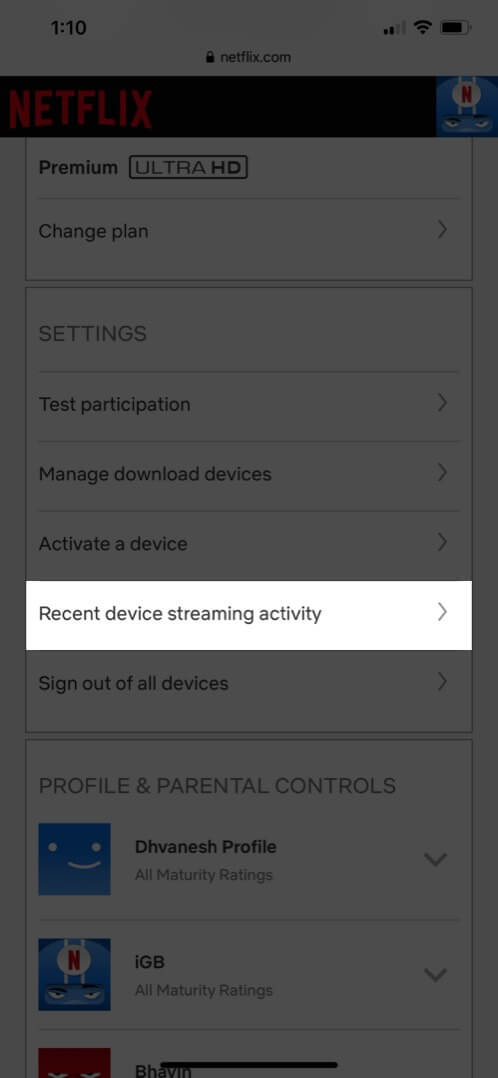
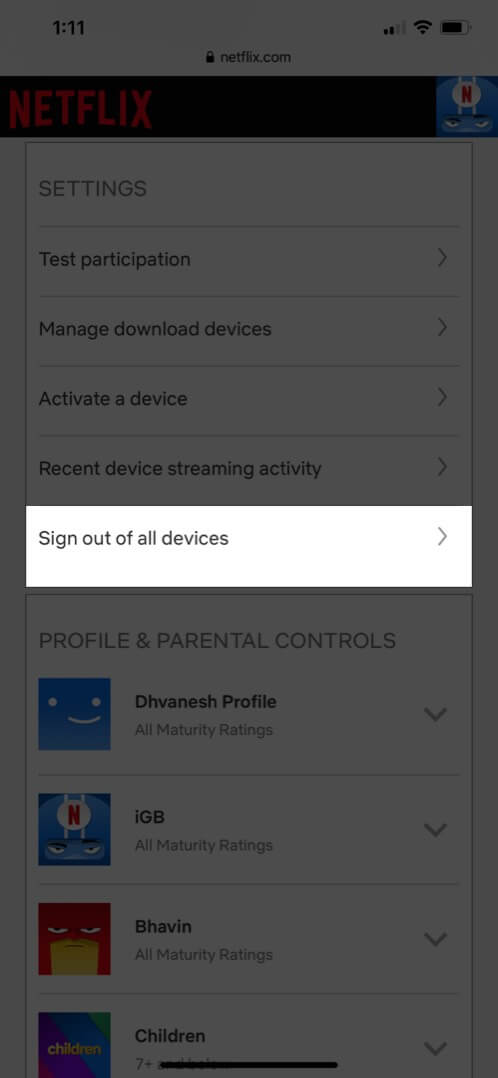
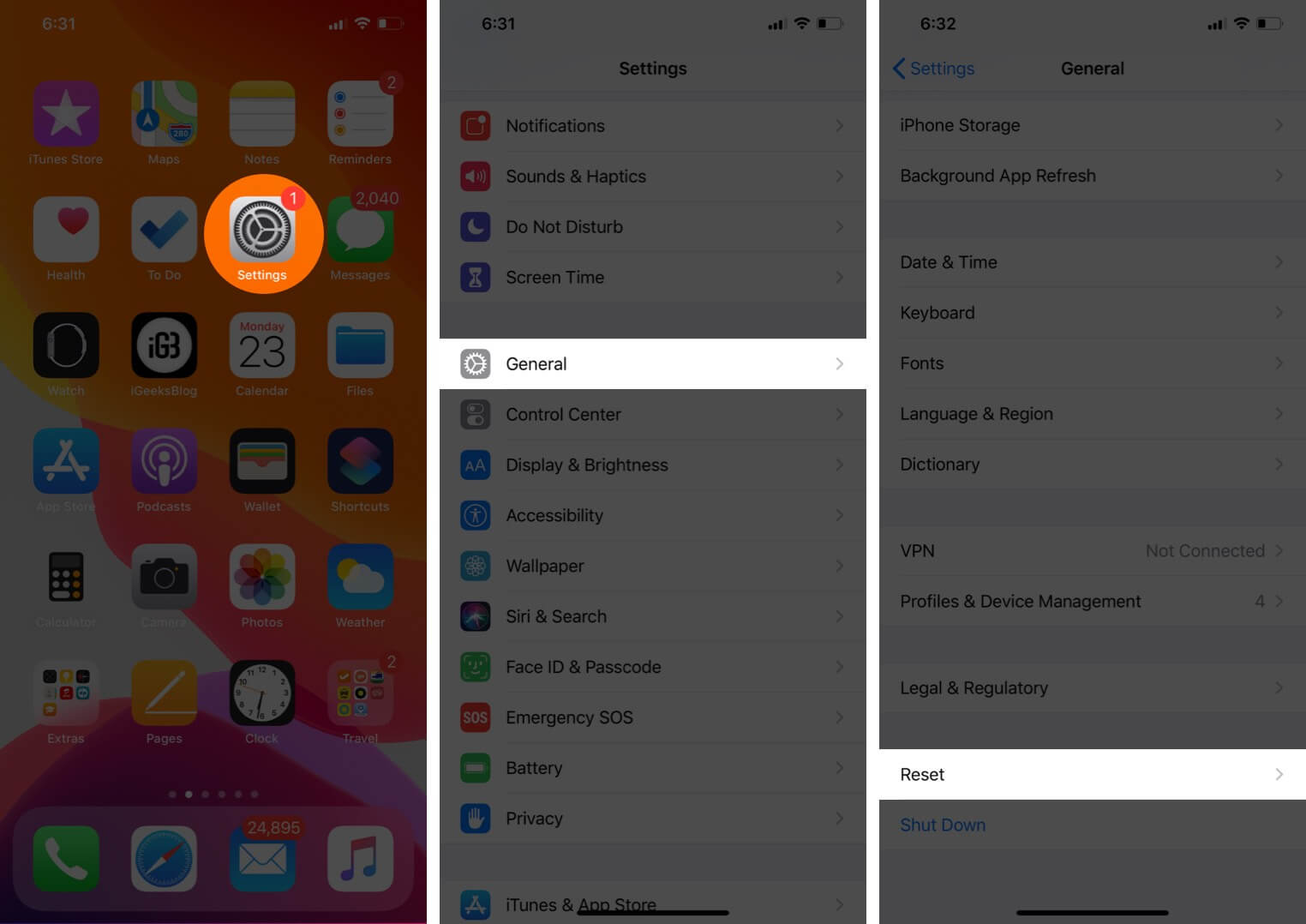
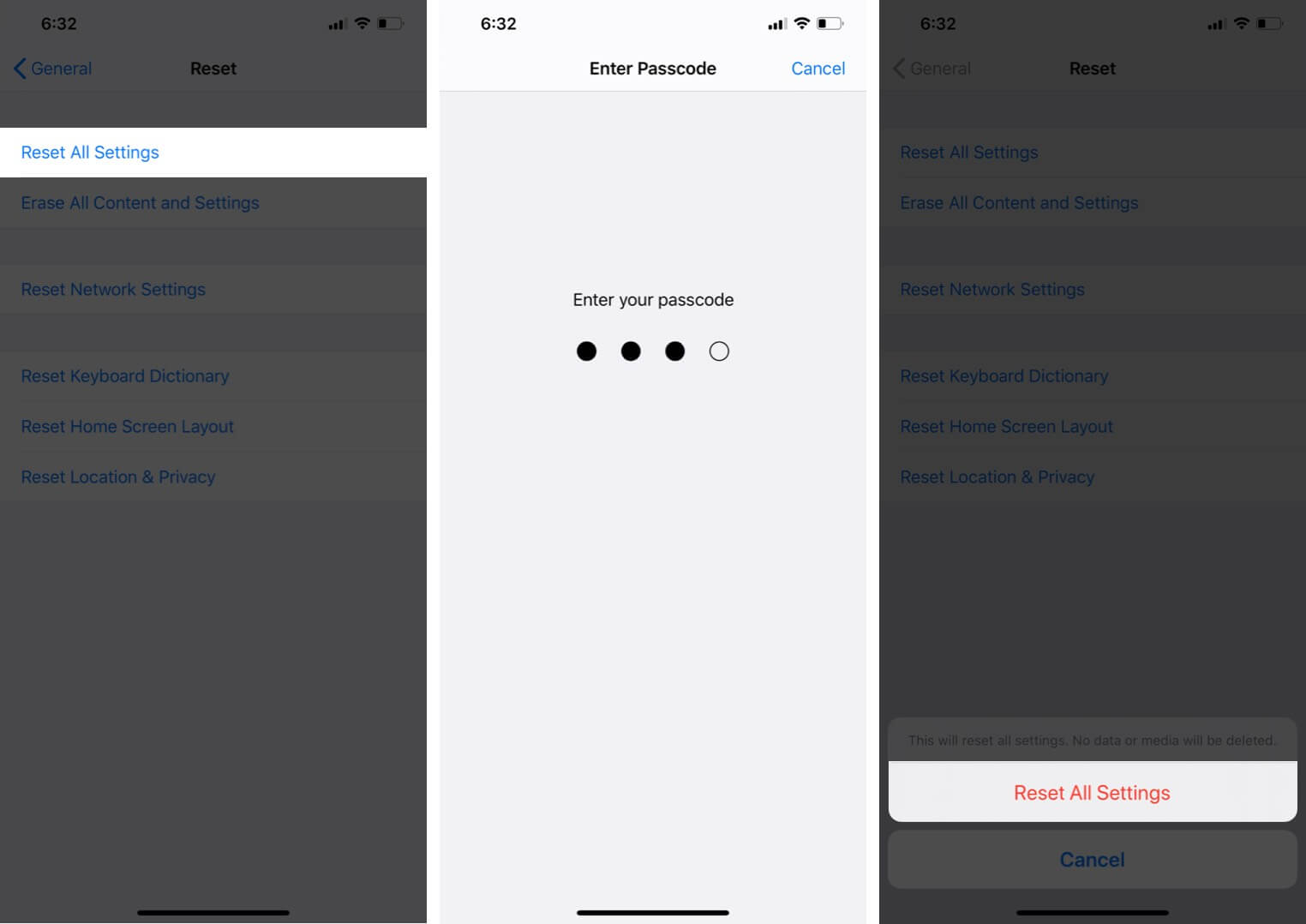







Leave a Reply