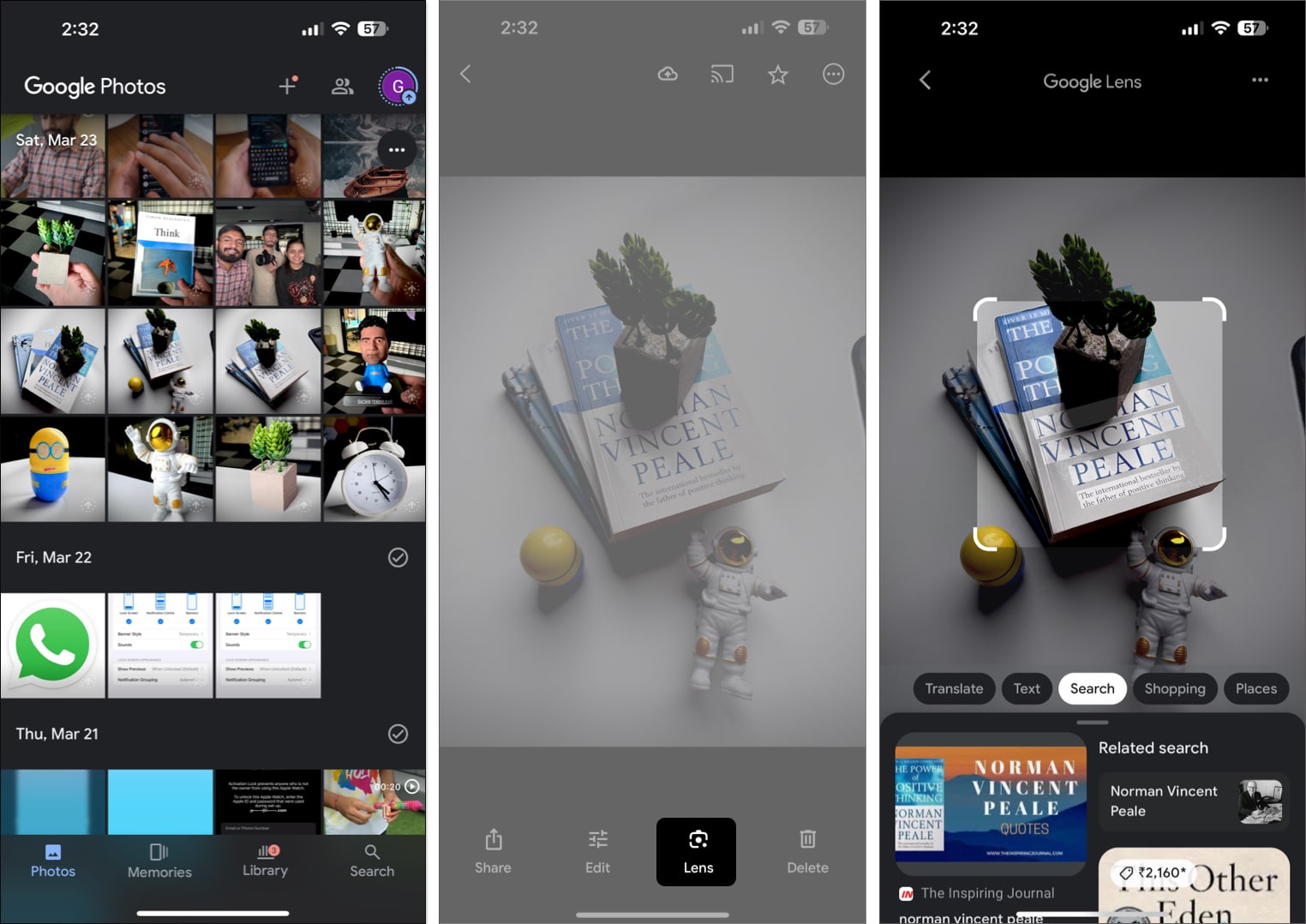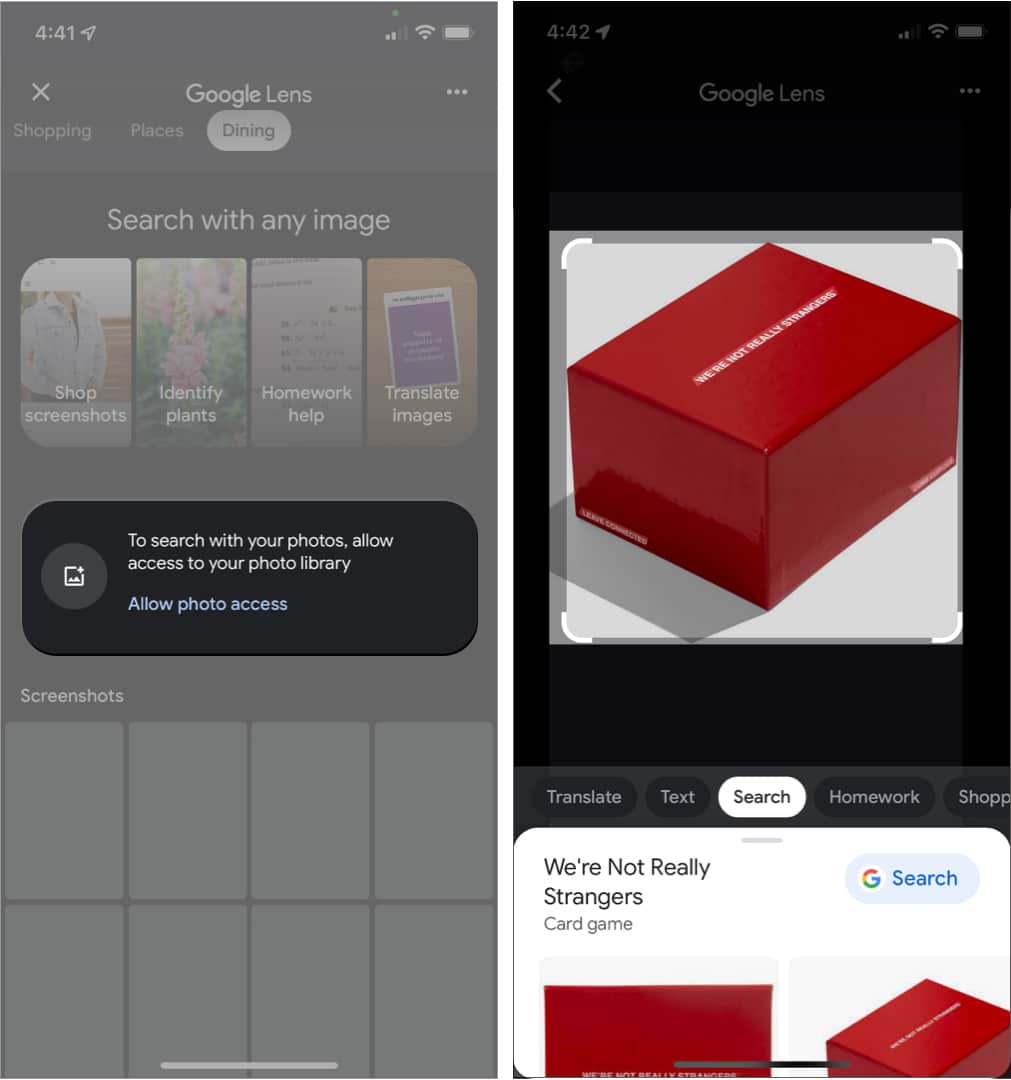Have you heard of Google Lens? Maybe you’ve seen a commercial for a new feature where someone sees an outfit or appliance they like, draws a circle around it, and, with the help of AI, immediately sees listings of the product online.
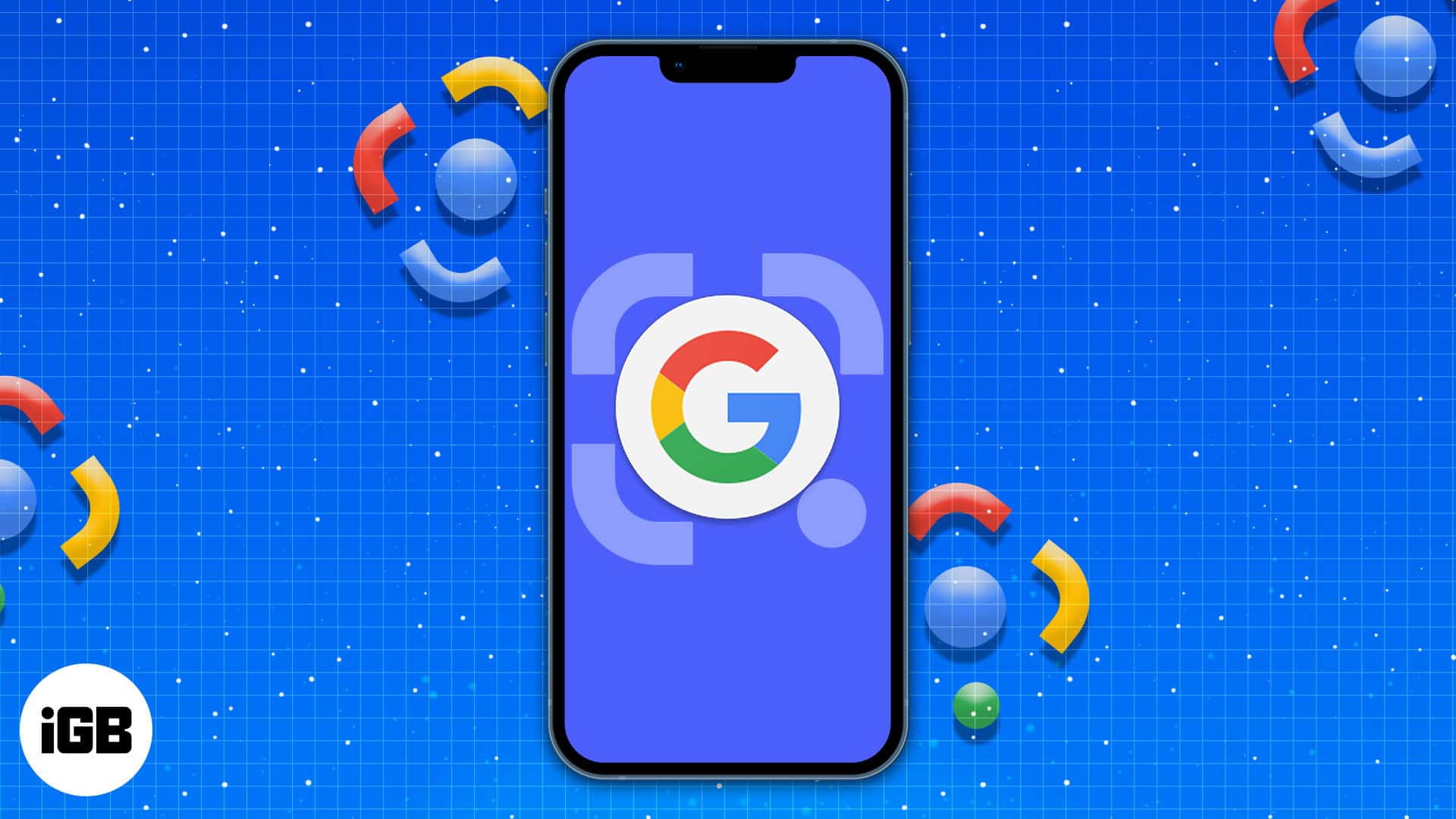
That’s not all it can do, though. You can take a photo of a language you don’t understand and have it translated in seconds, allowing you to interact with the world around you in a whole new way!
But this is only for Google-brand phones, right? Nope! You can use Google Lens on your iPhone or iPad today. Here’s what to do.
What is Google Lens for iPhone or iPad?
If you’re unfamiliar with Google Lens, your phone’s use is about to get a major upgrade.
Rather than using your keyboard, Google Lens enables you to use your camera as a search function. Whether you can’t get enough of the jacket you saw your favorite actor wearing in a TV show, or you absolutely have to have the chair you saw in an Instagram post, Google Lens is there to help.
Without knowing the product’s name, you can use Google Lens to find shopping listings and similar products within seconds. Simply grab a photo or screenshot, run it through Google Lens, and watch as the information appears on your iPhone or iPad.
It’s not just for shopping, though. Say you come across an adorable dog breed and want to know more about it—what it’s called, how much exercise it needs, etc. Google Lens can tell you with a single photo.
Google’s latest mobile search feature can also help you solve that tricky math homework problem with a photo of the equation, translate that Korean menu you can’t read, or help you figure out if that plant you found is poisonous.
Google Lens is a new way to search. It’s quick, efficient, and extremely easy to use. Here’s how to use it on your iPhone or iPad.
How to use Google Lens on your iPhone or iPad
Despite using an Apple handset, you can still use Google Lens by installing the Google, Chrome, or Google Photos app.
If you’re weighing between the Google app and the Google Photos app, it’s important to note that Google Photos does not allow real-time search. So, if you’re interested in searching with the Lens, it’s best to reach for the Google browser app.
How to use Google Lens in Google app
As mentioned, Google Photos does not allow real-time search, so if you want to use the app in real time, you need to use Google Photos instead. Unfortunately, this feature is not available for iPad users.
On the Google app, begin using Google Lens by tapping the camera icon beside the search bar. This redirects you to Google Lens. Tap Search with your camera → Enable camera. The Google app will ask for your permission to access the Camera app. Tap OK.
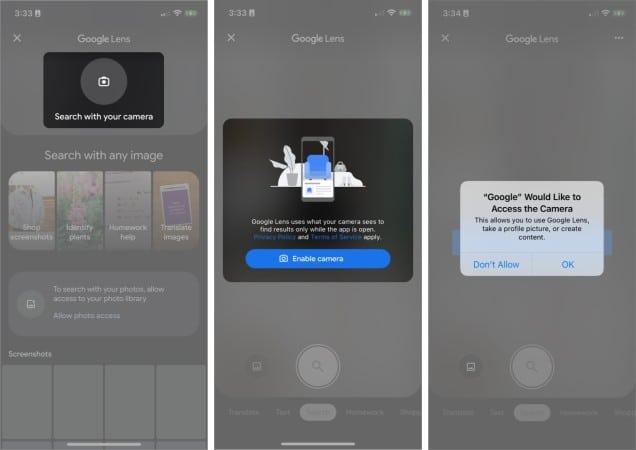
At the bottom of the screen, you can swipe to the left or right to change the tabs as needed.
How to use Google Lens within Google Photos
Using Google Lens in the Google Photos app has a few extra steps.
- Download and open the Google Photos app.
- Make sure you allow Google permission to use your Camera and Photos.
- Now, head into your image library, select the image you want to use Google Lens on, and tap Lens from the toolbar. Google Lens will now automatically detect any text, products, or plants and animals it can give you information about.
How to search with an image using Chrome browser
Using Google Lens in the Chrome app is the same as using it in the Google app. Simply open the app, tap the camera icon to the right of the search bar, and snap a photo or select a screenshot.
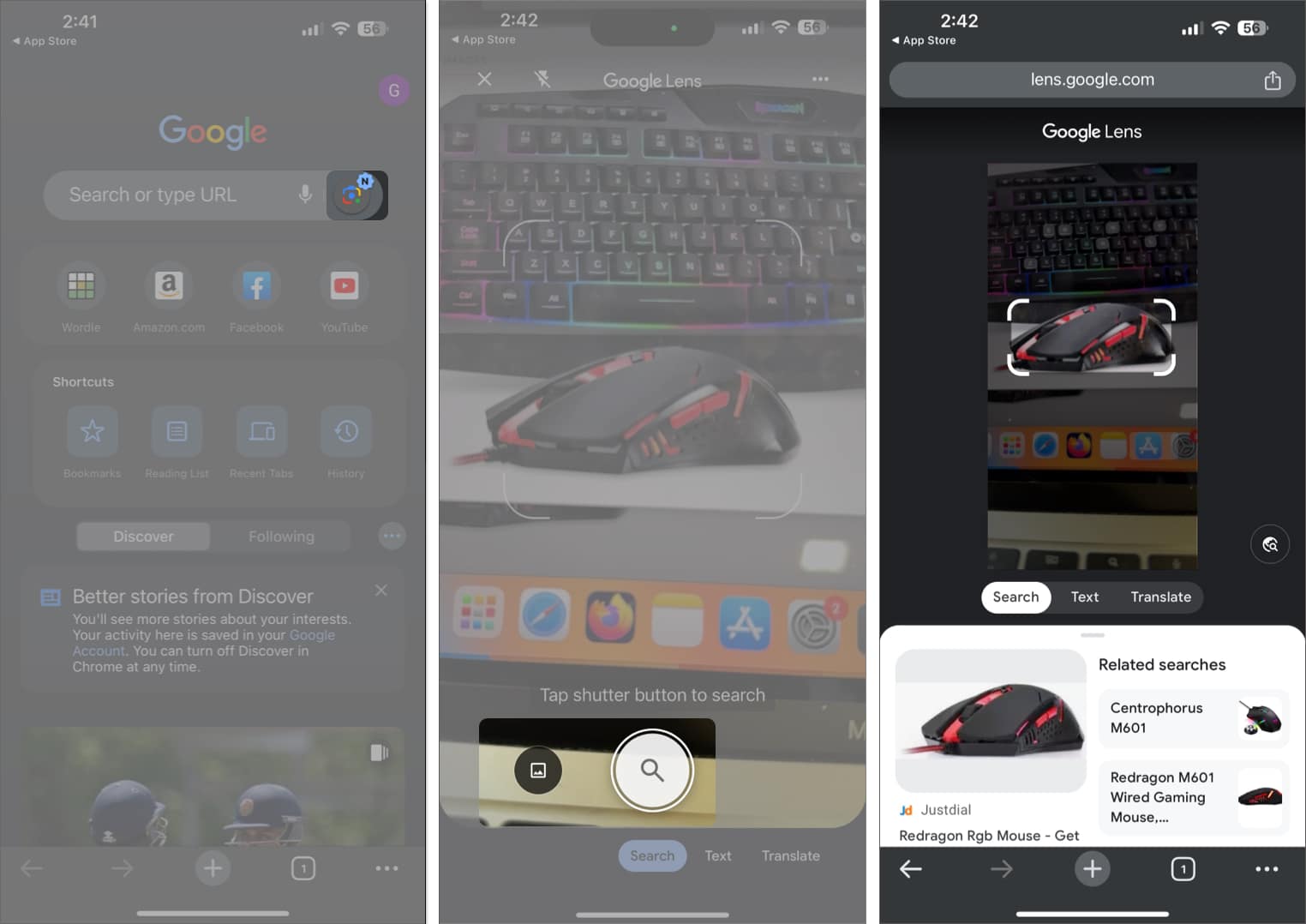
Google Lens is similar to a reverse image search. You feed Google a photo and look to get some extra info back. The difference is that Google Lens is much more versatile and feature-rich.
What can you do with Google Lens in real-time?
Below is the list of things you can do with Google Lens in real-time:
1. Translate language
Just place your camera in front of the item you want to translate. It automatically detects the language and lets you translate it to another language. Tap the language on the right to open the Translate to window and select the language you want it translated to.
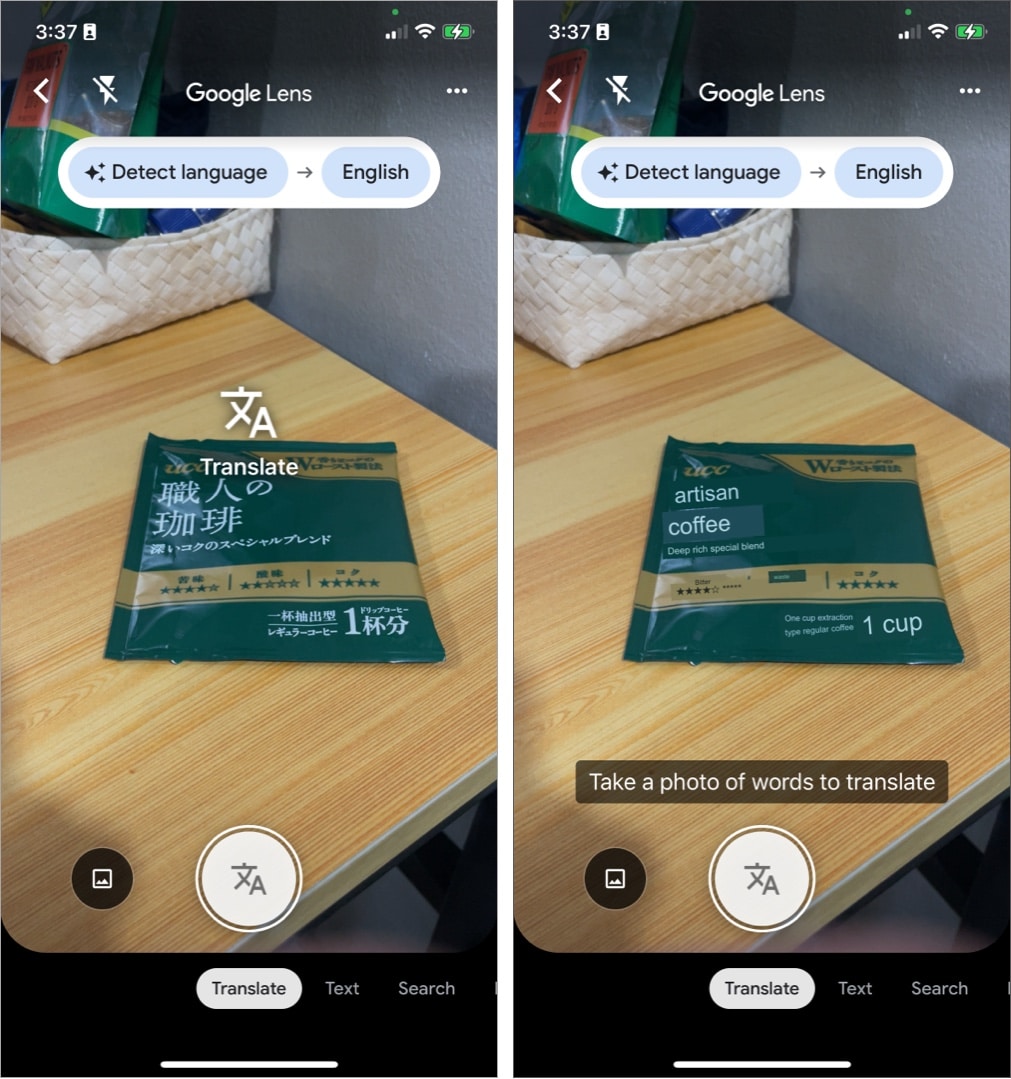
In case you are not aware, Apple has its built-in Translate app that you can use on your iPhone too!
2. View text
This option lets you take a photo of text from the environment and use parts or all of it in the image. Just highlight the text, and Google Lens will immediately show you search results based on it. Drag the search results up to view them in full screen. Tap the downward arrow beside the text to head back to the camera view.
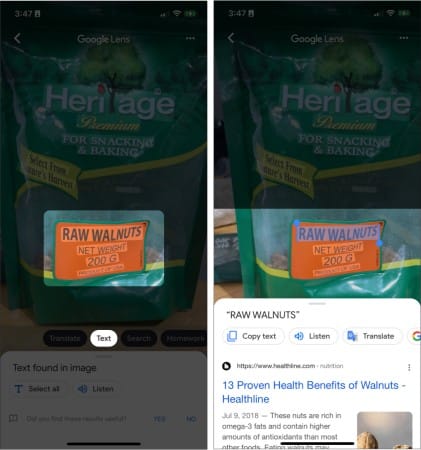
3. Search for product
The Search tab offers a similar function to the Text tab. It only searches for visual matches instead of the text on the image.
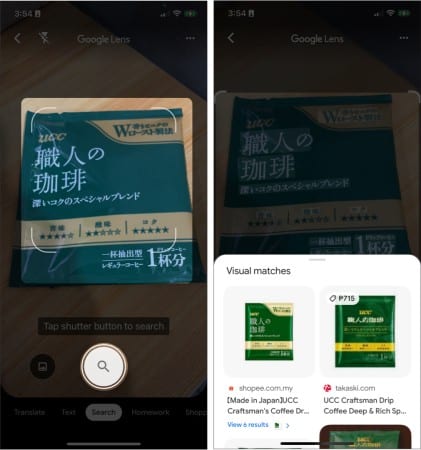
4. Solve mathematics problems
Are you having trouble with your school homework? Google’s got you. Just take a photo of it and let Google help you find a way to solve your mathematics problem or complete your homework.
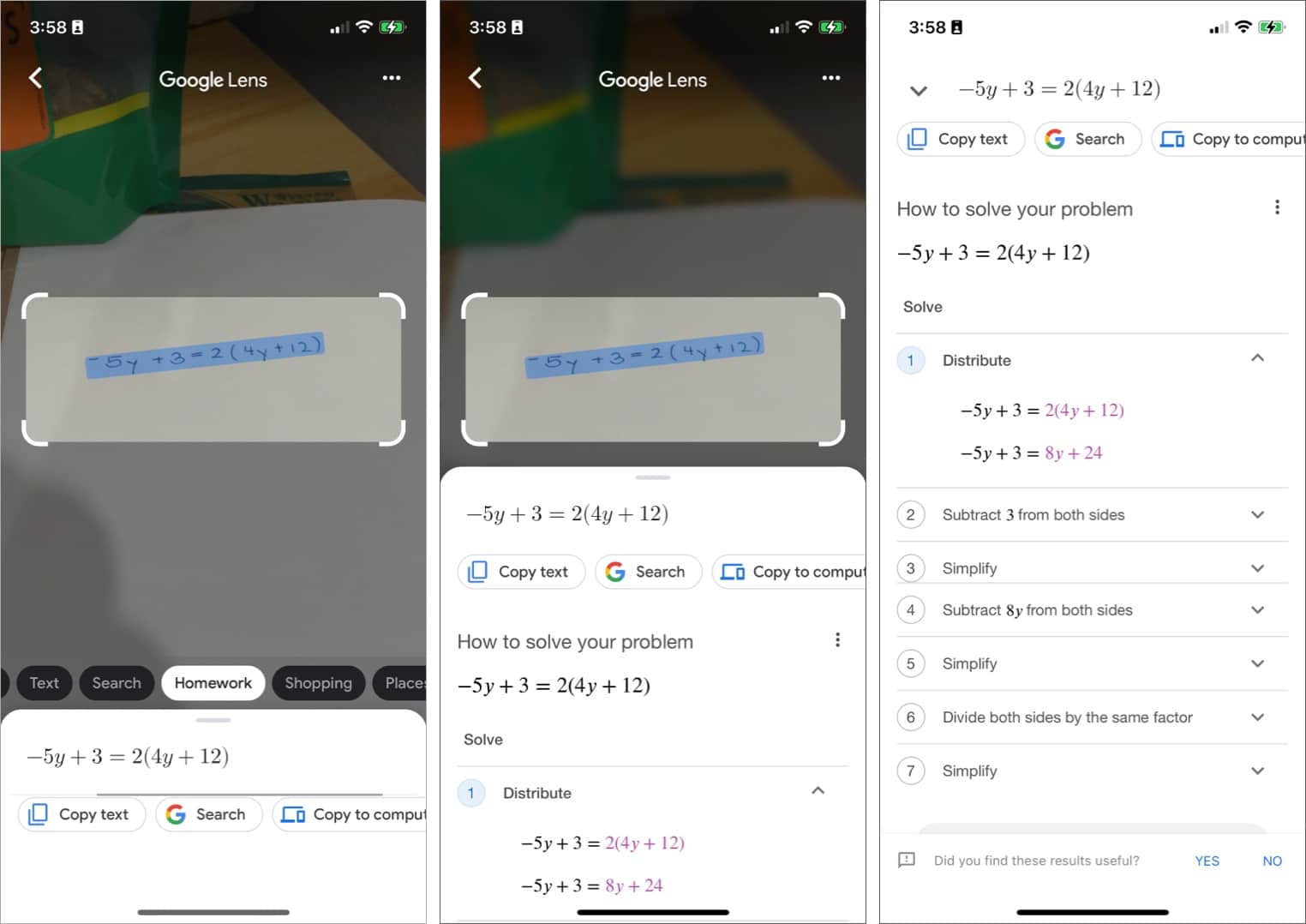
Bonus: It detects both written text and on-screen text.
5. Find similar products for shopping
The Shopping tab works like Search. However, instead of showing you all the search results, it filters them and shows only product search results. This lets you find similar products or other products that fit the keyword where the original image falls.
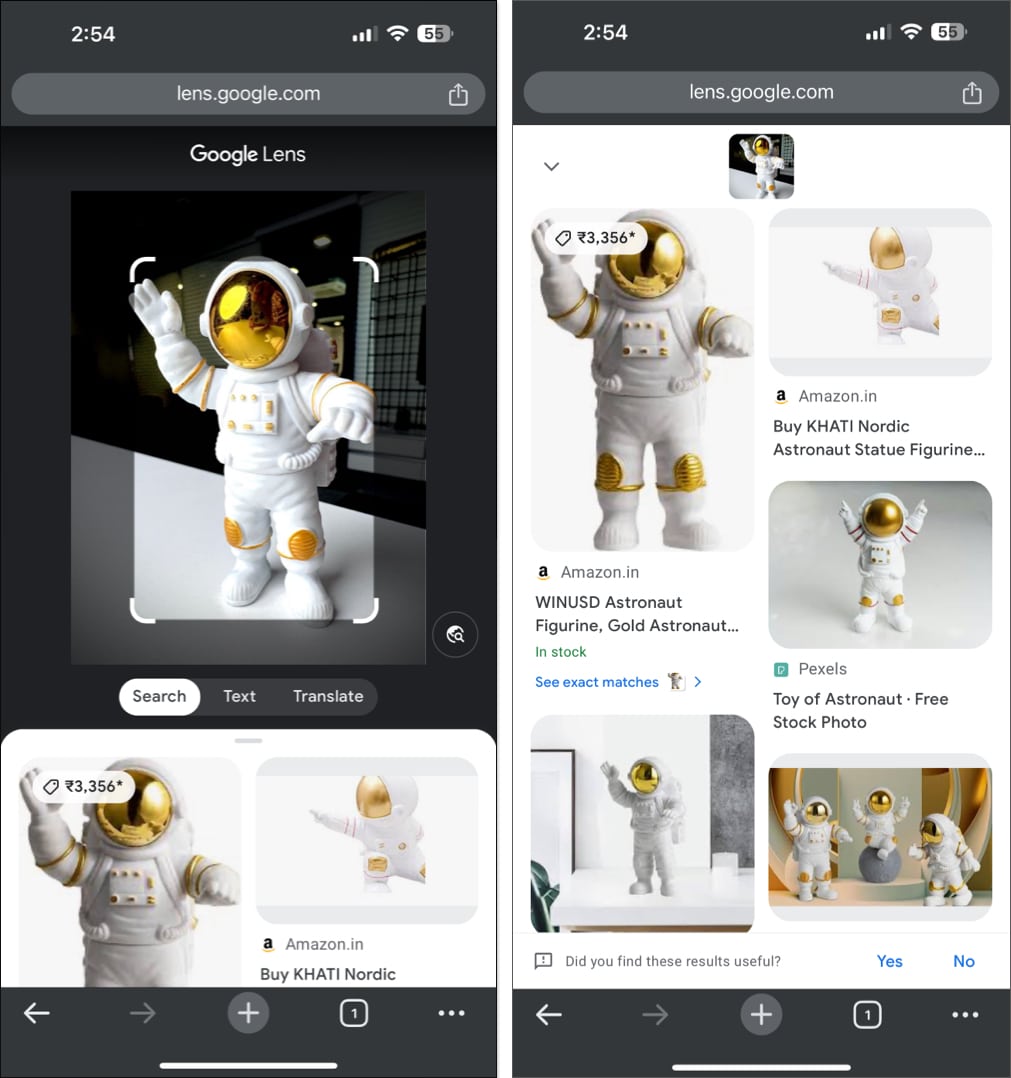
6. Know more about places
Upon your first launch, the app will ask for access to your device’s location to help it identify your location more accurately. Just tap Turn on location and give it access to your location once or whenever you use the app.
Take a photo of your location and wait for the app to give details about the place based on visual matches. You can also point at a landmark or a building and let the app identify where you are—a great feature when you’re lost!
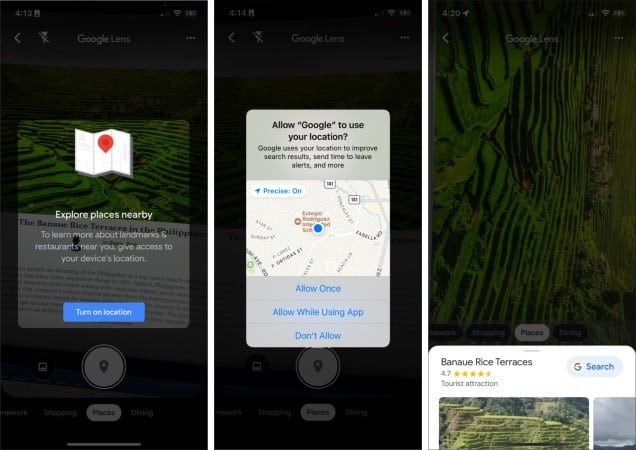
7. Know more about dishes in the restaurant
Eating out? Take a photo of the restaurant’s menu to let Google Lens give you more information about the individual dishes, including the best dishes in the restaurant. You can also tap Select Restaurant to let the app search for nearby establishments in your area. It can also suggest recipes for the dishes you select.
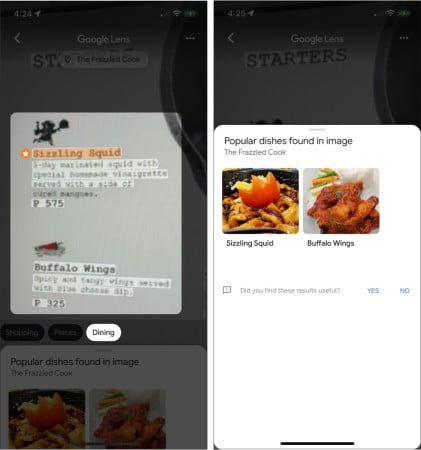
Cool things you can do with Google Lens on your iPhone or iPad
Those mentioned above are just features of Google Lens that you can use in real-time. Below are other ways you can use Google Lens on your iPhone or iPad.
1. Search for photos from the camera roll
Reverse image searching is one of Google Lens’s most popular features. This is ideal if you have an image of the item you want to search for—like an outfit someone wore or a destination your friend went to last weekend.
To begin your search, tap Allow photo access, and choose Select Photos or Allow Access to All Photos. Then do the following:
- Launch the Google app.
- Select an image under Screenshots.
- Once it’s loaded, select the appropriate tab that best applies to your search.
2. Help identify plant and pet breeds
Aside from famous landmarks, buildings, and monuments, you can also identify what kind of plant was in the park the other day or what breed your friend’s dog is.
3. Get more from text
Google Lens is powered by optical character recognition that lets it detect images, text, and more.
Learn how to pronounce a word
Not sure how to pronounce something? You can make the app read the word to you.
- Open the Google app → tap the camera icon → take a photo.
- Select the Text tab and select the text you want it to read.
- Tap Listen.
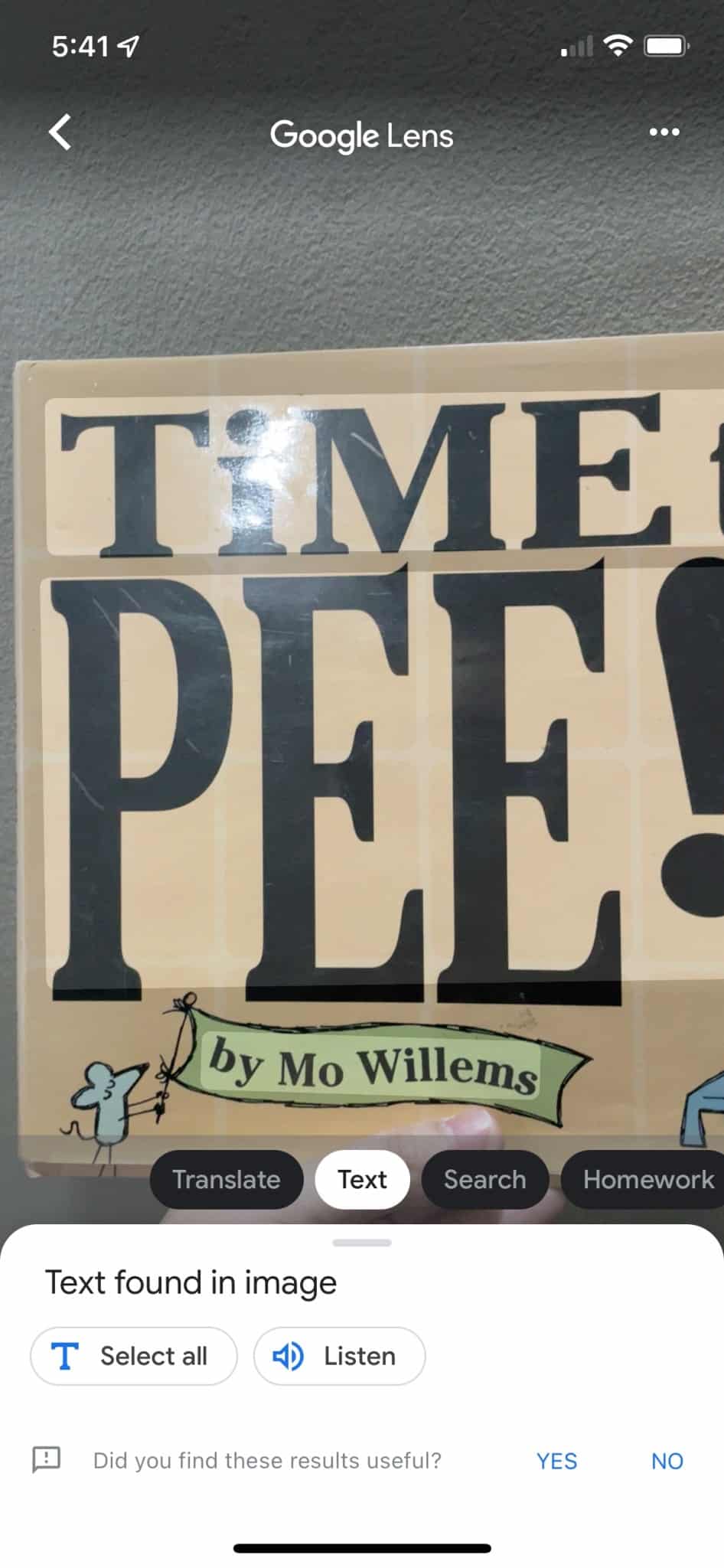
If you need to learn the word’s meaning, tap the Search tab instead to get more information about the selected text.
Scan handwritten notes
You may also directly convert handwritten notes into digital text. Just take a photo of your handwritten note → select Text → select portions or all of the text → Copy text.
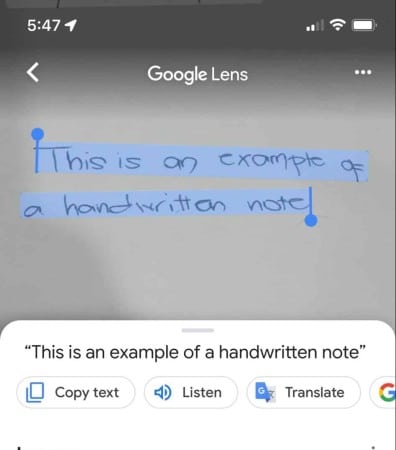
Scan business cards
Did someone hand you a business card? Instead of manually inputting their details on your phone, you can scan the card and let Google Lens detect the contact information. A prompt will appear asking you to create a contact by tapping +[name] under Related content.
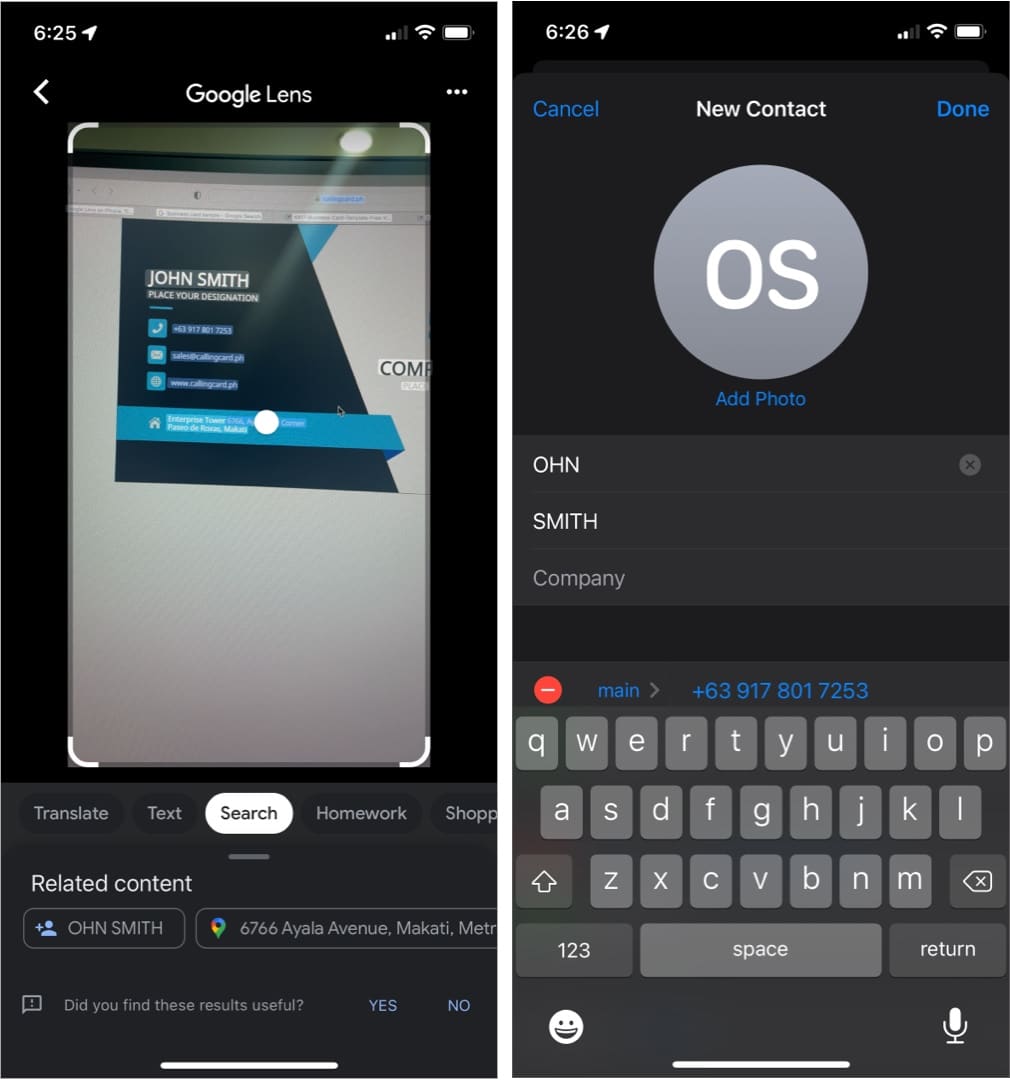
Add events to your calendar
Another helpful feature is the ability to add events to your calendar quickly. This may be from a poster of an upcoming event or an ad on social media. Just take a photo of the ad, and Google Lens detects the event details and prompts you to add it to your calendar.
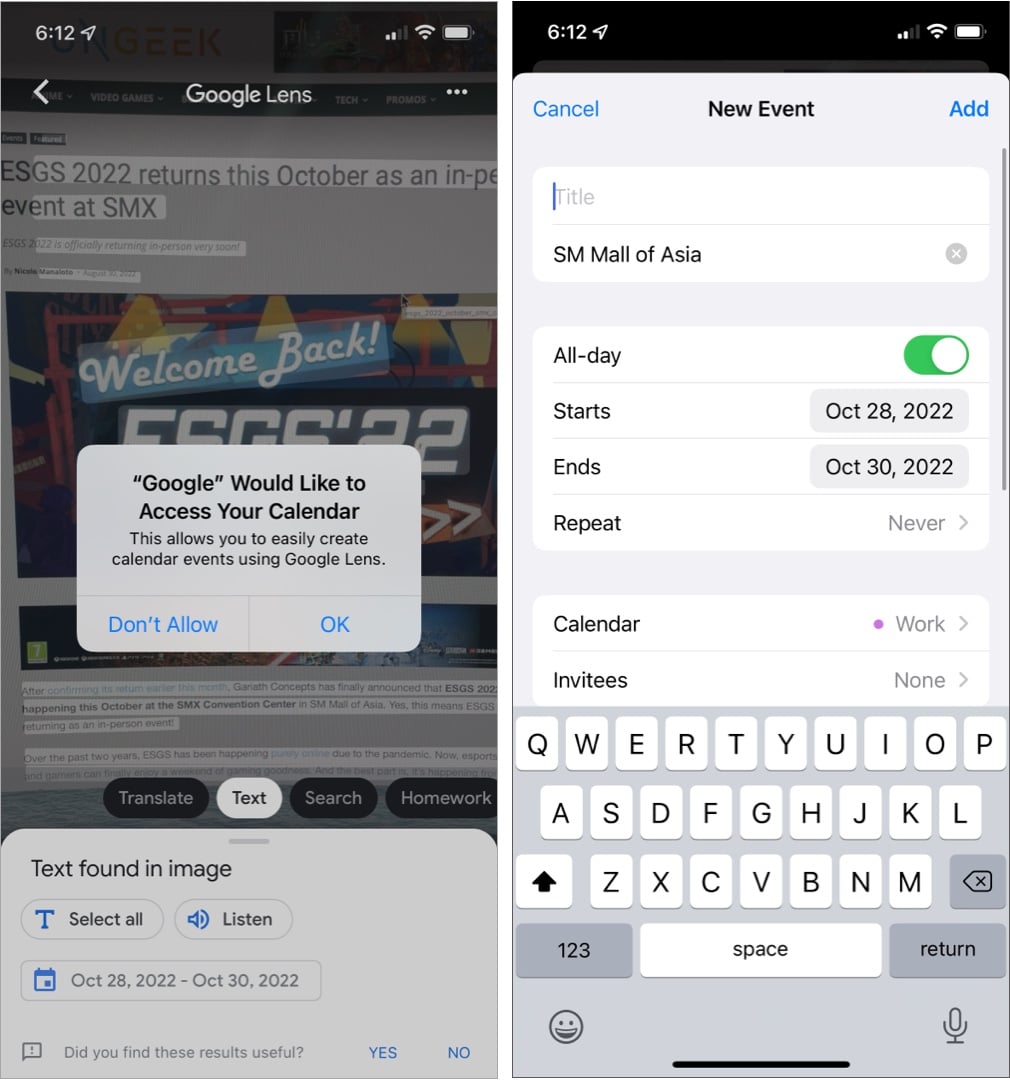
4. Tip calculator
Google Lens lets you calculate the tip and split the bill if you’re dining out with friends. Just scan the receipt and indicate how many parts you’ll split it into.
5. Track your packages
Google Lens also helps you keep track of all the items you buy online. Simply point your camera to the tracking number to see your package’s delivery status.
6. Read book summaries
One of the many things Google Lens is excellent at recognizing is books! If you’re a reader and you’re still on the fence about whether to buy a book, just get your device, take a snap, and let Google Lens pull up details like reviews and summaries.
These are all awesome features. But if you’re not that interested in using Google Lens, you may want to try Apple’s Live Text on iPhone. If you’re curious about how the two compare, we placed Live Text and Google Lens side by side in an article for a more detailed comparison.
Wrapping up…
Instead of trying to find the right words to express, Google Lens lets you use visual information to perform a range of functions, increasing the functionality of your device.
Have you used Google Lens for your iPhone or iPad? Which feature do you use the most? Did you use it for another hack that I didn’t list? Please feel free to comment below!
FAQs
Yes, any of the Google apps that enable you to use Google Lens, such as Google, Chrome, and Google Photos are free to use.
If Google Lens isn’t working on your iPhone, there are a few things to check. Make sure you have the latest version of iOS installed on your device, check for any Google app updates, and ensure you’ve given Google permission to use your Camera and Camera Roll in Settings.
To add a Google Lens widget to your iPhone, tap and hold the Home screen. Then, tap the Plus sign in the top left corner and search for Google. Now, add the larger widget by swiping to the left. With the widget added to your Home screen, just tap the Lens icon to search away.
Read more: