Google Lens is a tool powered by object recognition technology that allows users to do many things with images, including reverse searching anything you see in front of you or on the internet.
While Android and iOS users have been enjoying the app’s functionalities, it has no counterpart app for Windows and Macs. Don’t worry—there are several ways for you to use Google Lens on your Mac. Let me share some of them with you!
- What is Google Lens?
- How to use Google Lens in Chrome on a Mac
- How to use Google Lens on Safari or other browsers
- Different ways to make the most of Google Lens
What is Google Lens?
Google Lens is an AI-powered set of vision-based tools that understands any type of image and extracts the information to help you perform actions.
It is most famous for its reverse image search, which helps you search the internet for things you can’t describe in words, like a nice bag that caught your eye or an item you’ve been seeing but do not know what it’s called.
How to use Google Lens in Chrome on a Mac
Like other great Google features, Google Lens is built into Google Chrome. So all you need is to download Google Chrome for your Mac if you haven’t already.
Unlike before, when you needed to enable it from Google Chrome’s experimental features, Google Lens is already part of the Chrome OS experience now. Just be sure to get the latest version of Google Chrome.
Note: Unlike in the mobile version, Google Lens for desktop does not come with the camera function. You can’t use your Mac’s camera to scan your environment in real time. A workaround is to take a photo and then upload it (more on this later).
If you’re a Chrome user, you might find our list of 36 Chrome tips and tricks for Mac helpful.
How to use Google Lens on Safari or other browsers
If you’re interested in Google Lens but can’t imagine using Google Chrome, don’t worry, you can still use the tool on Safari or another browser. The trick? Google Images. Once there, you can interact with Google Lens in several ways.
Paste image link in Google Images
If you found an image online, just click the camera icon → click Paste image link, and paste the image’s URL on the search field. Wait for Google Images to do its work. It should show you:
- Possible related searches for the image.
- All the web pages with matching images.
- Visually similar images.
If you’re getting an error “The URL doesn’t refer to an image, or the image is not publicly accessible,” make sure that you’re getting the correct address for the image. To do so:
- Go to the webpage.
- Control-click on the image → choose Copy Image Address.
- Paste this on the Paste image link field.
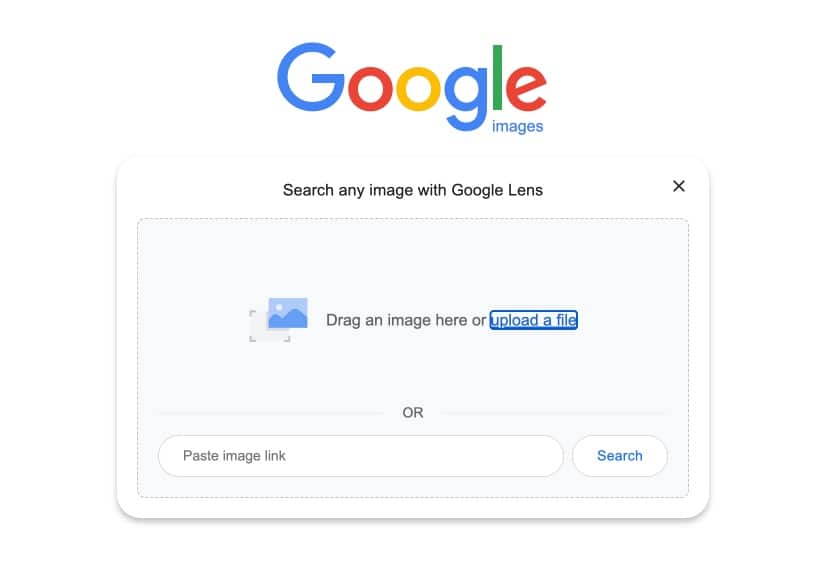
Upload an image file
This option is helpful if you already have an image you want to search for on your device. Since Google Lens on the computer does not allow you to use your device’s camera in real-time, you can just take a snap of the image you want to search for and upload it to Google Images. To do this:
- Choose the Upload a file tab.
- Click Choose File → select the file from your device → hit Upload.
Drag and drop an image file
You also have the option to drag and drop the image directly to Google Images. Drag the image to the box and release it once you see the Drop image here.
If your primary search engine is Google, you will find that Google Lens is integrated into it. Now let me discuss the different ways you can use this tool!
Different ways to make the most of Google Lens
Google Lens offers a range of features that makes searching online much more intuitive and seamless. Here’s how you can make the most of Google Lens on your computer.
Do a more precise image search
If you’re doing an image search, there may be times that the image you’re looking for is part of a bigger image. Google Lens lets you make a more precise search by highlighting elements it finds on the original image. Here’s how it works:
- Do your regular Google search. Click Images to view just the image results.
- Select an image. A side pane will appear, showing the image you selected.
- Click the Google Lens icon. A rectangular selection outline will appear. Click anywhere on the image to focus the selector on different areas. Alternatively, adjust the selection outline with your cursor. After that, you’ll see Google Lens loading results below the picture.
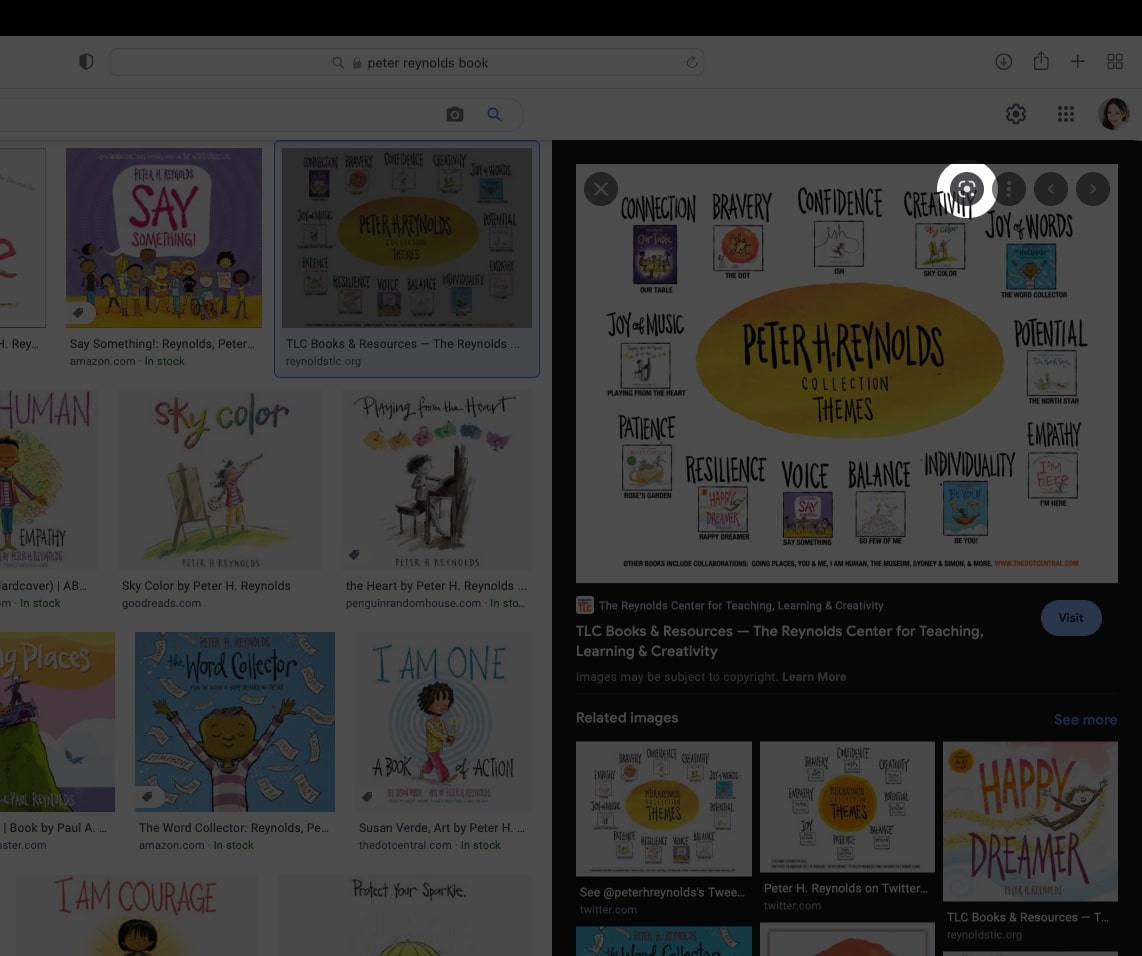
Note: The features mentioned below are embedded in Google Chrome and might not work on Safari and other browsers.
Find images you see from a webpage
Most of the time, we find things that interest us as we browse a webpage. In such a case, you don’t have to open a new window or tab to search Google Images. Instead, do the following:
- Control-click the image → click Search Image with Google Lens.
- The Google Lens interface will open. Adjust the selection outline as needed to make a more precise search.
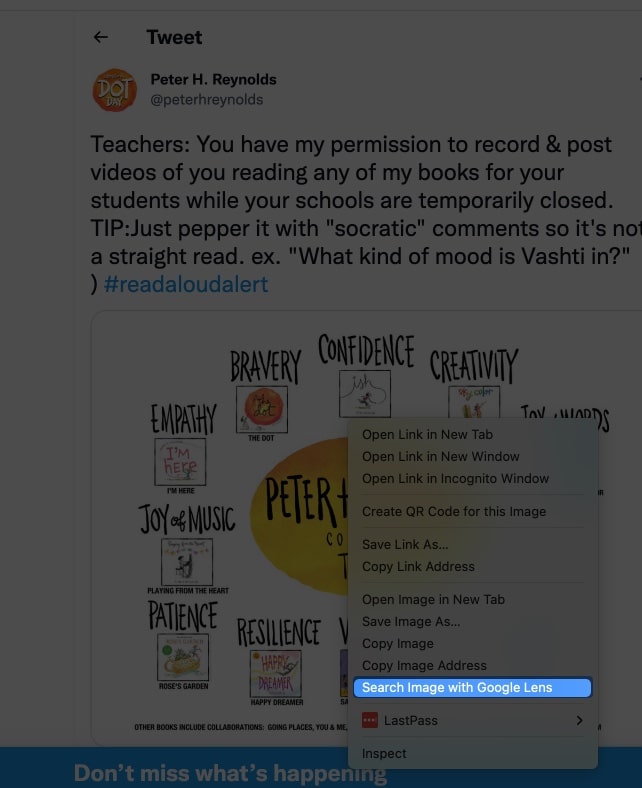
Select and copy text from images
Google Lens also has an OCR processor similar to Apple’s Live Text feature. This basically recognizes the text in the image and lets you extract it. This can be useful when the text you want to copy is in an image format, like a screenshot or an image containing the text.
Just control-click on the image → select Search Image with Google Lens. Often, Google Lens will automatically detect the text and highlight it. From here, just copy the text directly from the image → Copy.
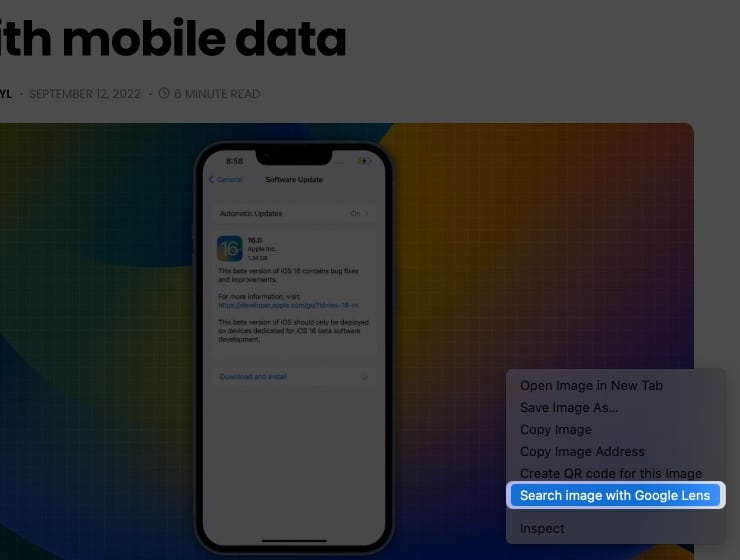
If it doesn’t automatically do so, click the Text option → click the Select all text button if you want to copy all the text in the image. If not, select the specific text you want → Copy text.
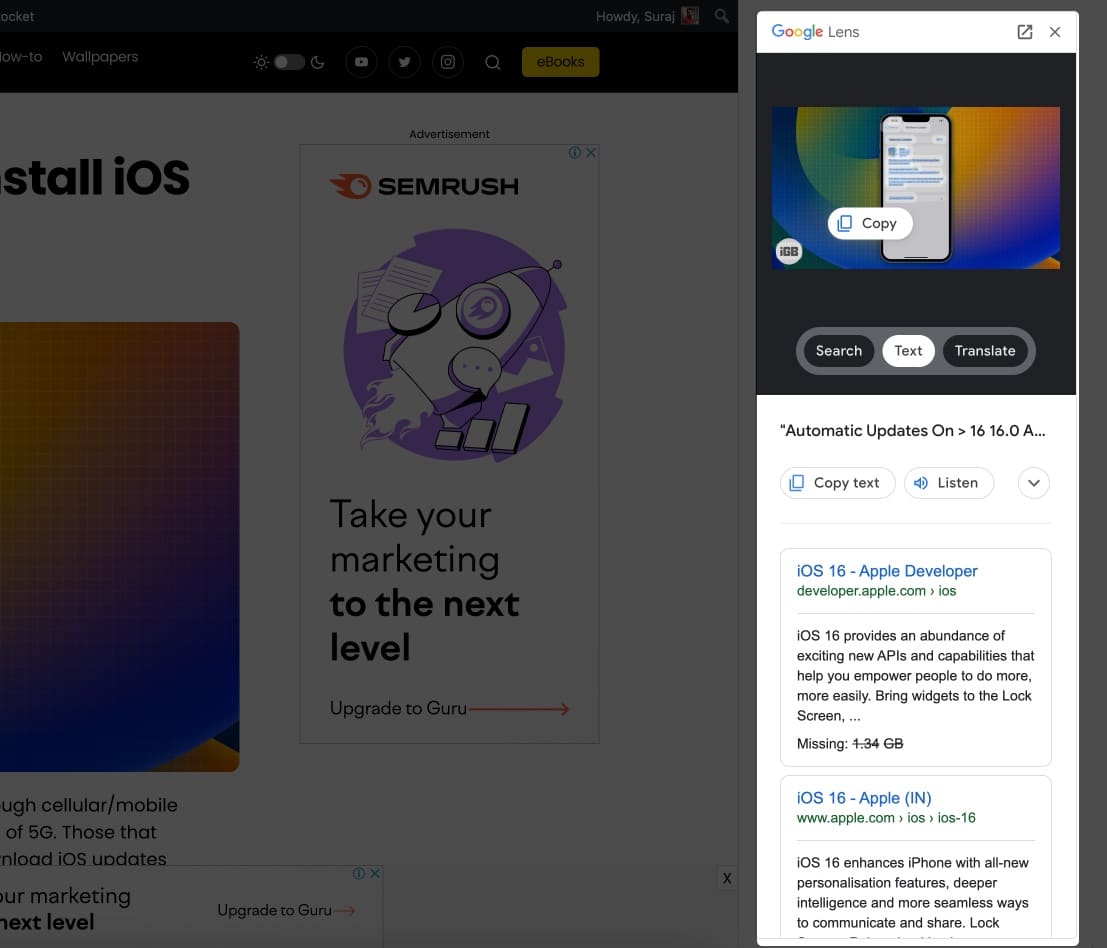
You can also do more things with the text. Click the downward arrow to expand your selection and do any of the following:
- Listen: Hear the text dictated by your device.
- Search: Do a search based on the highlighted text.
- Translate: This redirects you to Google Translate and lets you translate the text to another language.
You can also use Google Lens if you have an image with you whose text you want to extract. Just go to Google Images → upload the image → highlight the text you want to copy → Copy.
Translate selected text from images
As mentioned above, you can also translate selected text from images. Let’s say you’re browsing the internet and come across a picture with a text you don’t understand. You can use Google Lens to translate an image you find on the net.
Just control-click it → choose Search Image with Google Lens → choose Translate → select the language you want the original text to be translated to. You’ll see Google Lens changing the text within the image.
You can also take a photo of an image you need translated and upload it to Google Lens using your Mac.
Again, these features are embedded in Google Chrome. Don’t worry, though—if Live Text is enabled on your device, you can directly translate text on images and do much more, including extracting text from videos using Live Text!
We also wrote an article that you may read if you want to learn more about how Live Text and Google Lens compare.
Wrapping up…
Google Lens is a powerful feature that makes online searches more intuitive and natural. While its full features are better appreciated on mobile phones, there are many things Mac users can do to maximize the features of Google Lens.
How about you? Why do you use Google Lens? Are there any hacks you want to share? Feel free to share them in the comments below!
Read more:

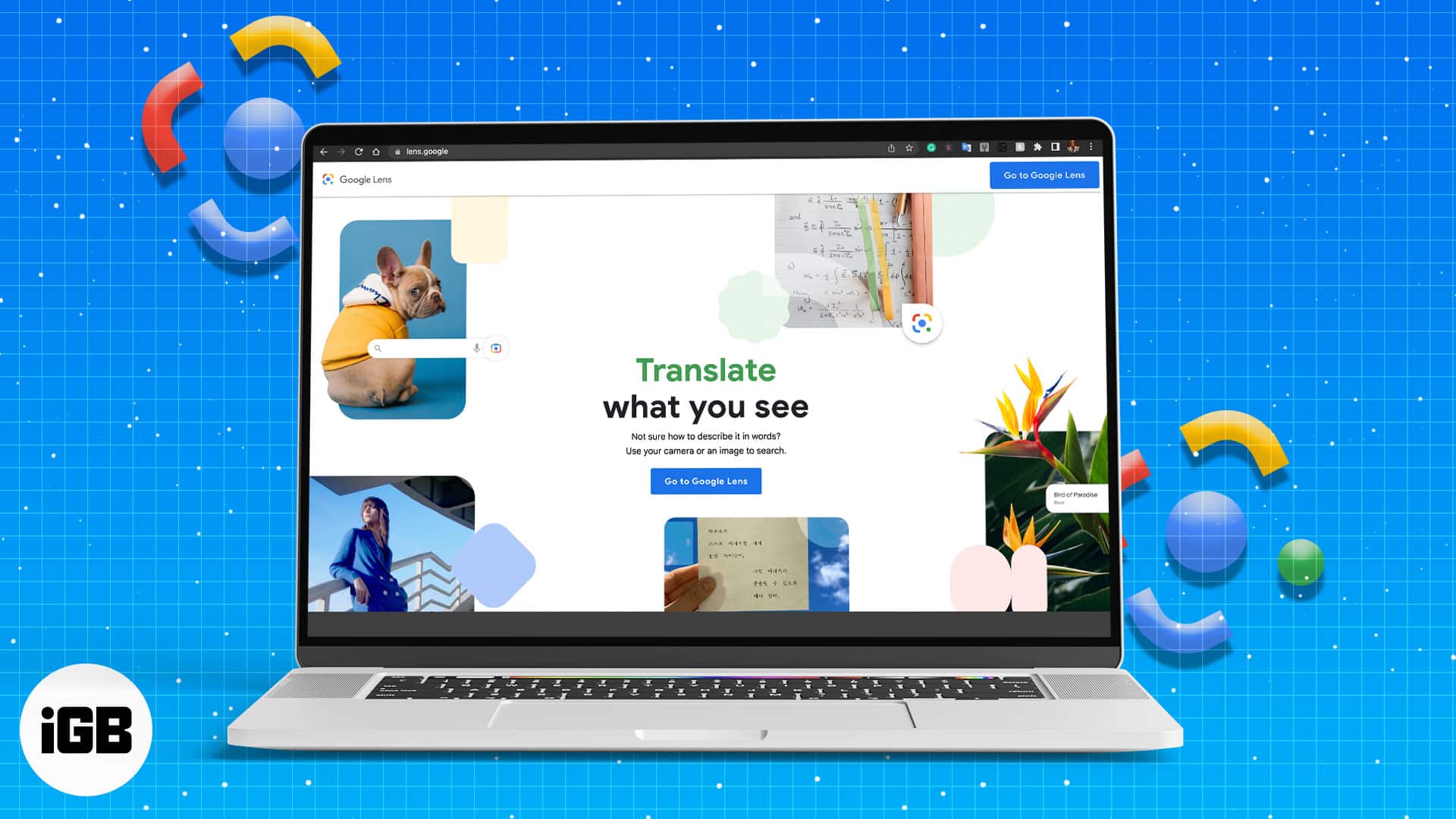







Leave a Reply