Key Takeaways
- Doing reverse image search on iPhone lets users learn about the image, get similar images, and find the image’s source.
- Users can reverse image search using the Photos app, Safari, Google Lens, Google Image, and third-party websites on iPhone.
- While searching for any personal image, take precautions.
Have you ever encountered an interesting image online and wanted to find its origin? The best way to get this is by doing a reverse image search on your iPhone or iPad.
Instead of typing your query, you will search using the image. A handy trick, right? Let’s learn how to do a reverse image search on iPhone using Google and Safari.
What is reverse image search on iPhone?
Sometimes, we want more information about an image, but a simple Google search isn’t cutting it. That’s where reverse image search comes in.
It works just like a regular search, where you upload an image into the search engine of your choice. In return, it will show you which websites have used that image. Besides, you will get related images and even similar ones.
6 Ways to do reverse image search on iPhone or iPad
If you are ready to discover the truth behind the image you have, here’s how you perform a reverse image search.
- Use the Photos app on iPhone
- Use Safari for reverse image search
- Search on Google Image
- Use Google Lens to reverse image search
- Copy saved picture on Google from iPhone
- Reverse image search with third-party apps and websites
1. Use the Photos app on iPhone
Doing a reverse image search on your camera roll on your iPhone becomes easy with the Google app.
- Open Photos → Tap and hold the image you want to search.
- Tap Share → Select Search with Google Lens.
- Tap View results to get similar images.
- Select the object in the image → Tap the globe search icon for more information.
2. Use Safari for reverse image search
It’s not mandatory to install the Google or Chrome app. You may also reverse image search on iPhone using Safari.
- Open Safari → Go to Google.
- Tap the AA icon in the address bar → Select Request Desktop Website.
- Now tap the camera icon in the Google search bar.
- Tap Upload a file → Photo Library.
- Choose an image and tap Done.
- It will show similar images → Scroll down the Search tab for more information.
3. Search on Google Image
Google first introduced reverse image search features on their search engine to find similar images with a single tap. So, use the Google Chrome app on your iPhone for a better experience.
- Open Chrome → Type the image name in the search bar.
- Tap Images from the menu bar.
- Open any image from the results → Tap the Google lens icon.
Alternatively, tap and hold any image from the result page and select Search Image with Google or Search inside image. It will open a new tab and show similar images.
4. Use Google Lens to reverse image search
Google Lens is a convenient way to learn about any live object or saved image in your gallery. Though no dedicated iOS app exists, you can still use Google Lens on your iPhone. Pick any image from your camera roll or click a live photo and search for it across the web.
You can also use Google Lens from the Google Photos app. For this, open Google Photos → Select an image → Tap Lens at the bottom.
5. Copy saved picture on Google from iPhone
Another excellent method to do a reverse image search on iPhone is copying your image subject and searching for it.
- Go to Photos → Tap and hold an image to pick the subject.
- Select Copy.
- Open Chrome → Tap the search bar → Hit Image You Copied.
- If prompted, select Allow Paste.
- You will get search results for that image.
6. Reverse image search with third-party apps and websites
Besides Google, you can use one of the various sites to perform this action. Bing’s reverse image search engine is one of the finest. Definitely try this.
Reverse image searching apps for iPhone
When you use a reverse search app, you can access its shortcut quickly from the share sheet when you are in your iPhone’s Photos app.
Get to the roots of an image!
Now, you have all the methods to do a reverse image search using the Google search engine. Use the method you prefer.
However, please note that the pictures you upload to Google may be stored for seven days. Google may analyze them to make its services better. Similarly, for other third-party apps and websites, proceed with caution. Do not upload any personal images or documents!
Have you ever researched using images? Let me know your cheat sheet.
Explore more…


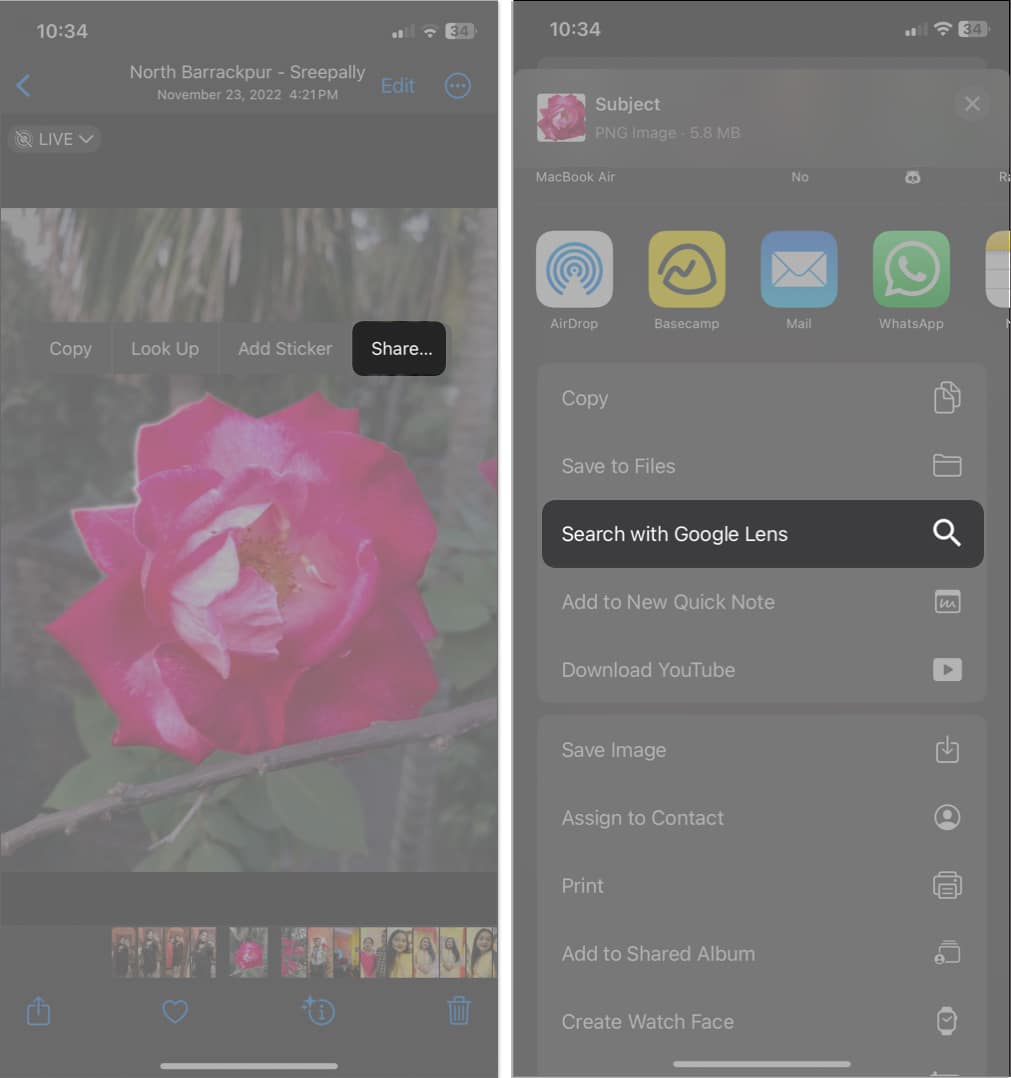
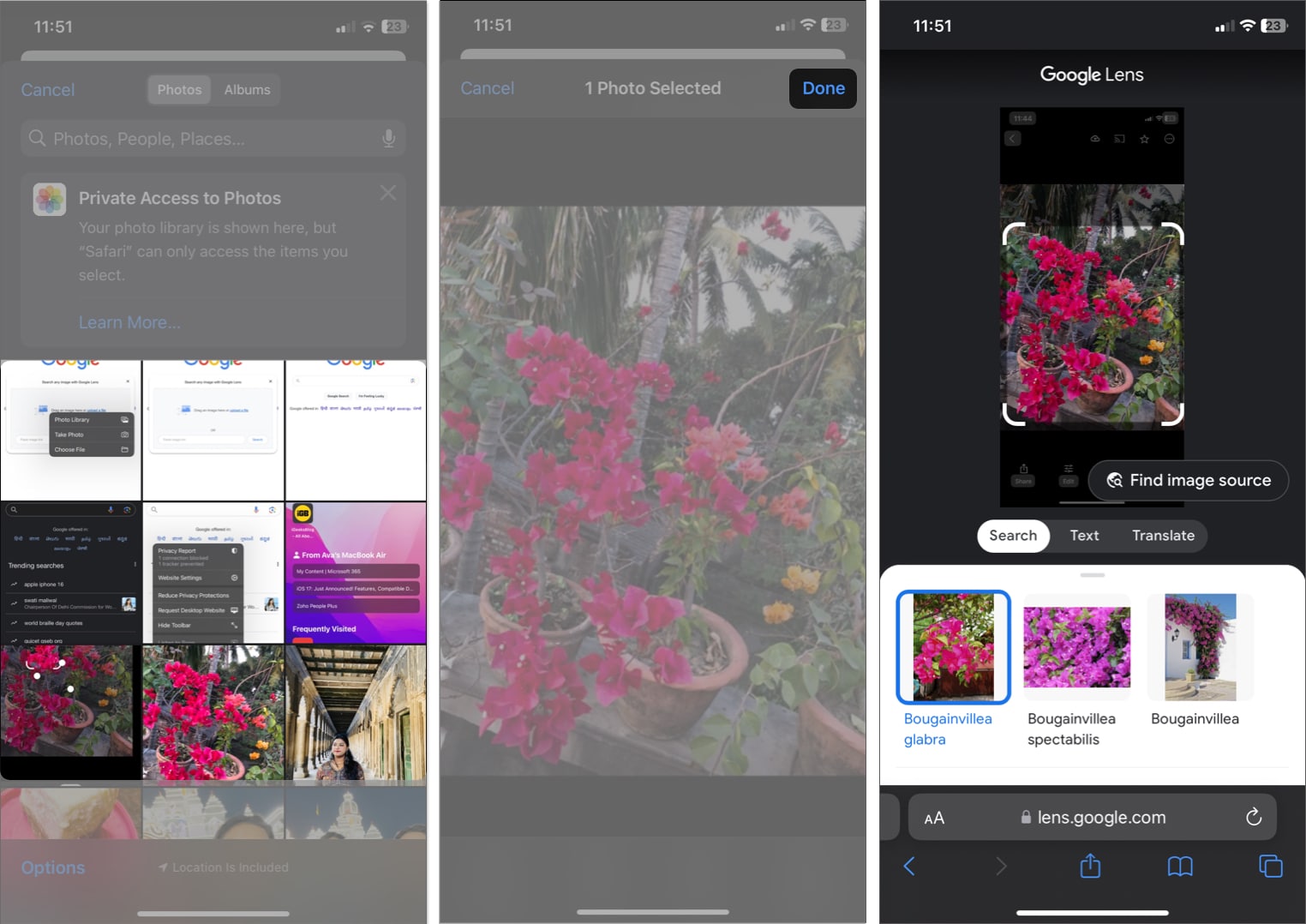
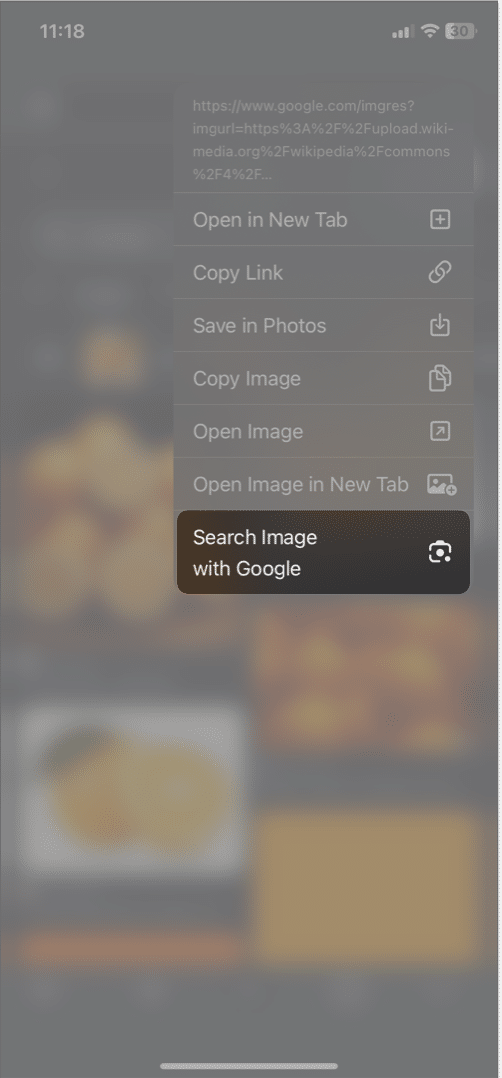
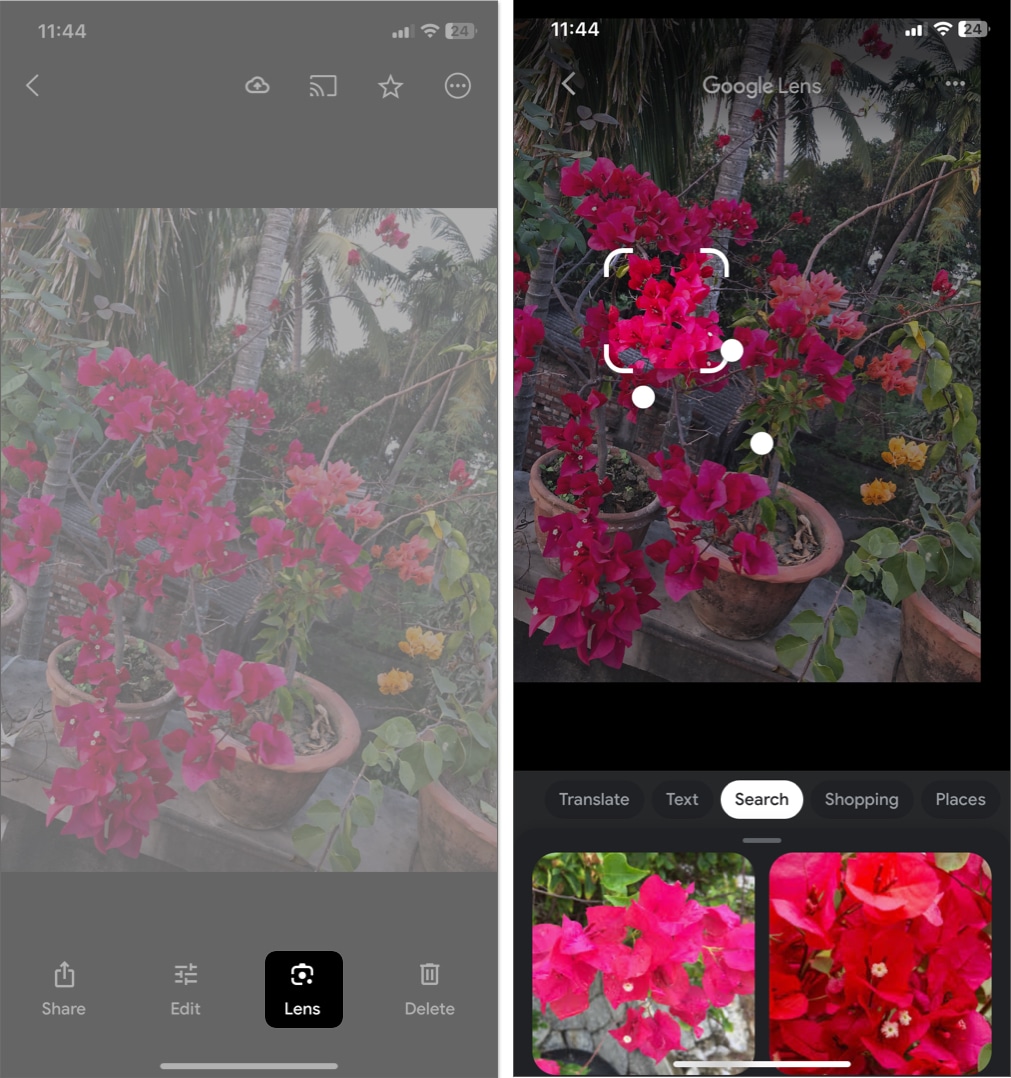
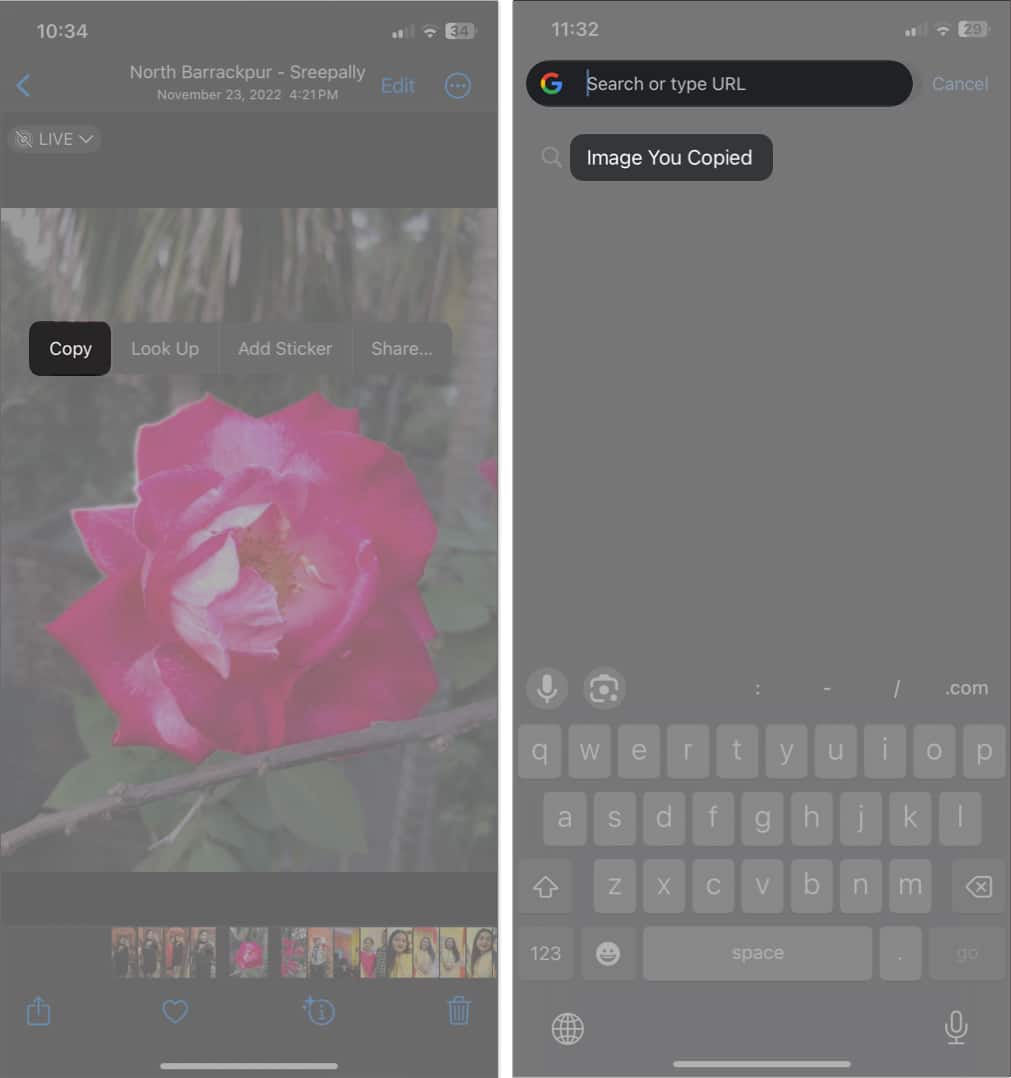
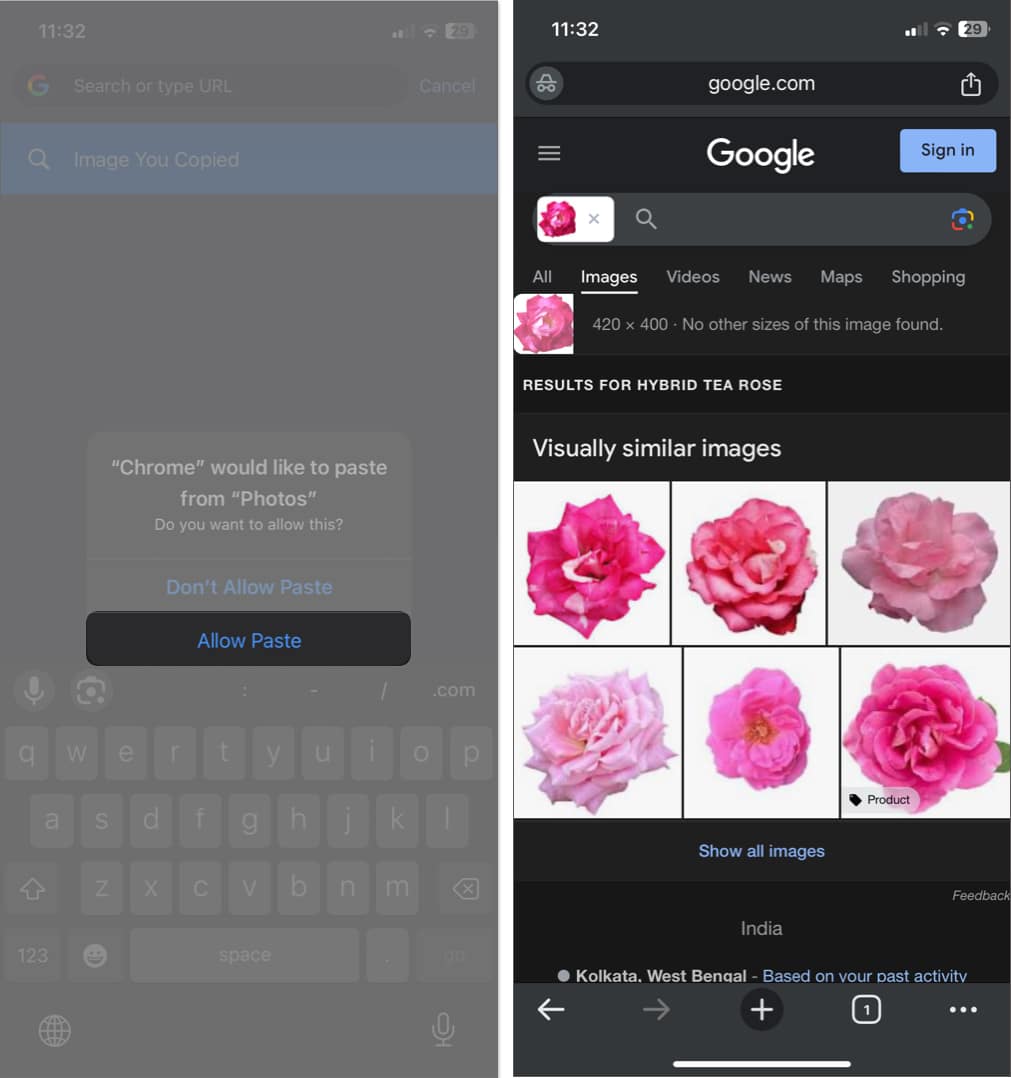







Leave a Reply