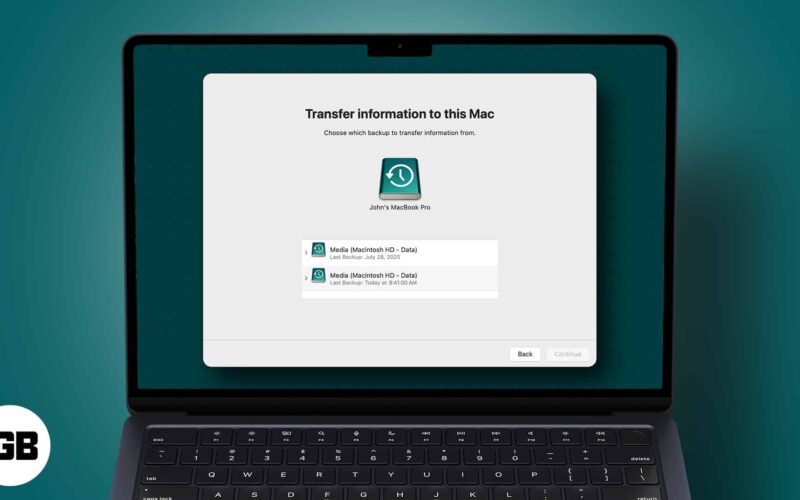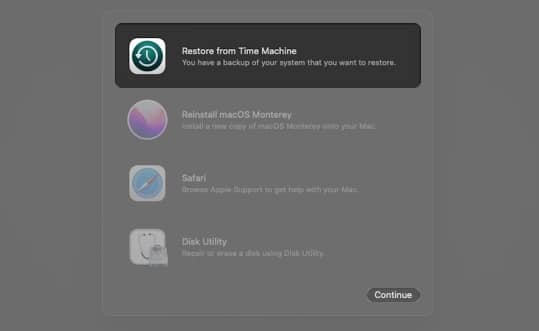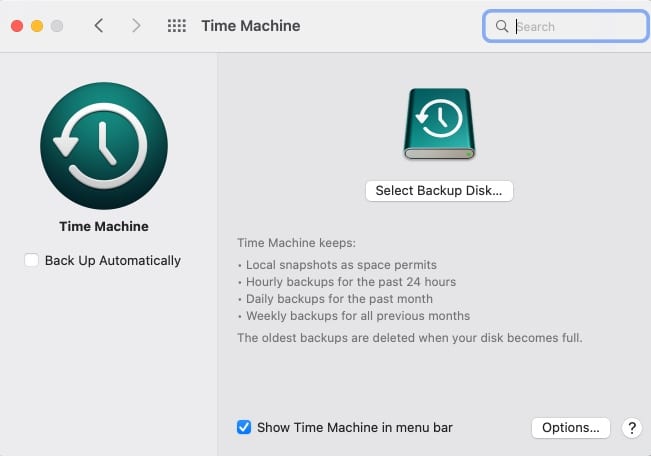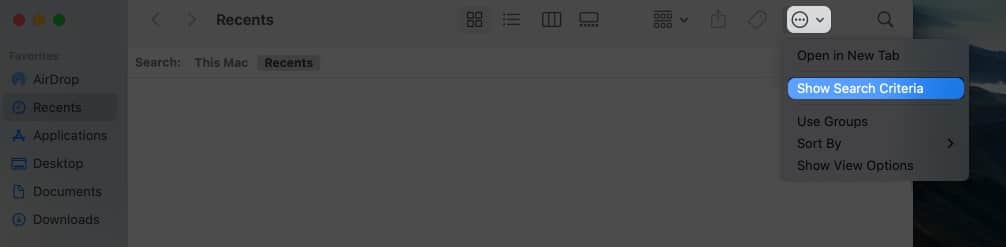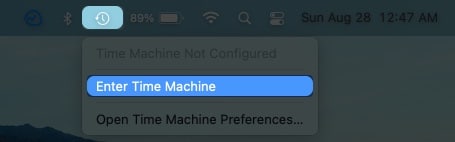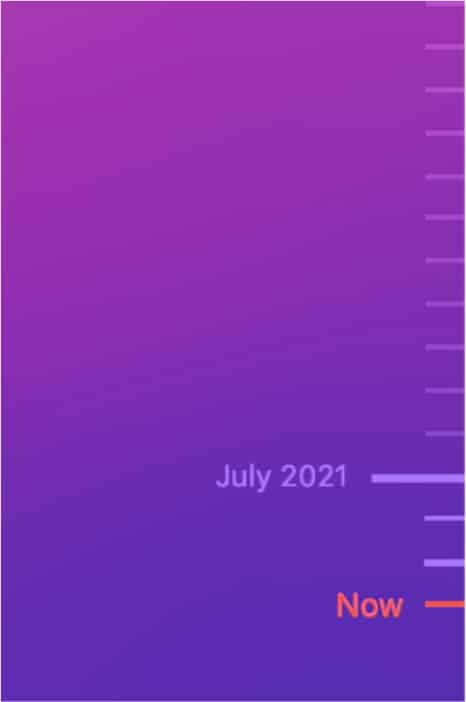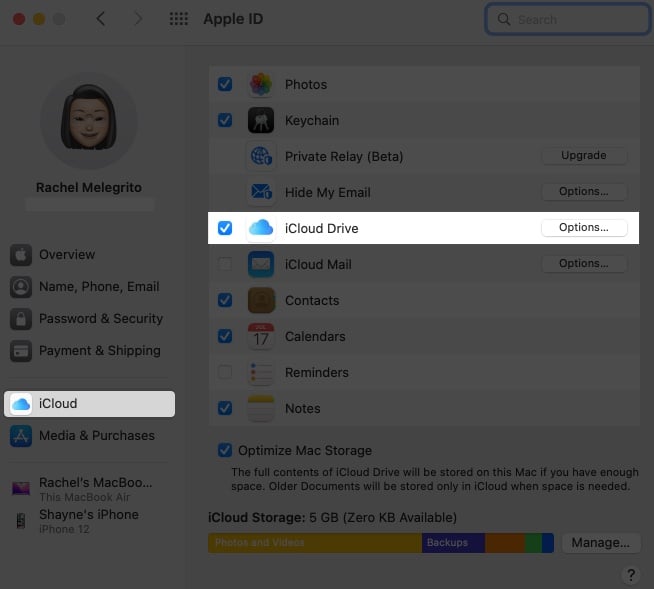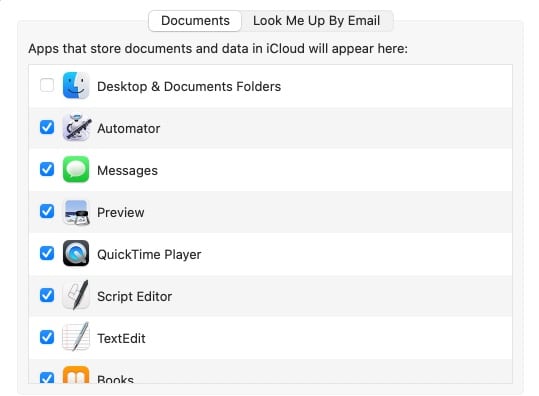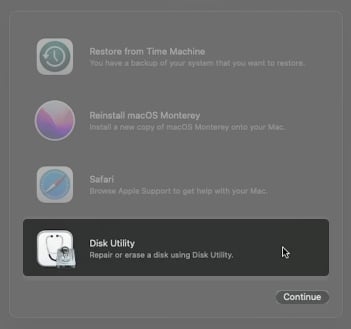There are several instances when you may need to restore your Mac from a backup. If your original files mistakenly get deleted, or your system crashes and you lose everything, a backup can help recover your precious data. It can also be useful to transfer all your files to a new Mac when needed. So let’s check out the three most common ways of restoring your Mac backup.
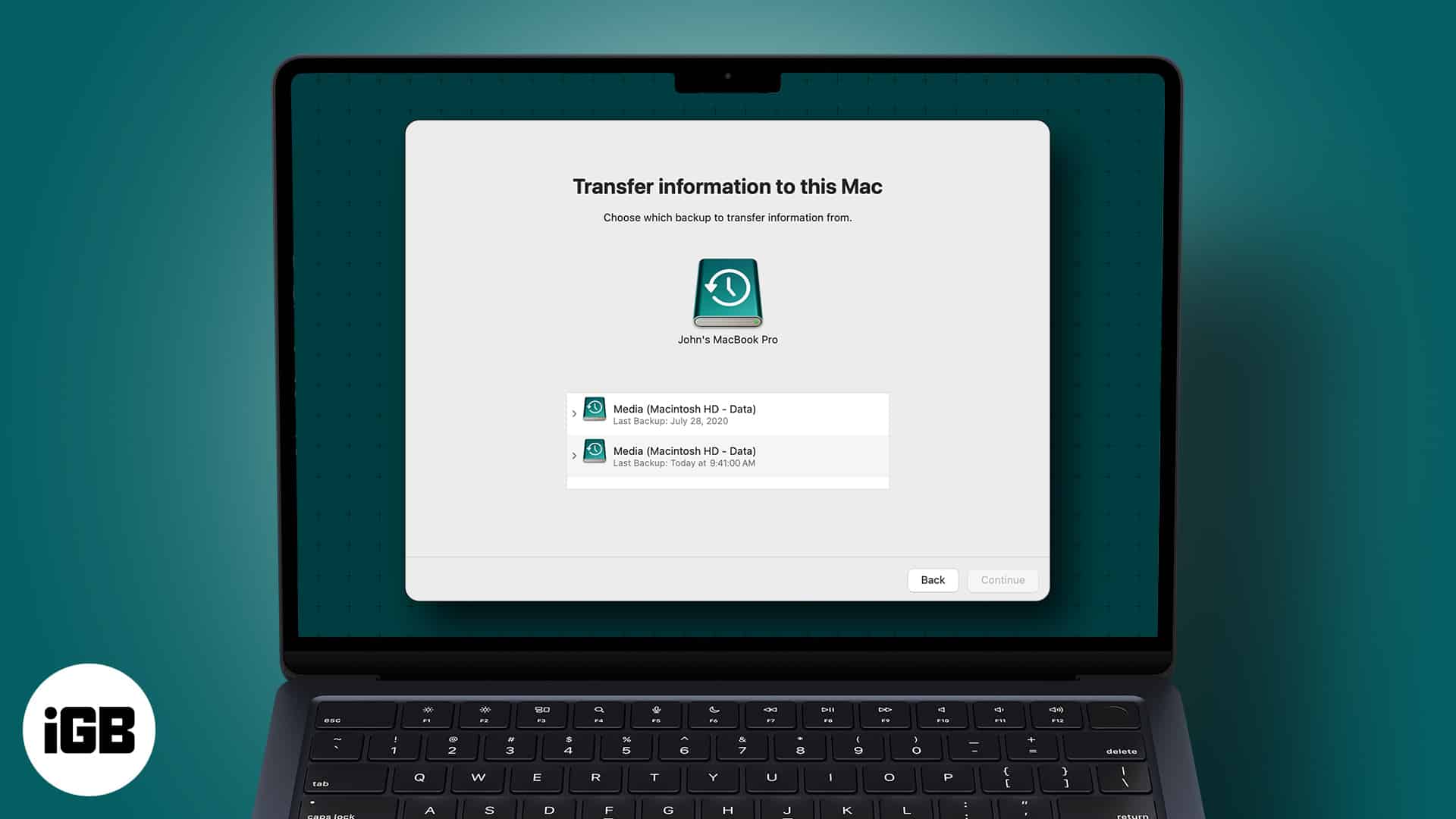
- How to restore Mac from a Time Machine backup
- Retrieve backed-up data from iCloud or other cloud services on Mac
- How to restore your Mac from a local backup (clone)
How to restore Mac from a Time Machine backup
If Time Machine is your preferred way to back up your Mac, you have the option to restore your entire hard drive to a previous date or just opt to restore a few files. However, if you don’t have an external drive, you can use third-party Mac backup software to save your data on cloud and later download the backup to restore files.
Want to transfer your files and data from your old Mac to a new one? You can use Apple’s Migration Assistant to accomplish this. It is quicker than the whole process backing up old device and restoring files on the new Mac.
Retrieve Time Machine backup from an earlier date
Since you won’t be able to open your browser once you begin, be sure to keep these instructions handy by opening this page from another device or printing it. Also, ensure that the Time Machine backup disk is connected to your device and turned on.
The process varies depending on the kind of Mac you own. But generally, you’ll need to start your Mac in Recovery mode to begin the restoration process.
If you own an Apple silicon:
- Shut down your Mac. Press and hold the power button until you see Loading Startup Options on the screen
- Click Options → select your account → enter your password.
- Choose Restore from Time Machine Backup.
- Select the date and time you want to restore from. Follow the onscreen instructions to complete the restoration process.
To restore your Intel-based Mac to a previous date:
- Shut down your Mac.
- Press the power button. Hold down Cmd + R until a spinning globe appears on the screen. Type in your admin username and password.
- Select Restore from Time Machine Backup from the available options.
- Select the date and time you want to restore, then follow the onscreen instructions.
Get back specific files with Time Machine on Mac
You can also use Time Machine to get back items you’ve accidentally lost or to recover old versions of your files.
- Open a Finder window and search for a related word or phrase. To refine your search, click the triple-dot icon → click Show Search Criteria, and add search criteria.
- Click the Time Machine icon on your menu bar → Enter Time Machine.
If it isn’t on your menu bar, go to System Preferences → Time Machine → tick Show Time Machine in the menu bar. - Use the timeline on the right side to browse your Time Machine backups.
The one in red is the selected backup you’re browsing; the gray mark or pulsing light are old backups that are still loading. - Select the items you want to restore. You can even select folders or your entire disk.
- Click Restore.
Use Migration Assistant to restore Time Machine backup on a new Mac
If your old Mac just died or you just decided it’s time to upgrade to a new one, you can quickly transfer all the data from your old Mac to your new one using Migration Assistant. We’ve also written a helpful guide on how to migrate data from a dead Mac to a new Mac.
Retrieve backed-up data from iCloud or other cloud services on Mac
Before you can restore your Mac using iCloud, you must set it up. To do so:
- Go to Apple menu → System Preferences.
- Click Apple ID → select iCloud from the left-hand pane.
- Tick iCloud Drive. Click Options and select all the items you want to be stored on your iCloud drive, including your Mac’s Desktop and Document folders.
You may also choose other apps you want to sync, including Photos, Notes, and Music.
By default, you’re only given 5GB of space, which is likely not enough, especially if you’re using iCloud on several devices. You can always upgrade your iCloud to iCloud+ on any of your Apple devices. Apple offers up to 2terabytes of iCloud space for users.
Note: Unlike Time Machine, an iCloud backup only backs up specific files and data and doesn’t cover all settings, data, and programs stored in your Mac.
You can always go to your iCloud Drive via the left-side pane on Finder to access your files when needed. Alternatively, you can go to iCloud.com to access your backup files.
There are also plenty of cloud services that let you back up your Mac. Some of these services even include your Time Machine backups on the cloud. Examples of cloud services for Macs are Backblaze and Cloudberry.
How to restore your Mac from a local backup (clone)
You can also create a clone or a bootable copy of your Mac’s entire hard drive. Once your external drive already has the clone of your Mac, here’s what you need to do to restore it:
- While your Mac is turned off, connect your external drive containing the clone.
- Turn on your Mac and hold Cmd + R to enter Recovery Mode. Wait until your Mac boots to the macOS utility screen.
- Click on Disk Utility → select Continue.
- Choose your hard drive → click on the Restore tab on top of the Disk Utility window.
- Choose your external drive next to Restore From and your Mac’s hard drive next to Restore to.
- Click Restore.
Wrapping up…
You’ve got plenty of options for restoring your Mac from a backup, depending on what you need to restore. You can choose from Time Machine to iCloud to using third-party apps and cloud services to restore your backup.
But what’s most crucial is that you regularly back up your Mac. After all, there’s nothing to restore if no backed-up data exists! Have you restored your Mac from a backup? Which method worked well for you? Comment it down below!
Read more: