Mac has become one of the most essential parts of our life. No day goes by without opening Mac’s lid. But, What to do if your Mac stops working? What to do if your Mac seems like booting but never turns on? Well, we have good news for you; here’s how to transfer data from a dead Mac to a new one.
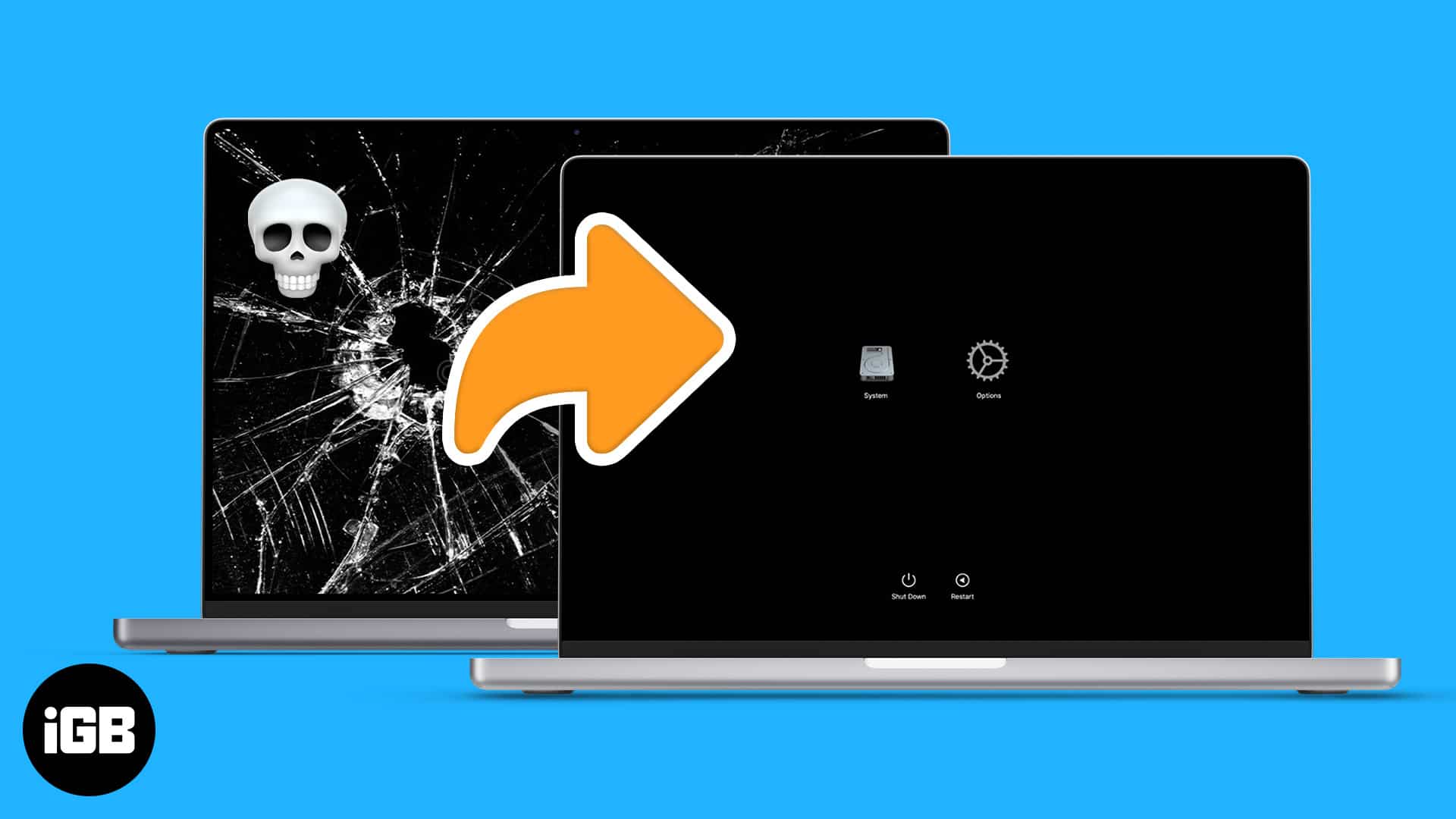
While the process may vary depending upon the state of your Mac, a completely unresponsive Mac is a different story. You’ll need a hardware expert to resurrect the Mac or get your data. If your old Mac is still somewhat responsive, use these steps to move its data.
Note: If your Mac is in working condition, this is not the right place. Check out this article to learn how to migrate data from an old Mac to a new Mac.
- Use a backup to transfer data from broken Mac to new Mac
- Recover data when Mac isn’t booting up
- Use Target Disk Mode on Intel Mac to transfer files
Use a backup to recover data from broken Mac to new Mac
Backup is your best mate if your Mac still boots and has hiccups working smoothly. This backup can be anything like a Time Machine backup, Local Backup, or iCloud backup.
We already have a guide that covers all three methods in detail, so check it out here. If you face any issues with these steps, feel free to connect with us in the comment section below.
But what if your Mac isn’t booting up? Or is it stuck in a boot loop or at the Apple logo? Keep reading forward to know how to revive your data in these scenarios.
Transfer data when Mac isn’t booting up
There have been times when your Mac turns on, and it looks like it’s booting, but it either turns off or gets stuck on the Apple logo. You can still transfer files from this dead-like state to a new Mac. Although, there are a few conditions in there as well.
The method will depend on whether you use an M1 Mac or an Intel-based Mac. Plus, your Mac should be able to boot to Recovery Mode.
If you don’t know how to do that, check out our explainer on how to start Mac in Recovery Mode. Once your Mac is in Recovery Mode, follow these steps based on your Mac’s silicone.
Get the data using Mac Sharing Mode on M1 MacBook
Mac Sharing mode is a special feature in the M1-based Mac. It pushes your Dead Mac to behave like a portable storage device. To turn on Sharing from Mac’s recovery,
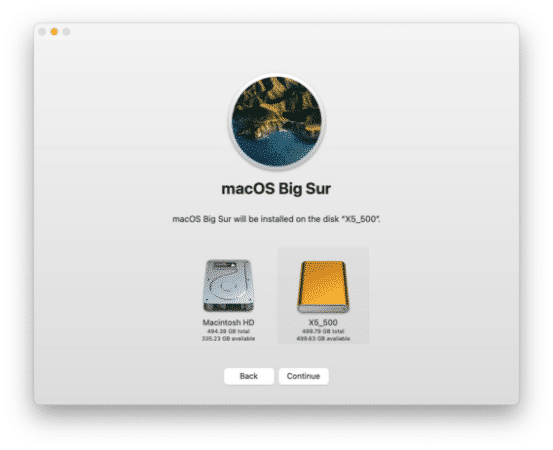
- Once you’re in Startup Options.
- Click Options → Continue.
- Choose an account on the Mac you’re sharing.
- Enter password → Continue.
- Choose Utilities → Share Disk.
- Select the disk to share.
- Click Start Sharing.
Once you have turned on sharing on your Mac, connect it using a cable to the new Mac or Mac you want to copy data to. Once you are done connecting,
- Go to Network.
- Select the Mac.
- You want to transfer data from in the list.
- Click Connect in the top-right corner.
- Select → Guest.
- Click → Connect.
When the old Mac is reflected in a new one, you can access and copy everything from your old Mac. Once you are done shifting data, eject the connected Mac and stop sharing the disk on your old Mac.
Use Target Disk Mode on Intel Mac to transfer files
In Intel Mac, you will not find Disk sharing mode. Instead, here, you will find Target disk mode. To boot your Mac into Target disk mode, you can reboot your Mac while keeping T pressed. Or, in recovery assistant,
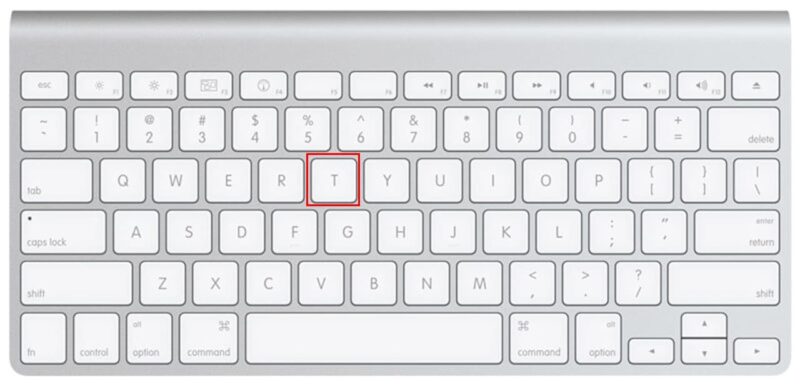
- Go to the Apple menu → Startup Disk.
- Target Disk Mode.
- You will be prompted if you want to restart.
- Select Restart.
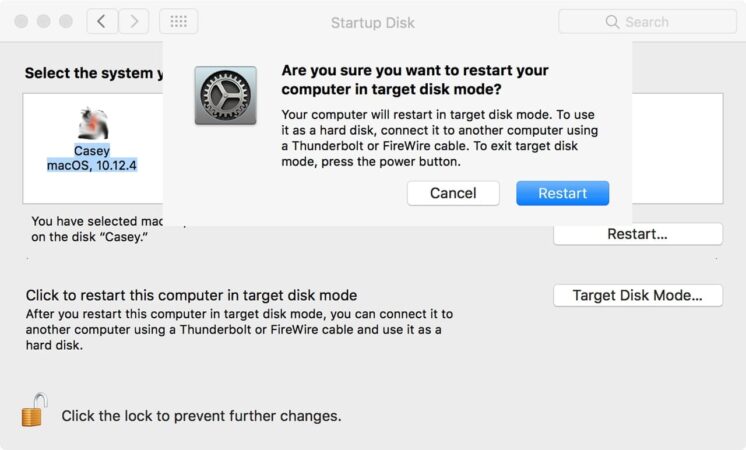
Once in Target Disk Mode, connect your old Mac to the new one using a compatible cable, and then,
- Click Network.
- Select the Mac you want to transfer data from in the list.
- Click Connect in the top-right corner.
- Select → Guest.
- Click → Connect.
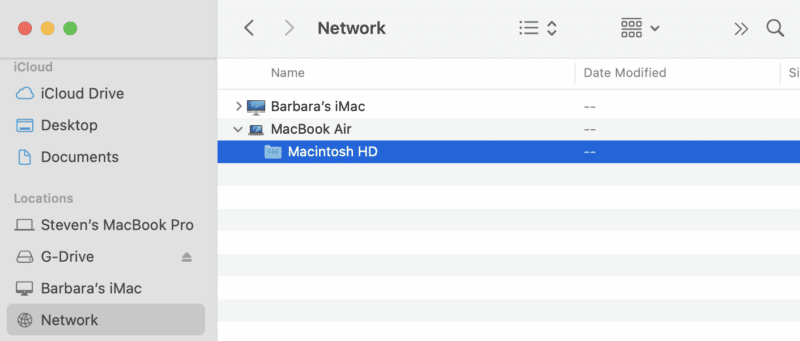
Once you are done connecting, your old Mac will behave like a portable storage device, and you will be easily able to migrate data from the old Mac.
To transfer data from a lost or stolen Mac, you need to have data backed up on the iCloud of your Apple ID.
Apple store officially does not provide data recovery service to users. But, they help users recover data if they have taken a backup.
Summing up
These are the easiest way to migrate your old Mac to a new one without losing any data. Hope this helped you to revive your data and keep your work going. If you feel we are missing a way and want us to cover that, do let us know in the comment section.
You may also like:





