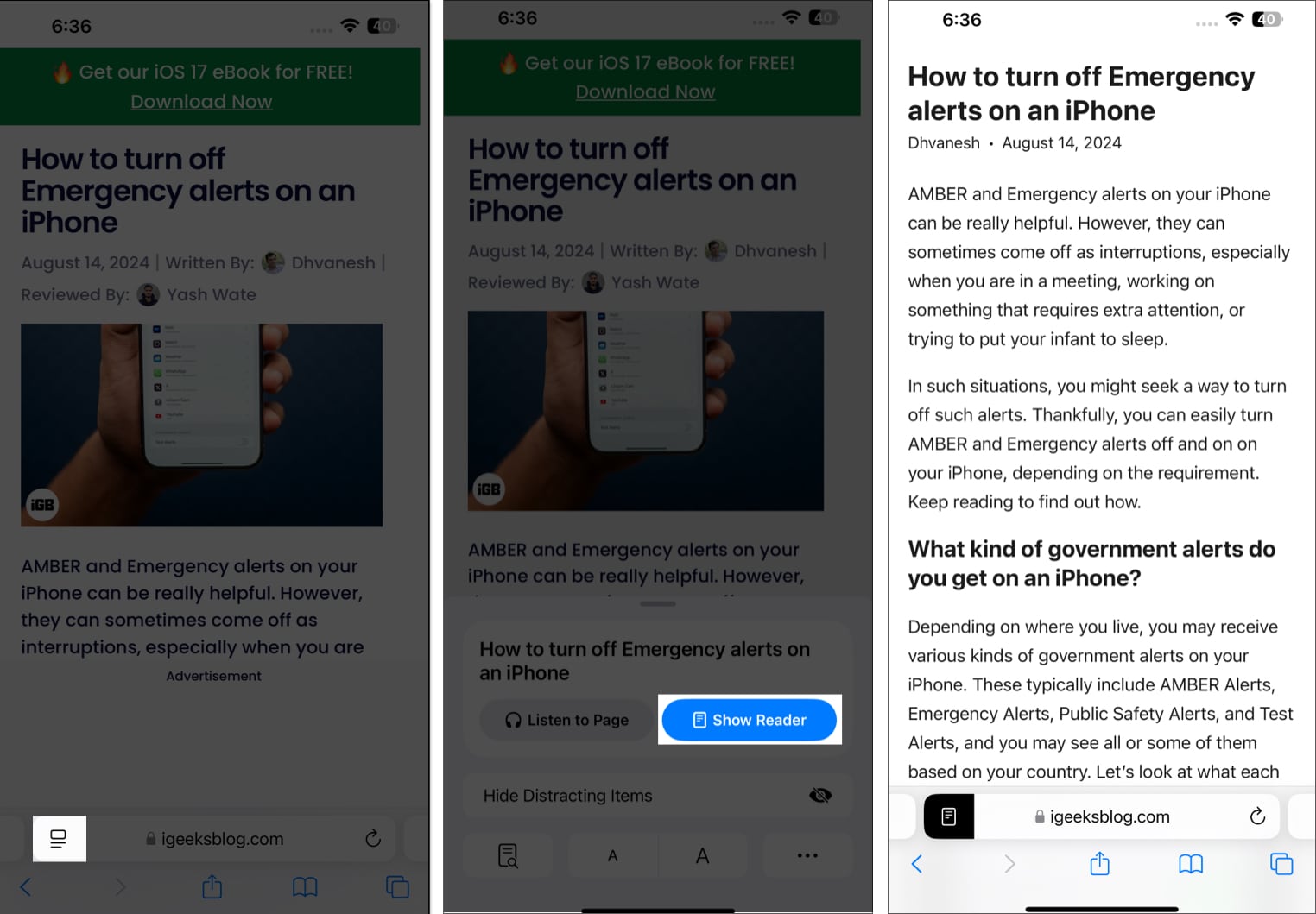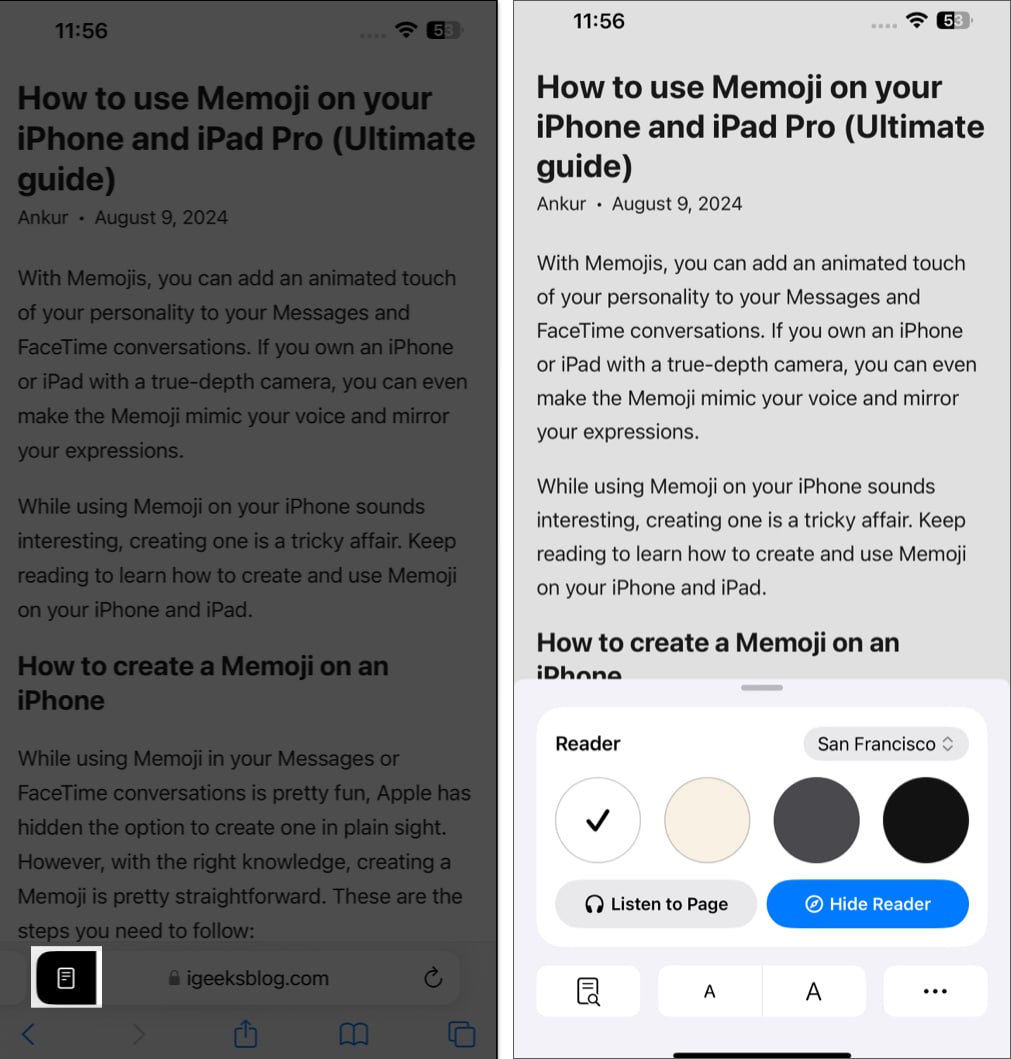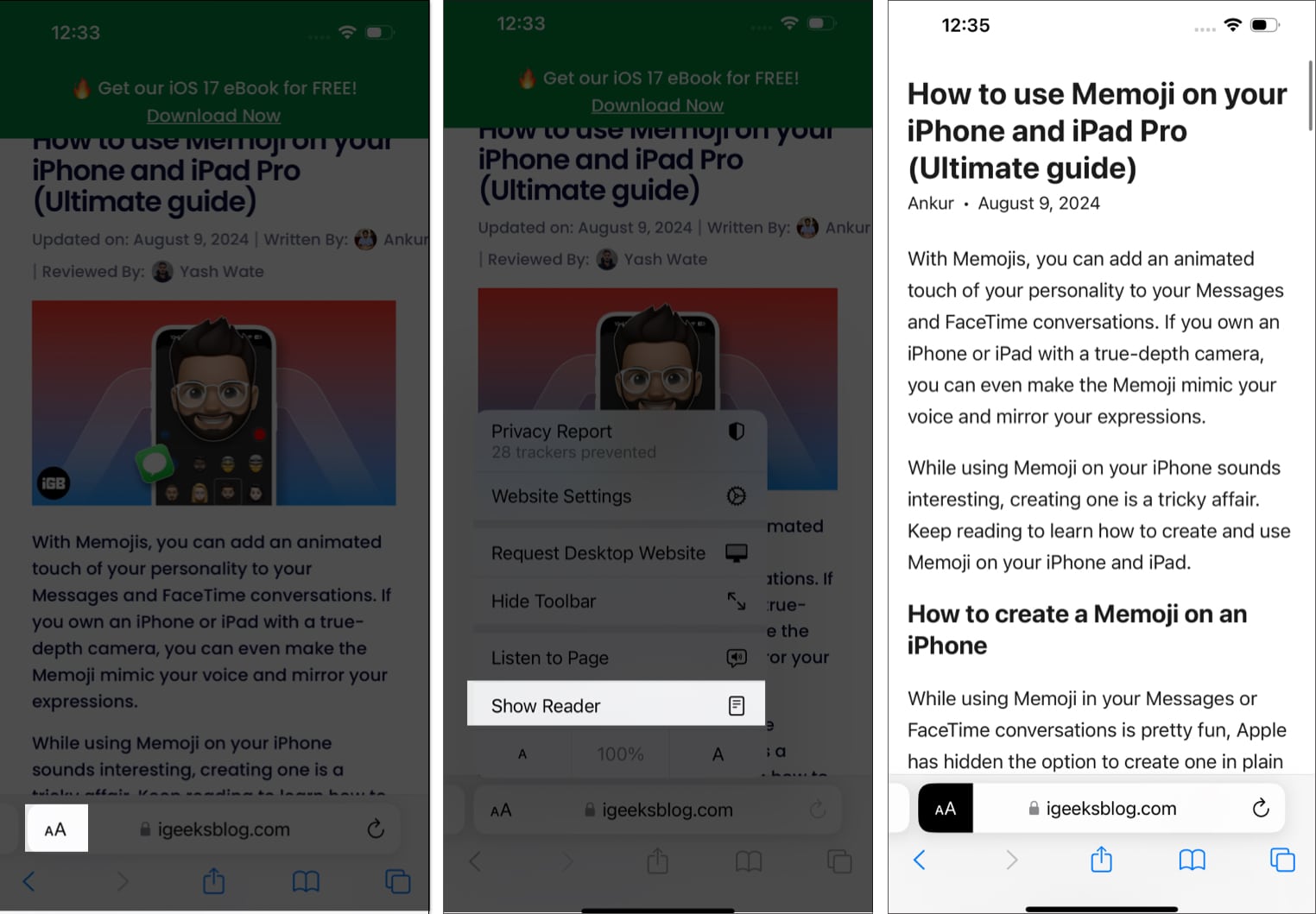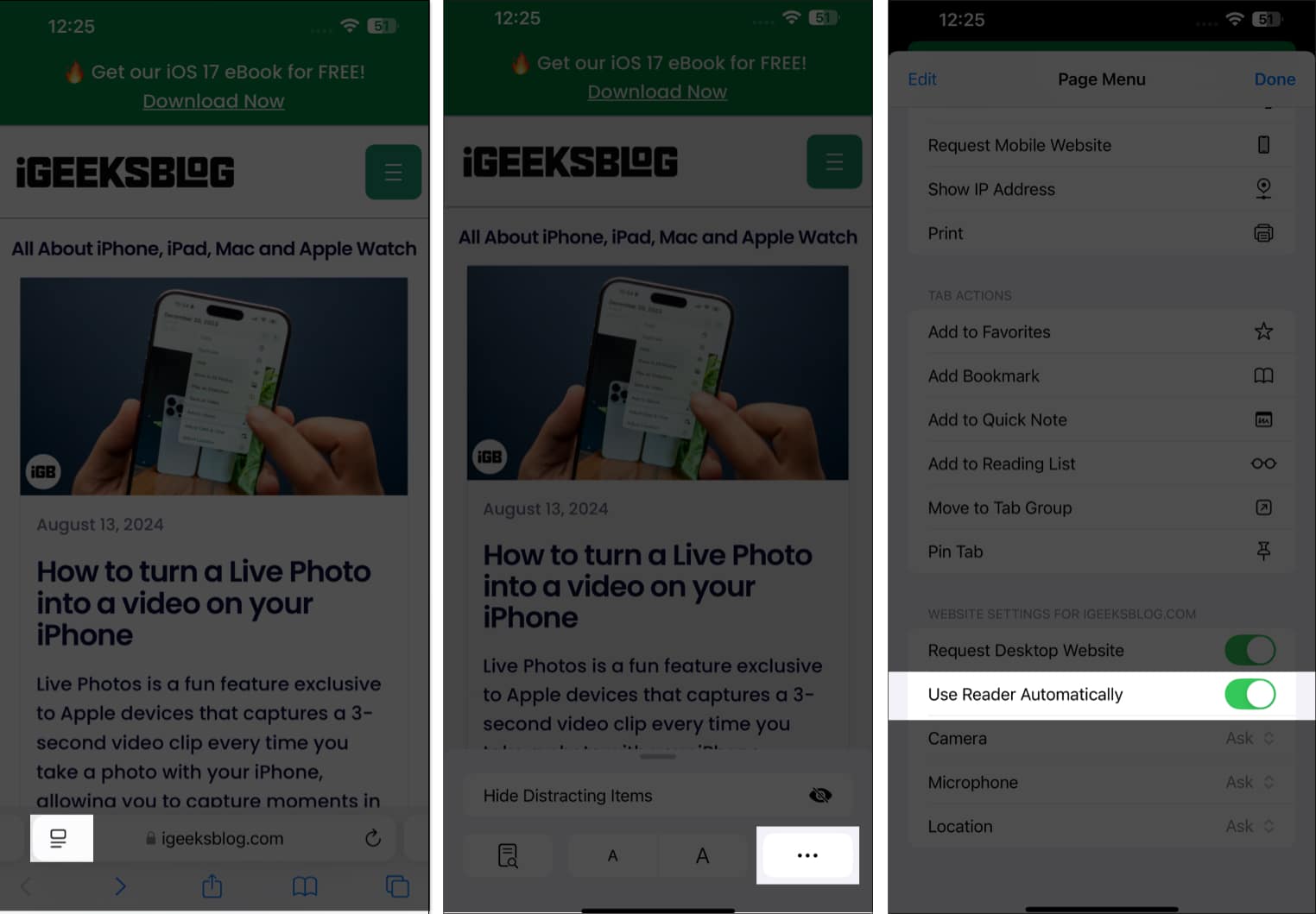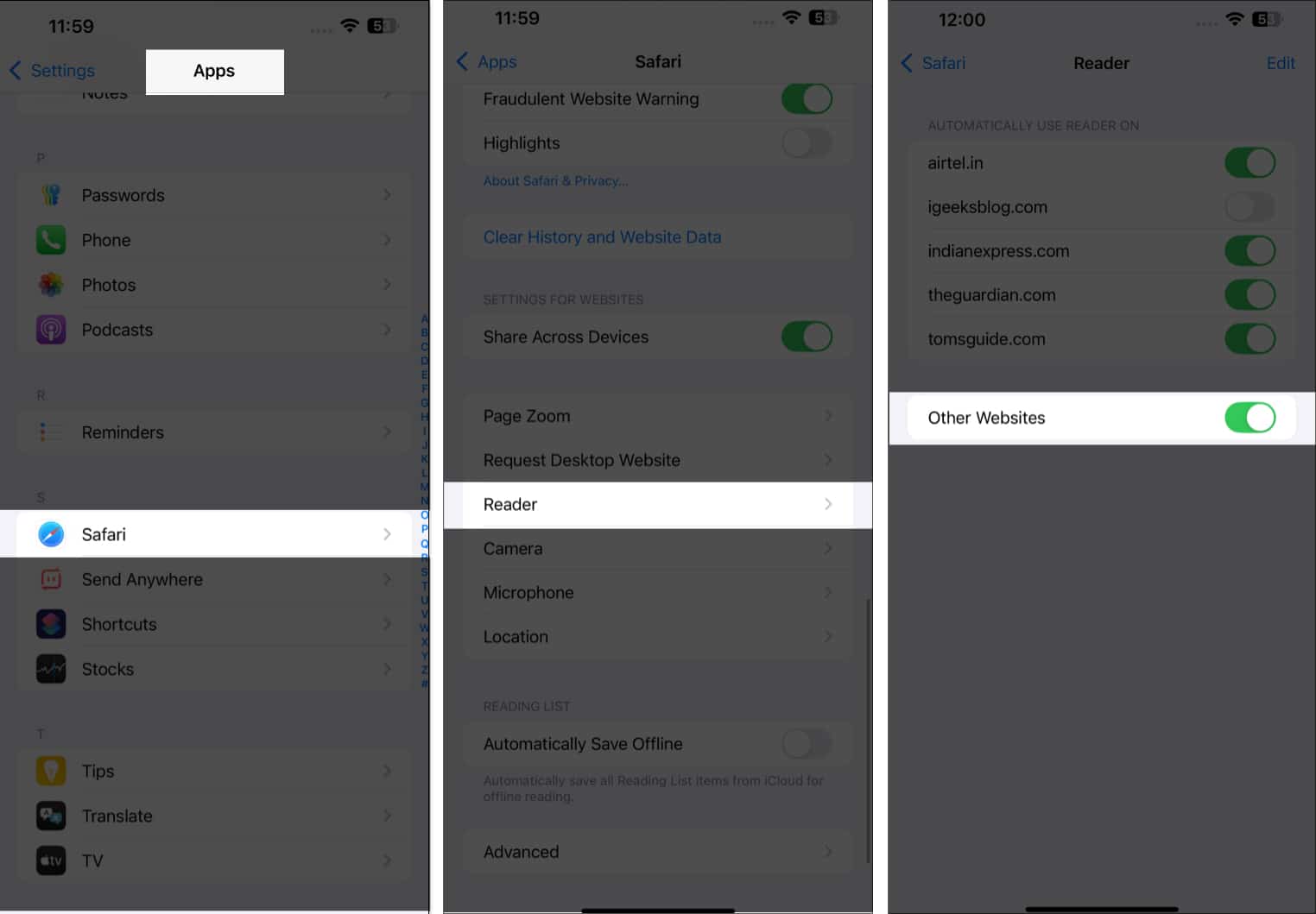Reader mode is a Safari feature that lets you read content on webpages without distractions. It does this by removing all unnecessary elements, such as ads and navigation bars, from webpages so you can focus on the main content on a page. You can even personalize your reading experience by customizing the text font and background color of the page.
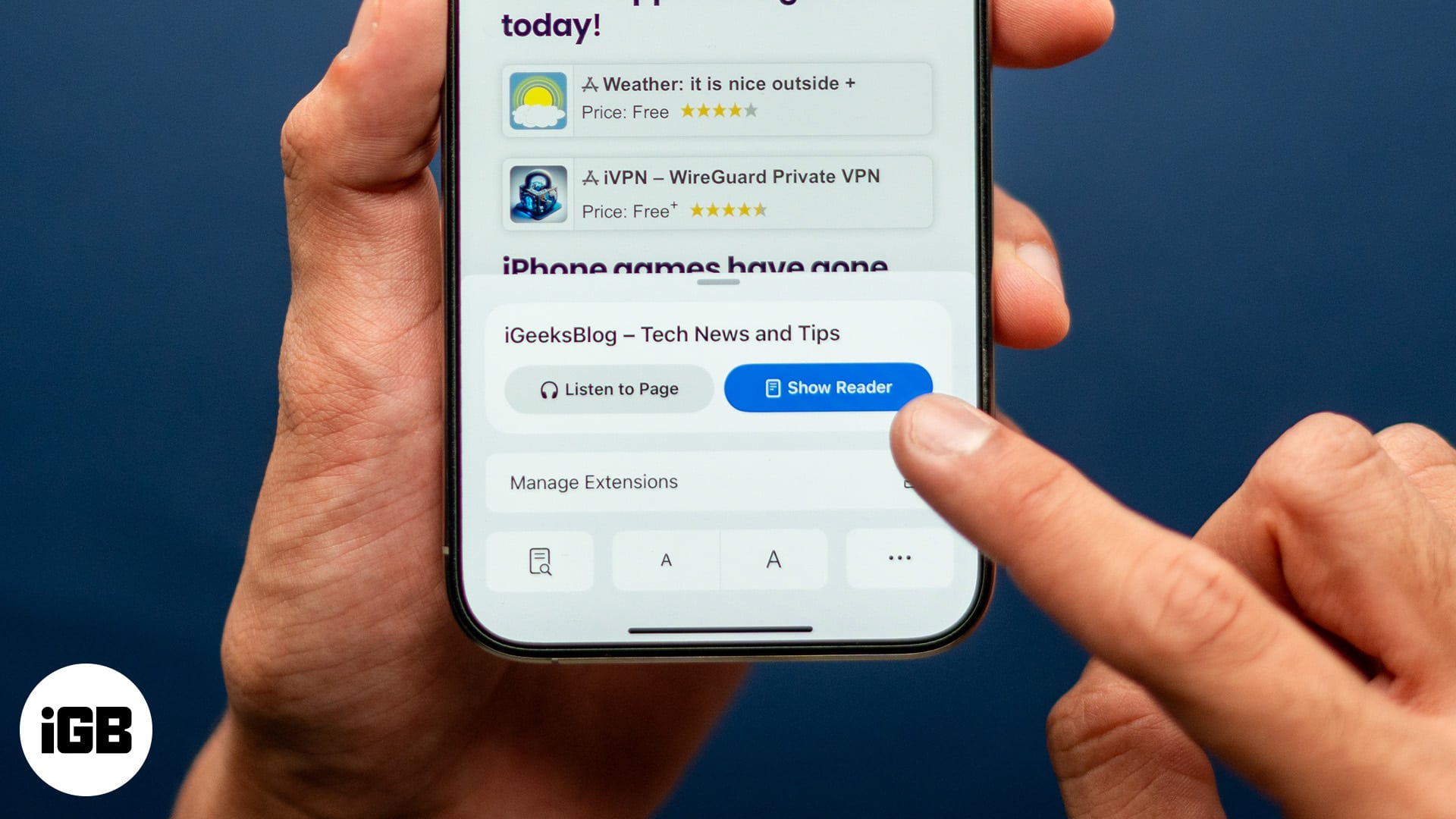
Enabling and using the Reader mode in Safari is easy. Stick around, and we’ll explain how to do it.
How to turn on Safari Reader mode on an iPhone and iPad
Safari allows you to turn on the Reader view on supported webpages. Here are the steps you need to follow to do this on your iPhone running iOS 18:
- Go to Safari and open the article you want to read in Reader mode.
- Tap the page settings button in the left corner of the address bar.
- Tap the Show Reader button you see on the resulting menu.
- Alternatively, you can press and hold the page settings button in the address bar, and it will turn on Reader mode.
That’s it. Once you’ve enabled the Reader mode, you can read the article in the default settings or customize the page settings per your preference.
- Tap on your preferred color on the Reader mode overlay screen to set it as the page background.
- Similarly, you can change the font, too. Tap the drop-down button above the colors and choose your preferred font from the list.
When you want to exit the Reader mode, bring up the page settings and tap the Hide Reader button.
If you’re still on iOS 17, you can enable the Reader mode on your iPhone like this:
- Open Safari.
- Tap the Aa icon in the left corner of the address bar.
- Select Show Reader.
You can turn off Reader mode on iOS 17 by tapping Aa icon again and selecting Hide Reader on the resulting menu.
How to automatically enable Reader mode in Safari on an iPhone and iPad
You may choose to turn on Reader mode for all sites or some specific sites you visit on Safari. While it’s possible to do this, keep in mind that some sites don’t support Reader view.
Automatically enable Reader mode on a specific site:
- Go to Safari on your iPhone or iPad.
- Tap the page settings icon on the left side of the address bar.
- Tap the three-dot button in the bottom left and toggle on the Use Reader Automatically option.
Now, every time you open an article on that website, Safari will automatically open it in Reader view.
At any point, if you want to disable it, just follow the steps above and toggle off the Use Reader Automatically while on the website you’ve earlier enabled it for.
Automatically enable Reader mode on an all sites:
- Go to the Settings app.
- Scroll down to Apps and tap it, then select Safari.
- Next, scroll down to the Settings for Websites section and tap on Reader.
- Finally, tap Other Websites under Automatically Use Reader On.
Signing off…
We hope this guide helped you turn on and use Reader mode in Safari on your iPhone or iPad. With the feature enabled, you can enjoy a distraction-free experience while reading articles or journals online on your devices.
Still have doubts? Let us know in the comments below.
FAQs
The Reader mode will be grayed out on your iPhone if the website you’re on doesn’t support it.
If Safari Reader mode is not working on your iPhone or iPad, you should try using it on other websites, as some don’t support it. If the issue persists, then it’s recommended that you update iOS on your device or contact Apple Support.
No, the Safari Distraction Control feature is not the same as Reader mode. The Distraction Control feature only allows you to remove unwanted elements from a webpage, while Reader mode switches the webpage to a view to help you focus better on the text on a webpage.
You may also like to take a peek at: