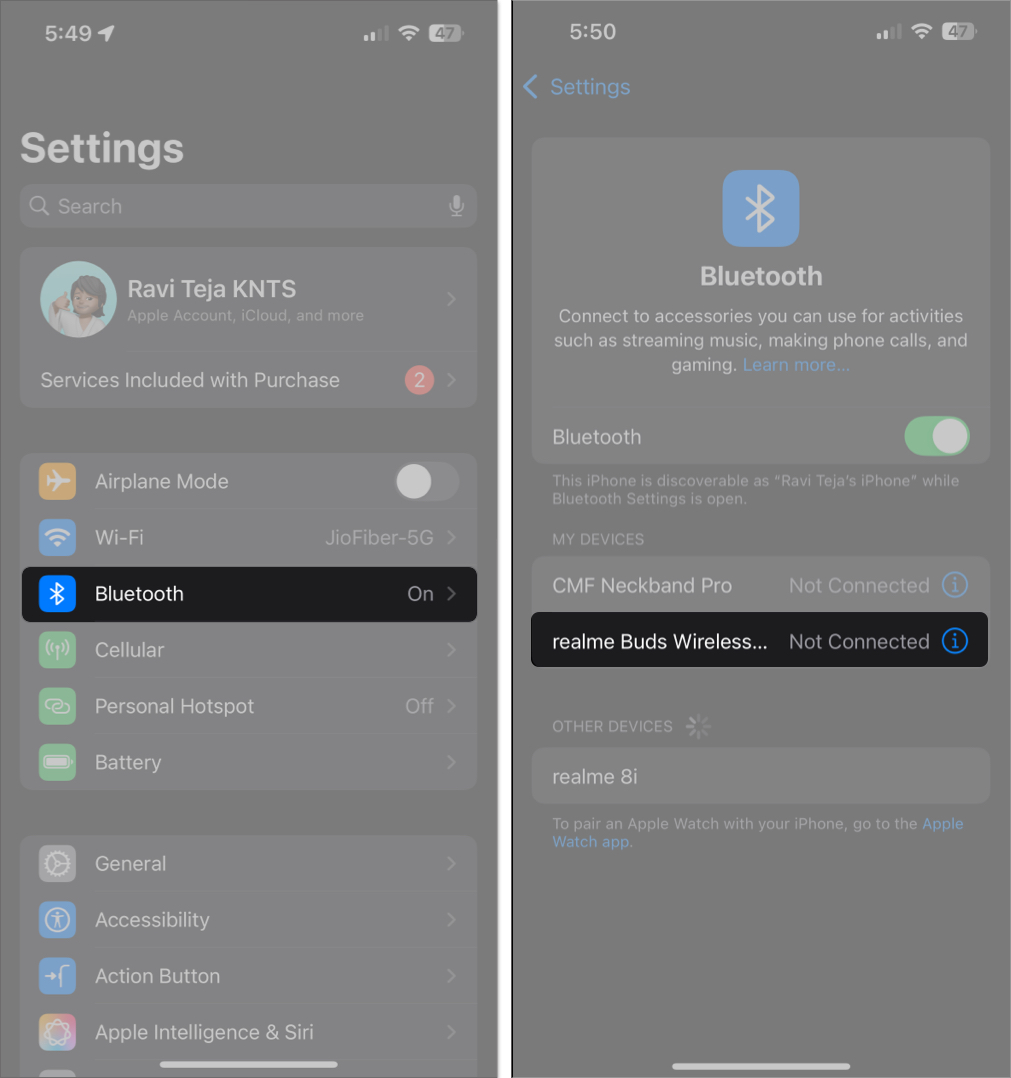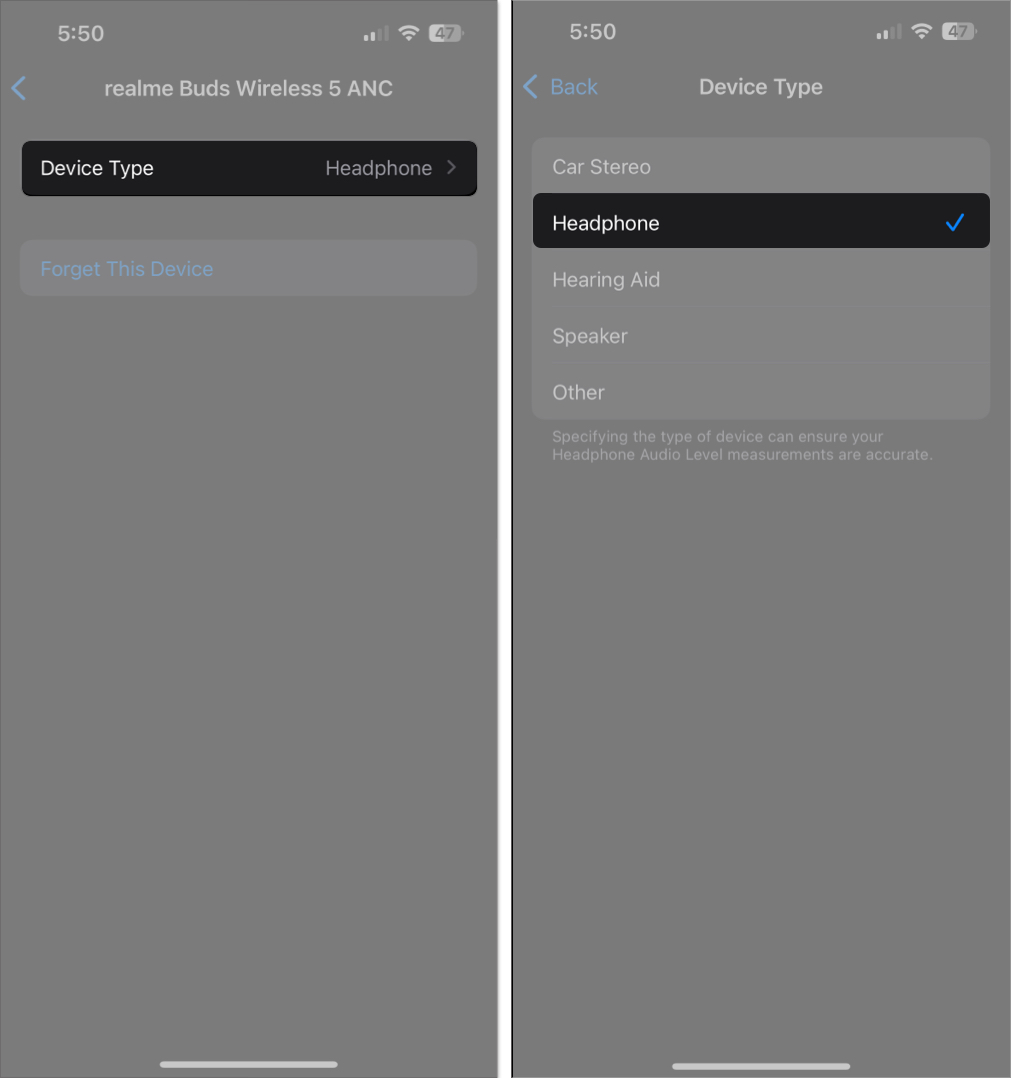When you connect AirPods, speakers, or a car stereo to your iPhone, it just works. But behind the scenes, iOS tries to identify what type of Bluetooth accessory you’re using. Sometimes, it gets it wrong — and that can affect how your iPhone behaves.
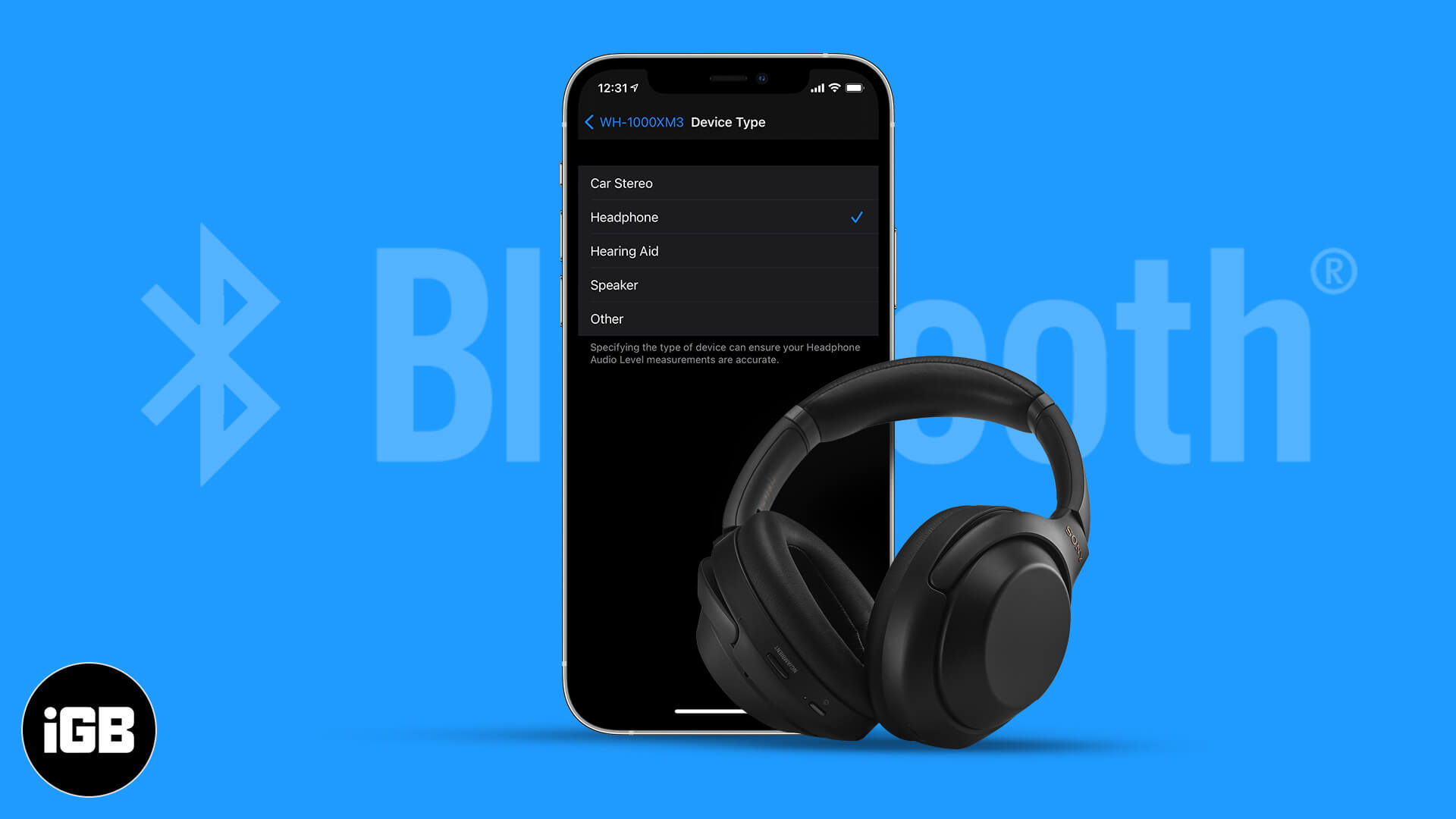
Whether it’s showing battery percentage, enabling CarPlay, or delivering hearing safety alerts, correctly labeling your Bluetooth device helps your iPhone handle each connection better. In this guide, you’ll learn how to manually set or change the device type of your Bluetooth accessories on iPhone and iPad, and why this small step can improve your experience.
Why Label Your Bluetooth Devices?
Labeling your Bluetooth accessory tells iOS exactly what kind of device it is, leading to:
- More accurate system behaviors and audio routing
- Better headphone safety monitoring
- Proper functioning of CarPlay or accessibility features
- Improved audio exposure tracking for health and hearing safety
Since iOS 14.4, Apple allows users to manually define the device type for any previously paired Bluetooth accessory. This is especially useful for third-party headphones or speakers that iOS might misidentify.
How to Label a Bluetooth Device on iPhone or iPad
Before you start, make sure your iPhone or iPad runs iOS 14.4 or later; the Bluetooth device is already paired (it doesn’t need to be connected)
Steps to label your Bluetooth accessory:
- Open the Settings app on your iPhone or iPad
- Tap Bluetooth.
- Find your accessory in the list and tap the info icon (i) next to it.
- Tap Device Type.
- Choose the appropriate category: Car Stereo, Headphone, Hearing Aid, Speaker, or Other.
You can label the device even if it’s not currently connected, as long as it has been paired before.
How to Edit or Change a Previously Set Device Type on iPhone
If you want to update the label later:
- Go to Settings > Bluetooth.
- Tap the info (i) button next to the device.
- Tap Device Type.
- Choose a different label that better suits your device.
You can’t completely remove the label, but selecting Other effectively resets the classification.
What Each Bluetooth Device Type Does
Here’s what happens behind the scenes when you label your accessory:
| Device Type | Purpose |
|---|---|
| Headphone | Enables Headphone Safety alerts, shows battery widget, tracks sound exposure |
| Car Stereo | Triggers CarPlay and optimizes audio output for driving |
| Speaker | General use, ideal for portable or home Bluetooth speakers |
| Hearing Aid | Activates hearing accessibility features and specialized audio settings |
| Other | Default for unsupported or unknown devices |
Labeling doesn’t alter sound quality, but it does improve how iOS handles notifications, safety alerts, and feature availability.
How Labeling Affects Audio and Features
Labeling directly affects how your iPhone monitors sound. If your headphones are misclassified, the system might not track sound exposure accurately, which matters for your 7-day exposure limit warnings under Hearing settings. The battery widget also shows battery levels based on the device type.
Correct labeling ensures you get audio alerts and accessibility features tailored to the accessory — like hearing aid enhancements or car-specific actions such as enabling CarPlay.
Labeling doesn’t change sound quality, but it helps your iPhone respond appropriately to each device. Choosing the wrong label won’t break anything, but small features like alerts, widgets, or auto-enabled settings might not work as expected.
Fine-Tune Your Bluetooth Experience on iPhone
Labeling your Bluetooth device type on iPhone or iPad may seem minor, but it goes a long way in helping iOS manage your accessories smartly. Whether you’re using third-party headphones, car audio systems, or accessibility devices, setting the right type ensures you get the best features, safer audio, and a smoother experience.
Take a moment to label your most-used Bluetooth devices and make your iPhone even smarter.
FAQs
No. It only affects how iOS treats the device. To rename it, go to the same Bluetooth settings and choose “Name.”
No. Sound quality depends on the hardware. Labeling helps with notifications, exposure tracking, and behavior, not audio fidelity.
Battery level visibility depends on whether the device supports it — labeling alone can’t force battery status to appear.
Some features may misbehave. Just go back to Bluetooth settings and select the correct type to fix it.
You may want to take a peek at: