Key highlights:
- To delete multiple photos on your iPhone, tap Select → either tap each or swipe across images → tap Trash to delete them.
- You can also use a Mac or PC to delete all photos from an iPhone or iPad.
- Additionally, you can delete photos of a particular person, file type, or location from the Albums section on iPhone.
One thing that’s increasing alongside the camera tech on iPhones is the file size of photos and videos captured with it. The easiest way to make some space is by removing the photos and videos on iPhone. But that’s where the problem is! After iOS 14, Apple removed the option to select and delete multiple images with a click from iPhone.
Thus, making the process more daunting! However, there are some ways to delete all photos on your iPhone quickly. And the best part? There is no need for third-party apps. Wondering how? That’s what I’m going to explain here. Read on!
Before you delete photos, note the below points:
- To avoid storing unwanted photos in the cloud, toggle off the iCloud Photos: go to Settings → tap the device’s name at the top → iCloud → Photos → toggle off iCloud Photos.
- If you want to clear storage on your iPhone but don’t want to delete photos permanently, store them in any cloud storage service.
How to delete multiple photos at once on iPhone and iPad
Based on your iOS or iPadOS version, there are two ways with which you can delete all photos and videos on your iPhone and iPad:
On iOS 14 and above:
- Go to the Photos app → Library → All photos.
- Tap Select at the top right.
- Now, select the last photo and drag it upwards to select all the photos you wish to delete.
- Tap Trash → confirm to delete.
When you delete pictures, they will be stored in the Recently Deleted folder for 30 days until you empty the photos app trash. Hence, you need to permanently delete those photos.
For iOS 13 or older versions:
- Open the Photos app → Album from which you want to delete photos.
- Tap Select at the top right.
- Now, tap Select All.
- Select Trash at the bottom right.
- Confirm again by selecting Delete.
Like in iOS 14 and above, when you delete an image, it will be moved to the Recently deleted folder and will stay there for the next 30 days, unless and until you permanently remove them.
Delete all photos of a particular person, file type, or location
- Open the Photos app and either tap Albums and scroll down to People & Places.
- Now, select any category, or search for the person or name (if assigned).
- Tap See all/Show more → Select.
- Swipe across or tap the pictures you want to delete.
- Tap Trash and confirm.
If you want to delete a specific Media Type, the steps are as follows:
- Open the Photos app.
- Now, tap Albums → scroll down to Media Types → select a category.
Alternatively: Search for the file type you want to delete. - Tap See all → Select.
- Swipe across or tap the photos you want to delete.
- Tap Trash and confirm.
Note: Other than the different ways mentioned here, you can also delete a photo album on iPhone.
How to delete all iPhone photos using Mac
Yes, you can also use your Mac to delete the pictures from your iPhone using the built-in app called Image Capture. But before that, you need to turn off iCloud Photos backup. For that:
- Open Settings → iCloud → Photos.
- Toggle off iCloud Photos.
After turning off iCloud Photos backup, here’s how you can clear photos on iPhone using Mac:
- Unlock and connect the iPhone or iPad to the Mac.
- Open Image Capture.
You can find the app via Spotlight Search. - Select your iPhone under the Devices section.
- Now, press command (⌘) + A to select all images.
- Click Trash or right-click and select Delete.
Make sure to keep the iPhone unlocked throughout the process. Moreover, the images won’t be transferred to Recycle bin when deleted.
Delete all photos from iPhone using Windows PC
- Connect the iPhone to the Windows PC using a USB cable.
- Find your device name from the File Explorer.
- Open the DCMI folder.
- Select all the images (Ctrl + A).
- Right-click and select Delete.
Like when you delete images on Mac, if you delete images on iPhone using Windows, they will be permanently deleted.
That’s it!
Interestingly, if you want to delete all the images on your iPhone or iPad, using a Mac or Windows PC is the easiest. But if you are looking to delete only a specific kind of picture or Album, better use the Phone. So which way are you planning to use?
Check out other iPhone tips and tricks you’ll enjoy reading:

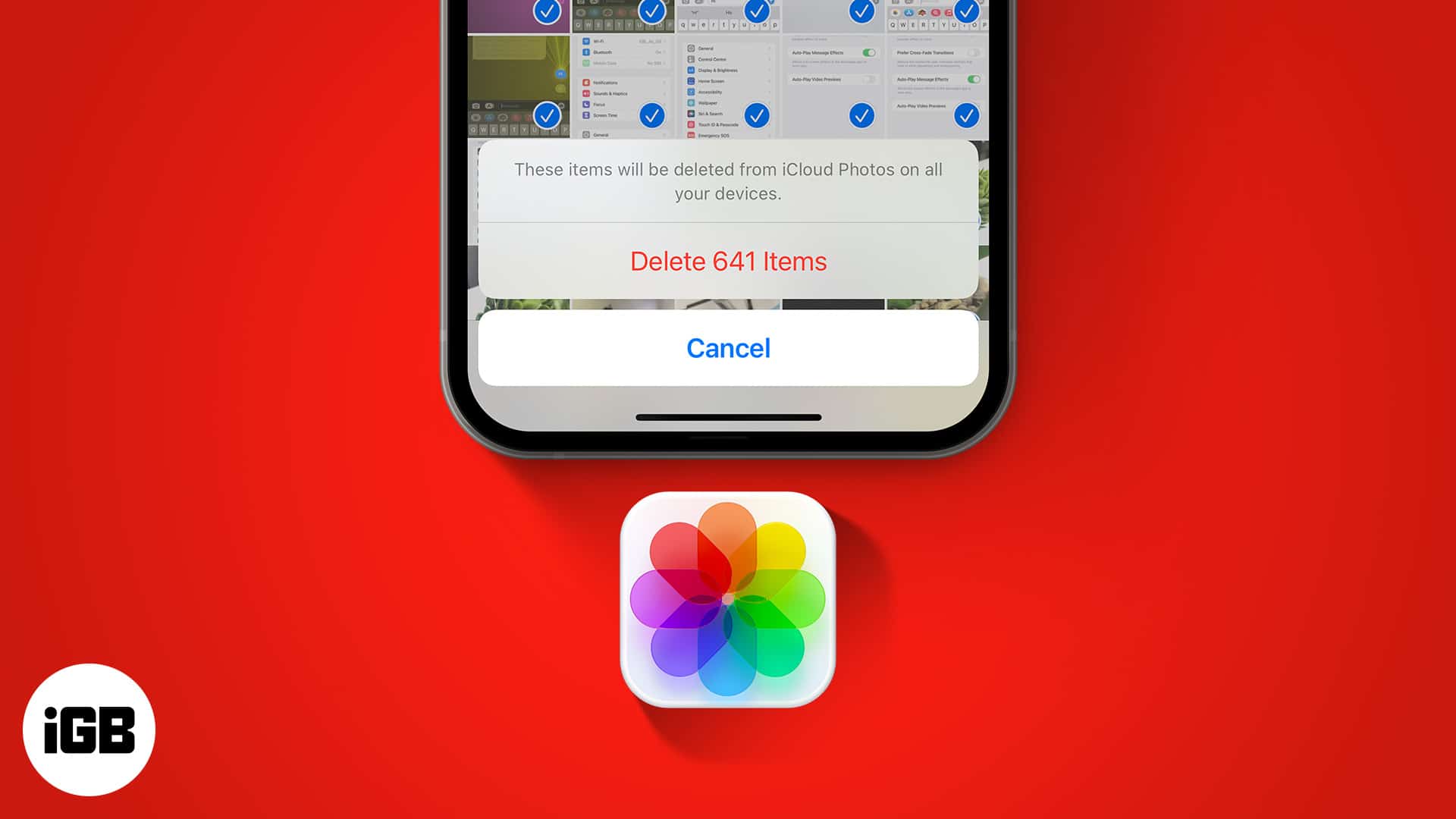
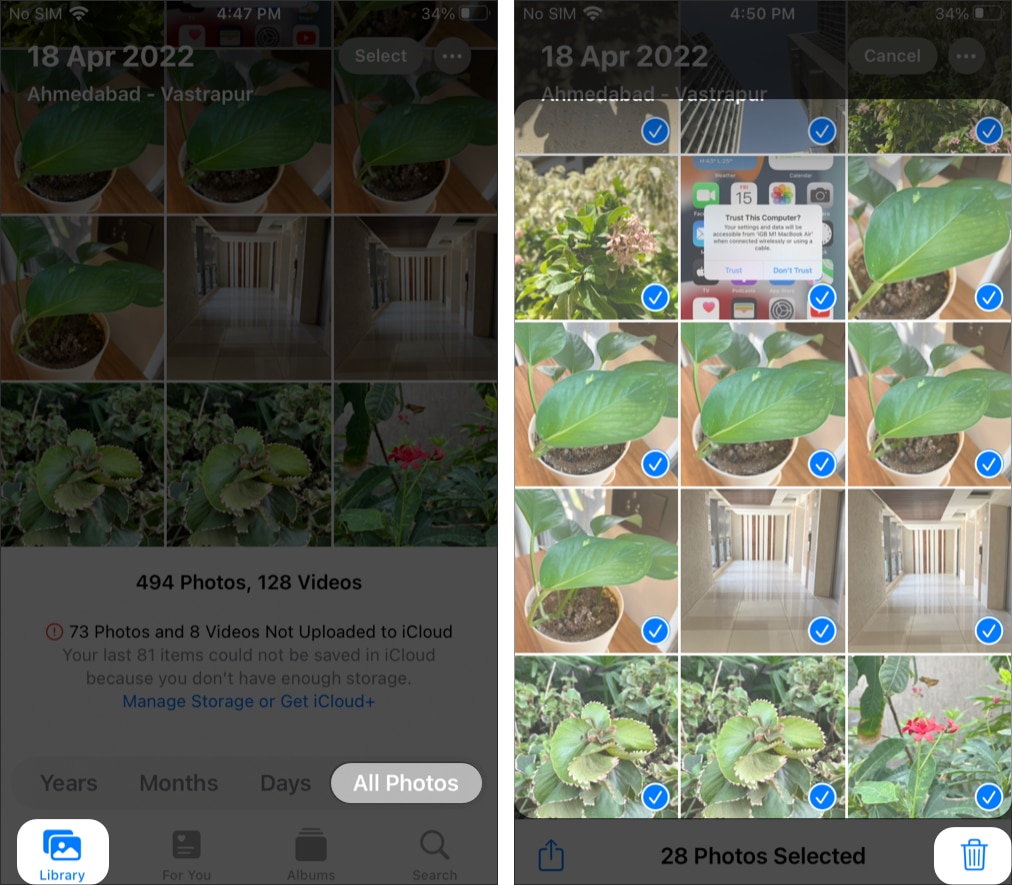
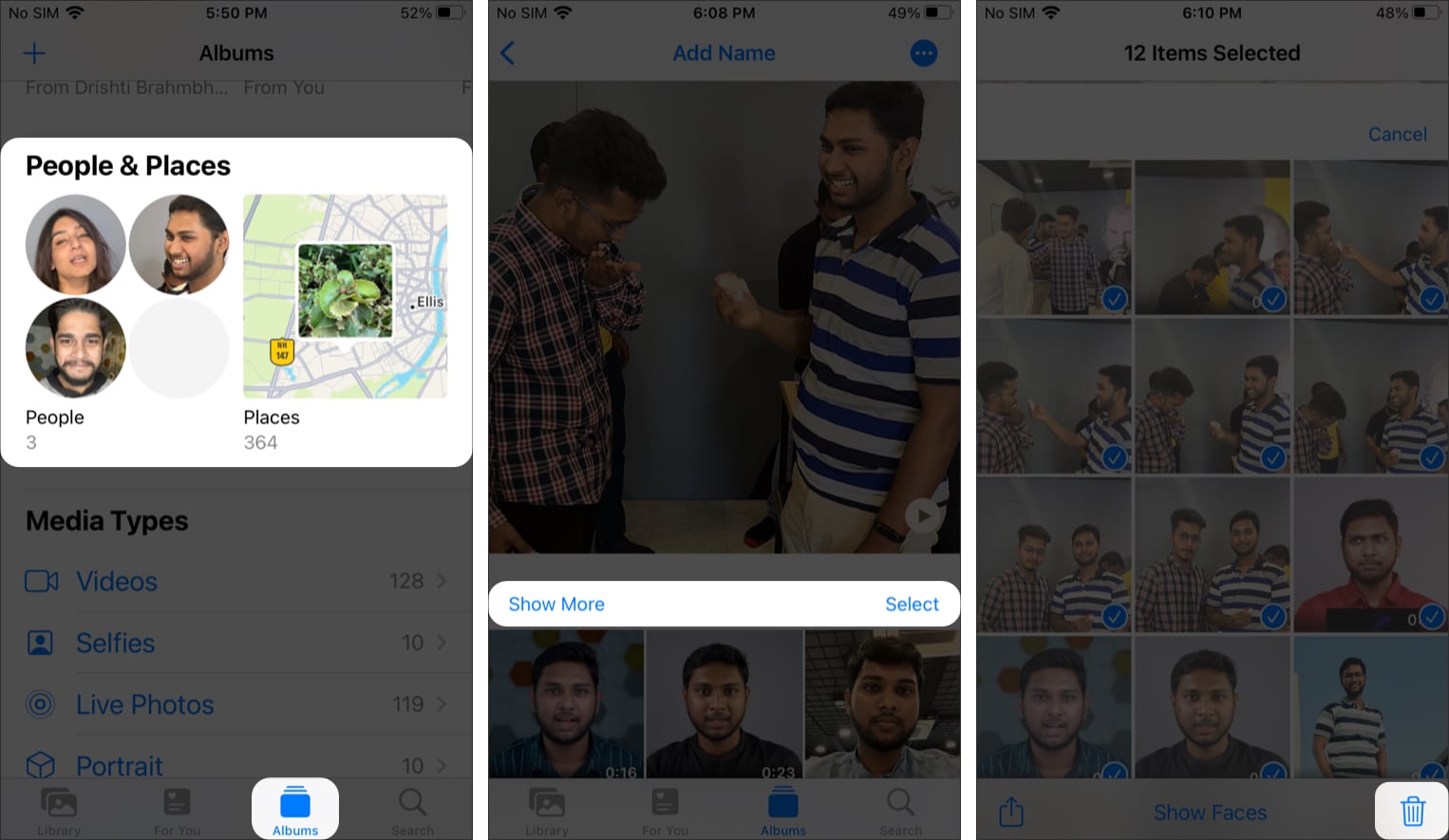
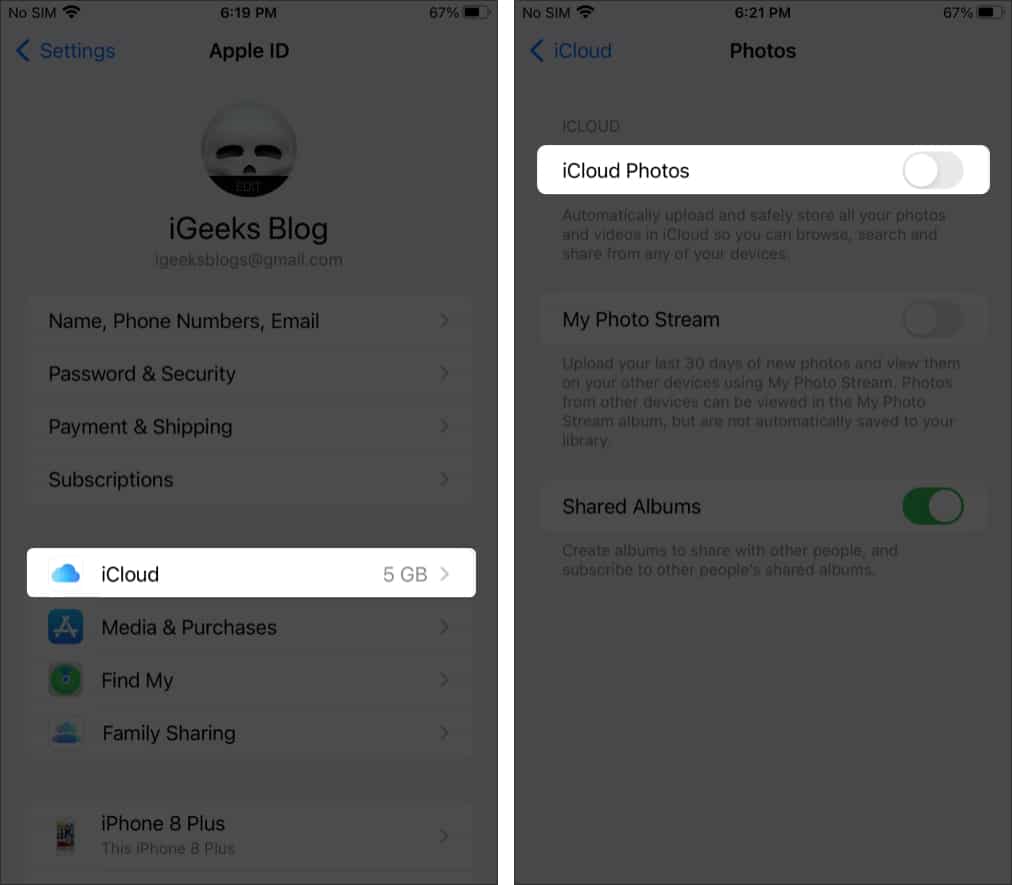
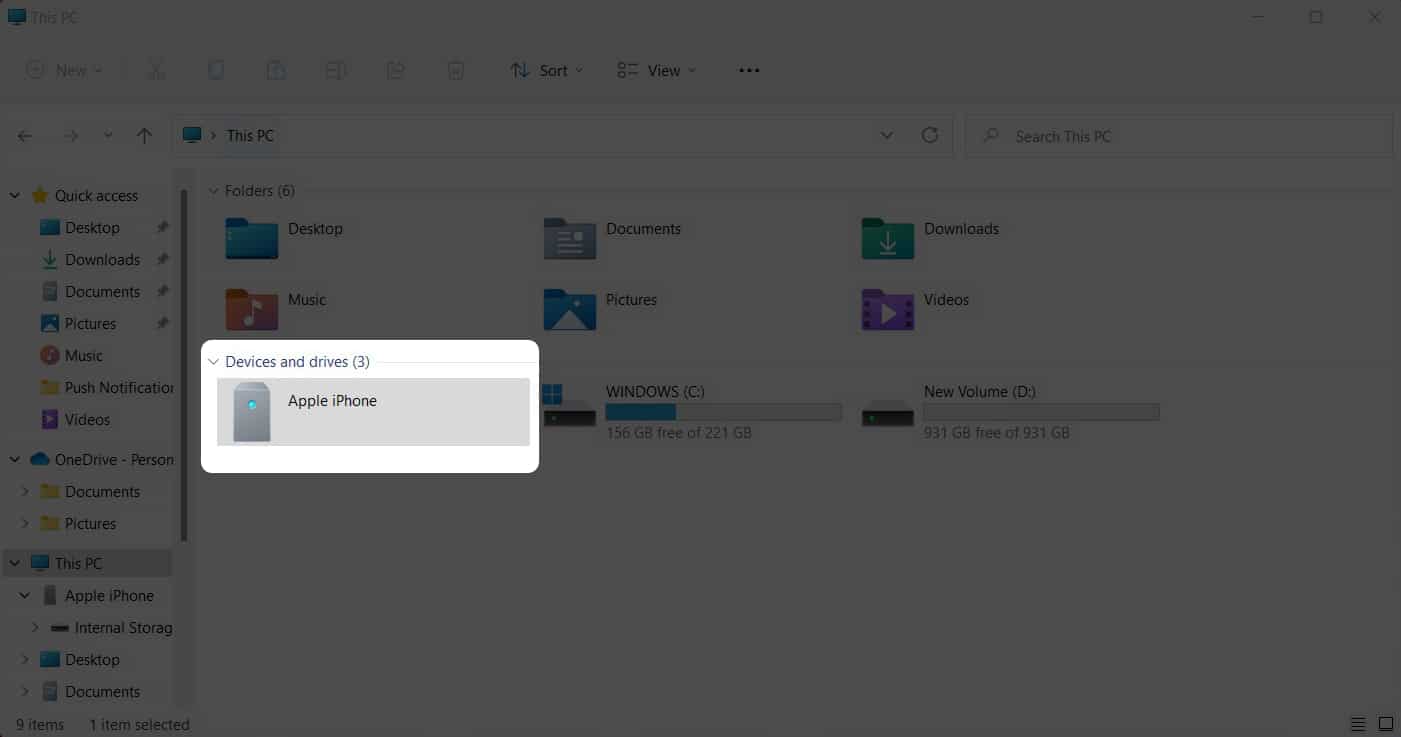
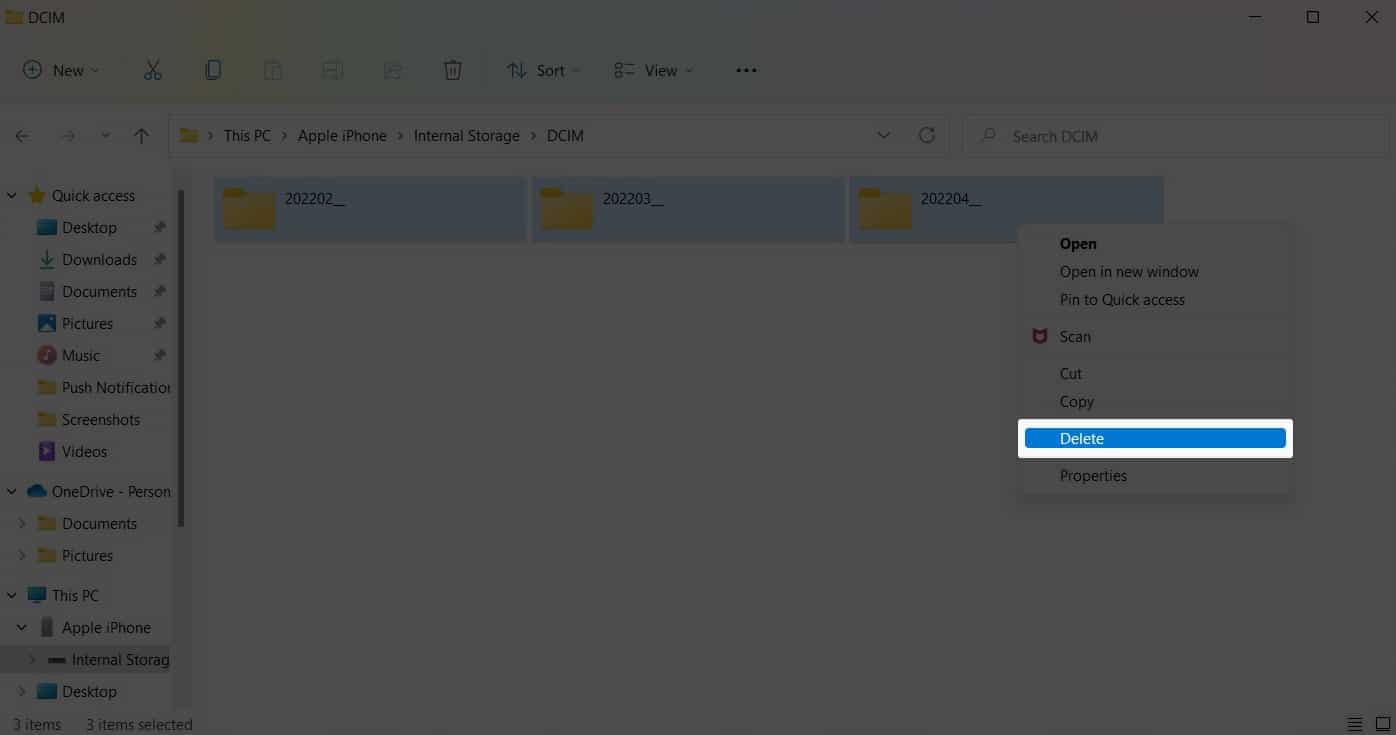







Leave a Reply