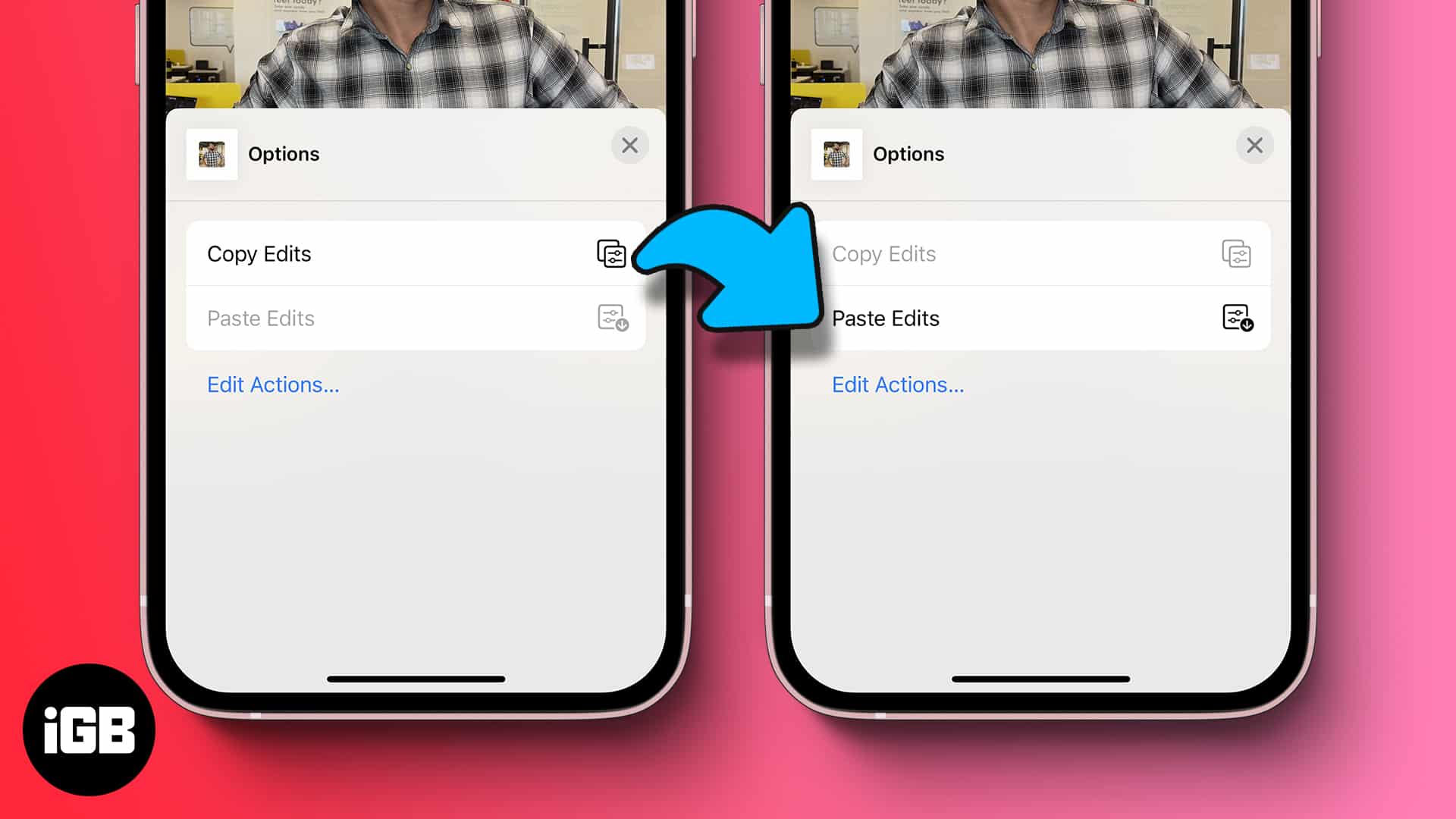Apple’s built-in batch editing feature lets you select multiple photos and apply edits to all of them simultaneously. This hack can be really useful when you want to edit (and resize) images in bulk and retain uniformity. It not only saves time but also organizes your pictures in a good manner. If this idea has got you hooked, here’s how you can batch edit photos on an iPhone, iPad, or Mac.
Note: Your device must be running at least iOS 16, iPadOS 16, or macOS Ventura to use the batch edit feature.
How to batch edit photos on iPhone and iPad
To edit multiple iPhone photos at once, you need to first copy your edits and then apply them to the desired photos in your Library. Here’s how the entire process goes.
- Choose any one photo, and tap on Edit.
- Make the edits, and tap the three-dot icon at the top right.
- Tap Copy Edits.
You can also go back to any previously edited photo and tap the three-dot icon to find the option to Copy Edits.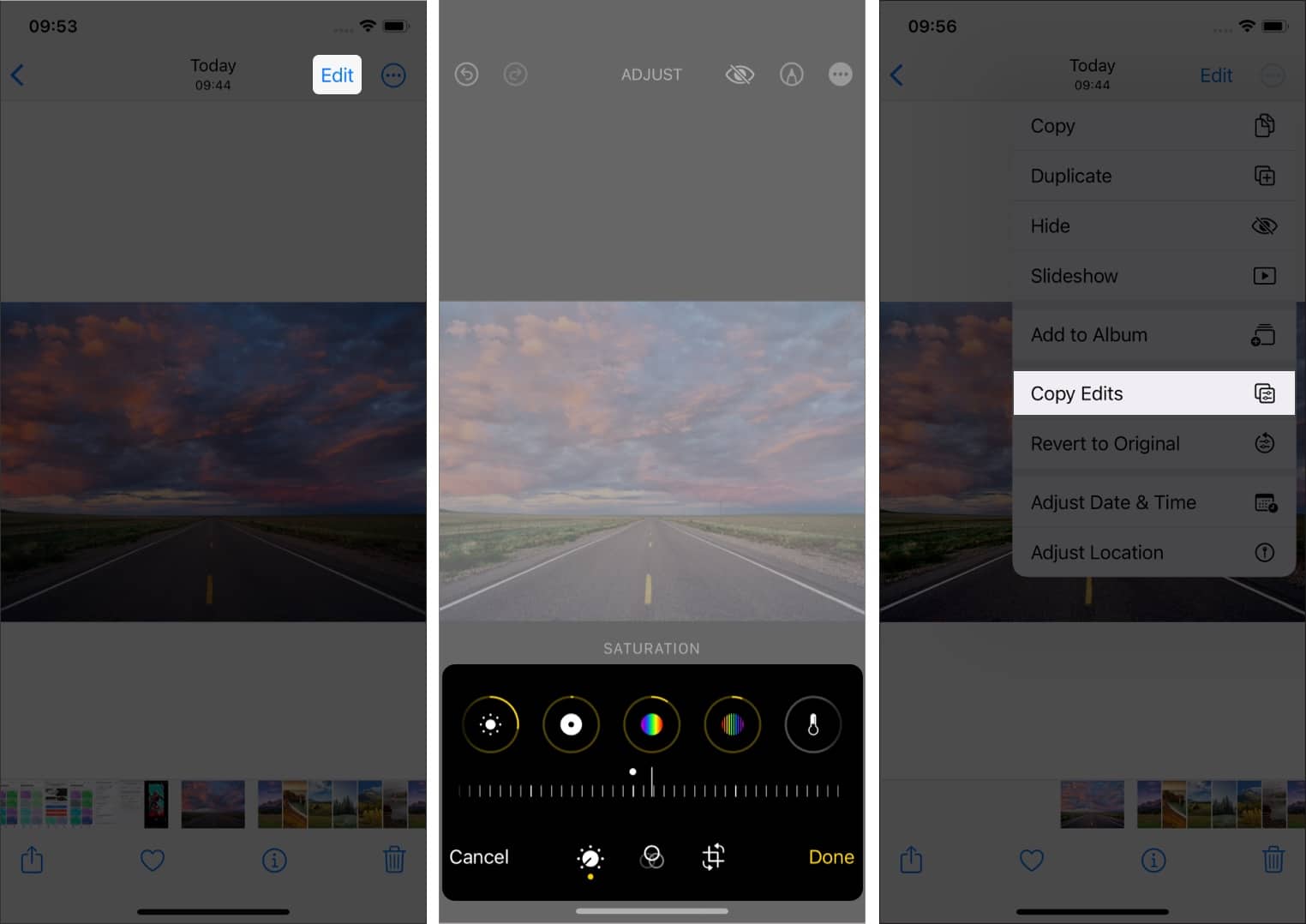
- Now, go back to the Library, hit Select at the top right.
- Select the photos where you want to apply the edits.
- Tap the three-dot icon at the bottom right → Select Paste Edits.
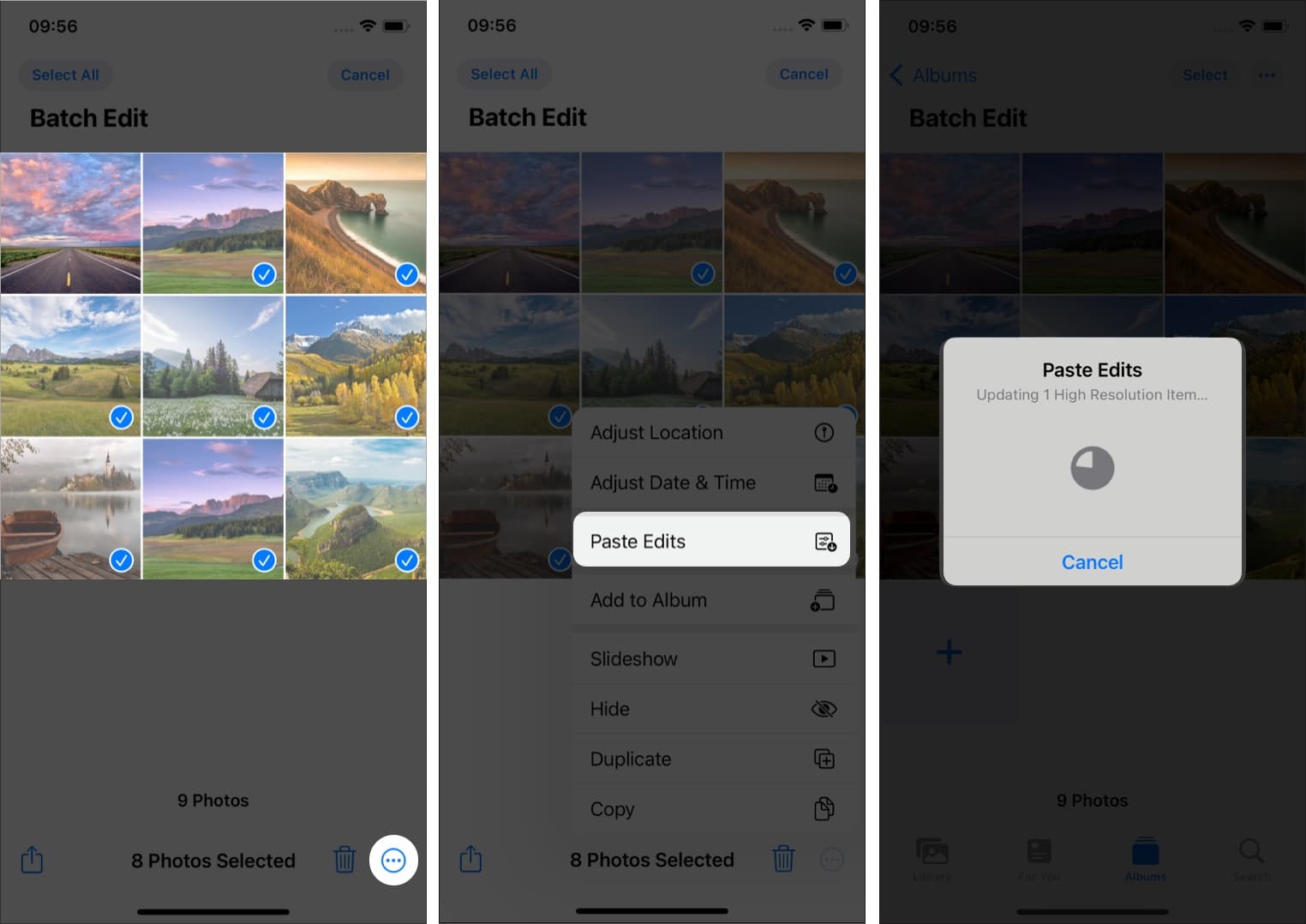
Tip
To discard the editing, simply select the pictures → Tap the three-dot icon → Revert to Original.
And that is how you can edit multiple pictures in one shot. We all love taking pictures with our iPhones, don’t we? Apple takes the crown when it comes to smartphone photography; well, I wish we could say the same for editing.
Besides this batch edit feature for images, the native Photos app also offers some cool video editing features. Check out our complete guide to learn more.
How to edit multiple images at once on macOS
- Open the Photos app on your Mac and select a photo.
- Click on Edit → Edit it according to your needs → Tap Done.
- Select Image from the menu bar and click on Copy Edits.
Alternatively, you can press (shift + command + c) to copy the edits. You can also control-click the image and pick Copy Edits.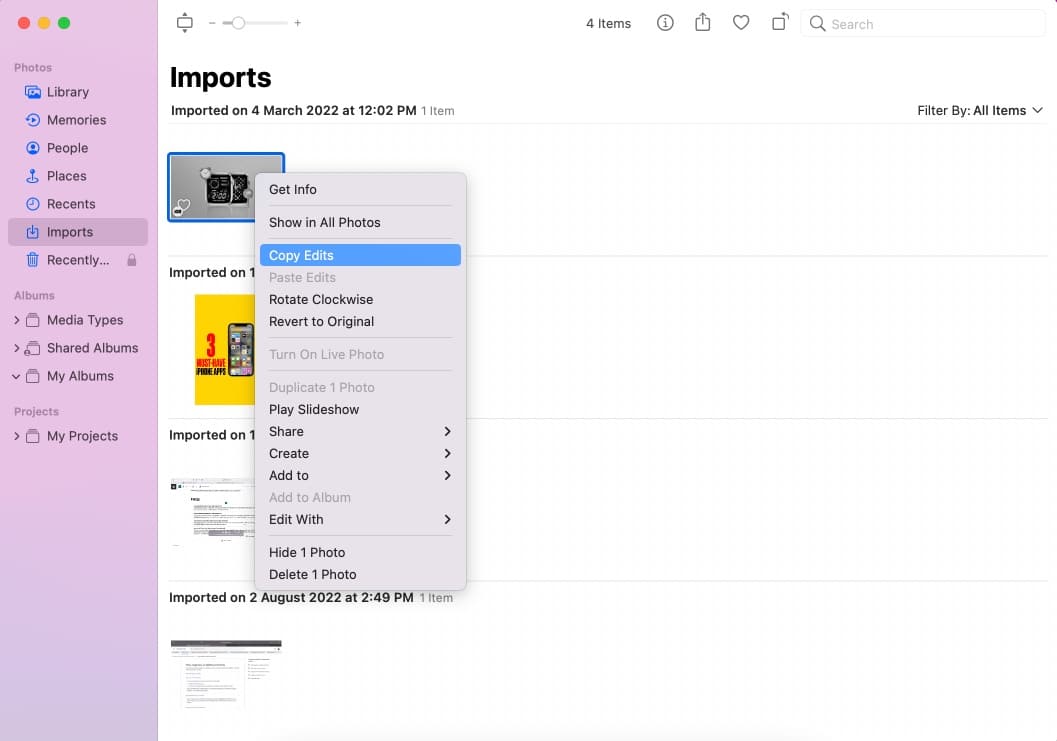
- Now, go back to your Library and select all the other pictures where you want to apply the same edits. You can hold down the cmd key and click thumbnails to select multiple images.
- Right-click on the pictures you’ve selected and click Paste Edits or press (shift + command + v).
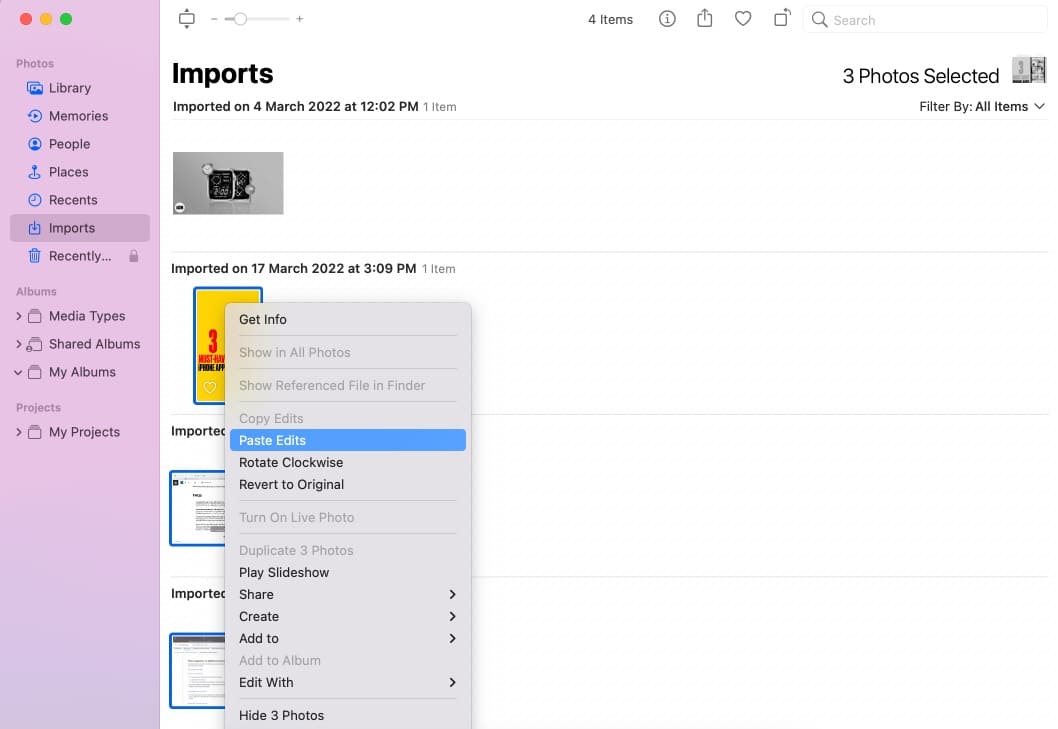
Tip
To revert to the original pictures, right-click on the picture → Revert to Original.
Wrapping up
For some, this feature wouldn’t be a great deal. But for someone like a social media manager, graphic designer, etc., it would be a godsend. So, would the new batch edit feature help your workflow? Let me know in the comments section.
Read More: