If you took an image or received one oriented the wrong way, it’s pretty easy to rotate the image on your iPhone—a few taps on the Photos app would solve your problem. The headache starts when you have dozens of images to rotate manually.
The good thing is that there’s a quick fix that allows you to mass rotate all your images with a tap using Shortcuts. Read along!
- Why you may want to rotate multiple photos on iPhone?
- How to create an iPhone shortcut that batch rotates images
- Use the Photos app on your Mac
- Use a third-party app
Why you may want to rotate multiple photos on iPhone?
iPhone doesn’t have a built-in tool or method that allows you to rotate or convert all your images simultaneously as a Mac does. Having a tool or process, especially when in a rush, can save you time and effort.
Your device uses a built-in gyroscope to detect the orientation of your device. This allows your images to come out in the same orientation as your iPhone while taking the picture. This is why taking a photo while holding your iPhone horizontally would lead to an image in the landscape.
Quick Tip: To be sure, check the preview screen and see if the image is in your desired orientation before taking a photo.
Sometimes, you get this when you have a glitch that causes your iPhone camera to turn upside down. If you need help, check how to fix inverted photos from iPhone cameras stuck upside down. It may also happen when your iPhone screen doesn’t rotate, even when holding your device at different angles.
Other times, people would send you images rotated the wrong way. This is true for many scanned pictures and documents.
How to create an iPhone shortcut that batch rotates images
If you’re all for efficiency, you can use Shortcuts, a built-in app that allows you to automate tasks to make your job easier. All it takes is creating an iPhone shortcut that lets you rotate multiple iOS images simultaneously. To set up the shortcut:
- Open Shortcuts → select the + icon at the top right.
- Name your shortcut.
- Tap Add Action → select the Apps tab → choose Photos.
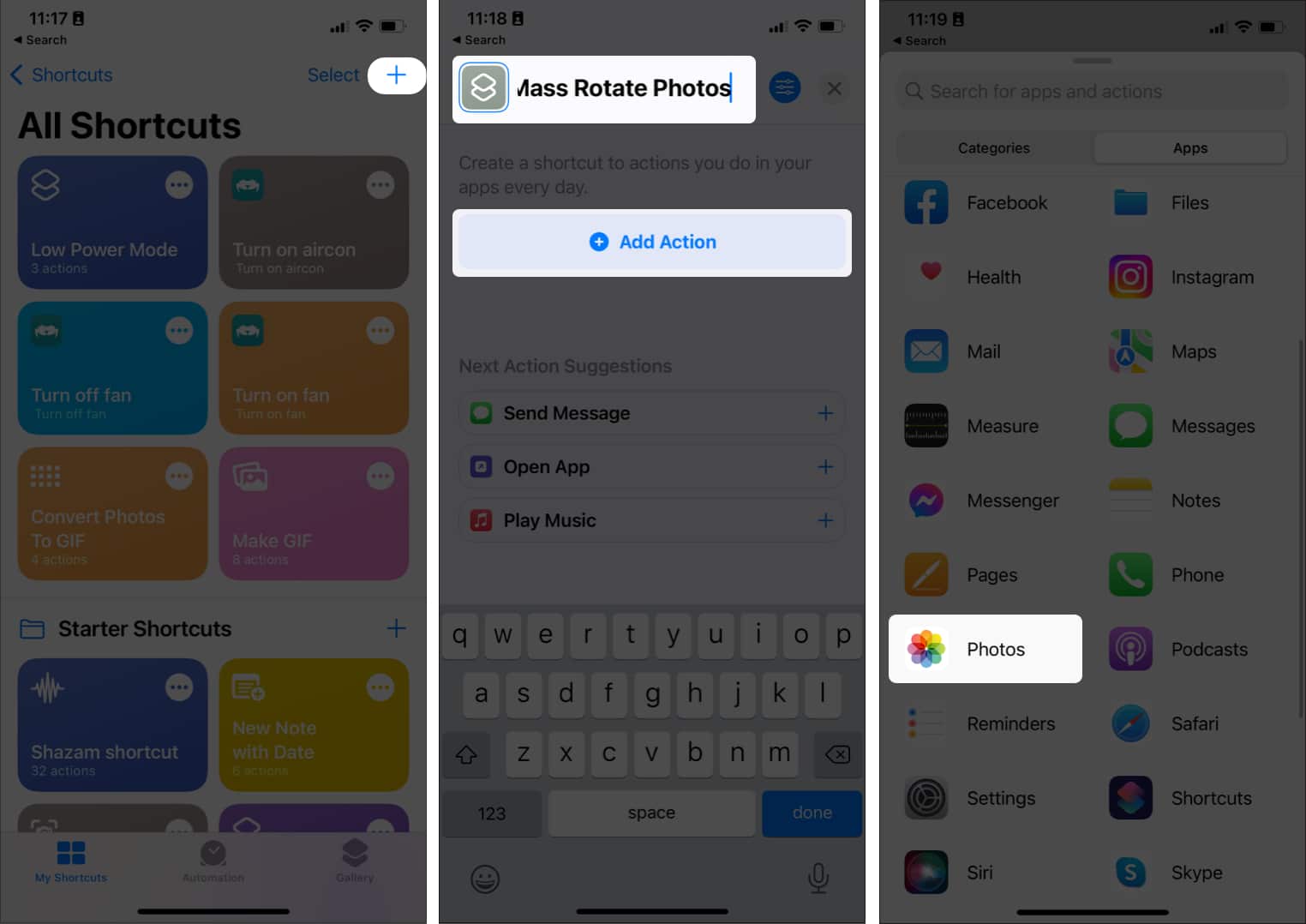
- Scroll down and tap Select Photos.
- Tap the arrow to expand selection and toggle Select Multiple.
- Tap X at the bottom and swipe up to show the menu again.
- Select the Categories tab and tap Media.
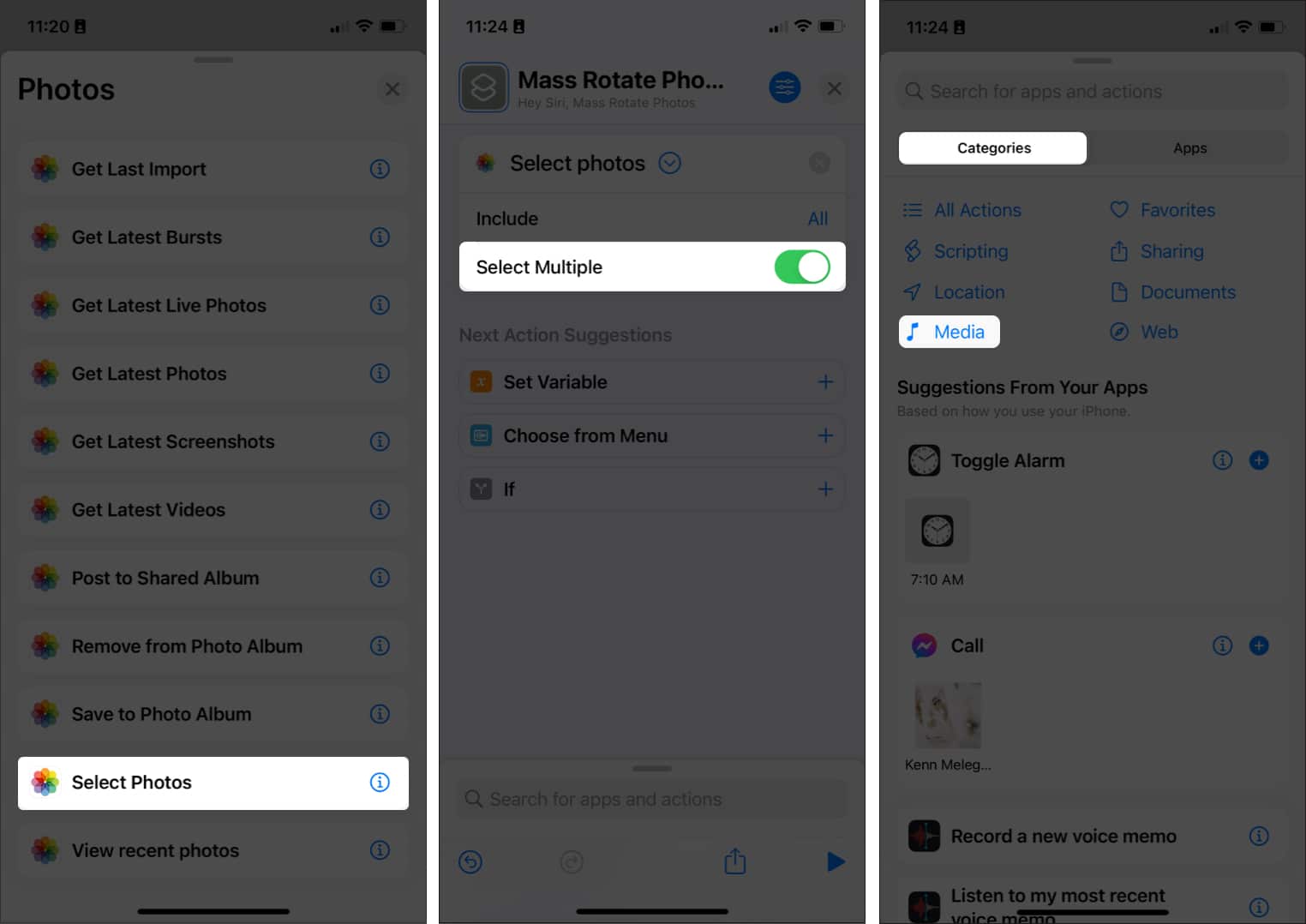
- Choose Rotate Image/Video under Image Editing.
Note: The default orientation is 90, which means 90 degrees clockwise. Enter 180 to rotate your images twice and 270 to rotate them thrice. - Tap Done.
- Hit X and swipe up to see the menu again.
- Go to the Apps tab → select Photos → choose Save to Photo Album.
The default location will be Recents. You can change this by tapping Recents and selecting a different album.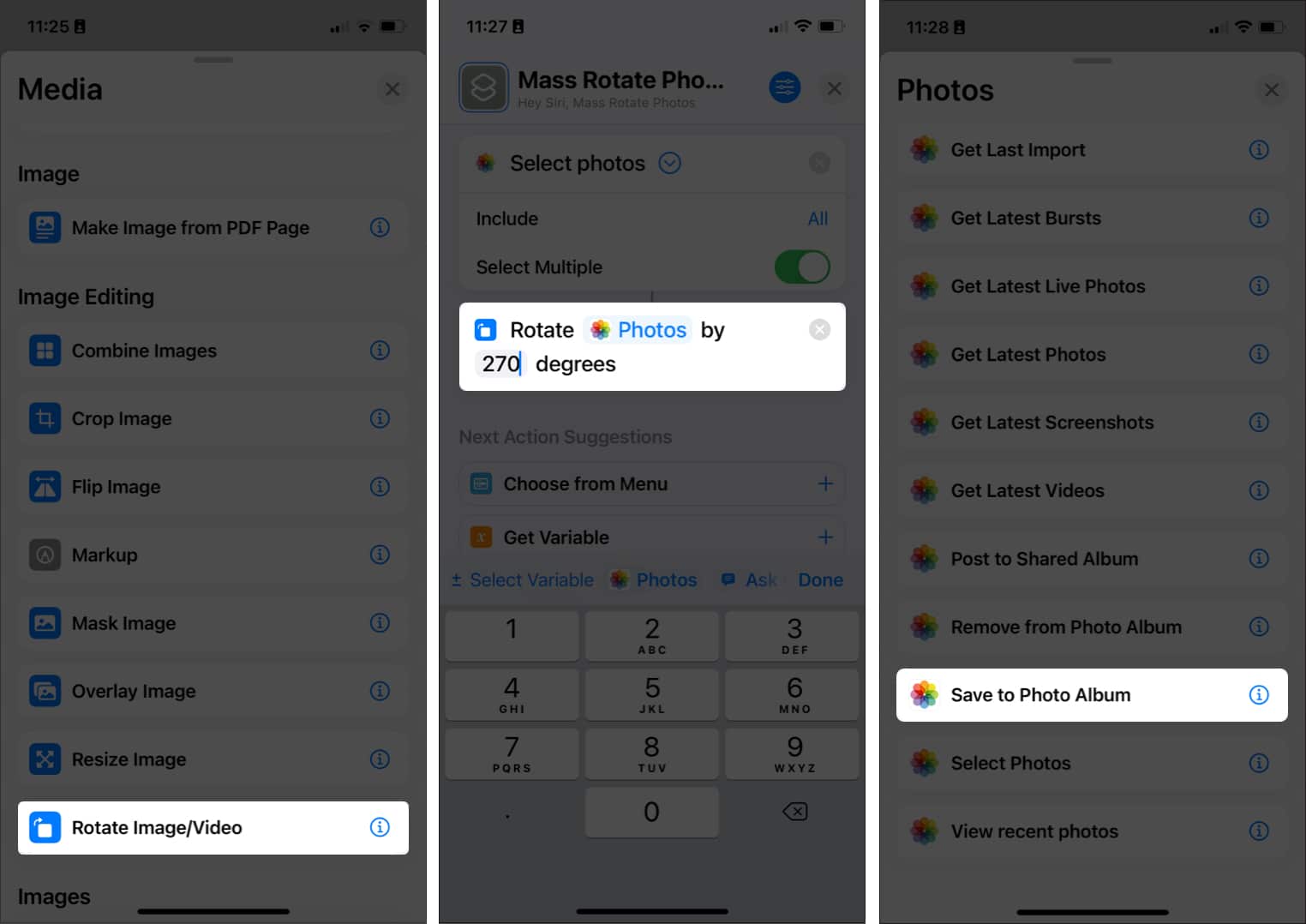
- Tapp the X icon to exit.
Your shortcut will automatically save.
Now that you’ve already created your mass rotate shortcut, start using it:
- Go to Shortcuts and tap the created shortcut.
It should automatically bring you to your photo library. - Select images from your library and tap Add.
You can also select the Albums tab and choose the album where those photos are stored. - Wait for a few seconds. Once done, go to the location your images are saved.
Use the Photos app on your Mac
If you don’t wish to create a shortcut, you can also use your Mac (if you have one). You have two options:
Use Photos
If your Photos are synced in the iCloud, you should be able to access your images on Mac on Photos.
- Open Photos.
- Select and control-click the images → select Rotate Clockwise.
Repeat the steps until you get your desired orientation.
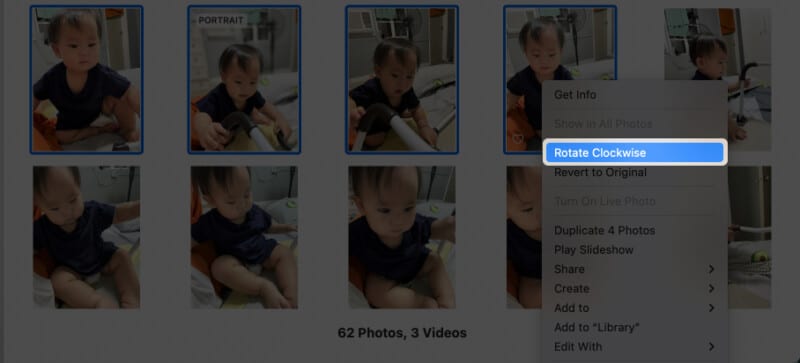
Use Quick Actions
You may also use Quick Actions, which you can perform on your desktop or in any folder where your images are located. Just select and control-click photos → Rotate Left. Do this several times until you have your desired orientation.
Use a third-party app
There are also several third-party apps that you may use to batch rotate your images. Most of these are paid, but some offer free trials. Examples are Batch Photo or BatchResizer2 on the App Store.
FAQs
You have two options: Go to Photos, select and control-click images → choose Rotate Clockwise. If your photos are on the desktop or saved in a particular folder, select and control-click these images → Rotate Left.
Just rotate your iPhone sideways. If it doesn’t work, ensure that the Portrait Orientation Lock in your Control Center is turned off.
Go to Photos → tap Select → tap or swipe to select photos in bulk.
Wrapping up…
While making a shortcut to help you bulk rotate your images seems like a heavy task, it will save you time and effort in the long term. This way, you no longer have to worry about future photos and images sent in the wrong orientation. Have more questions? Share in the comments below!
FAQ’s
You have two options: Go to Photos, select and control-click images → choose Rotate Clockwise. If your photos are on the desktop or saved in a particular folder, select and control-click these images → Rotate Left.
Just rotate your iPhone sideways. If it doesn’t work, ensure that the Portrait Orientation Lock in your Control Center is turned off.
Go to Photos → tap Select → tap or swipe to select photos in bulk.
Read more:

