Duplicate photos on iPhone can be a real headache. Not only can they quickly eat up your storage space, but they can also make it harder to find the specific photos you’re looking for in your library.
Fortunately, it’s possible to identify and delete duplicate photos on your iPhone. In this guide, we’ll explain all the ways to delete duplicate photos on an iPhone and iPad, regardless of their iOS or iPadOS version, and reclaim your storage.
How to find and delete duplicate photos on iPhone using the Photos app
Starting from iOS 16 and iPadOS 16, Apple’s Photos app offers a built-in utility to find and merge duplicate photos on your iPhone and iPad. While the Photos app has been redesigned in iOS 18, the steps to merge duplicate photos are the same for iOS 16 and iOS 17. Let’s check them out:
- Open the Photos app on your iPhone or iPad.
- Go to the Albums tab (Only on versions before iOS/iPadOS 18).
- Scroll down to the bottom and tap Duplicates under Utilities.
- Preview the duplicates and tap Merge. Then tap Merge X Exact Copies to confirm merging photos.
- If you want to merge multiple photos at once, tap on Select in the top-right corner of the screen.
- Tap Select All to select all the images and tap Merge (X items) at the bottom.
- Tap Merge X Exact Copies to confirm your action and delete the duplicate images.
How to delete duplicate photos on iPhone with CleanMyPhone
While the Photos app offers a way to merge duplicate photos, it can only identify similar photos with minor variations on devices compatible with iOS 16 and later. If you’re looking for a better way to delete duplicate photos, a third-party app like CleanMyPhone can be a helpful option.
Here’s how you to use CleanMyPhone to delete duplicate photos on your iPhone and iPad:
- Download the CleanMyPhone app from the App Store.
- Open CleanMyPhone once it’s installed on your iPhone or iPad.
- Navigate to the Organize tab from the toolbar located at the bottom.
- Select if you want to scan photos taken Last Week, Last Month or set a Custom Filter.
- Hit Scan, and wait for CleanMyPhone to scan your photos.
- Then, pick a category.
- Tap on Similars from the top and select a group of duplicate photos to preview them.
- Scroll horizontally through the duplicate photos to preview them on a larger canvas.
- Tap the circle at the bottom to select a photo, and tap the X button or swipe down.
- Once you’ve selected all the duplicate photos, tap Clean, then hit Delete.
Tips for avoiding duplicate photos on iPhone
- Organize your photos into albums: You can organize photos related to specific events, trips, or themes into albums, making it easier to spot duplicate photos on your iPhone and iPad.
- Disable burst mode: Burst mode captures multiple shots in quick succession, which can create duplicate images. If you don’t use this feature, consider turning it off to prevent duplicates.
- Delete original photos after editing: Once you edit your photos, make it a habit to delete the original versions—unless you’re going to really need it later—to avoid saving identical versions of a single photo on your iPhone and iPad.
- Turn off Auto HDR: On iPhone models older than iPhone 13, Auto HDR provides an option that allows you to have HDR and non-HDR copies of the same photo. You can disable this behavior on your iPhone by toggling off Auto HDR or Keep Normal Photo under Settings > Camera.
Organizing photos made easy!
Deleting duplicate photos on your iPhone and iPad offers a simple yet effective way to keep your photo library organized and decluttered. This not only makes finding your photos easier but also helps free up storage on your iPhone or iPad for apps and capturing more photos and videos.
Also Read:

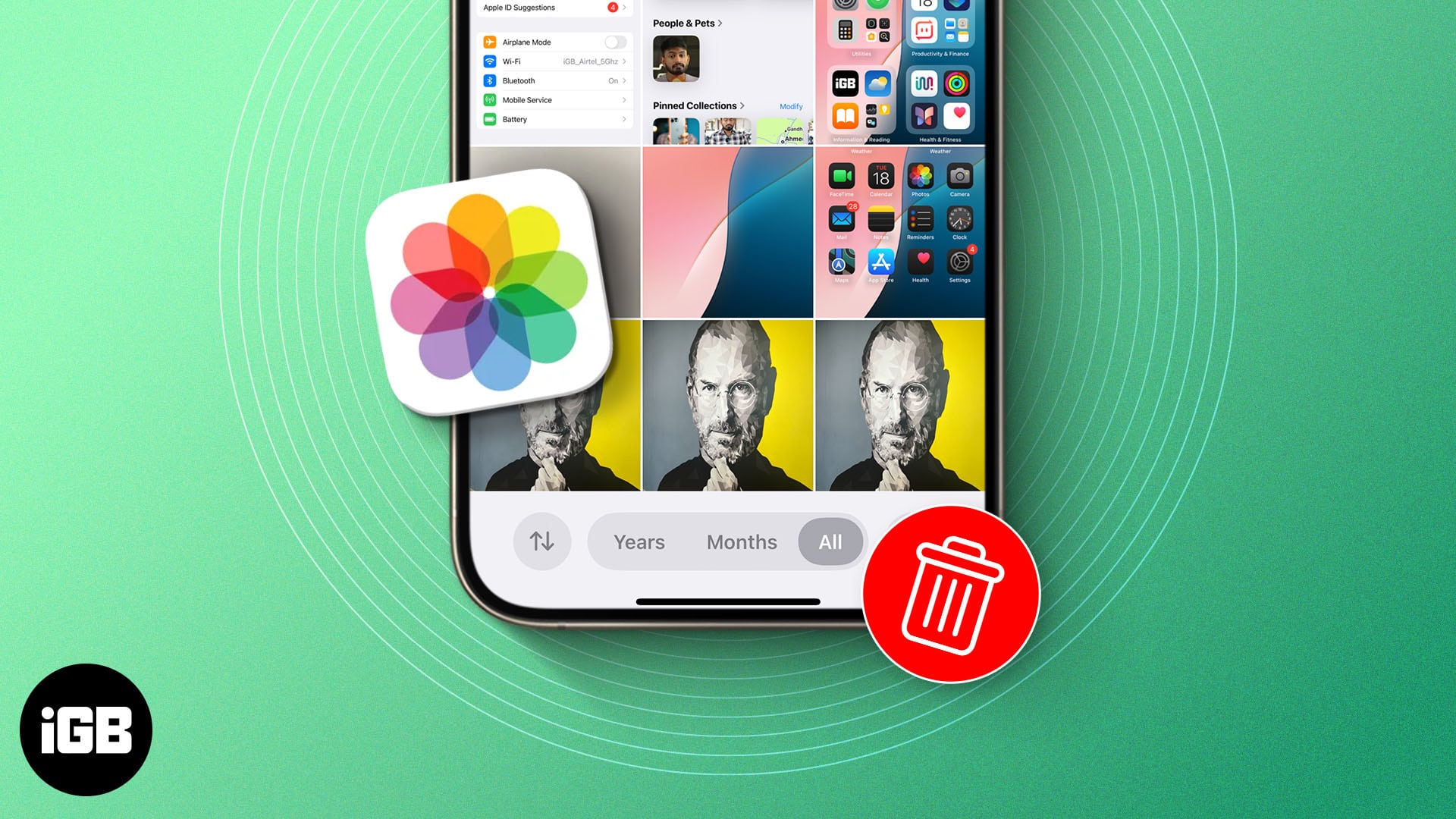
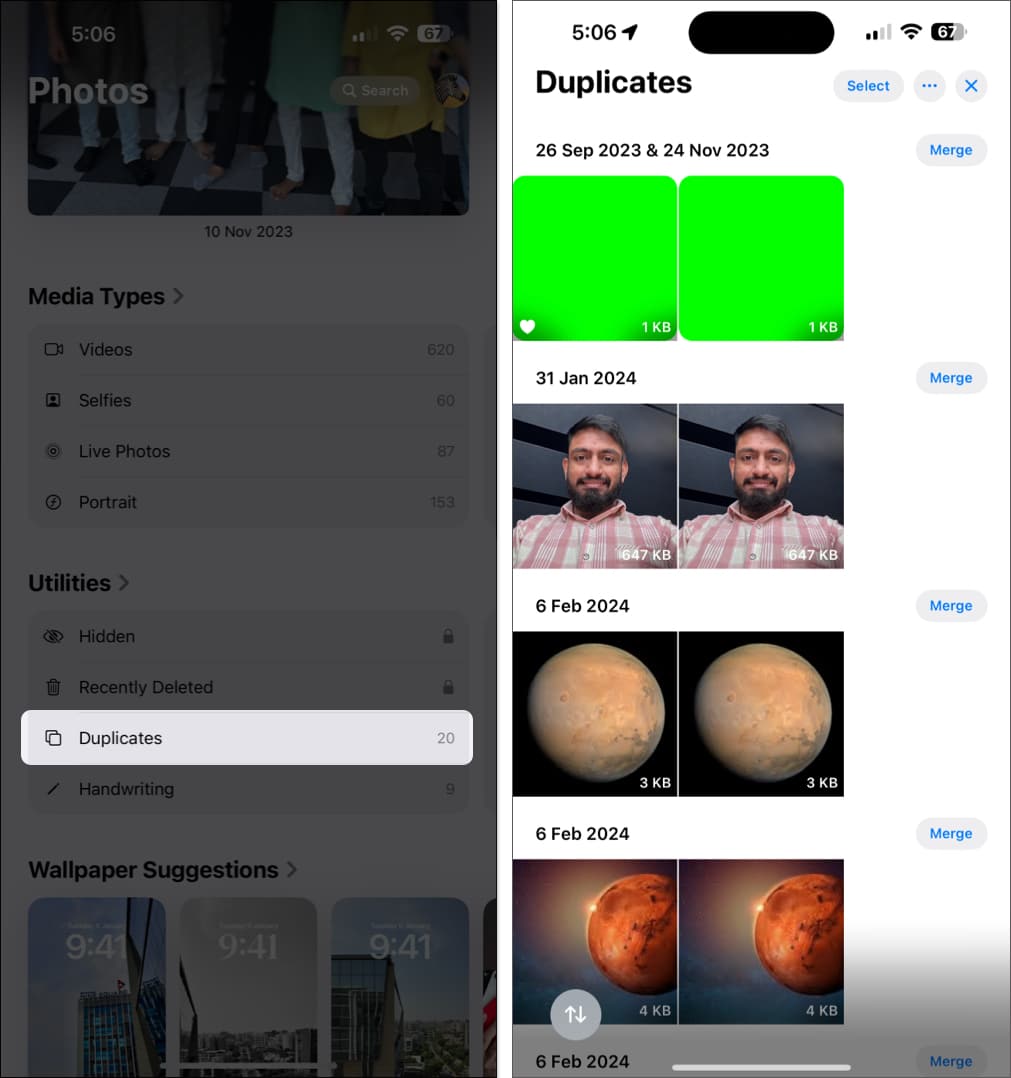
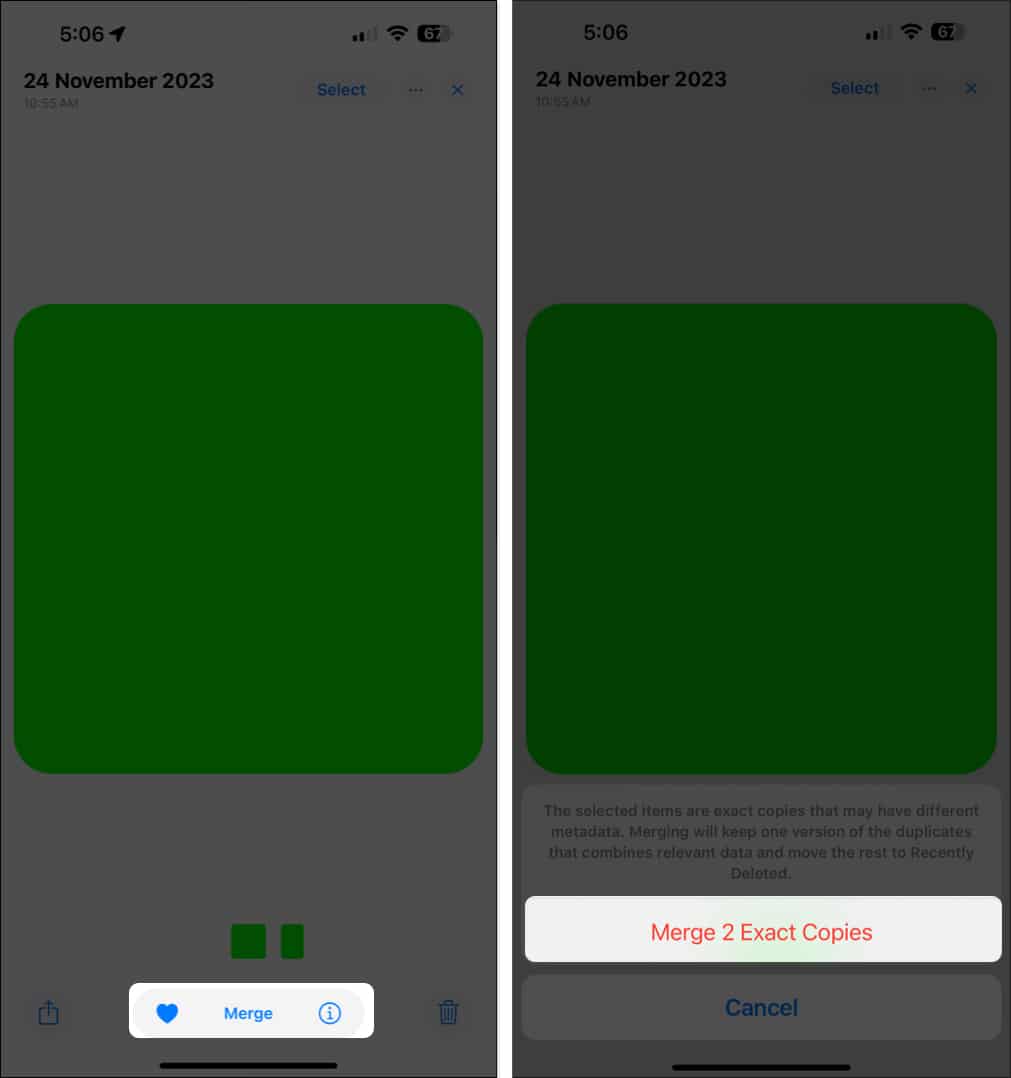
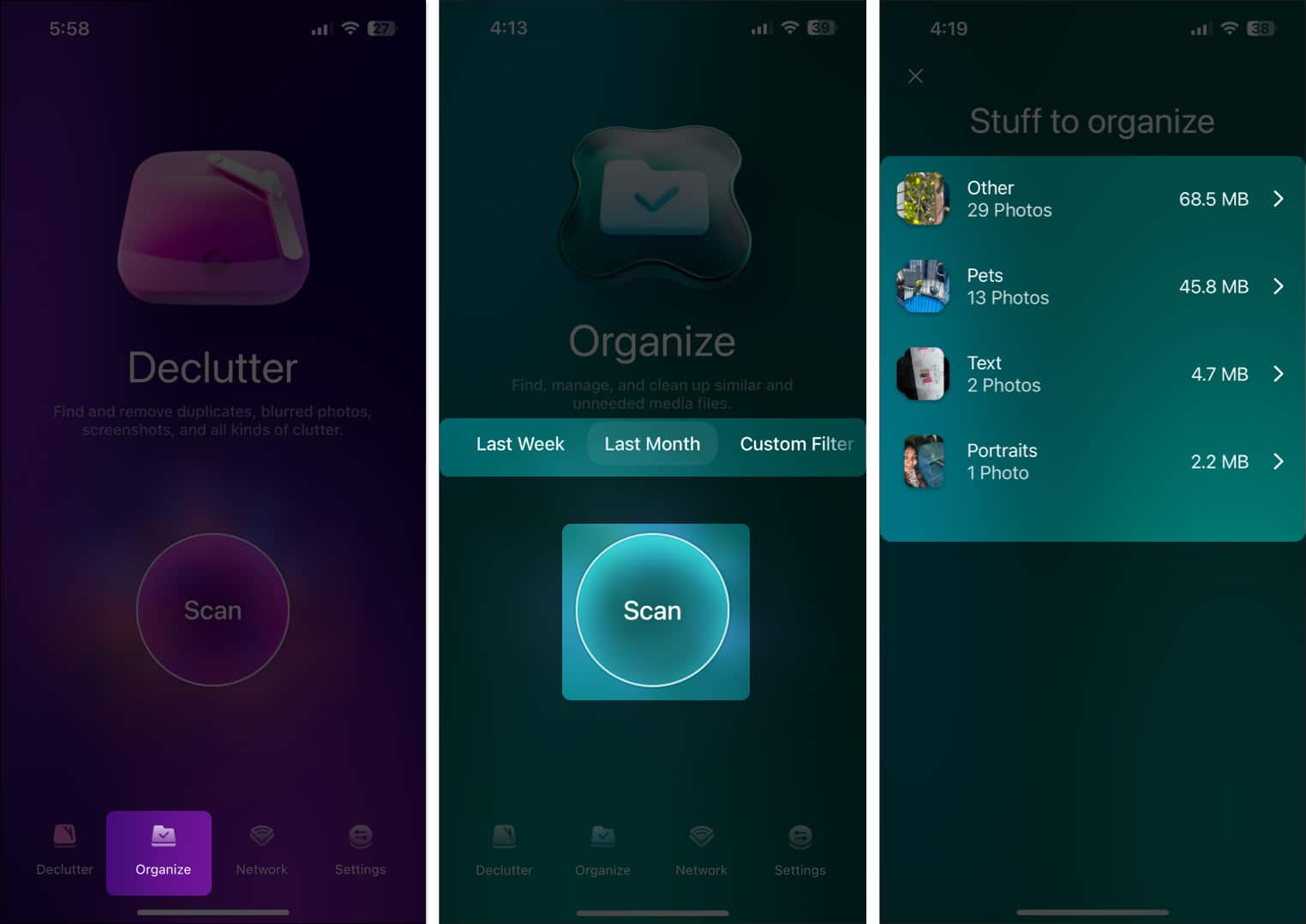

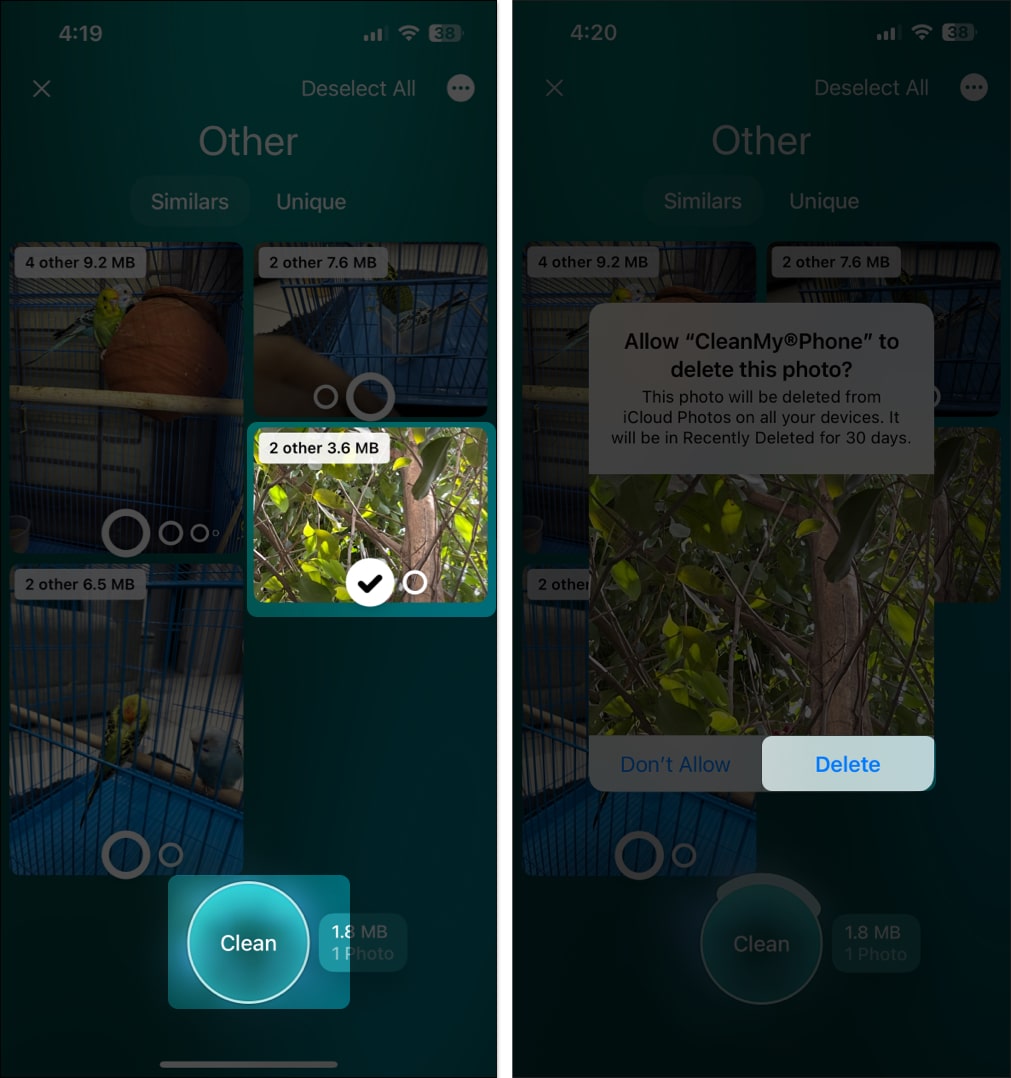







Leave a Reply