Times when you are sweating it out, Apple Watch Workout app shows related metrics like your heart rate, the distance, the calories you have burnt, and more. Depending on your specific goal, you can display them on the screen or remove the ones that are less important. The watchOS offers you the needed flexibility to take complete control over the metrics. Let’s personalize them!
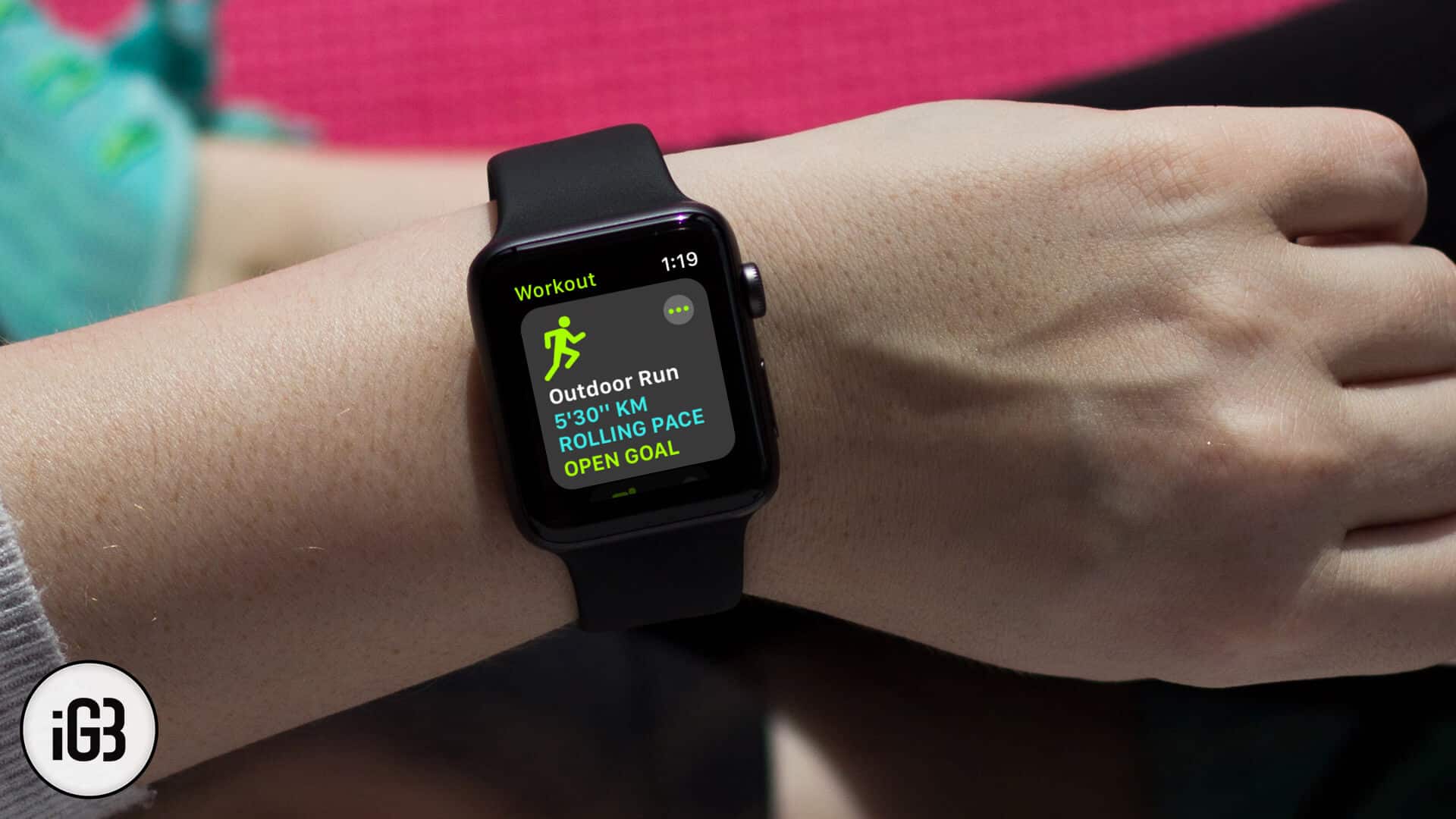
How to Customize Workouts Metrics for Apple Watch
- Show a Metric in Workouts for Apple Watch
- Hide a Metric in Workouts for Apple Watch
- View a Single Metric for Apple Watch
- Reorder Metrics in Workouts for Apple Watch
- View Metrics Just for Running in Workouts for Apple Watch
- Add Your Favorite Fitness Activity to Workout App on Apple Watch
How to Show a Metric in Workouts for Apple Watch
As of now, watchOS lets you show up to five metrics at a time. You can show or hide them depending on your needs. To get it done, you will have to take the help of your paired iPhone.
Step #1. Launch the Apple Watch app on your iPhone.
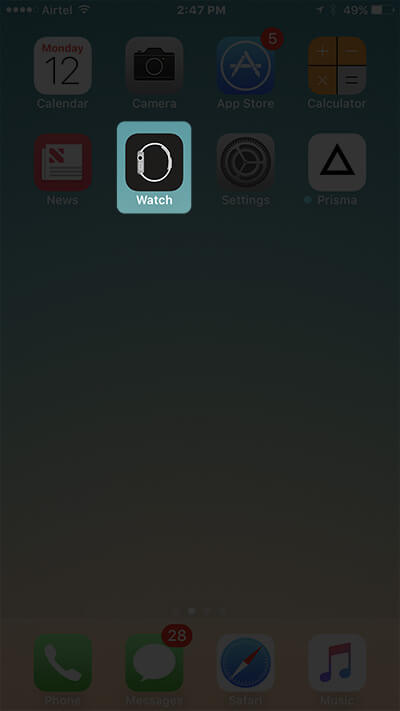
Step #2. Tap on My Watch tab → Scroll down and tap on Workout → Workout View.
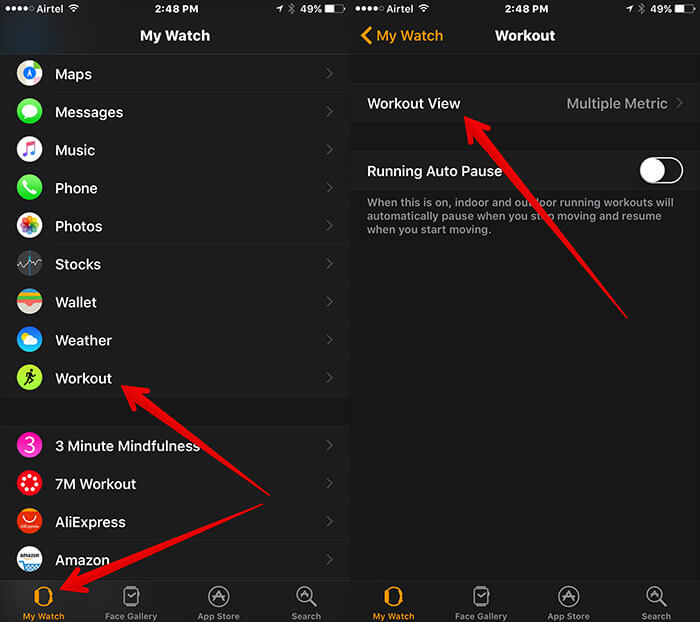
Now, you need to tap on the workout you wish to customize.
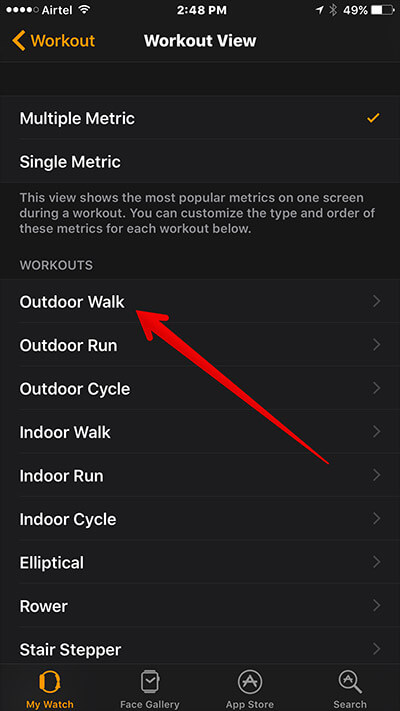
Step #3. Tap on Edit at top right corner of the screen.
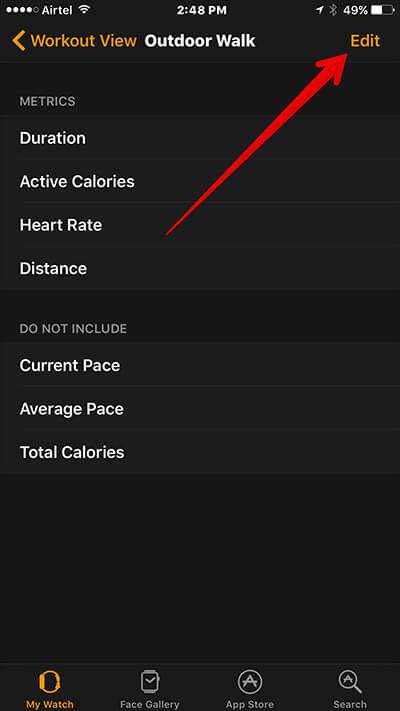
Step #4. Next, tap the Add button next to the metric which you wish to include → Finally, tap on Done.
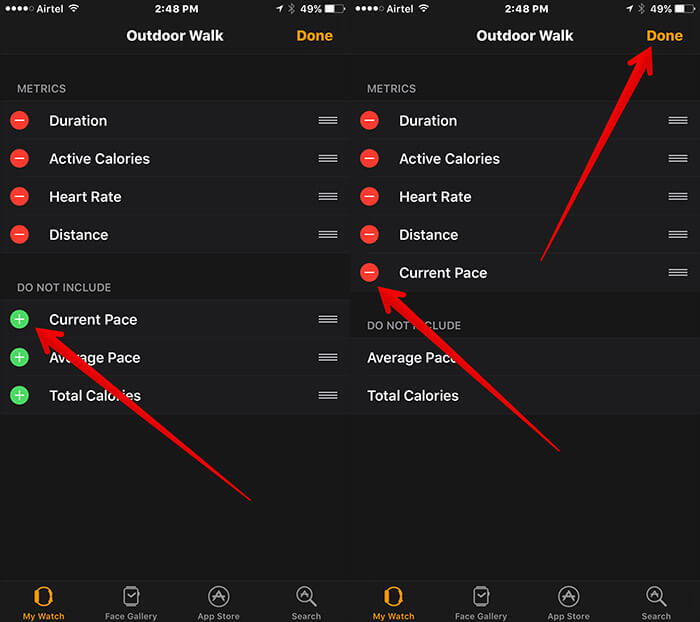
From now onwards, the metrics will show up on the screen when you choose that specific type of workout.
How to Hide/Remove a Metric in Workouts for Apple Watch
No longer want any metric to display on the screen during a workout? You can easily hide it.
Step #1. Open Apple Watch app on your iPhone → My Watch tab → Workout → Workout View.
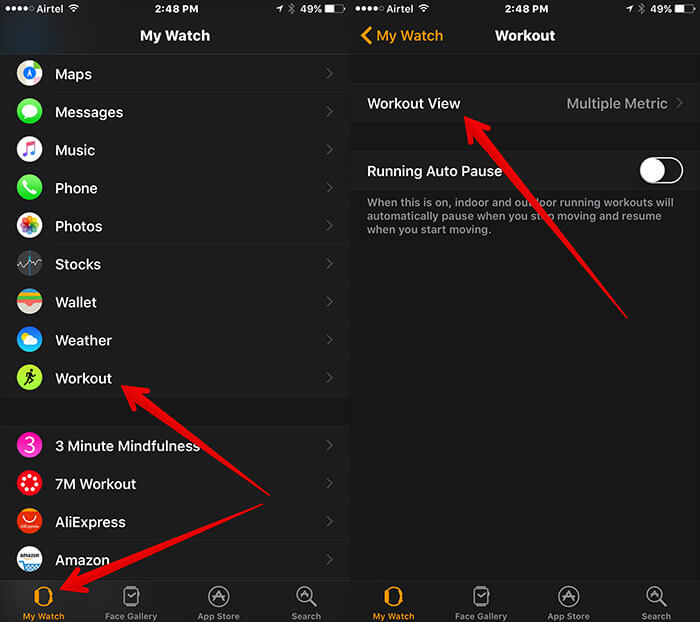
Step #2. Tap on the workout you wish to customize → Tap on Edit at top right corner of the screen.
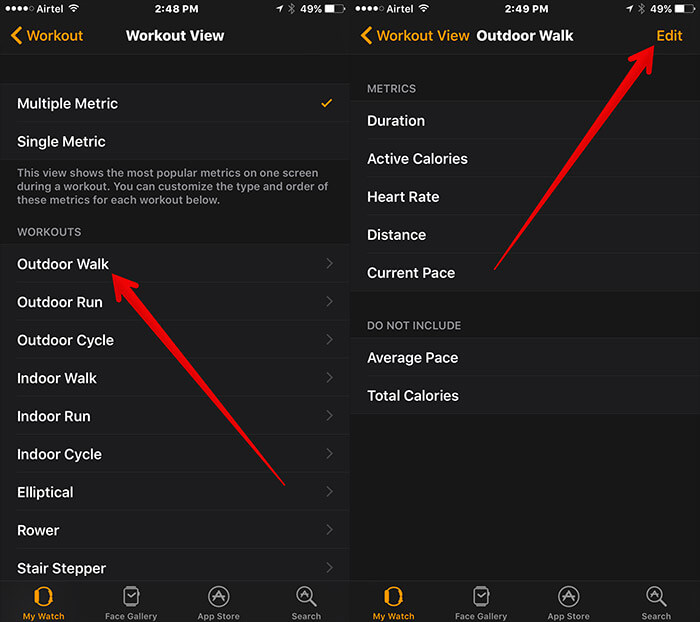
Step #3. Next, tap on the Remove button next to the metric you wish to hide. Tap on Remove.
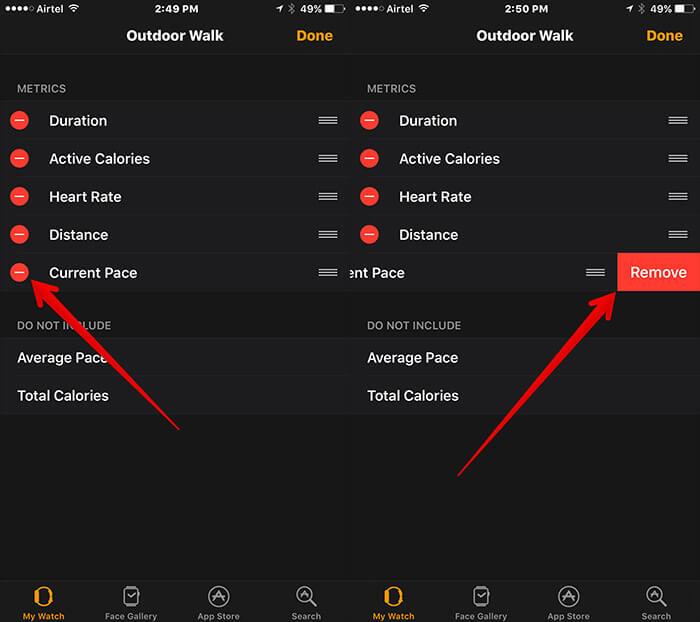
Step #4. Tap on Done.
You can switch between multiple and single metric. While the former lets you display up to five elements at a time, the latter allows you to show only one item at a time.
If you want to keep things simple, you can choose to show only one element at a time. But if you wish to display more than one crucial thing, multiple metrics would be the way to go.
How to Switch Between Multiple and Single Metric in Workouts for Apple Watch
Step #1. Open Apple Watch app on your iPhone.
Step #2. Tap on My Watch tab → Workout → Workout View.
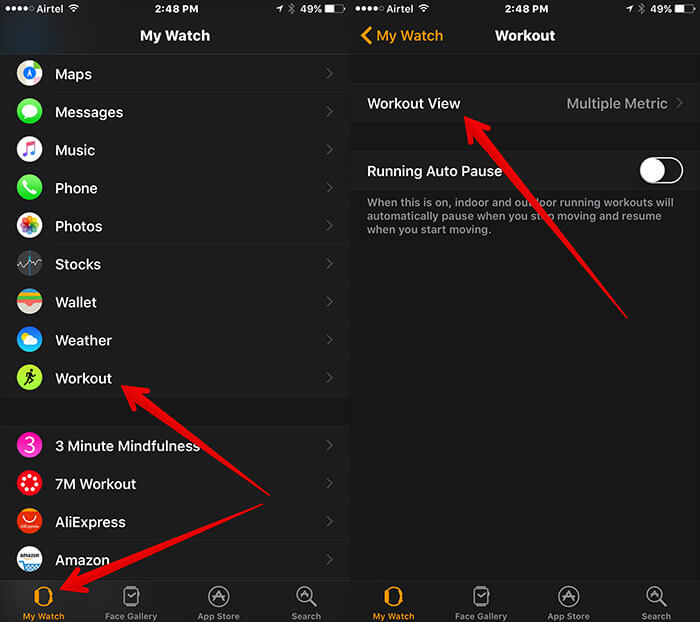
Step #3. Now, you have two options:
- Multiple Metric
- Single Metric

Select any of the preferred options as per your need.
Then, quit the settings.
watchOS also lets you perfectly reorder the elements you want to show on display. For instance, you can make the heart rate appear at the top followed by active calories. Read on…
How to Reorder Metrics in Workouts for Apple Watch
Step #1. Open Apple Watch app on your iPhone → My Watch tab → Workout → Workout View.
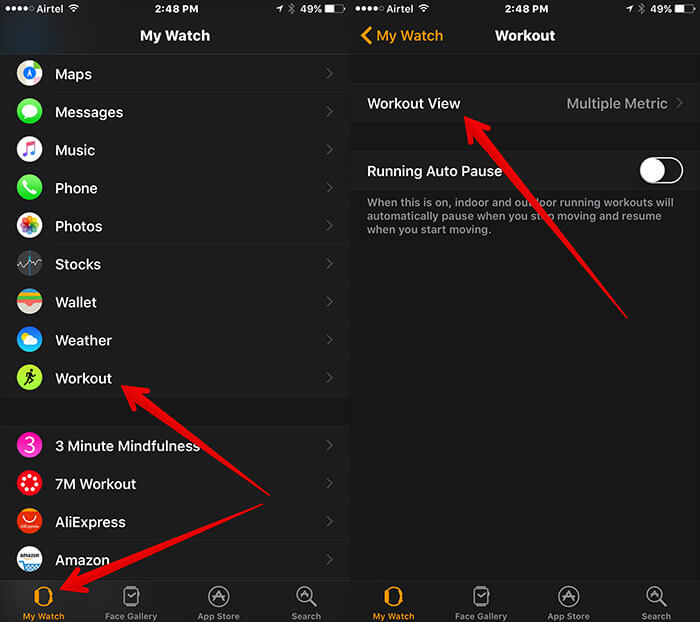
Step #2. Tap on the workout → Tap on Edit located at the top right corner of the screen.
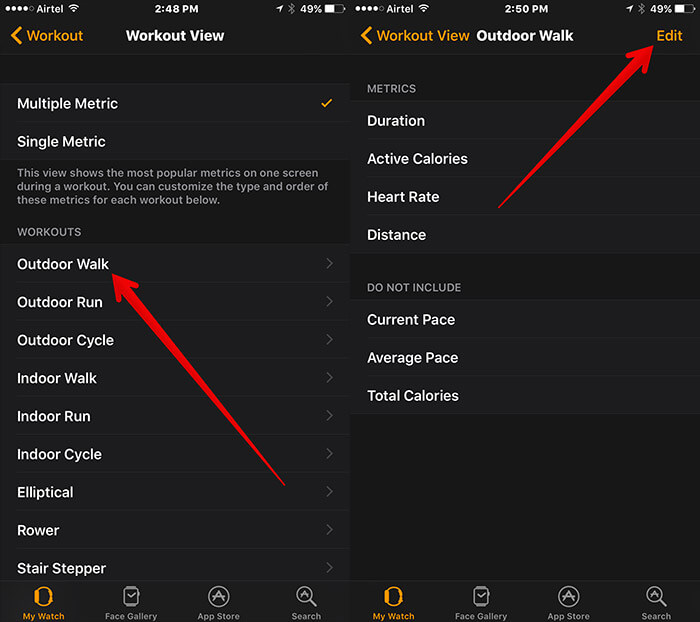
Step #3. Now, you need to tap and hold the reorder button next to the metric you wish to move.
Then, you have to drag the metric at your preferred location → Tap on Done.
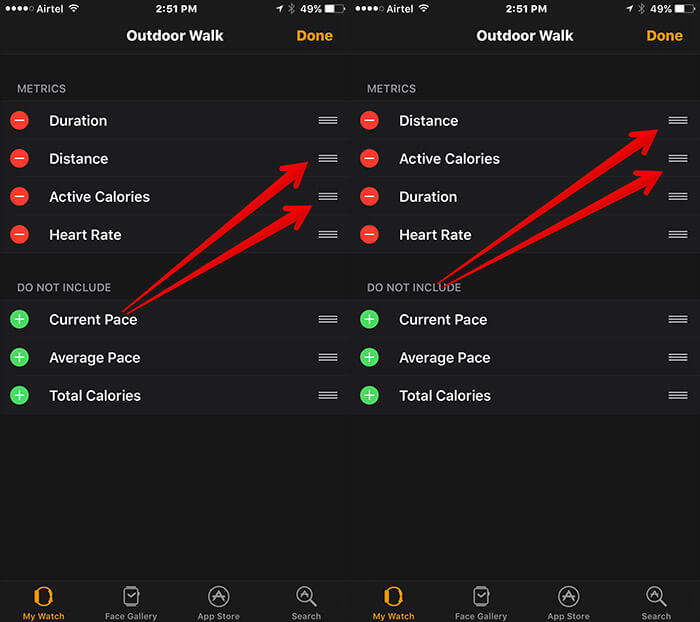
Did you know that you could also view metrics just for your running? If you want to speed up your game or wish to improve it, you should definitely give it a shot!
How to View Metrics Just for Running in Workouts for Apple Watch
The Workout app comes with “Pace Alert” allows you to select the desired pace for your run. And whenever you go ahead or fall behind the set target, the Apple Watch will alert you.
Step #1. Open Workout app on your Apple Watch.
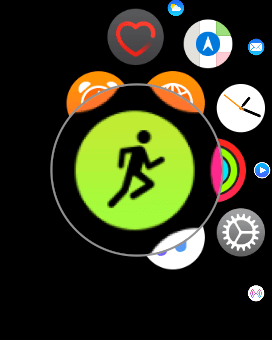
Step #2. Now, scroll down tap on the three dots next to Outdoor Run.
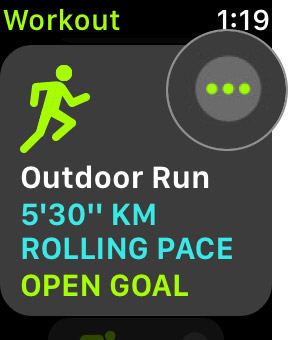
Step #3. Next, tap Average Pace Alert and then set your pace.
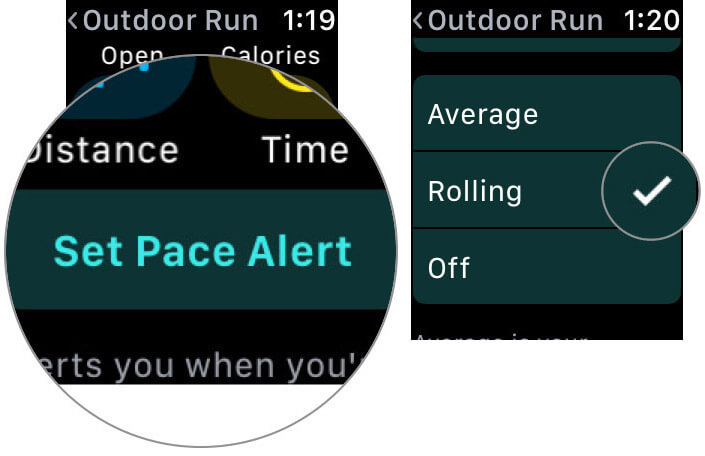
You can choose between Average or Rolling.
While the former signifies the average pace for the kilometers, the latter implies your one-kilometer pace.
Select any of the two options based on your goal. And then kick-start your run in top gear!
How to Specify Your Activity Type in Workout App on Apple Watch
The Workout app on your Apple Watch has some pre-set activities, which include Walking, Running, Cycling, Elliptical, Rower, Stair Stepper, HIIT (High-Intensity Interval Training), Hiking, Yoga, Swimming, and Wheelchair. It is but natural that Apple cannot add every activity to the Workout app.
However, the smartwatch allows you to specify your activity type in the Workout app.
Step #1. Open the Workout app on Apple Watch.
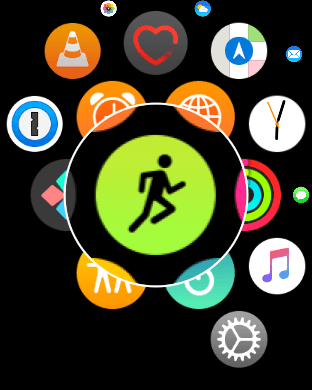
Step #2. Scroll the list of activities and tap on ‘Other.’
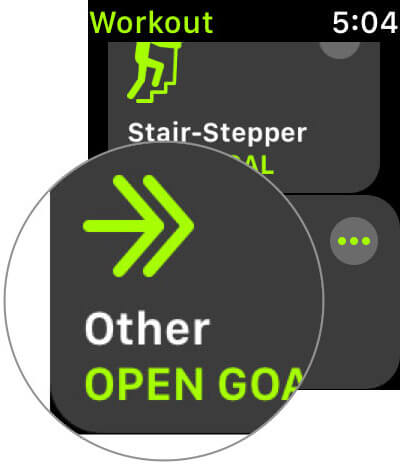
Now start your activity; make sure you perform your special activity for a long time – at least for 15 minutes.
Step #3. When you finish your activity, close the workout; swipe the watch screen right and tap on End button.
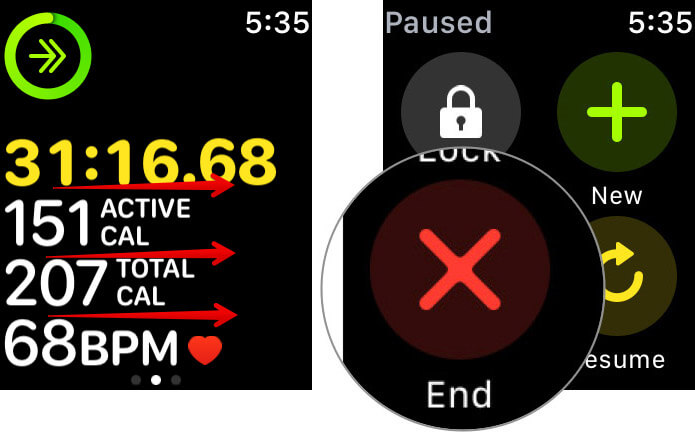
Step #4. Now, tap on Name Workout on the summary screen.
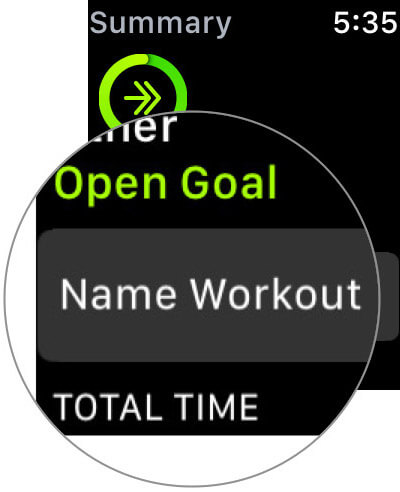
Step #5. Tap on the fitting activity name from the list of activities presented in alphabetical order.
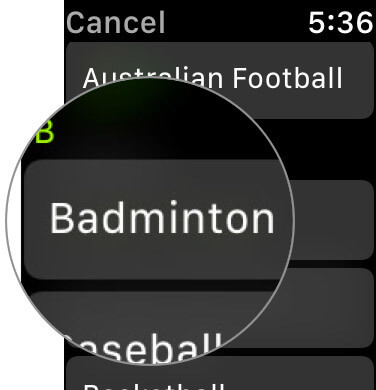
Step #6. Once you feed the activity, scroll down and tap on the Done button.
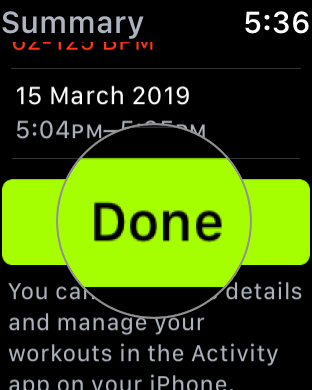
Now your new activity will be included in the list of Workout options on your Apple Watch. Moreover, this newly created category will also be available in the Activity app on your iPhone.
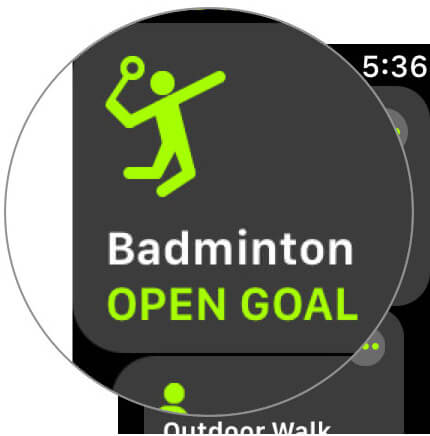
So what is your specialized activity you wish to include in the Workout interface?
That’s pretty much it!
Wrapping up
Apple Watch continues to be favorites for fitness and health-conscious people. The latest iteration of Apple Watch Series 4 has come up with some great features like Fall Detection, ECG Report, and more.
They have added more riches to the already impressive profile of the watch.
You might want to catch up with these posts as well:






