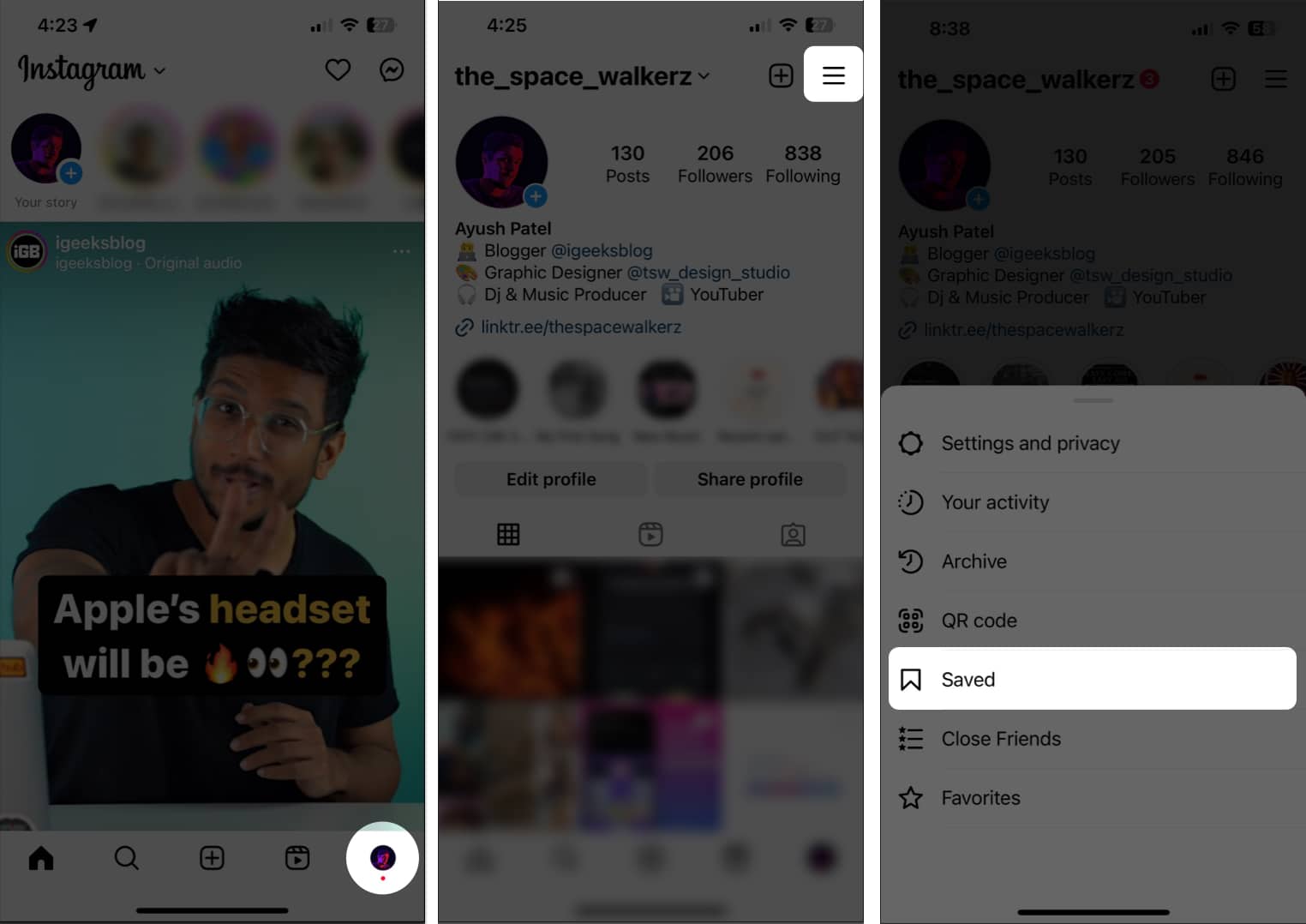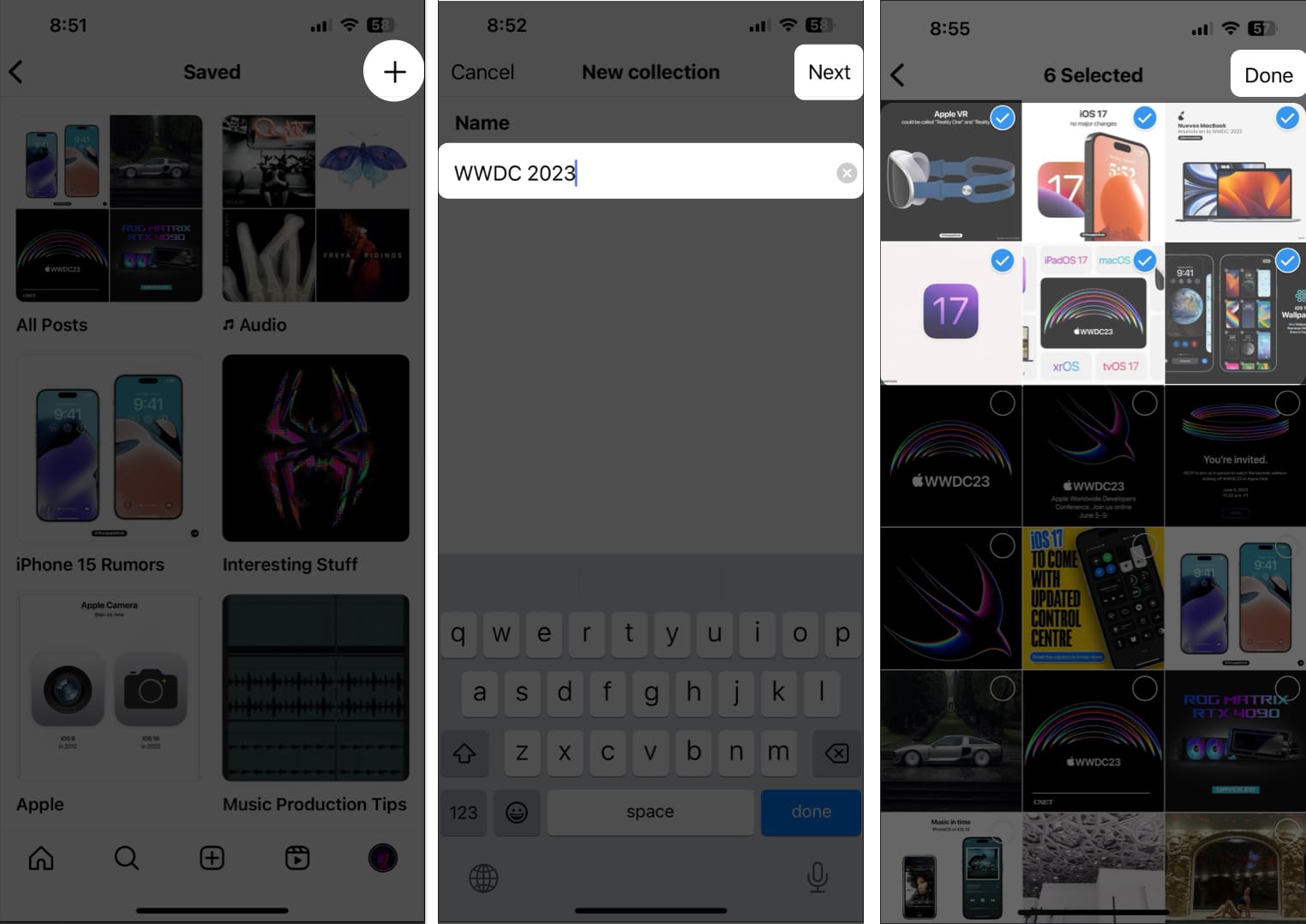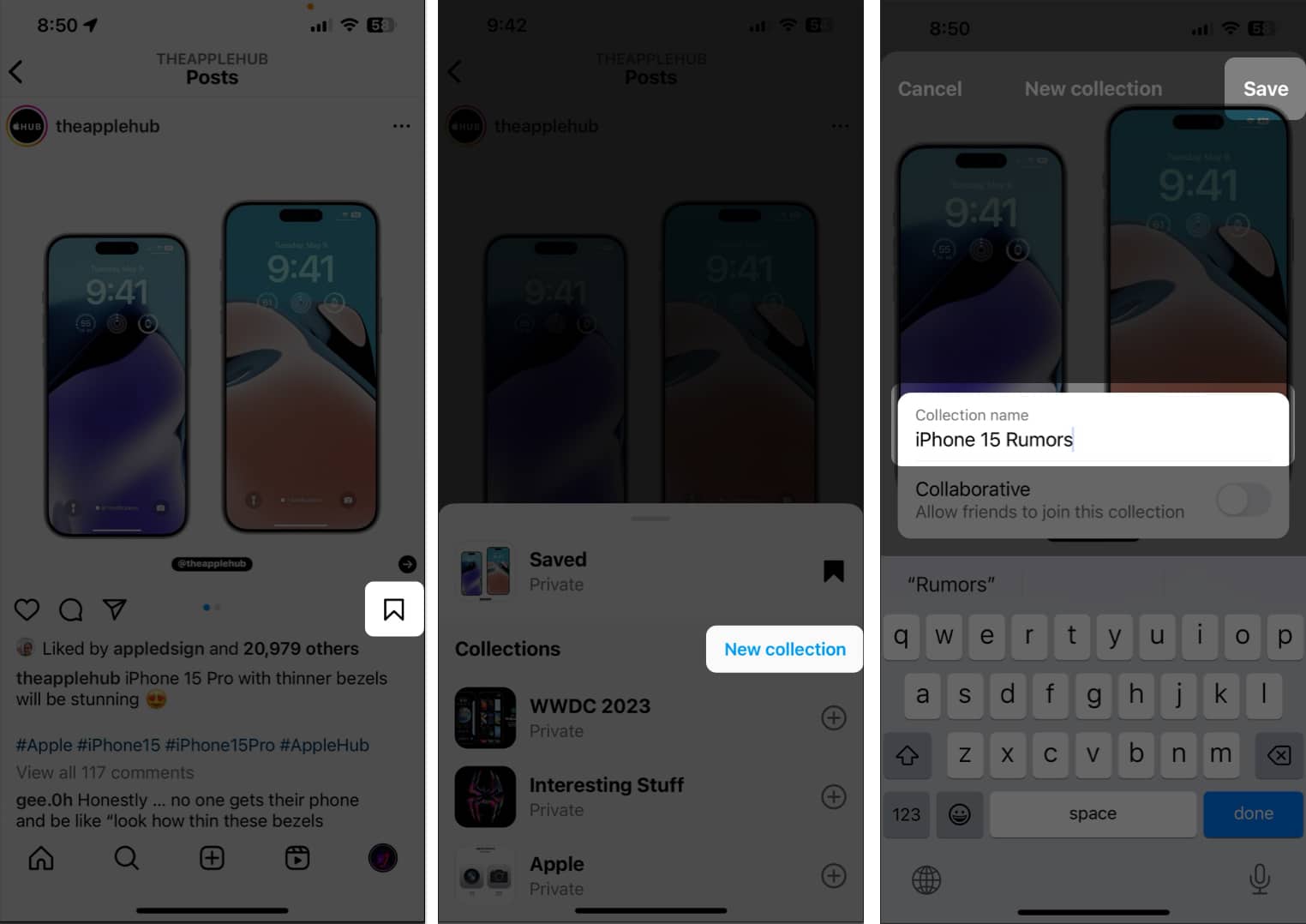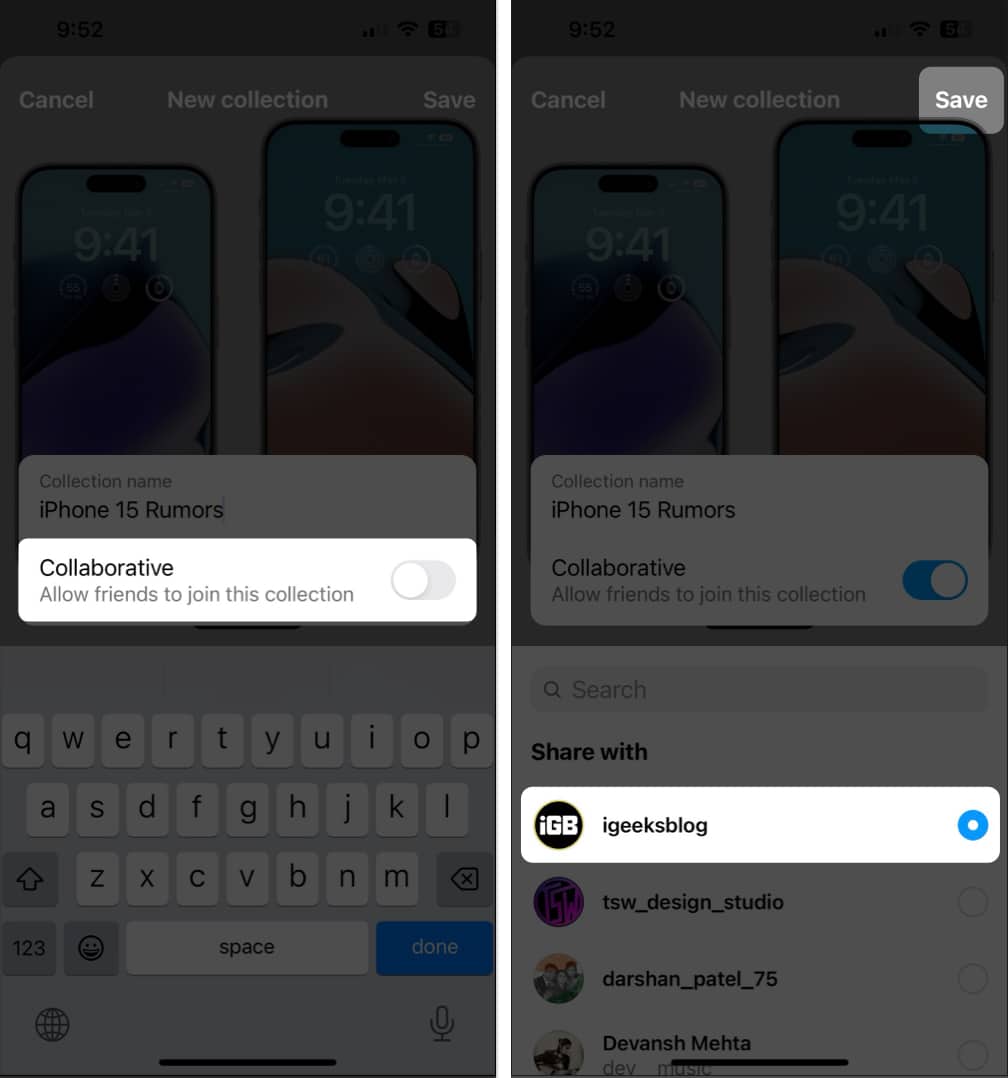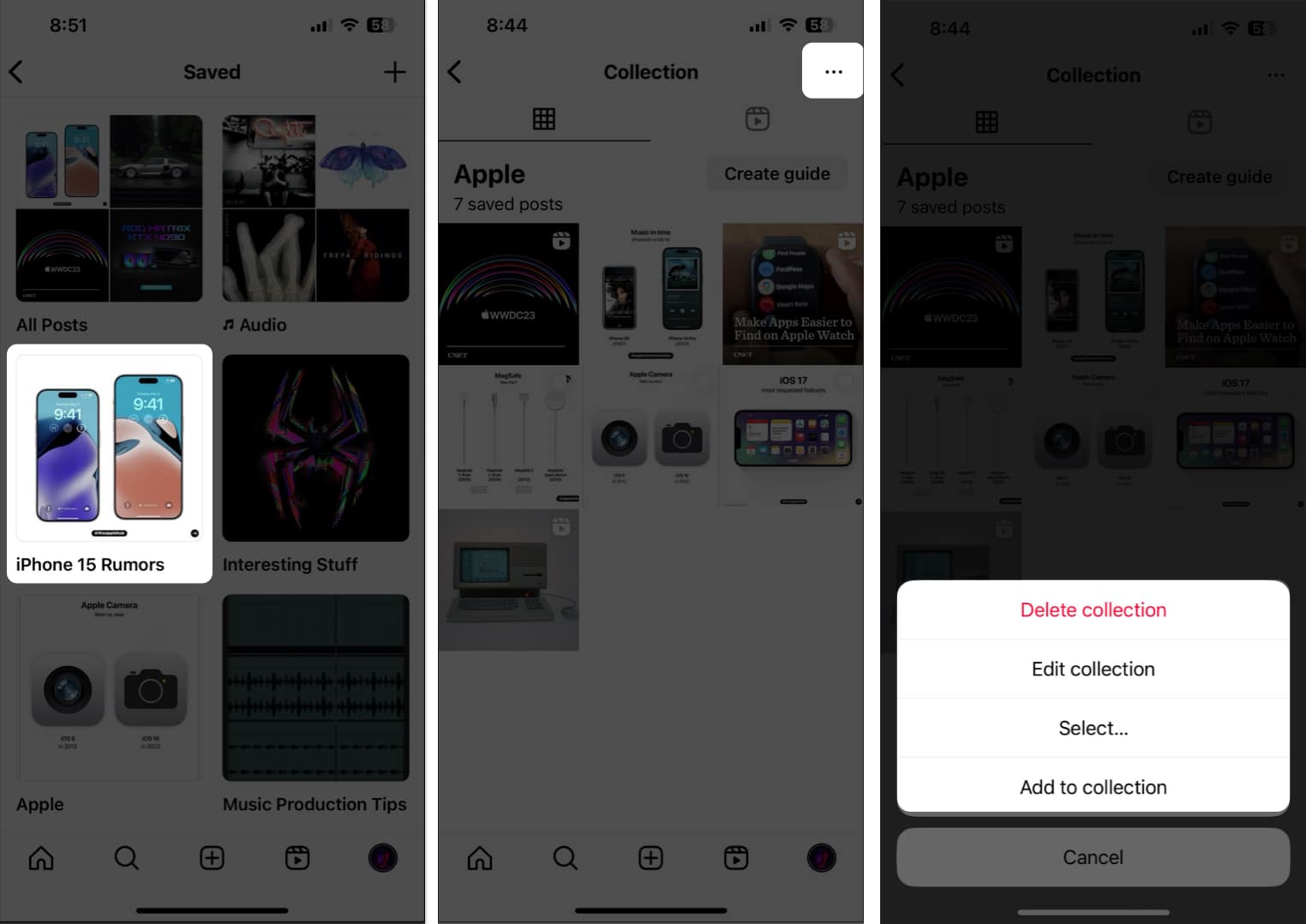Finding a particular one among several saved posts on Instagram is tedious. But worry not! To help you out, Instagram lets you create a collection of saved posts to organize them into private folders and quickly view them.
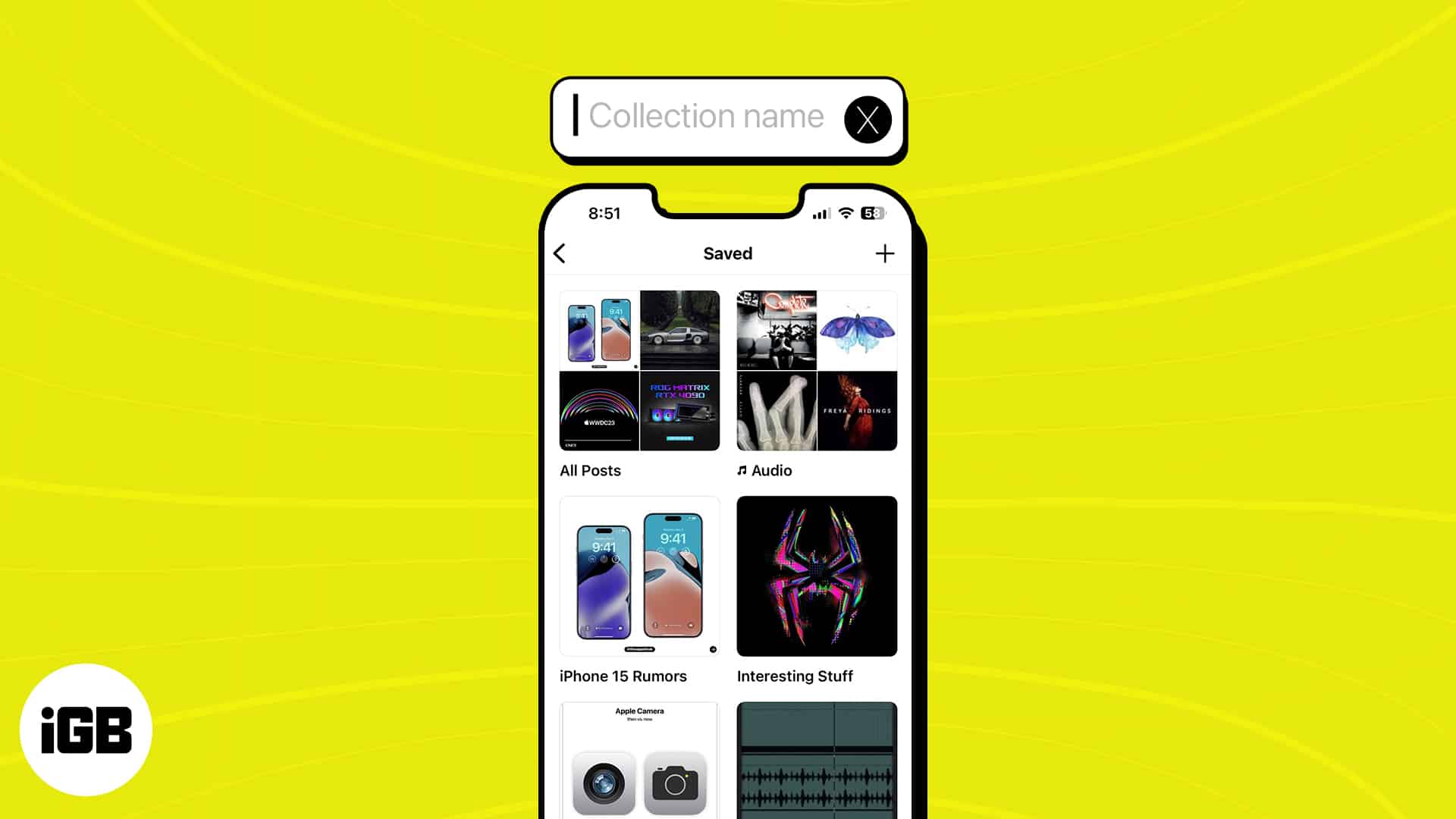
This guide will walk you through the whole process of how you can create, view, and manage a collection of saved posts on Instagram for iPhone with ease. Let’s get to it.
How to create collection of saved Instagram posts from iPhone
- Open Instagram → Tap your profile picture → Select the hamburger menu.
- Tap Saved.
- Now, tap the plus icon (+).
- Type a name for the collection → Tap Next.
- Select the posts you want to add to the collection → Tap Done.
Here you’ve created a new collection of posts you might want to find it later on Instagram.
Create a collection when saving posts on Instagram
- Open Instagram app on your iPhone.
- Tap the save button on the post you want to save.
- Select New collection.
- Type a name for the collection → Tap Save.
- If you want to create a shared collection, toggle on Collaborative.
- Select the profile you want to share the collection with → Tap Save.
Once you create collections of saved posts on Instagram, viewing and managing them is pretty straightforward.
How to view and manage collection of saved posts on Instagram from iPhone
- Go to the Saved posts on Instagram as above.
- Tap the collection you want to view or manage.
- Now, tap the three-dot menu and select an option as per your requirement:
- Delete collection: This option lets you delete a collection of saved posts.
- Edit collection: Using this, you can rename a collection, change its cover picture, or delete it.
- Select… : You may select the posts in a collection to remove them or relocate them to another collection.
- Add to collection: This option allows you to select and add more saved posts to a collection.
Your saved Instagram posts are private. You are the only one who can view them. The post’s author also can’t see that you’ve saved the post. In case of shared collection, the selected user can view the saved posts.
If you can’t find your saved posts in the collection, maybe the owner removed the post or made their account private. Besides, you may force quit the Instagram app, restart your iPhone, or look for an update to clear glitches causing the issue.
Keep your saved posts and reels organized!
Collections is a well-timed feature as it allows you to keep your saved stories organized. The obvious advantage of it is that you can easily access those saved posts. As only you can view those posts, there is no need to worry about privacy.
Read more: