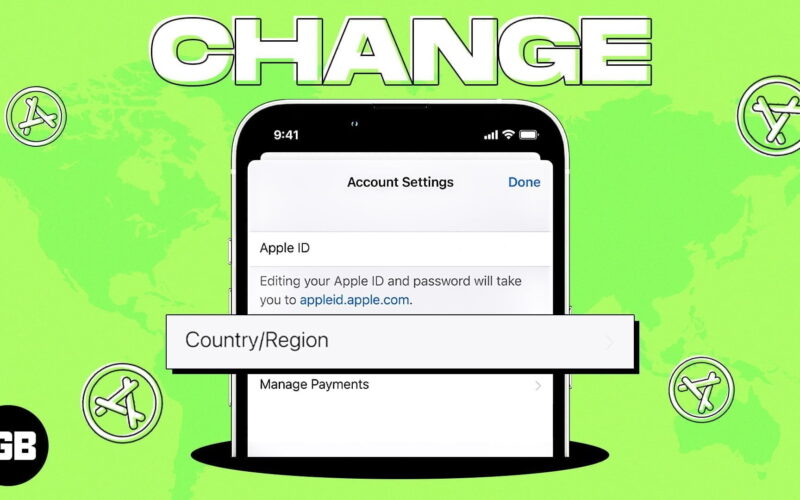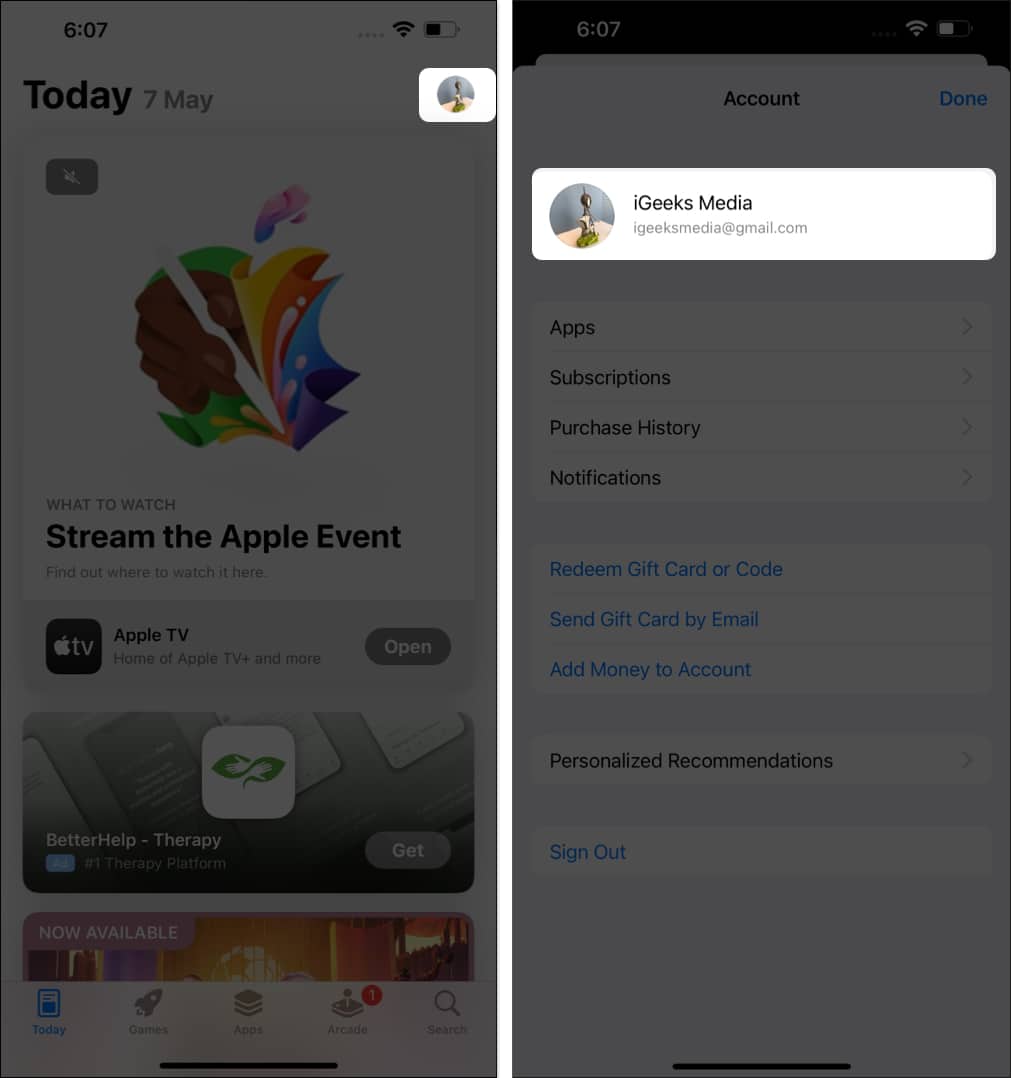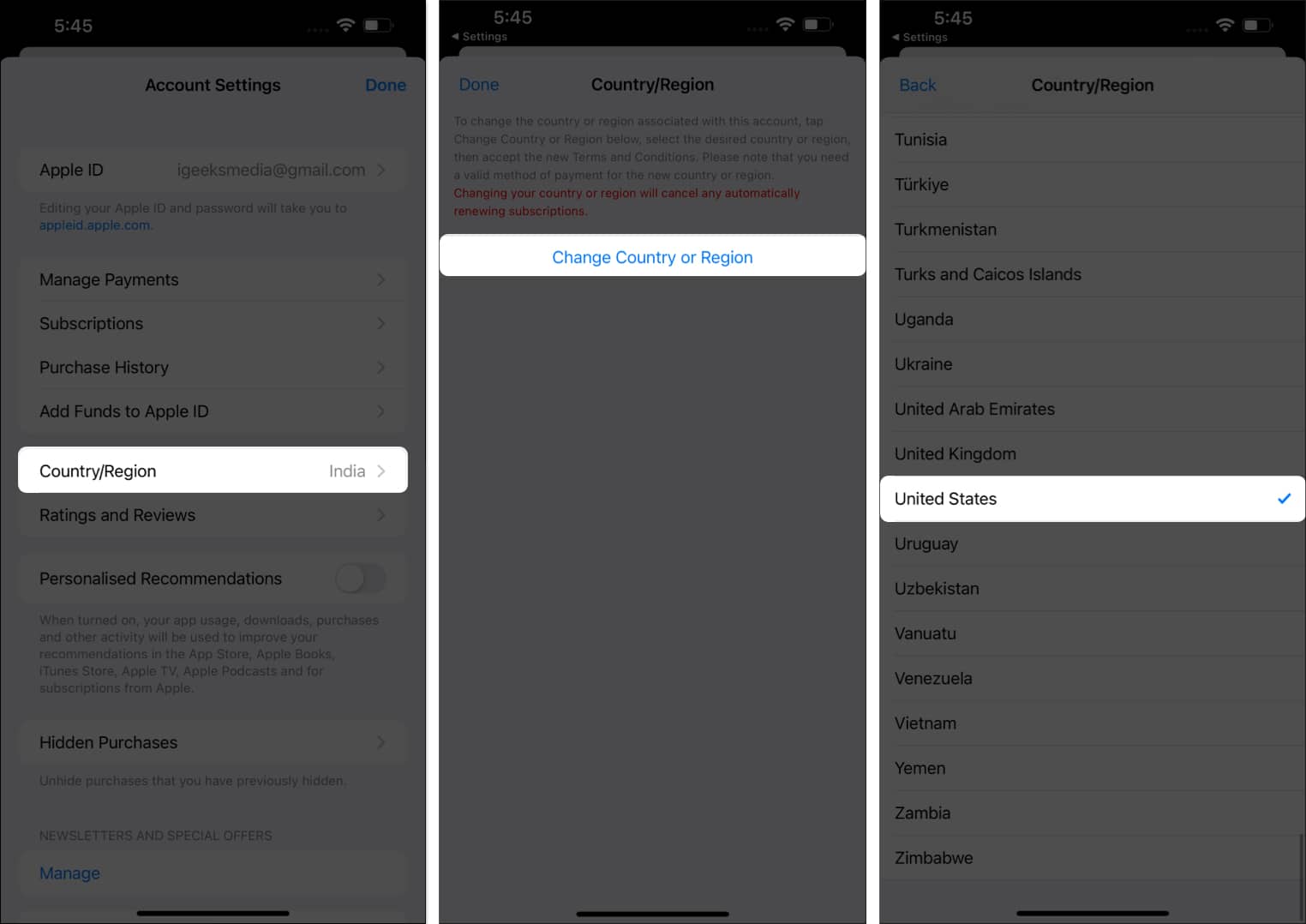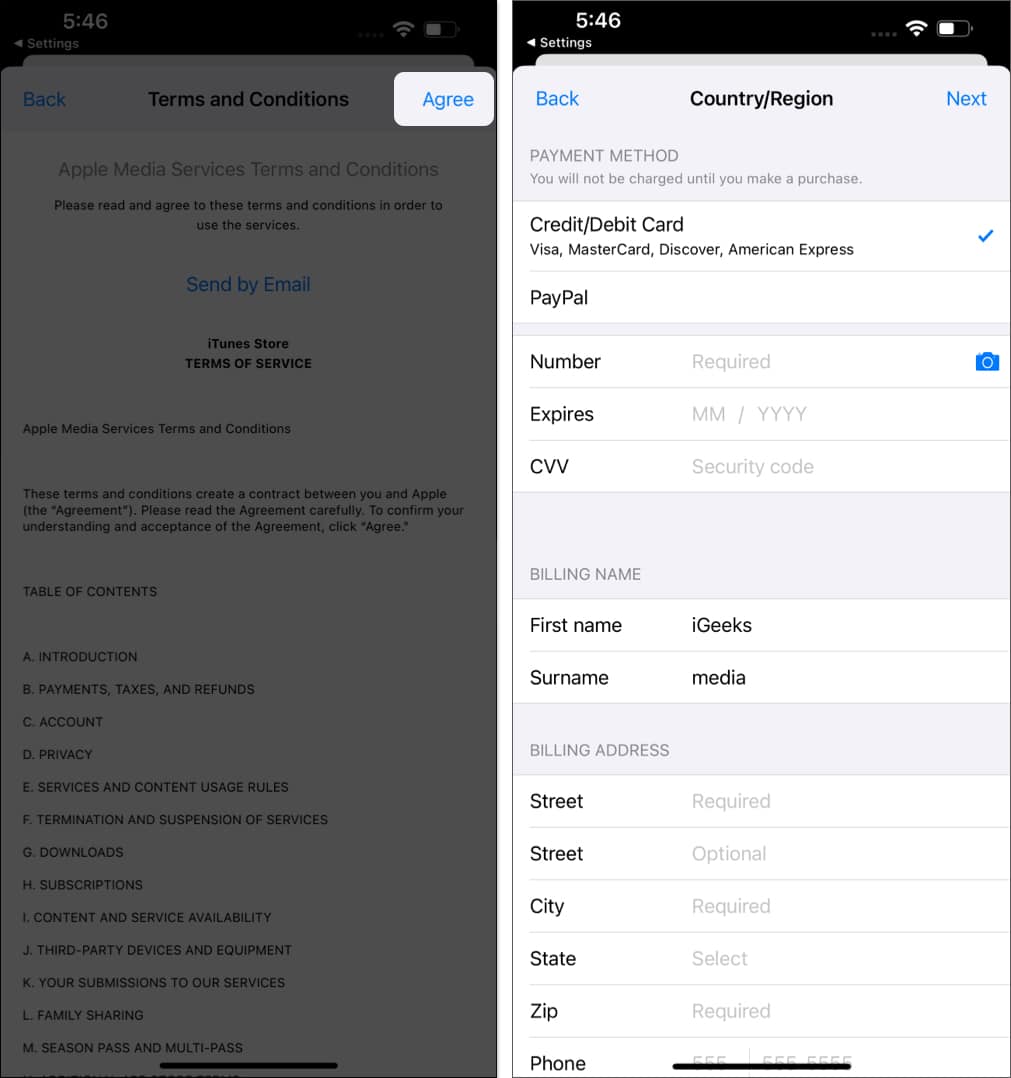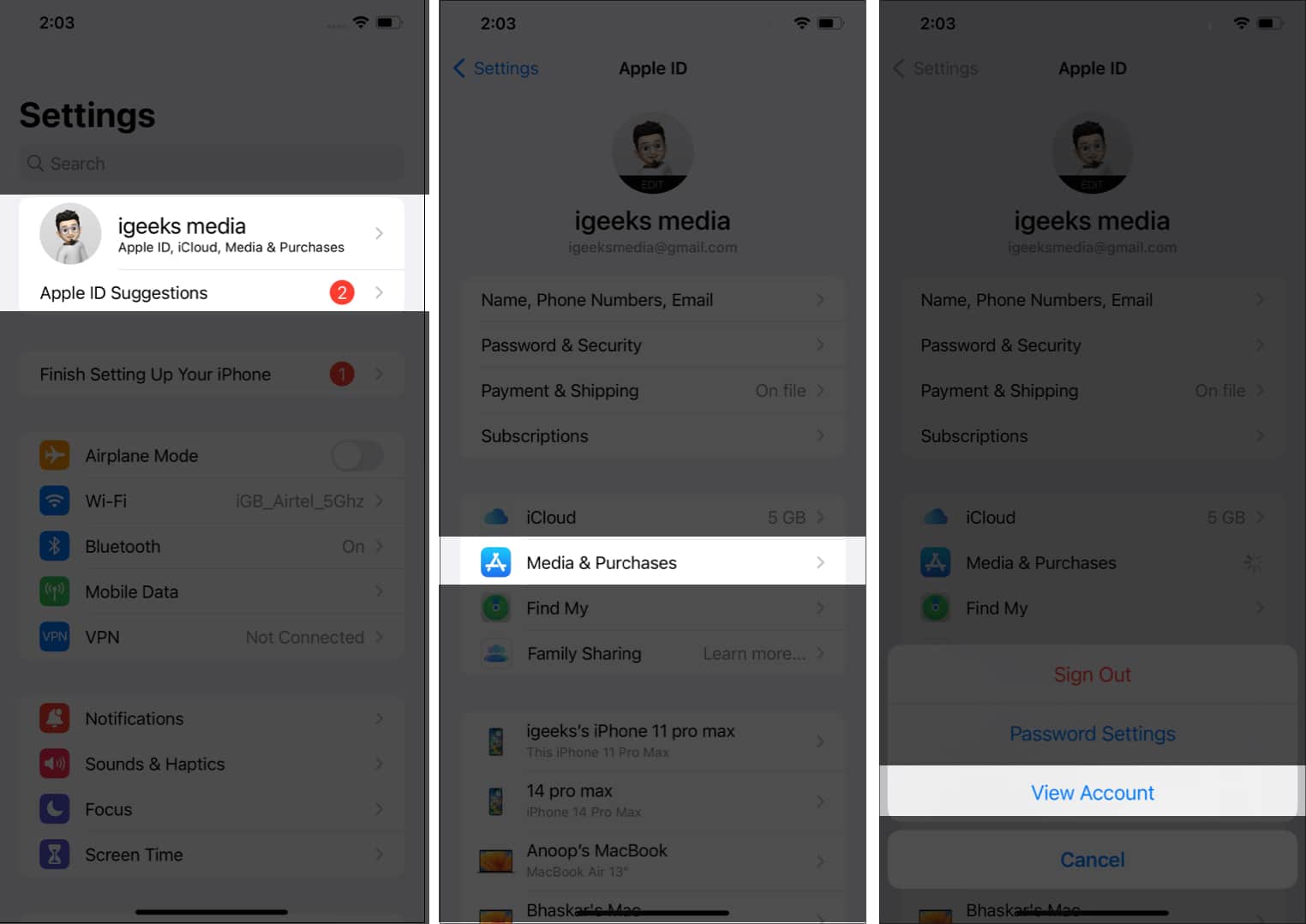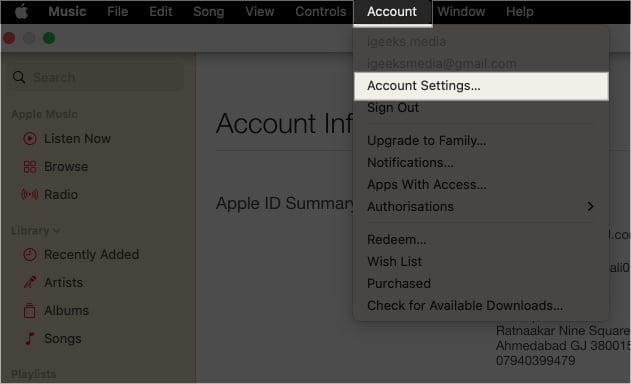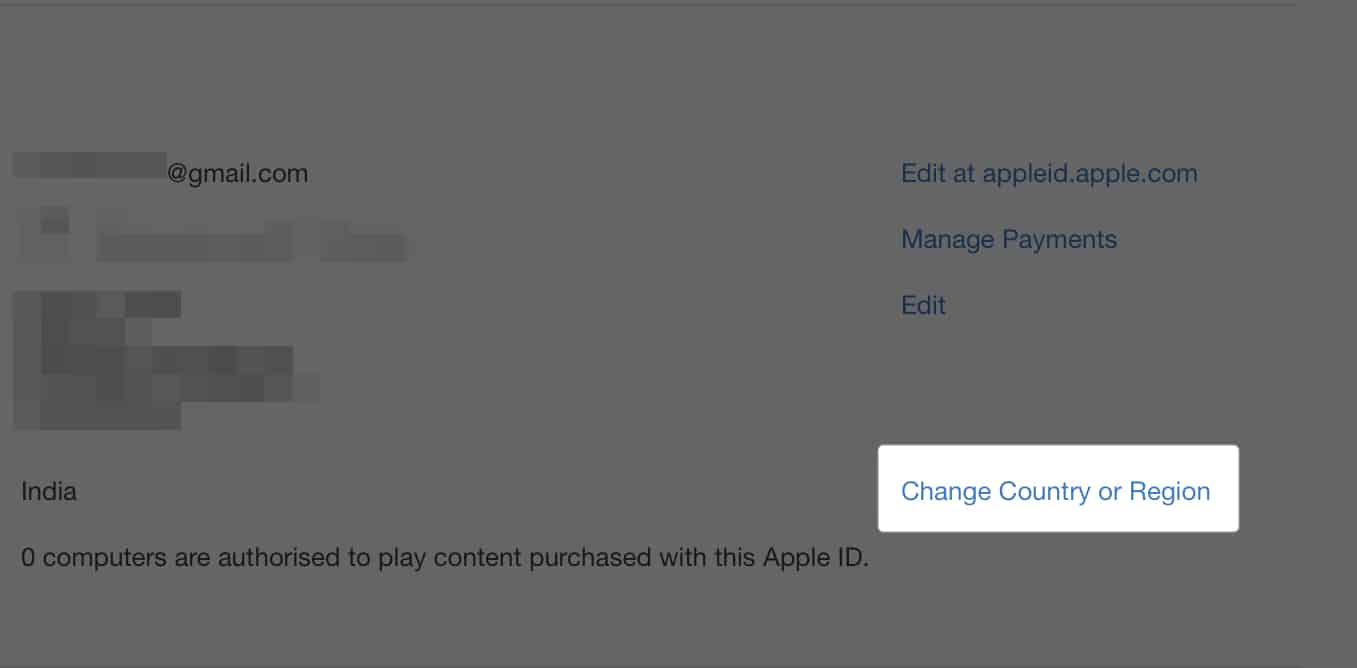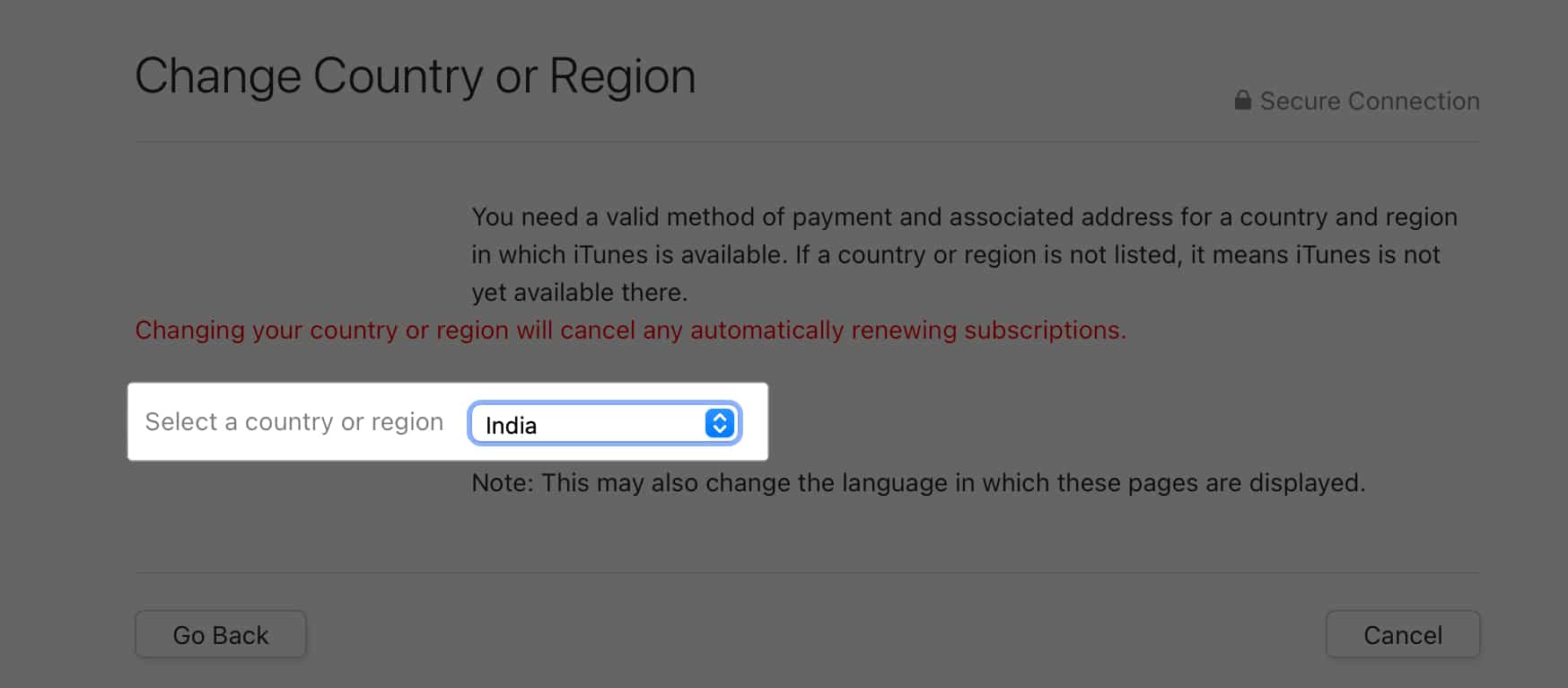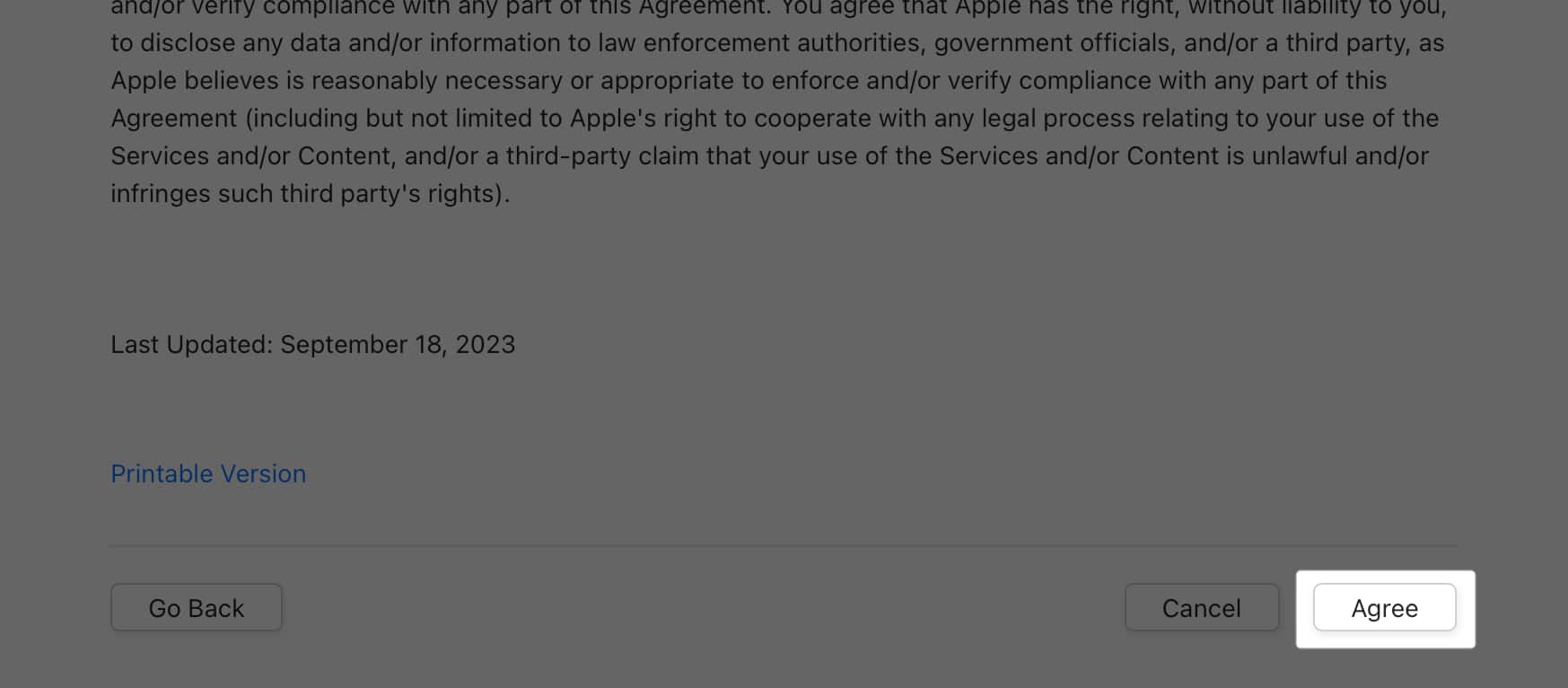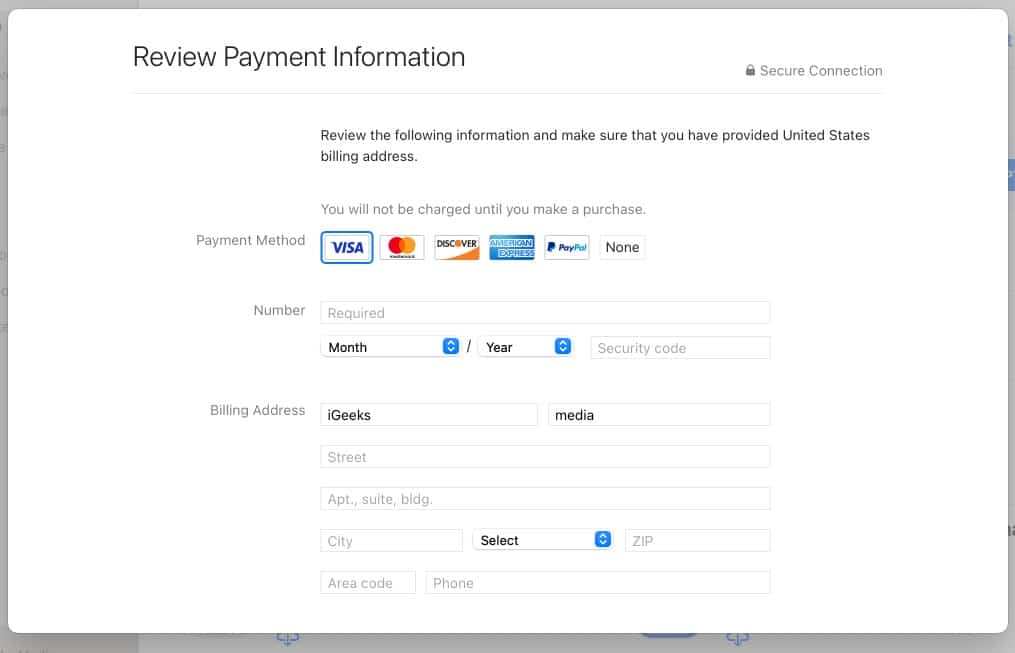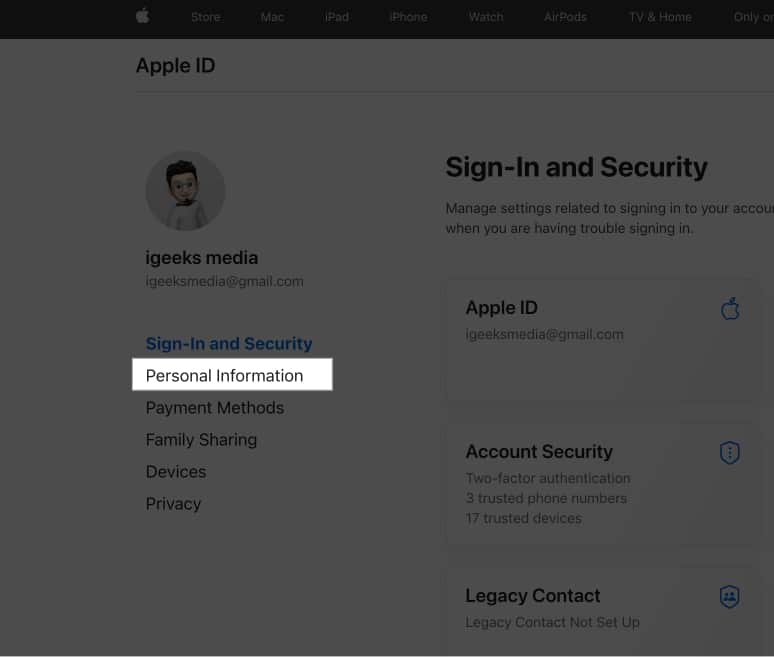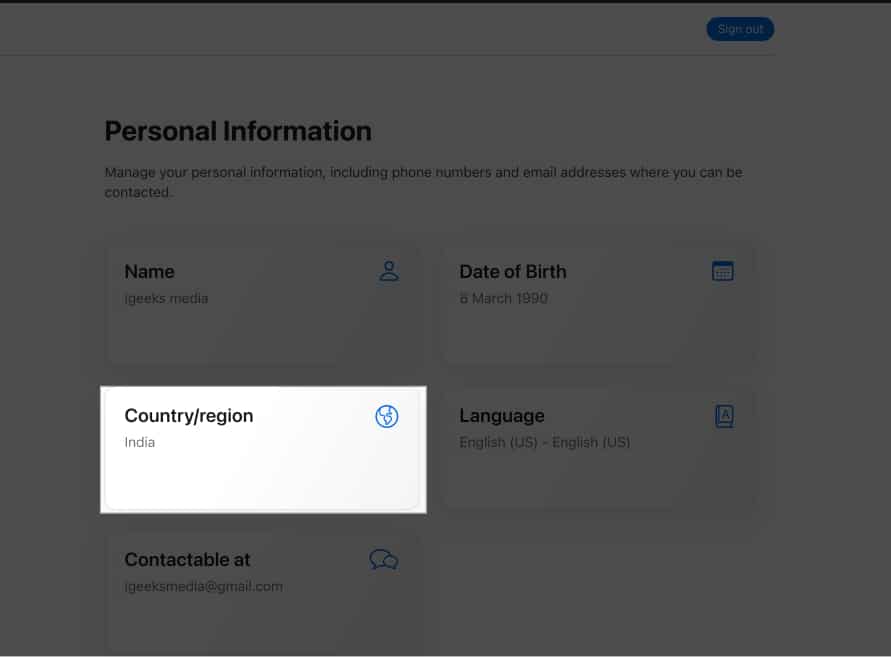You might want to change the App Store country associated with your Apple ID for several reasons. For example, you might want to download an app that is not available in your current region or update the location associated with your Apple ID after moving to another country.
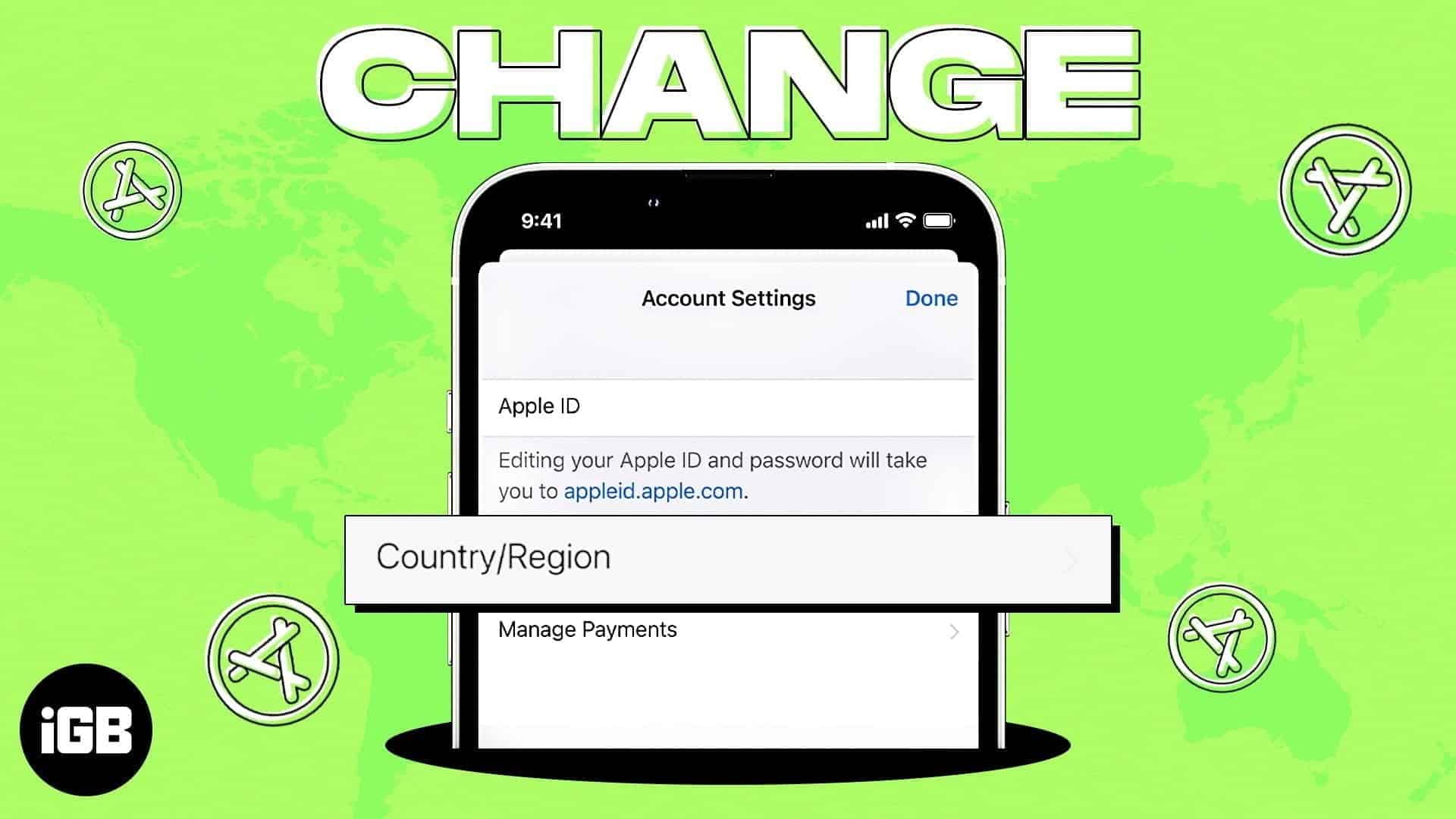
In this guide, I will explain how to change your App Store country on iPhone, iPad, and Mac and assist you with the entire process.
Table of Contents
- Why do you want to change the App Store country?
- What should you consider before changing the App Store country or region?
- How to change your App Store country or region
- How to keep iTunes and App Store purchases from a different country
- Video: How to change App Store country or region on iPhone, iPad, or Mac
Why do you want to change the App Store country?
Changing the App Store country/region associated with an Apple ID may be necessary for several reasons:
- Access to region-specific apps: Due to licensing agreements and government regulations, some applications, games, or digital content are solely available in specific countries. For instance, an app may only exist in the US and not in the UK.
- Travel or relocation: If you move to another country or spend significant time abroad, changing your App Store country is essential. This will give access to apps and services meant for that country. You can also pay for apps and services using the local currency and payment methods.
- Pricing differences: App pricing and subscription fees can vary between countries. Some users change their App Store region to take advantage of lower prices or regional discounts.
- Content availability: Media like music, movies, and TV shows in the iTunes Store may be available in one country and not another. Changing your region allows you to access a wider range of localized content.
So, you can see there are several benefits to changing your Apple ID country location. But it’s important to understand the implications and follow the proper steps to avoid any issues.
What should you consider before changing the App Store country or region?
Apple has set strict prerequisites for changing the App Store region to ensure that users don’t misuse the feature and only access content based on their geographic location. Here’s a quick rundown:
- Cancel all active subscriptions: Subscription prices can vary across regions. You need to cancel all subscriptions and wait for their expiration period to end.
- Spend any remaining Apple ID balance: Before switching regions, you must use up any existing balance in your Apple ID as the currency changes with regions.
- Opt out of Family Sharing: You must leave the Family Group or turn off Family Sharing. If, for some reason, you are unable to leave Family Sharing, you won’t be able to change your App Store country.
- Wait for memberships, pre-orders, rentals, and refunds to complete: Due to differences in pricing and currency, you must wait for your ongoing memberships, pre-orders, movie rentals, or Season Passes to end. Moreover, any pending refunds for your App Store purchases should be processed before changing the region.
- Redownload content you might access in the future: Some of your purchased apps, music, movies, TV shows, or eBooks might not be available in the new region. So, it is essential to download and save the content you might want to access in the future.
- Have a valid payment method for the new country or region: When you switch regions, you must add a valid payment method associated with your new location. This is because the app prices and billing process might differ across regions.
How to change your App Store country or region
If you fulfill specific criteria laid down by Apple, it is easy to change country in the App Store in a few steps. Here are the steps:
Changing the App Store country on your iPhone or iPad
- Launch the App Store.
- Tap your profile picture in the top-right corner.
- Now, tap your name. If prompted, sign in with your Apple ID and password.
- Go to Country/Region.
- Tap Change Country or Region → Select a Country.
- Agree with the new terms and conditions for the region.
- Add the payment information for the country you selected.
- Add the new billing address → Then, tap Next to complete the process.
You can also quickly access your account’s country location from the Settings app on your iPhone or iPad.
- Open the Settings app.
- Tap your name → Media & Purchases → View Account.
- Tap Country/Region → Then, tap Change Country or Region → Select a Country.
- Then, Agree with the new terms and conditions.
- Add the payment information and billing address → Tap Next.
Changing the App Store country on your Mac
- Launch the Apple Music app on your Mac.
- Click Account on the menu bar and select Account Settings.
- You might need to sign in with your Apple ID or authenticate your Mac Touch ID.
- It will open the Account Information window. Here, click Change Country or Region.
- Now, choose your new country or region from the drop-down.
- Go through the Terms & Conditions and select Agree. If prompted, choose Agree.
- According to your new country, fill out payment information and billing address.
- Once done, hit Continue.
Changing your App Store country on the web
If you prefer modifying Apple ID settings from a web browser, there’s a way out for you, too.
- Visit the Apple ID website from your preferred web browser.
- Click Sign In → Enter your Apple ID and password.
- Navigate to Personal Information.
- Select Country/Region.
- Go to Change Country or Region → Select the new Country.
- Enter your payment details and billing address.
Now that you have successfully changed your App Store country, you might wonder what happened to your previous purchases. Let’s understand!
How to keep iTunes and App Store purchases from a different country
App Store only provides access to download content that was purchased from its platform. This means that though an app may be found in the new country’s App Store, it cannot be accessed unless you have made a new purchase.
When switching between two different App Store countries, keep in mind some essential facts so that you do not lose your earlier purchases:
- Download your purchases before switching: Make sure to download the apps, music, and other purchase media before making the change. You can’t download them once you change the country.
- App updates: Apps previously downloaded will still get the latest versions. However, due to geographical limitations, further updates may not be available if this app is unavailable in your new place.
- Subscriptions: Ongoing subscriptions tied to apps in your previous country could be disrupted. You may lose access to subscription content if the app isn’t available in the new country. It’s wise to cancel and restart any subscriptions in the new region.
- Switching back: You can always switch back to your original App Store country to restore your previous purchases. However, re-arranging payment methods and ensuring that there is no ongoing subscription in the new region must be done.
Video: How to change App Store country or region on iPhone, iPad, or Mac
Wrapping up…
As you just saw, changing the App Store country or region on your Apple devices is quite easy. Unfortunately, some of you might need to complete the prerequisites and wait out for a certain period before attempting to do so.
Beyond that, if you face any difficulties in changing the App Store location, please mention them in the comments below. l will try my best to provide you with an actionable response.
FAQs
Apple’s stringent requirements make changing your App Store country harder to ensure a smooth transition and adherence to regional regulations. Each nation has its laws concerning digital media and applications. So, you must meet all the criteria to be able to continue purchasing items from your new country’s App Store. Also, Apple doesn’t want one to lose credit balance, subscriptions, pre-orders etc. This means that if even one condition is not satisfied, you can’t complete the process. To learn more about this, go through what to do before changing your App Store Country or region.
Changing your App Store country without a credit card is possible. When entering payment details, select ‘None’ as the payment method. This allows you to make the switch without entering a new card. However, you won’t be able to make any purchases until you add a valid payment method. If you don’t see the None option, maybe you have an unpaid balance or due payments. Also, recurring subscription mandates and Family Sharing prevent you from changing the App Store without a credit card. In such a case, you need to create a new Apple ID in that region.
There isn’t a clear answer to how many times you can change your App Store country. However, to avoid issues, you should only change the App Store location when you really need to. Creating a new Apple ID with a new billing address can be a significantly better option if you need to change your App Store location frequently.
Changing the App Store region doesn’t directly affect apps from the previous region. You can still use the app if it’s already downloaded on your device. However, due to regional restrictions, you might not be able to make new purchases within the app or use all its features.
Also read: