I like to keep the frequently used things like note easily accessible. It allows me to snap a look at the to-dos with ease. If you are like me, this guide about adding Notes to Control Center on iPhone or iPad is for you.
Times when you are in a hurry and want to record your thoughts or track your last note, it can save your time. Just bring up CC, hit the Notes icon and get started. It can’t get simpler than that! Let me help you bring this feature into effect.
How to Add Notes App to iPhone or iPad Control Center
Step #1. Open Settings app on your iOS device and tap on Control Center.
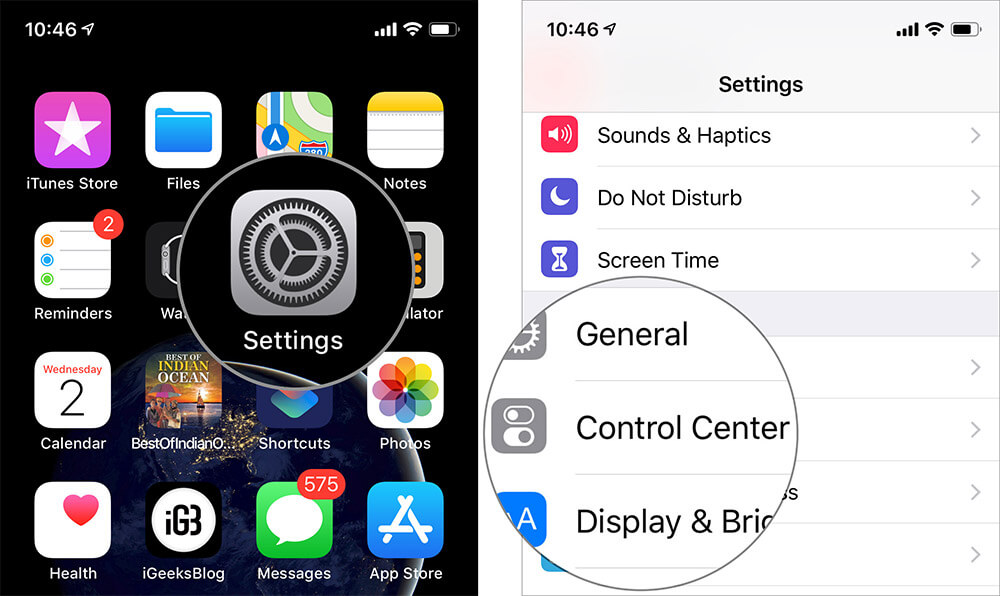
Step #2. Now, tap on Customize Controls.
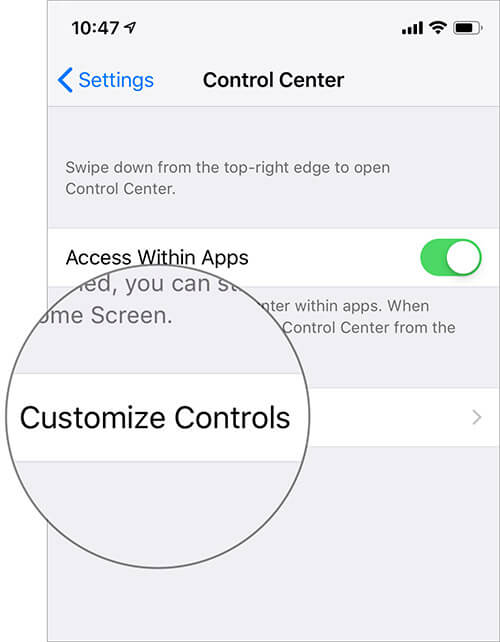
Step #3. Under More Controls section, find the Notes and tap on the “+” button to the left of it. Next, quit the Settings.
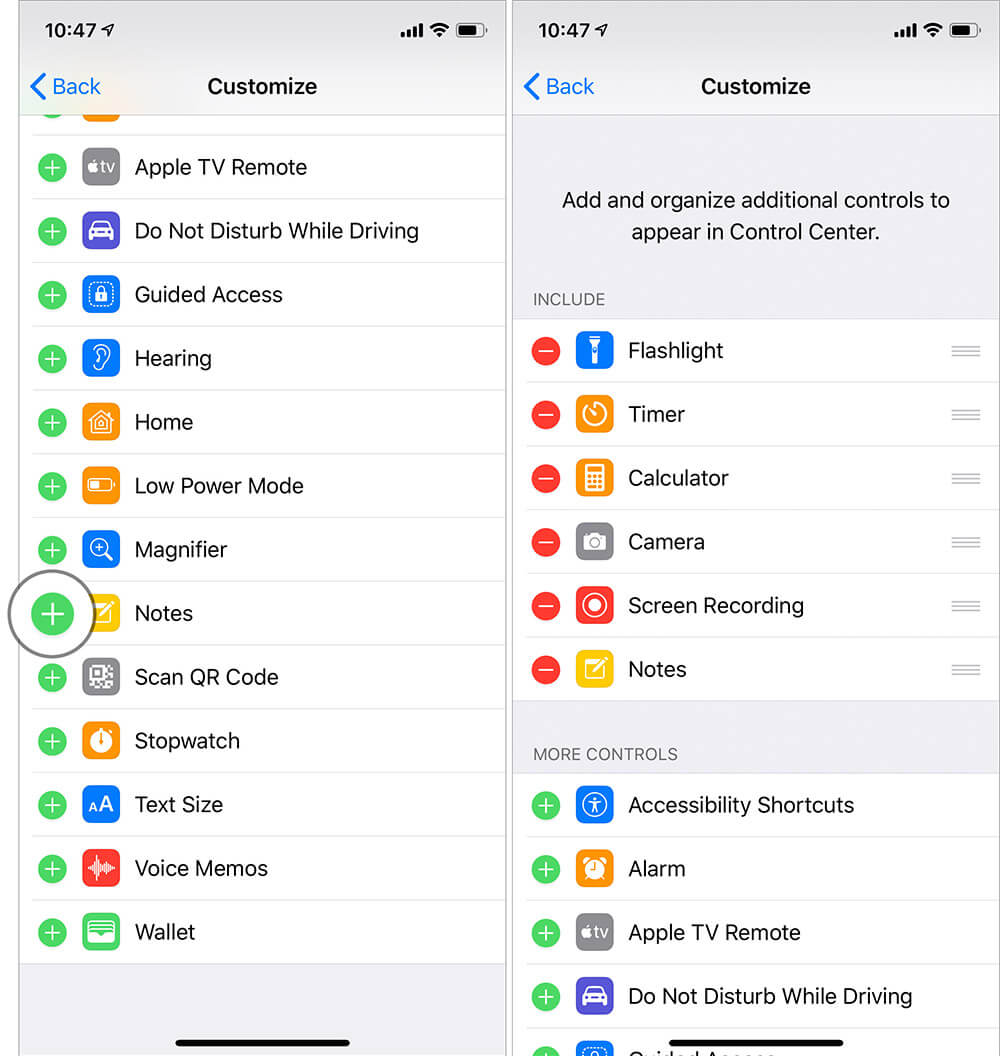
Now, you can comfortably access the Notes app from the CC.
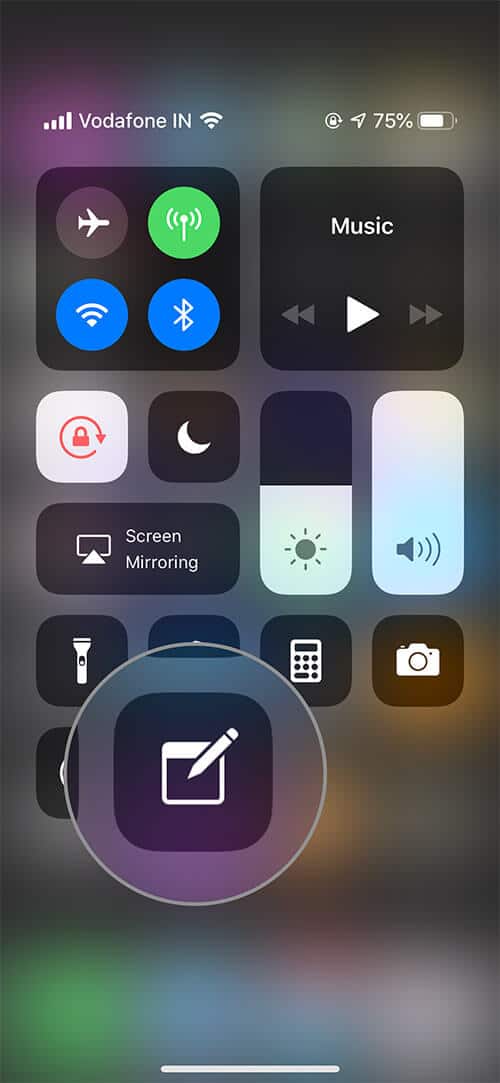
Just ensure that the CC toggle in the Settings app → Face/Touch ID & Passcode section is turned ON.
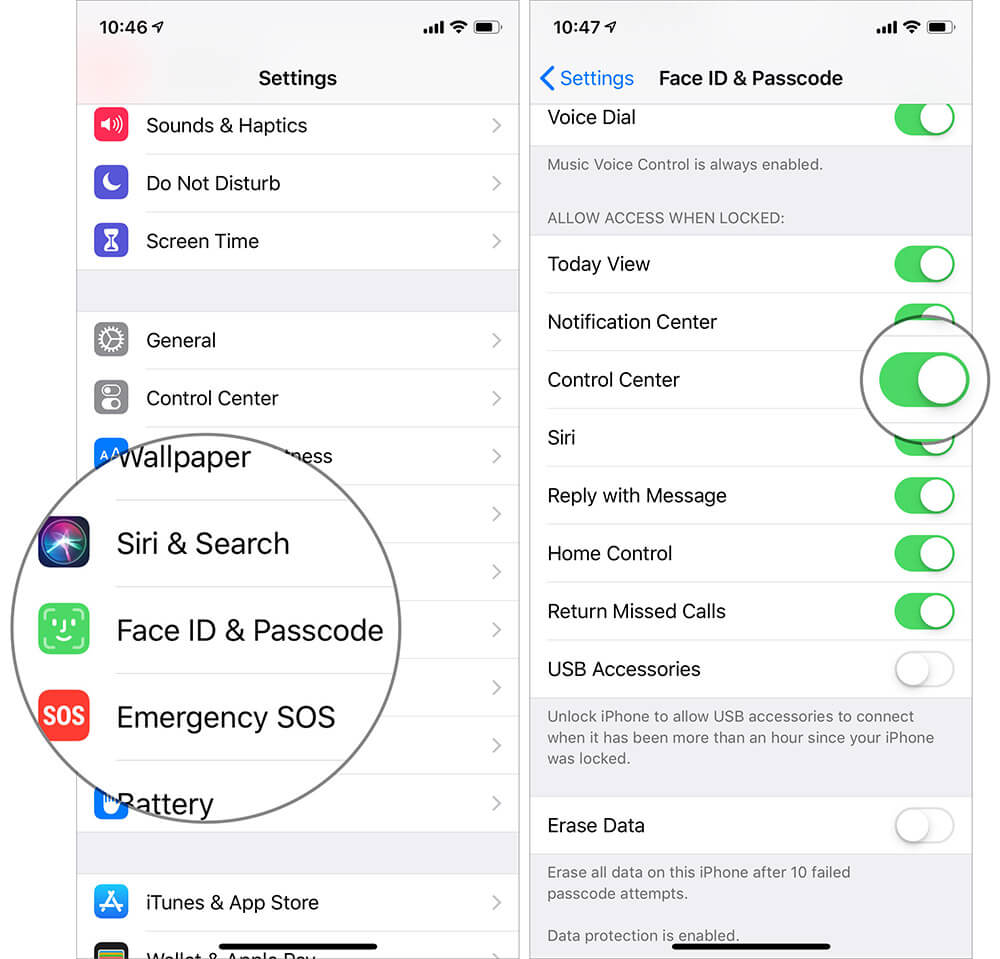
Depending on how you want to use the Notes app, you can Fine-Tune the preference. Read on…
How to Customize Notes Settings on iPhone and iPad
Step #1. Open Settings app on your device and select Notes → Tap on Notes.
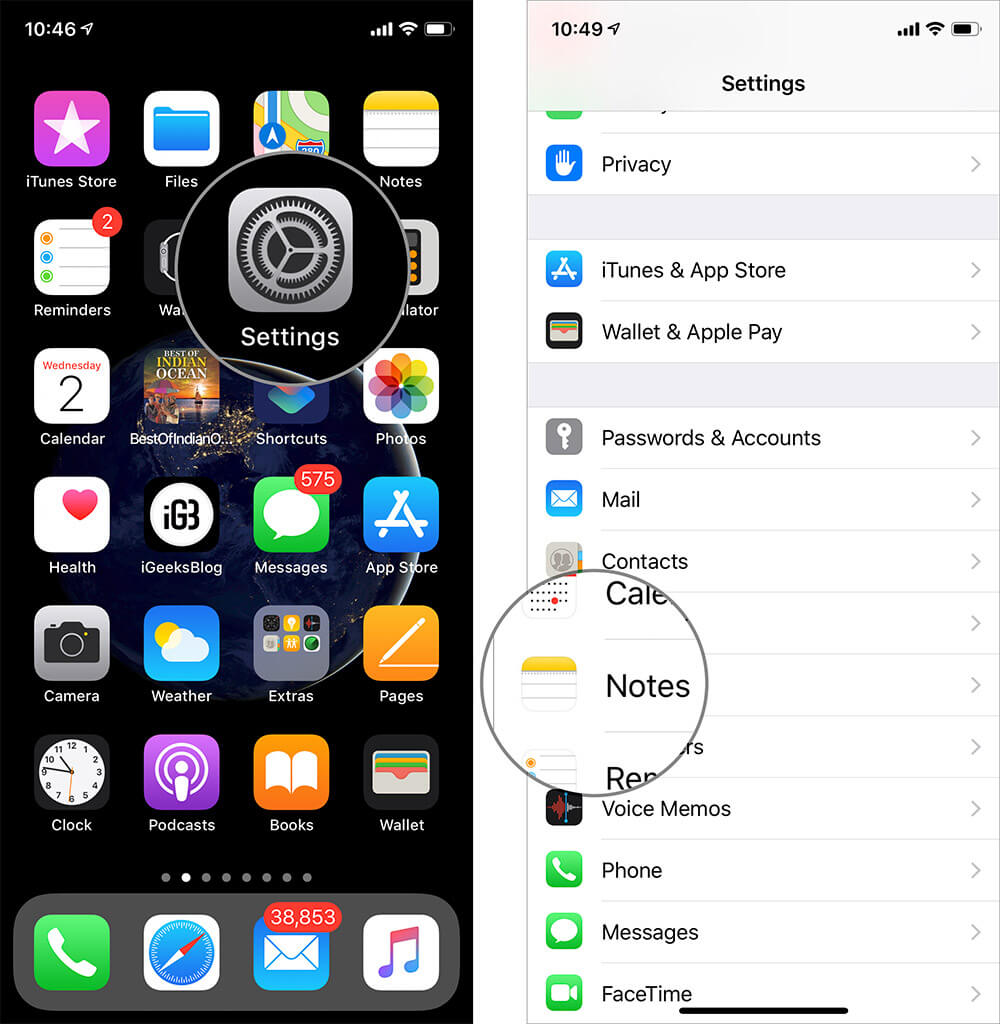
Step #2. Now tap on Access Notes from Lock Screen.
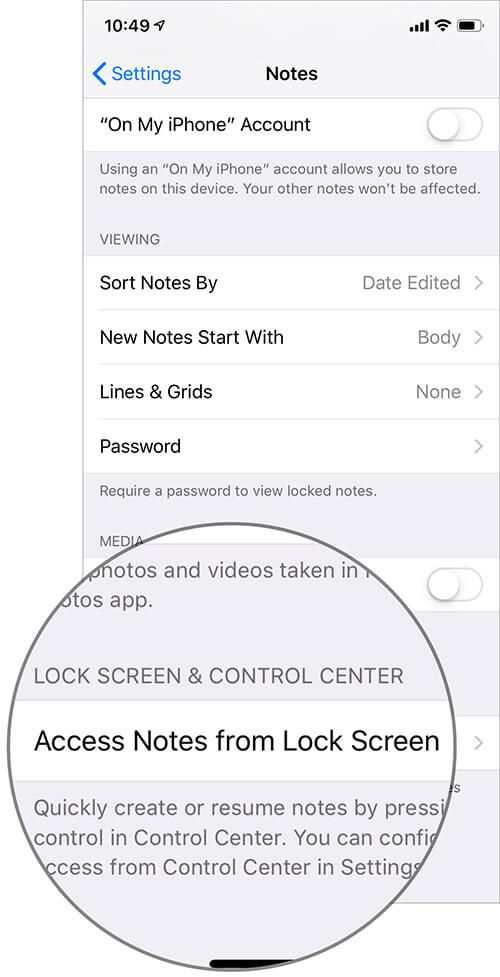
Step #3. Next, you have three options:
- Off: It will prevent Notes from being accessed on LC
- Always Create New Note: It will allow you to create a new note from LC
- Resume Last Note: It will let pick up from where you left off on your last note.
Choose the desired option based on your requirement
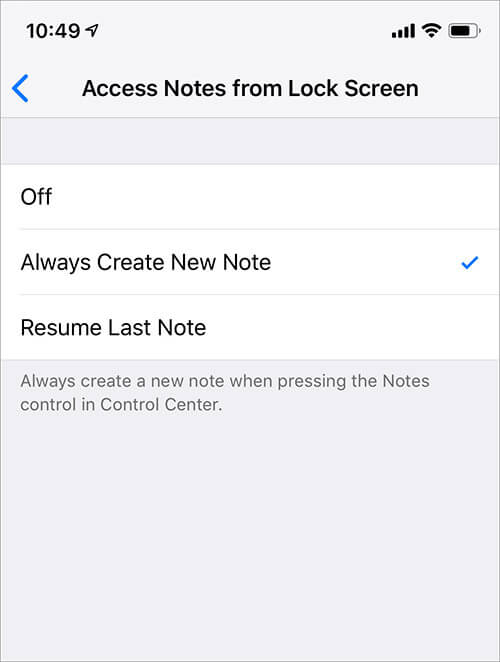
If you select Resume Last Note, you get the option to choose whether to edit the note created on the Lock screen or Viewed in the app.
When you select Created on Lock Screen, you have the option to set the time after which a new note can be created. Go with the shorter time as it’s more secure.
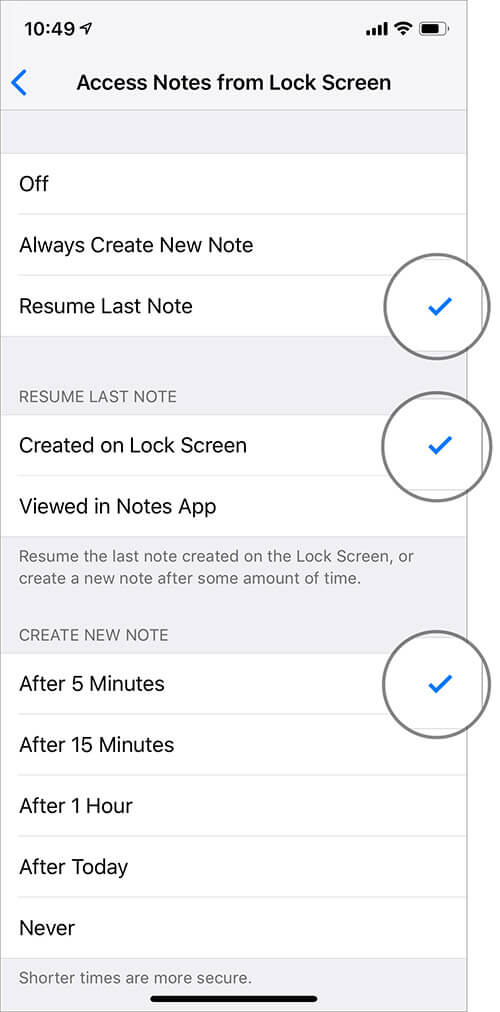
- Likewise, if you choose Viewed in Notes App, you can set the time after which a passcode will be required for access. Again, the shorter the time, the more secure your file will be

How to Add Notes Widget to Lock Screen on iPhone and iPad
If you want to make your latest note to be more accessible, do not forget to add the Notes widget to Today View. To find out more about it, jump over here.
That’s all there is to it!
Stay Tuned In For More…
That’s how you can instantly put your hands on the Notes app with utmost ease. Take advantage of this tip to improve your experience.
As we are talking about productivity, I would like to shift your attention towards our two latest posts. We have compiled the super handy Apple Notes tips for not just iPhone/iPad but also Mac. Give them a try if you want to make the most of this note-taking app.
Furthermore, if you want to try out something else, take a peek at Apple Notes app alternatives for iOS and macOS.
Do Not Miss:









Leave a Reply