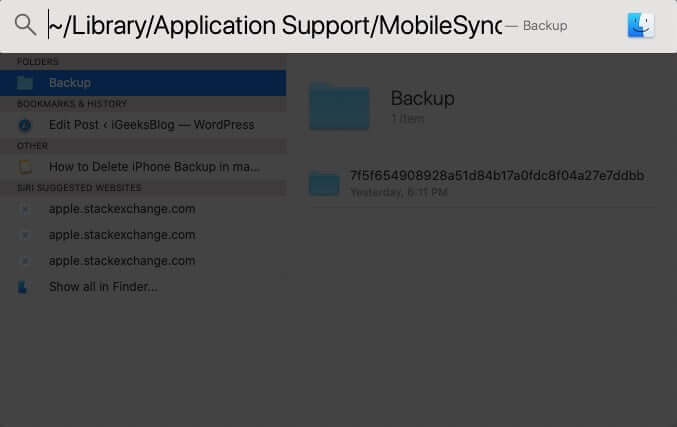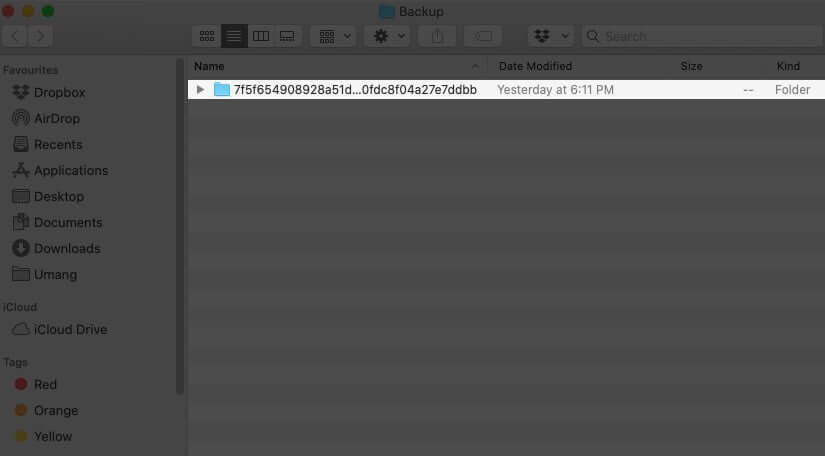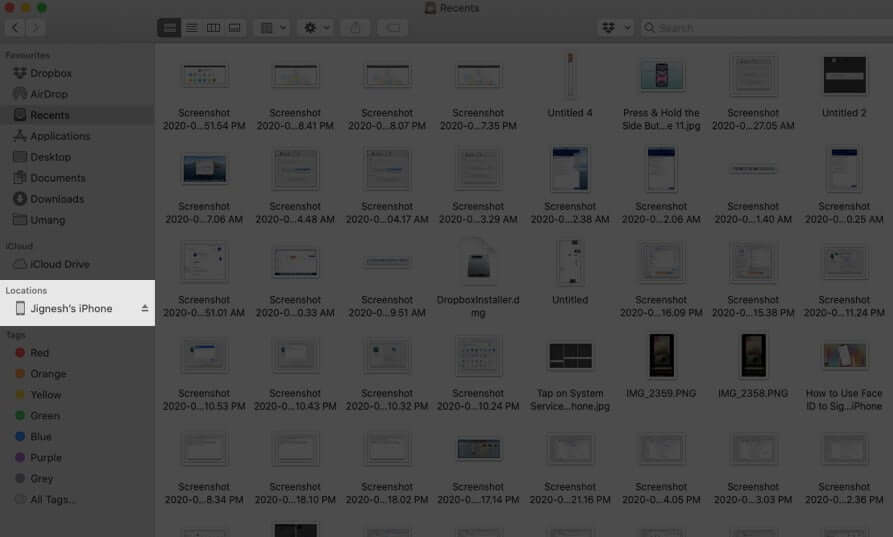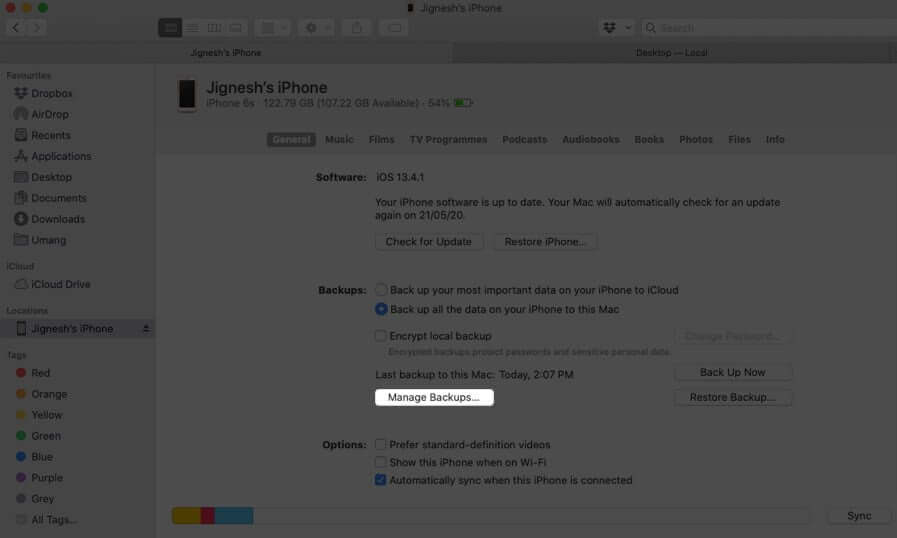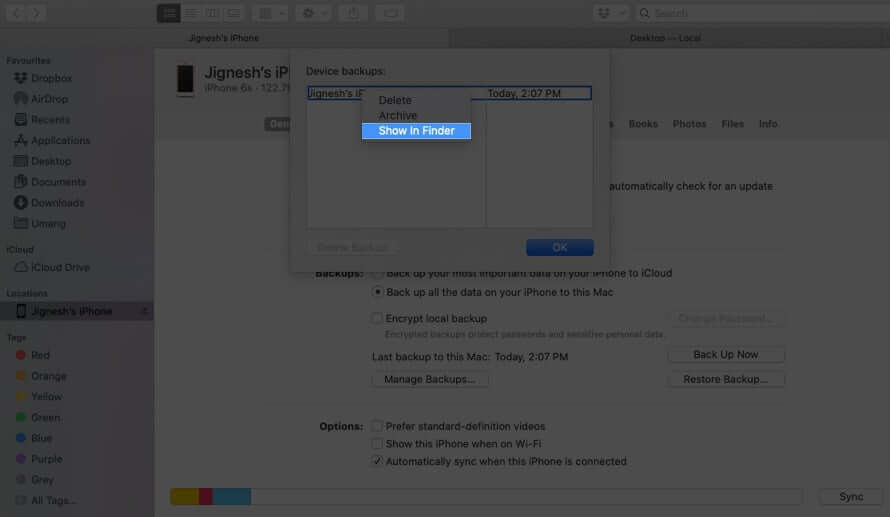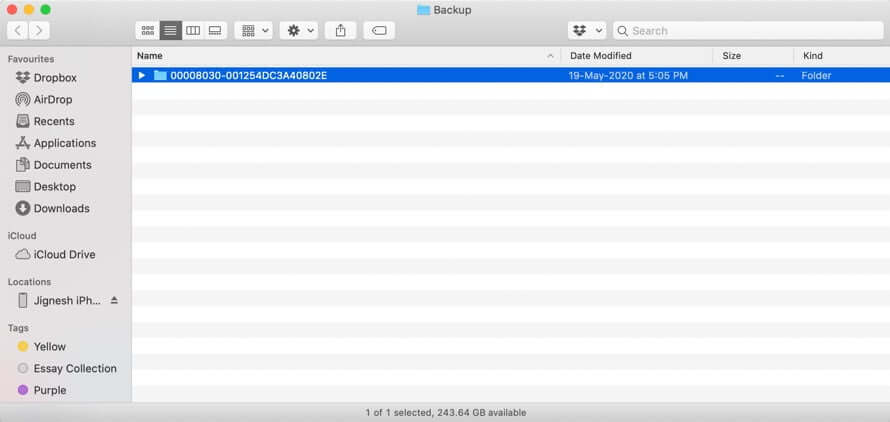You’ve probably backed up your devices multiple times, but have you ever wondered where your iPhone or iPad backups are stored on a Mac or computer? While you do not need to find these files to delete your backups or restore your iOS device, it is still useful to know where they are stored. So, if you want to locate your iPhone or iPad backup, let’s move!
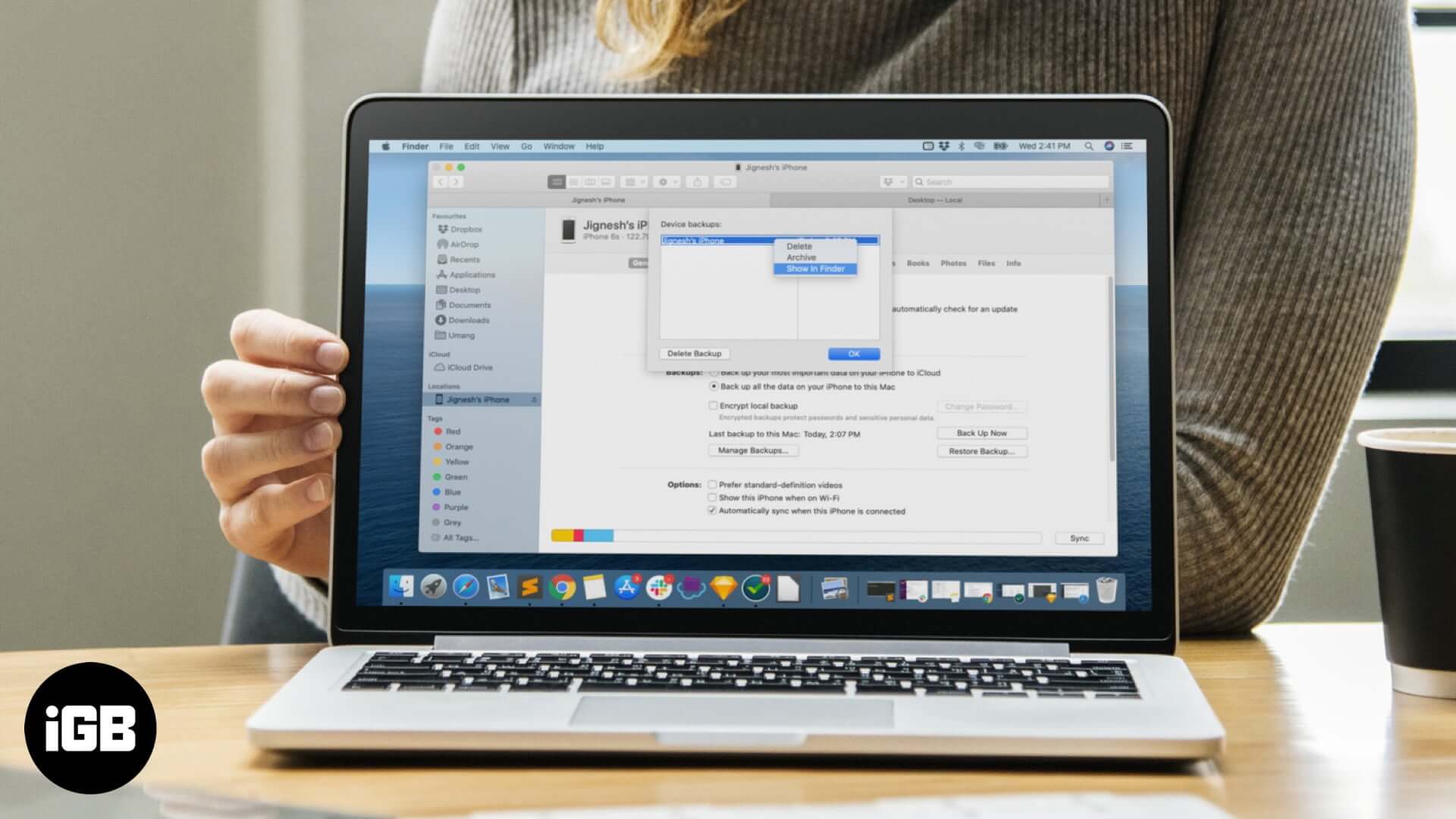
Where are iPhone backups stored on Mac?
All your iPhone or iPad backups are stored in one designated location on your Mac. Here’s how you can access it:
- Open Finder and hit Command+Shift+G on the keyboard or magnifier icon in the menu bar
- In the text input field, copy and paste this:
~/Library/Application Support/MobileSync/Backup/ - Hit Return and the directory will open, as shown below:
Find a Specific iPhone Backup Location in macOS
- Connect your iPhone or iPad using a cable
- Open Finder and click on your device on the left pane of the window.
- Click on Manage Backups to see a list of all your backups.
- To find the location of a specific backup, right-click on it and then select Show in Finder.
- On the next screen, you will see the folder containing backup files.
Locate a Particular iPhone Backup in macOS
- Content your device with the Mac
- Open iTunes, click Preferences and then select Devices
- From here, you can right-click on the backup that you want, then choose Show in Finder.
- Click OK once you are done
Where are iPhone backups stored on Windows PC?
Different versions of Windows save iPhone and iPad backups in different locations, irrespective of which iTunes version you are using.
On Windows 10 or Windows 8 system, iPhone or iPad backup location would be:
UsersYOURUSERNAMEAppDataRoamingApple ComputerMobileSyncBackup
On your computer running Windows 7 and Windows Vista, you can locate the backup at the following path:
C:Users<username>AppDataRoamingApple ComputerMobileSyncBackup
On your Windows XP machine, the backup would be at:
C:Documents and SettingsuserApplication DataApple ComputerMobileSyncBackup
Alternatevely,
You can also follow the below steps to access iPhone backup on a Windows PC :
Find the Search bar:
- On Windows 10, the Search bar is beside the Start button
- On Windows 8, click on the search icon (magnifying glass) in the top-right corner
- On Windows 7 and earlier, click the Start button
In the Search bar, enter: %appdata% OR if you downloaded iTunes from the Microsoft Store, enter: %USERPROFILE%
Hit Return and then navigate to the folders “Apple” or “Apple Computer” → MobileSync → Backup.
Note: Windows usually treats the Application Data and AppData directories and their contents (including iPhone backup) as “Hidden” files. Therefore, to see the documents, you need to enable “Show Hidden Files” within Windows Explorer.
Summing Up
While there may be several reasons to locate backups on your computer, it is advisable not to meddle with these files in any way. Do not try to move, rename, or edit them, as this may corrupt your backups and cause data loss.
Lastly, did you know you can also extract text messages from your iPhone backup? If you’re looking for any other information about iPhone backups, please let us know in the comments below.
You may also like to read: