If the iPhone is an essential part of our lives, the data on it is invaluable. And it can be catastrophic if we ever lose them. I mean, we have years of photos, handpicked music, videos, and whatnot! To safely back up everything, you need something mightier than iTunes or Finder, as these do not back up your photos or media library.
This is where AnyTrans by iMobie comes in. It has a whole suite of practical features that make the life of an iPhone user easier. Let’s learn more about it in this review.
iPhone and iOS Compatibility of AnyTrans
You can use AnyTrans on any iPhone running iOS 5 up to the latest iOS 14. This means, even if you have an iPhone 3GS (released in 2009) or iPhone 12 (released in 2020), you can use it with AnyTrans to back up and manage your iPhone or iPad.
AnyTrans: An Efficient iPhone Backup Manager
AnyTrans is your all-in-one backup solution. It enables you to safely and fully back up your Apple mobile devices. After launching the app, click on Backup Manager on the left sidebar. You will be presented with three options:
- Backup: Enables you to make full backups of your iDevices.
- Restore Backup: Helps you with restoring a backup on to a device.
- Backup History: Gives you the ability to manage the backups by iTunes or AnyTrans.
Let us talk about each of these.
1. Create Full iPhone, iPad, and iPod touch Backups with AnyTrans
As mentioned above, it lets you create backups. When you tap on it, you have the following four options.
A. Enable Backup Encryption
This is crucial as it will encrypt and, thus, protect the data. When you enable this, your sensitive information like health data and passwords are included in the backup. Note: Do not forget the encryption password you set!
B. Incremental Backup
Your iPhone is always backed up completely. While this is justified the first time, it doesn’t make sense to invest time and resources for the following ones. Incremental backup helps solve this problem!
Once you enable incremental backup, the next backups will only include the data that is not already backed up. This saves time and computer disk storage. iTunes and Finder follow the same technique. And for most, it is recommended to enable this feature.
C. Enable AirBackup and Schedule Automatic Backups
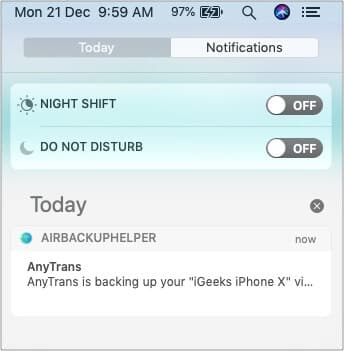
This creates automatic wireless backups of your iPhone, iPad, or iPod touch when the device and Mac are connected to the same Wi-Fi. You have the liberty to choose the frequency like daily, every 2 or 3 days, weekly, bi-weekly, or monthly.
Note: Whether you use a USB cable or Wi-Fi, the iPhone backups made by AnyTrans are 100% safe, secure, and stored locally on your computer.
D. Backup Path
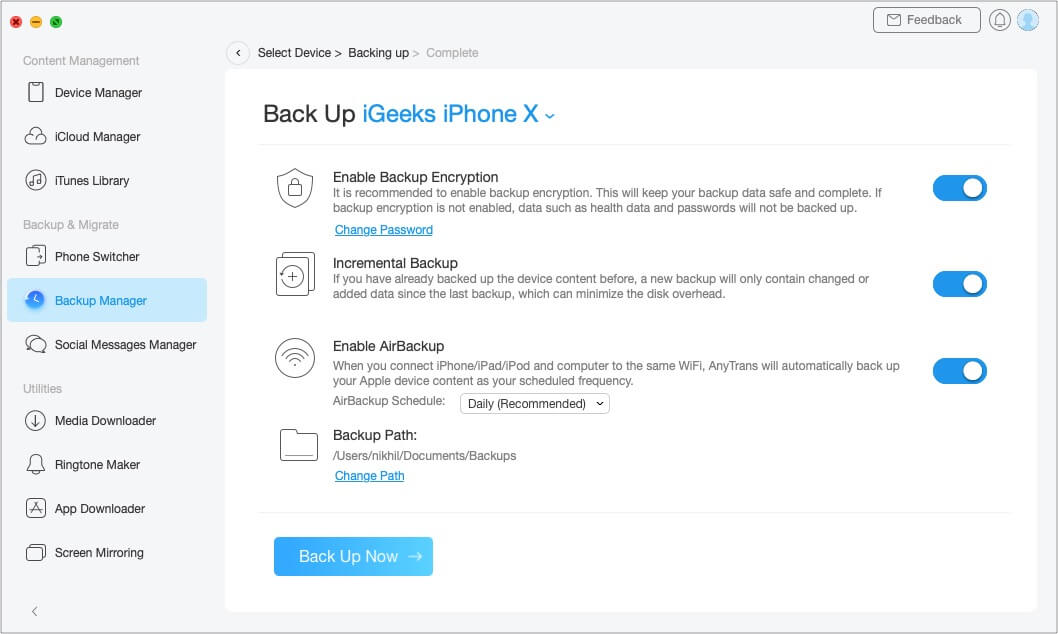
Finally, the fourth option lets you change the backup location. This is super handy, and in just a few clicks, you can choose to save data in any internal folder or even an external drive.
How to Back Up and Manage Your iPhone Using AnyTrans
- Download, install, and launch AnyTrans on your Mac.
- Connect your iPhone to your computer using an appropriate cable.
- Unlock the iPhone and tap on Trust when asked.
- From the left sidebar of AnyTrans, click on Backup Manager.
- Click on Back Up Now.
- On the next screen, choose to enable the necessary options (already explained above).
- Finally, click on Back Up Now.
2. Restore Backup
Let us assume you made a complete backup of your iPhone today. After a few days, due to some unforeseen situation, you have to restore your device. This is when the backup would come in handy.
Tip: To ensure that you always have the latest data, backup your iPhone as frequently as possible. AnyTrans’ AirBackup and Schedule Automatic Backups (mentioned above) are the perfect tools for this.
How to Restore Backup using AnyTrans
Before you begin: Open the Settings app → tap on your name at the top → tap on Find My → tap on Find My iPhone, → turn off the toggle for Find My iPhone → finally, enter your Apple ID password.
- Connect your iPhone to the Mac and Trust it when asked.
- Open AnyTrans and click on Backup Manager.
- Click on Restore.
- Optional: If you have connected multiple iDevices, click on the dropdown menu next to Target Device, and choose the correct phone.
- Take a moment to look at the backup date and other details.
- Finally, click on Next →
- If it is encrypted, enter its passcode.
Note: After the restore reaches around 75%, your iPhone may show the setup screen. You can proceed with that. But do not disconnect the device from the computer as AnyTrans still needs time to finish transferring media.
3. See and Manage iDevice Backup History with AnyTrans
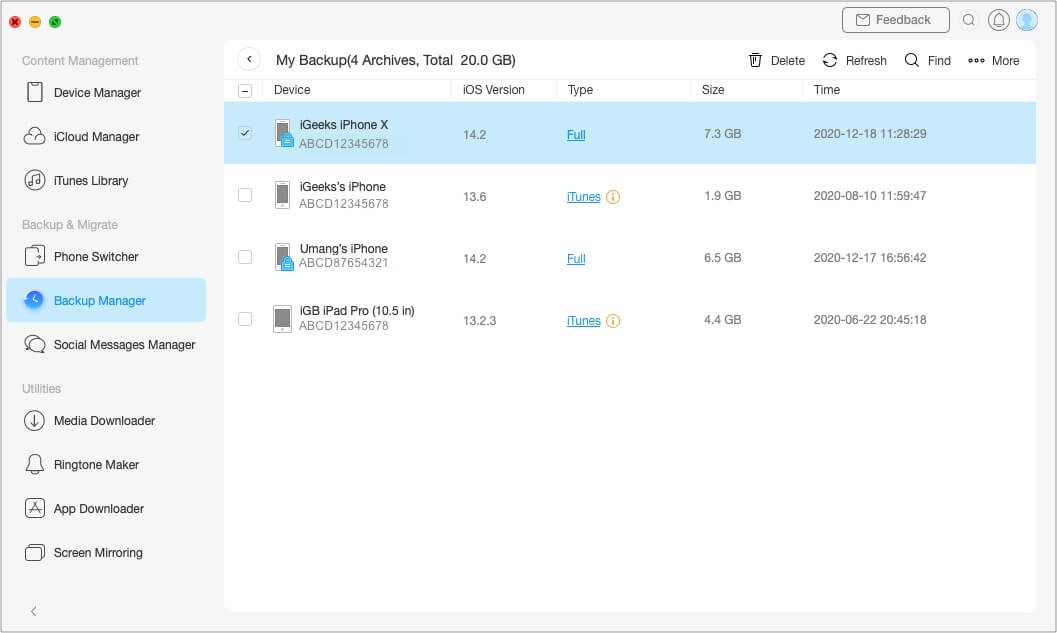
This lists all the backups you have. You can check the date and time they were made, the device they are of, the iOS version, and the total size. From this screen, you can also delete the unnecessary data to free space.
Until now, we focused on the backup ability of AnyTrans. But it is a powerful piece of software with several other features. Let me give you a glimpse.
Other Features of AnyTrans
- The excellent Device Manager tool lets you manage photos, videos, music, and more. You can import media from the iPhone to the computer and vice versa. Additionally, you can also manage your content in iCloud.
- Phone Switcher in AnyTrans makes it possible to migrate data from your old Android phone or iPhone to a new iPhone. Switching from Android to iPhone has never been easier!
- The Social Messages Manager provides you the option to backup & transfer your WhatsApp, Line, and Viber chats to a new device.
- Finally, under the ‘Utilities’ section, you have handy tools like Media Downloader that lets you save videos from YouTube, Vimeo, Dailymotion, CBS, Soundcloud, Twitch, and more.
- Ringtone Maker, Screen Mirroring, and App Downloader are other thoughtful additions that make AnyTrans an all-rounder!
iTunes vs. AnyTrans – Which is better?
iTunes (or Finder in macOS Catalina and later) is Apple’s offering to manage your iPhone or iPad. Now, to be clear, these do a good job. But when we compare them with AnyTrans, there are some points worth noting.
For example, iTunes does not back up the photo or music library, but AnyTrans does. Overall it supports ten extra types of data backups. Secondly, AnyTrans is extremely easy to use, as all options are labeled clearly. Plus, being the host of several other features (mentioned above) makes it the Swiss knife of iPhone management software!
Verdict: Should You Buy AnyTrans?
The answer is straightforward. If you have tons of memories (photos, videos) and essential files (music, docs, etc.) that are crucial, then you should go for AnyTrans. The peace of mind it gives you is well worth the bucks.
The app has an intuitive interface, which is comforting. Options are mentioned neatly in the left sidebar. Everything is well marked, and there are images, instructions, etc., inside the app to help you if you ever need assistance. In short, the developer has designed the app in a way that an average Joe can be a master of his iPhone using AnyTrans.
Price:

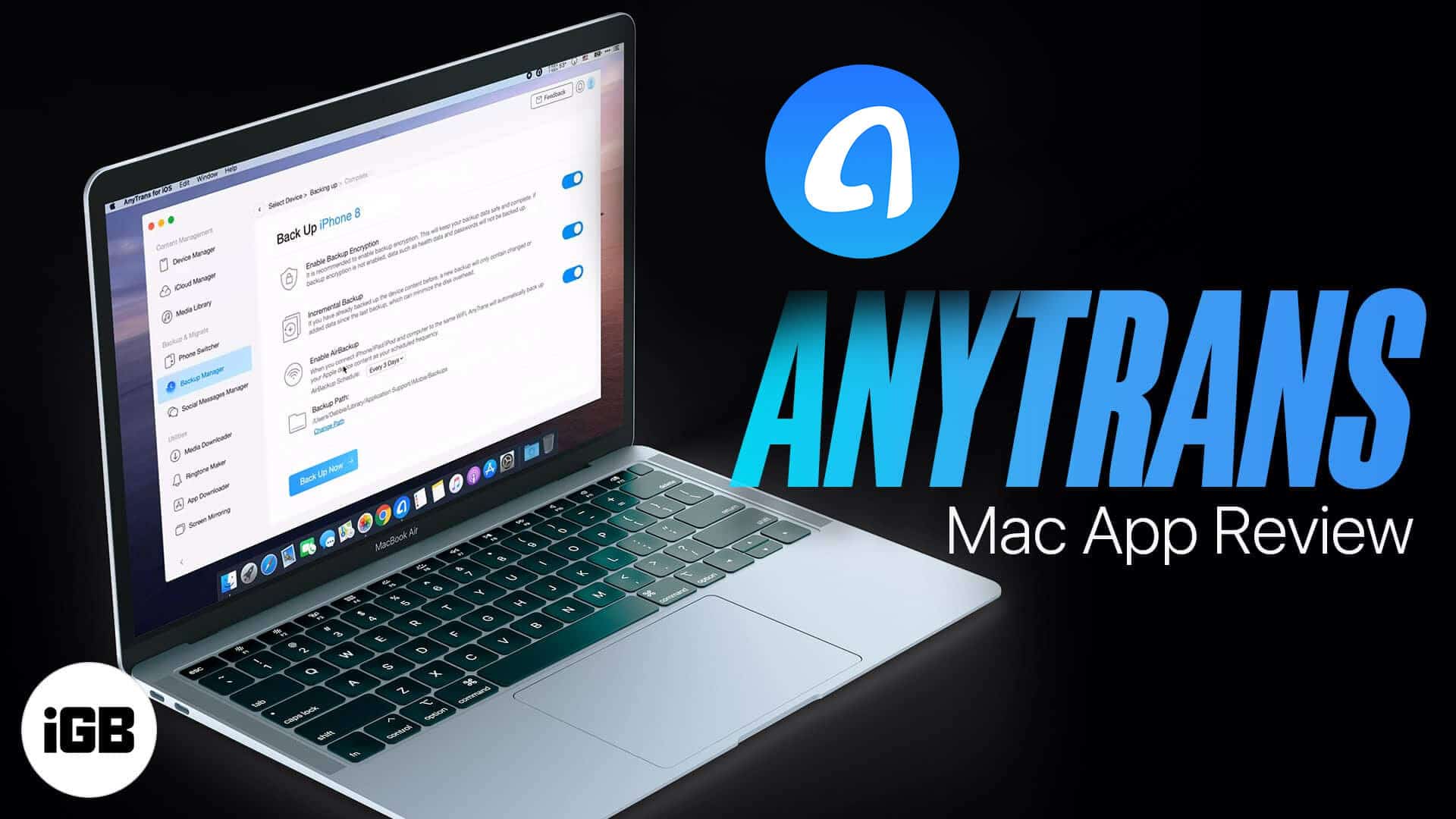
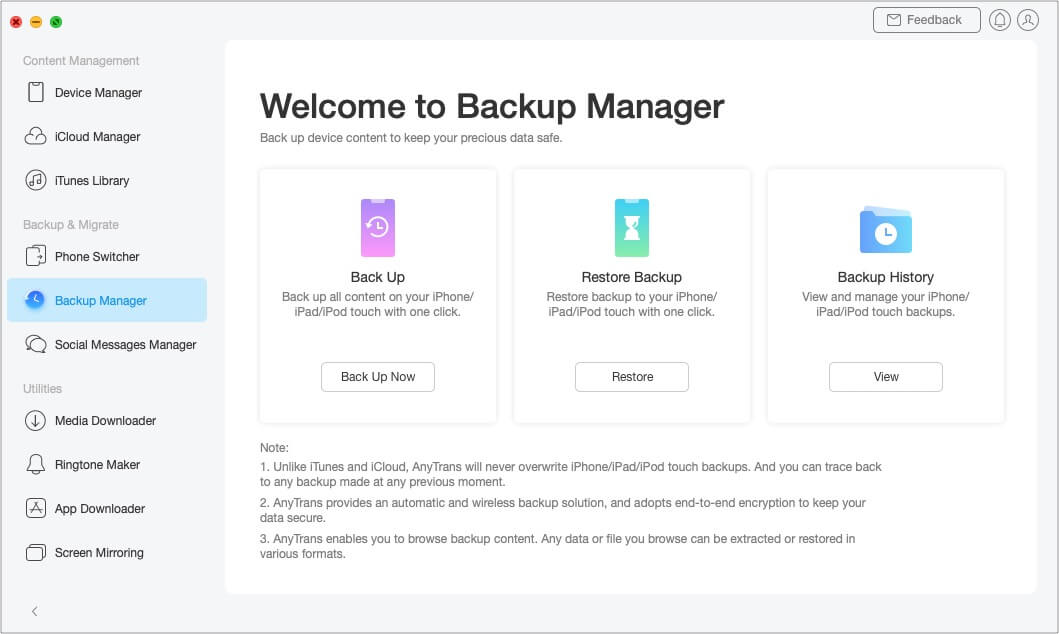
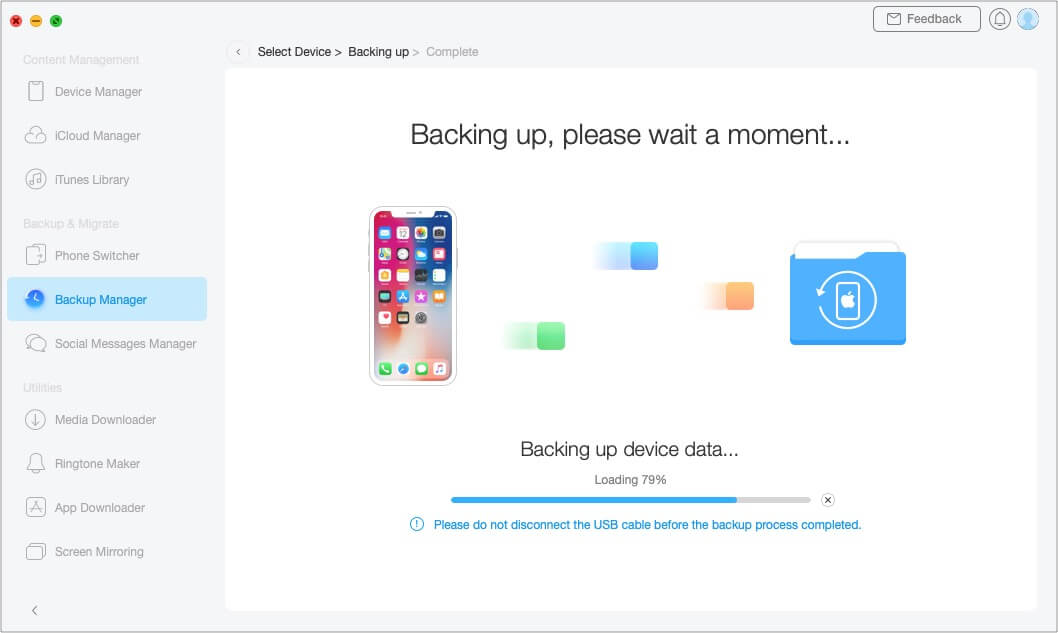
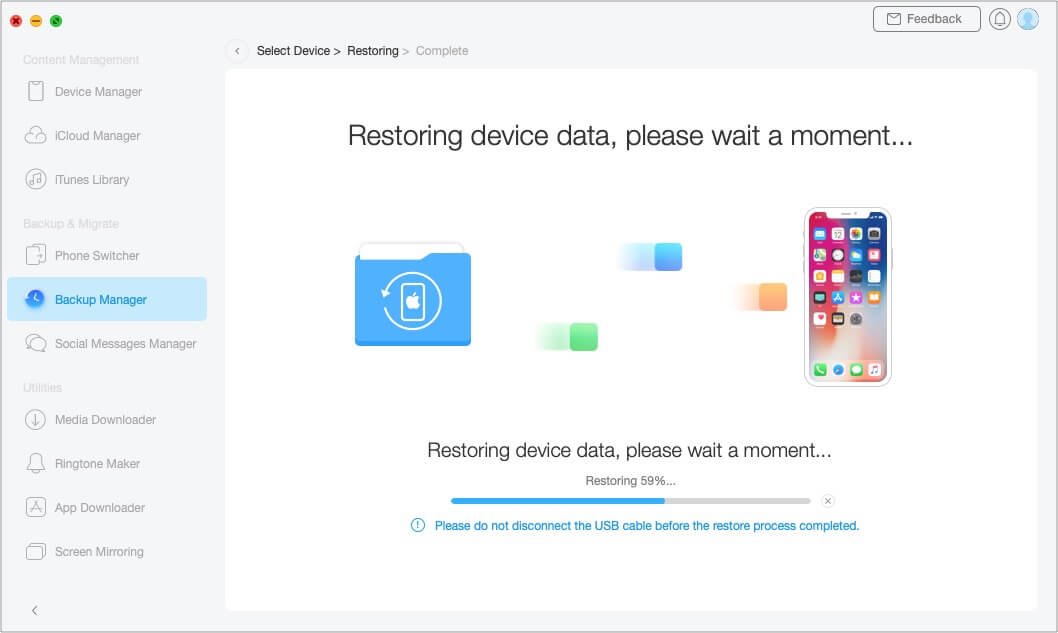
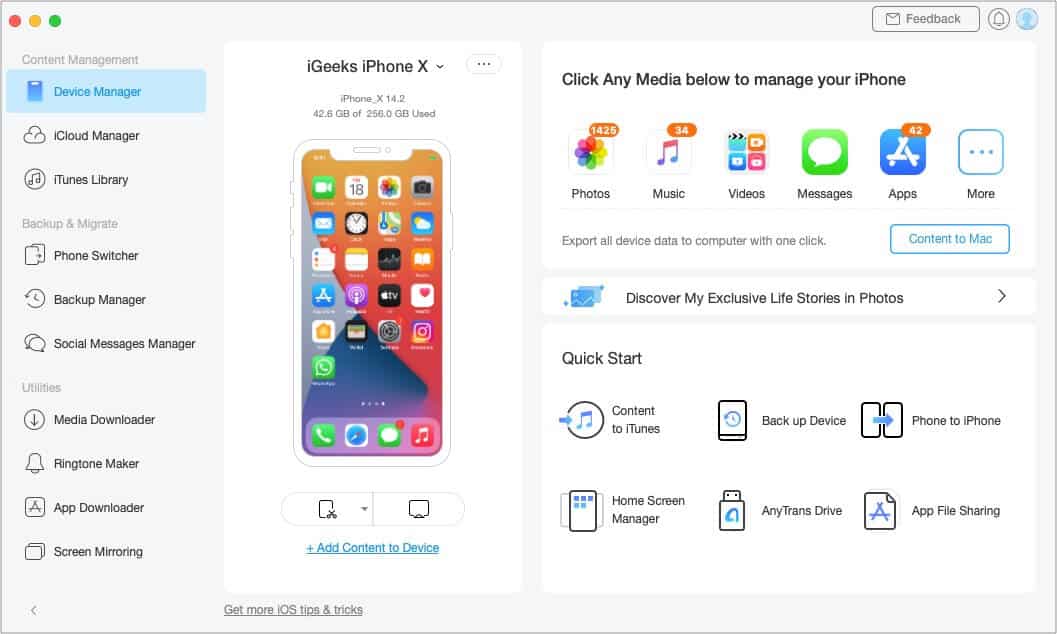







Leave a Reply