It’s essential to regularly backup your iOS device. But over time, the backups can eat up a lot of space, so it’s advisable to delete your device backup if you no longer need them. This is one of the simplest ways to prevent your device from running out of Storage. Let’s first understand what does backup contains, and then we will jump on multiple ways to delete your iPhone or iPad backup.
- What do iPhone and iPad backup contain and why you should remove it?
- How to Delete iPhone Backup from macOS Catalina
- How to Delete iPhone and iPad Backup from Mac Running Mojave or Earlier and Computer
What do iPhone and iPad backup contain and why you should remove it?
Backups of your iOS devices contain essential information such as device settings, app data, messages, photos, and more. This enables you to easily restore your data if you happen to lose your device or if it gets corrupted or when you want to set up a new iPhone or iPad.
However, you should delete backups when you do not need them. For instance, if it’s an old one from a device that you used years ago. This will help you clear up some valuable space on iCloud or your PC or Mac. Therefore, it’s safe to delete an old iPhone backup as long as you are sure that you no longer need it. With that said, let’s learn about the deletion process.
How to Delete iPhone Backup from macOS Catalina
Until macOS Mojave, you could delete your iPhone backups through iTunes. But this has changed in macOS Catalina.
Step #1. Connect your iPhone to your Mac using a Lightning cable.
Step #2. Launch Finder and click on your iDevice name.
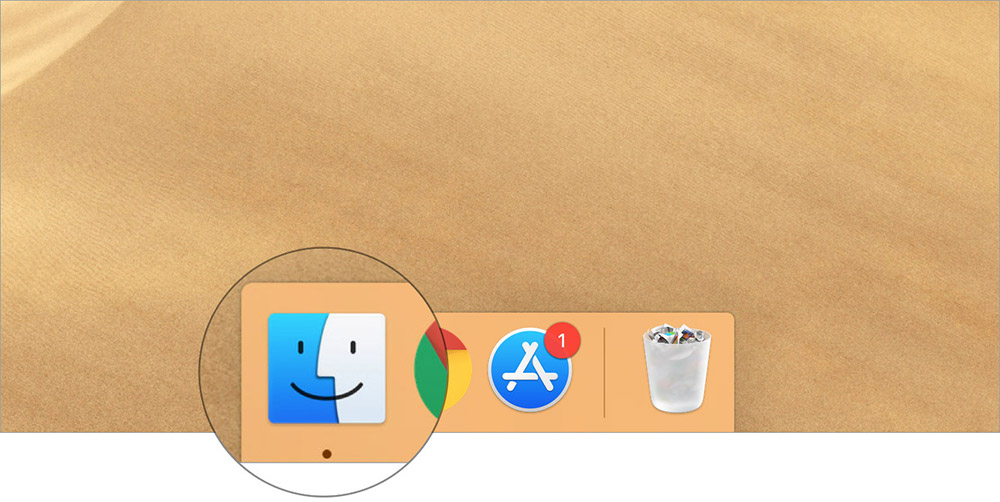
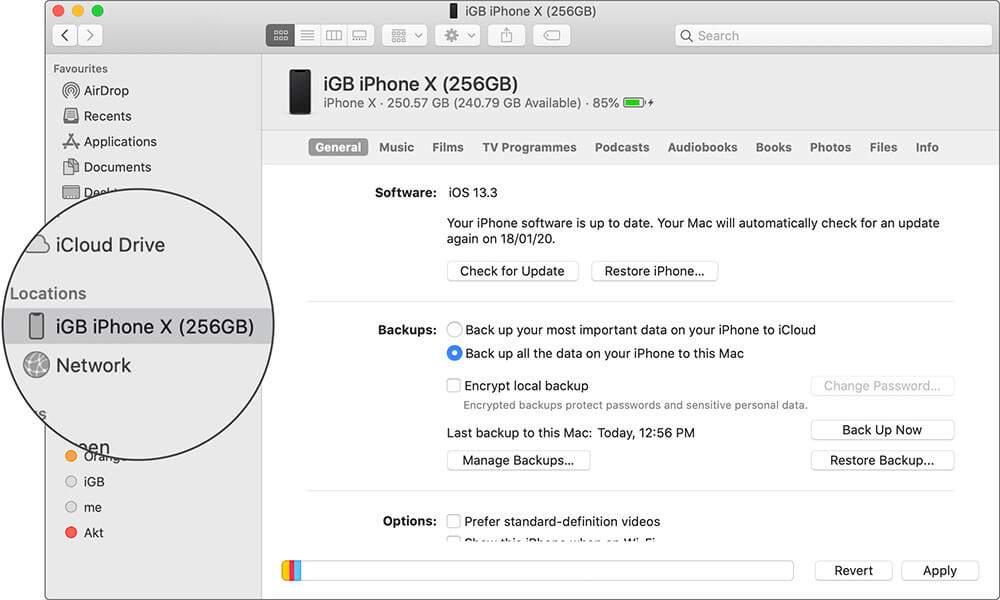
Step #3. Under Backups, you will find Manage Backups. Click on it.
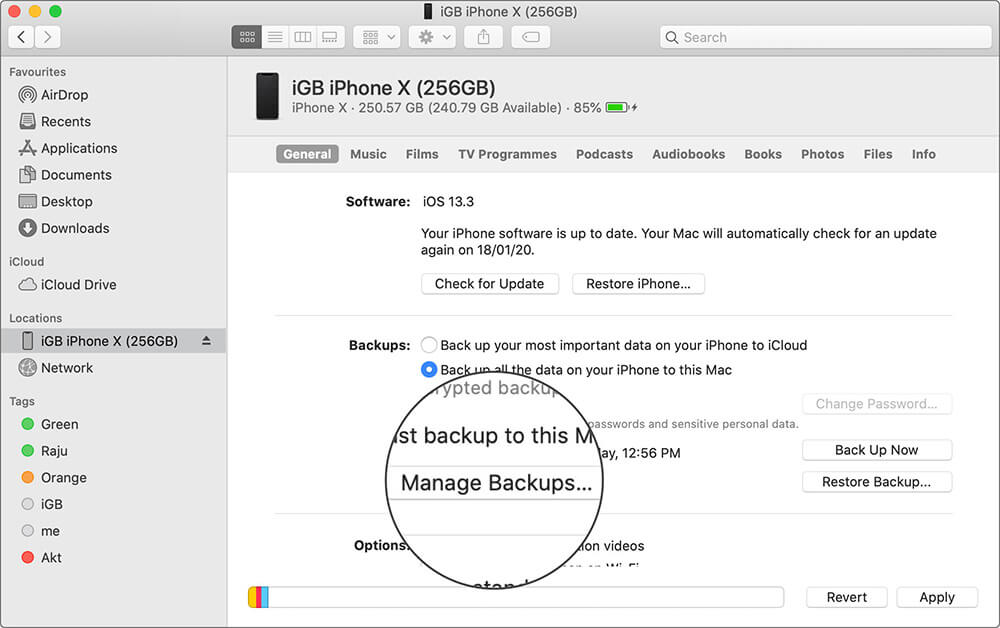
Step #4. Now, from the small window, select the backup you wish to delete. If you wish to Archive a backup, right-click on the backup name and click on Archive (Refer next screenshot). After you Archive a backup, it will not be overshadowed (i.e replaced and removed) by a new future backup of the same device.
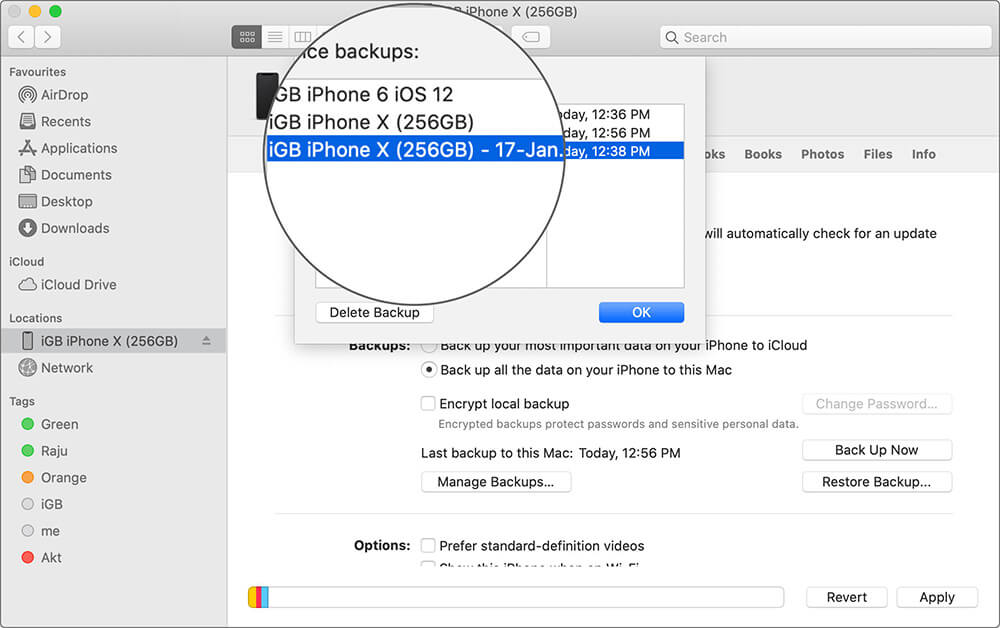
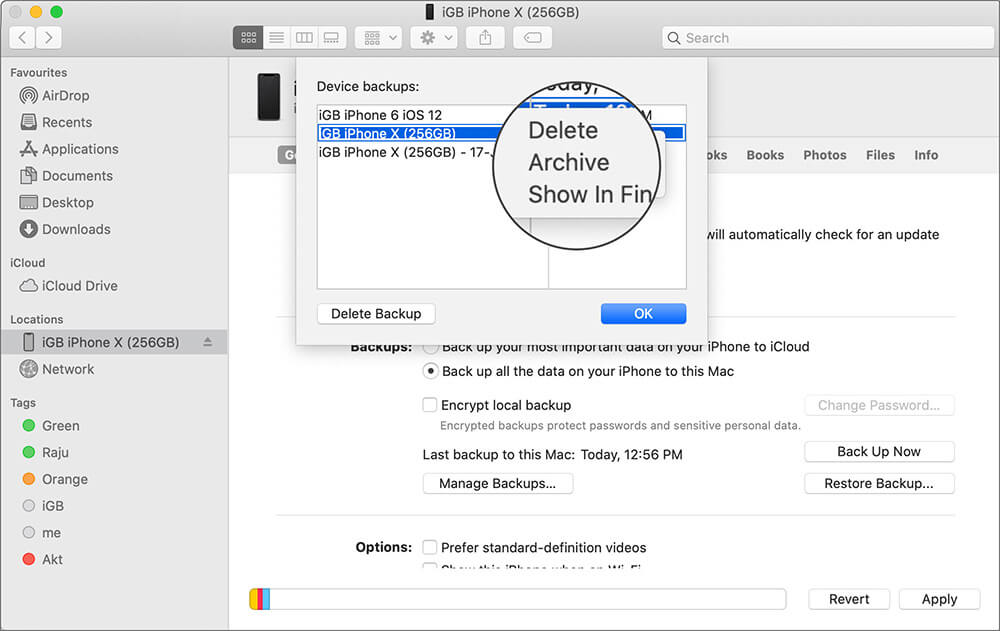
Step #5. Finally, click on Delete Backup. Confirm if asked.
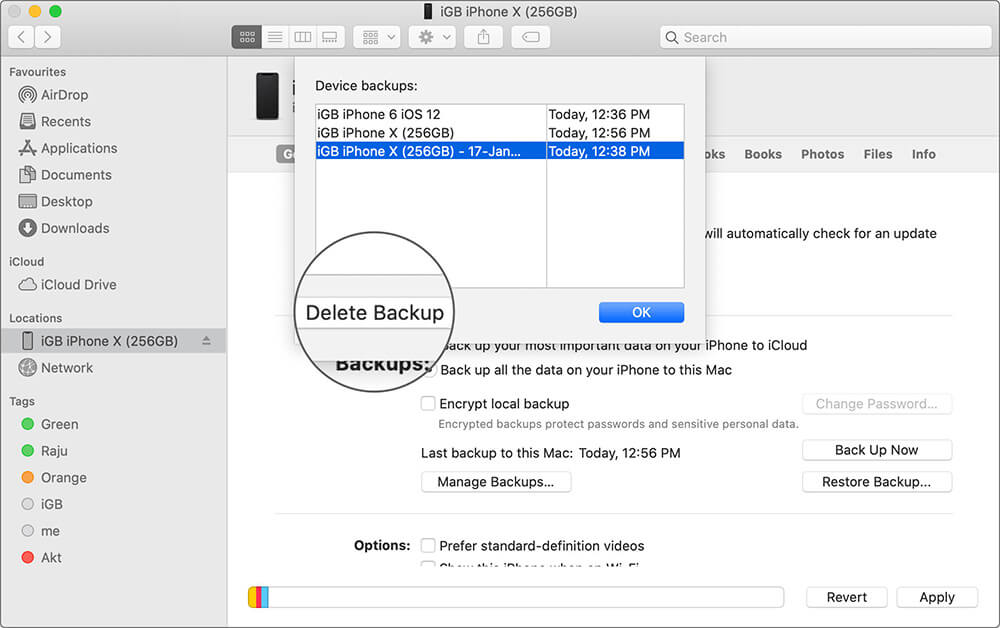
How to Delete iPhone and iPad Backup from Mac Running Mojave or Earlier and Computer
Unlike Catalina, here you need to use iTunes. The process remains the same for Mac and Windows.
Step #1. Open iTunes on your Mac/Windows PC → Click on iTunes menu.
Step #2. Next, you need to click on Preferences.
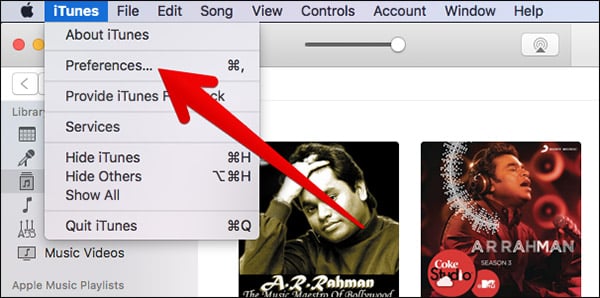
Step #3. Next, click on the Devices tab.
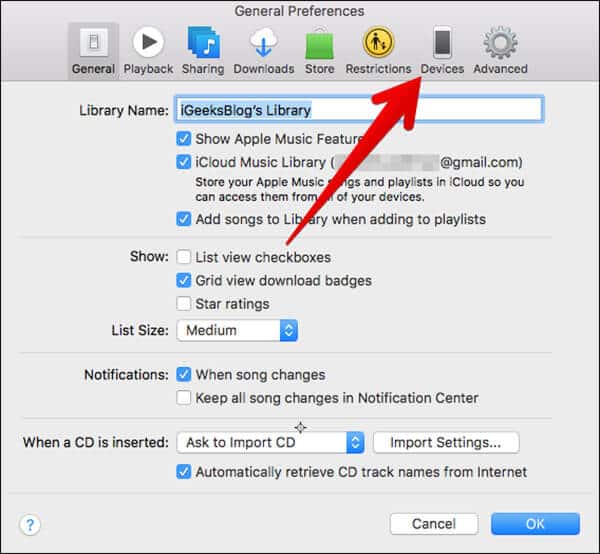
Step #4. Now, check out all the backups. Select the backup you wish to delete and click on Delete Backup. Then, confirm.
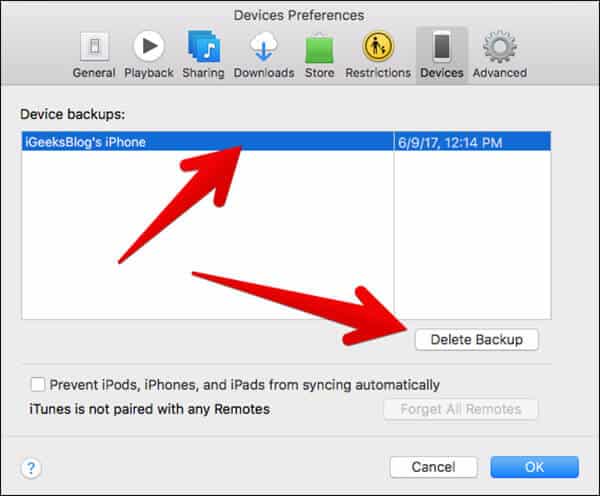
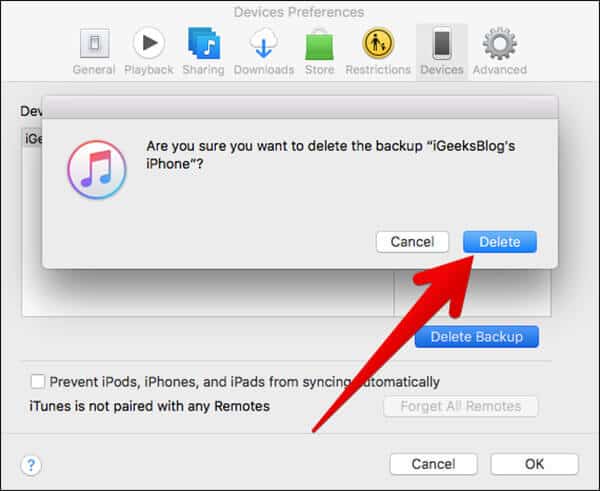
So, that’s how you can delete the local backup. If you wish to delete backup from iCloud, check this out.
Wrapping up…
It is obvious that on Windows or Mac we have GBs of storage and we can afford to save as many iOS backups as we may want. But keeping things organized will eventually help in finding the right backup at the right time. And that’s why deleting iPhone and iPad backup at a regular interval is advisable. It keeps things clutter-free.
What do you feel about Apple ditching iTunes and do you find deleting iPhone backups easy using Finder than it used to be on iTunes? I believe it is easy with the Finder but share what you feel in the comments below.

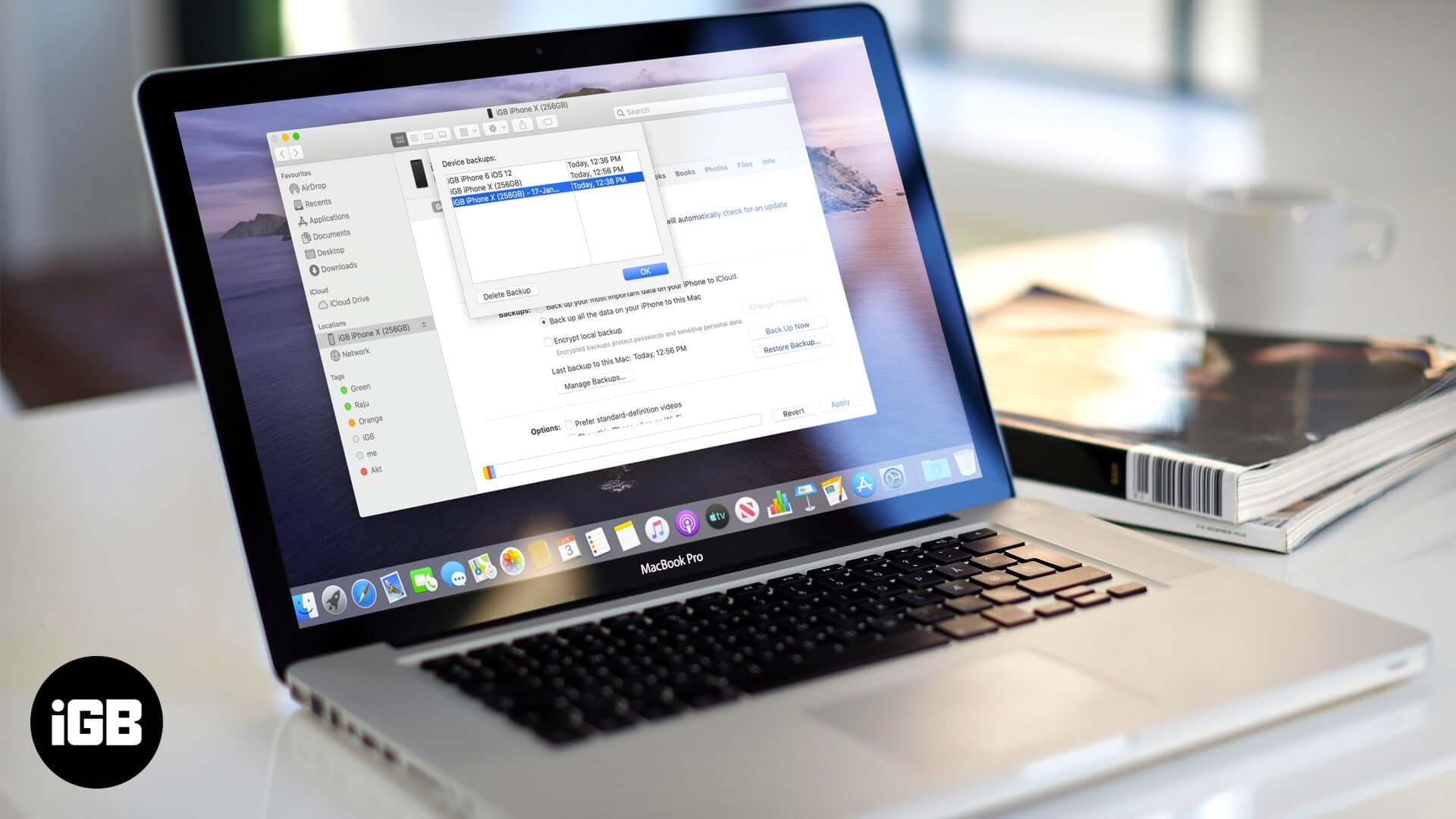







Leave a Reply