I like using my iPhone as a remote for iTunes to control media library a bit more conveniently. When I’m resting on the couch or don’t want to mess with the physical keyboard, I turn my iOS device into a smart remote control to get things done faster.
Apple offers an app called “iTunes Remote” that makes it pretty straightforward to get on top of iTunes library. To get started, all you need to do is pair your iPhone with the iTunes. If you want to have a more seamless experience, you can take advantage of Home Sharing. Read on to get going…
How to Use iPhone As Remote for iTunes to Control Your Media Library
Pair Your iPhone or iPad with iTunes Library Using iTunes Remote
First off, install iTunes Remote app on your iOS device. The app is available for free and requires iOS 9 or later.
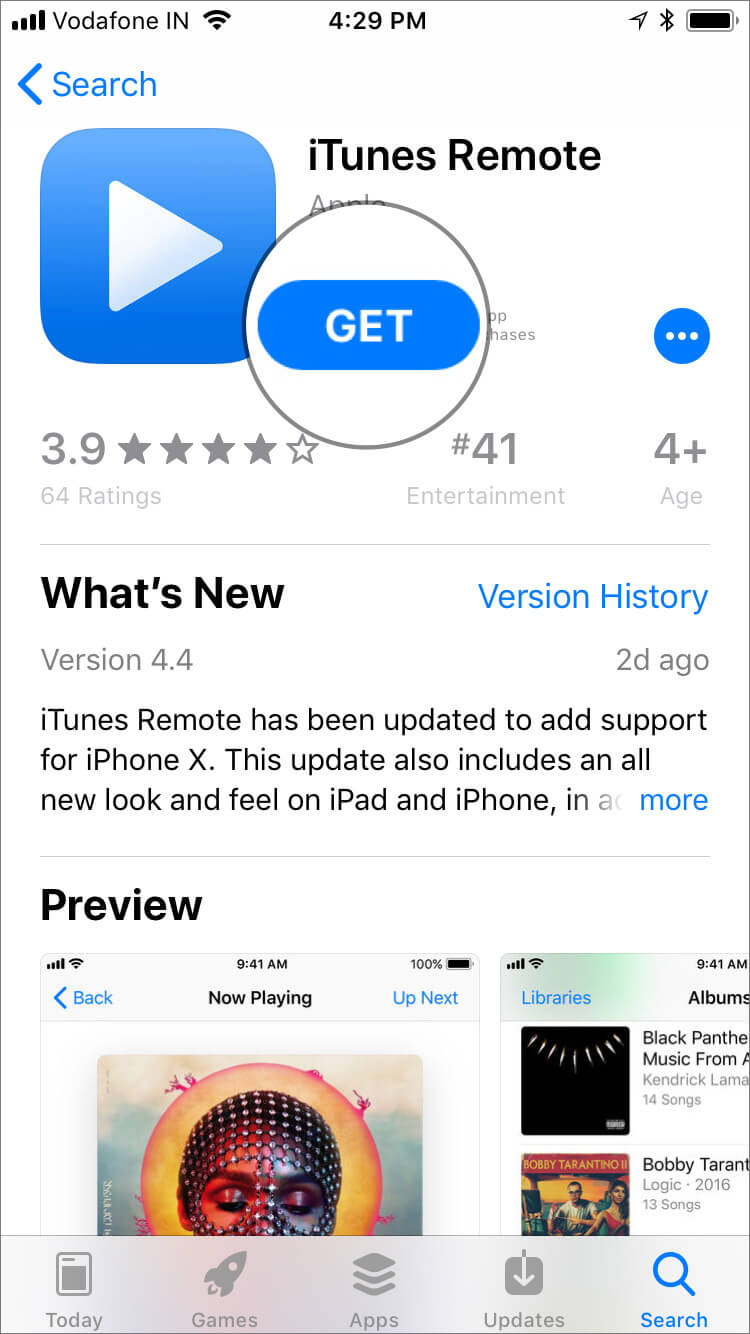
Once you have successfully installed the app on your device, launch it.
Now, you have two ways to connect the remote app to your iTunes library: Home Sharing or Connect manually.
Use iTunes Home Sharing
If you have enabled Home Sharing on your device, you will be able to set iTunes Remote to automatically connect to any of the iTunes libraries on the Home Sharing network. Aren’t using it?
Step #1. Head to iTunes on your Mac → select File in the menu bar → Home Sharing.
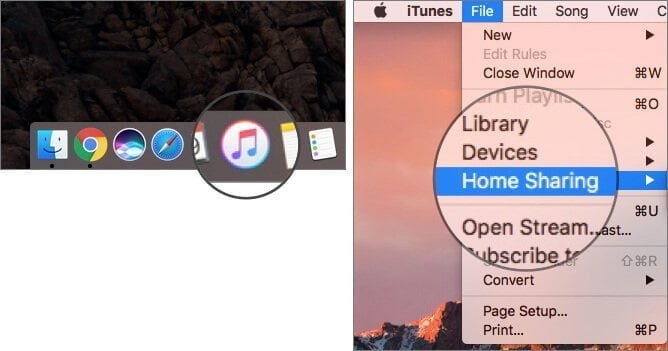
Step #2. Next, click on Turn on Home Sharing. Then, enter your Apple ID and password to confirm.
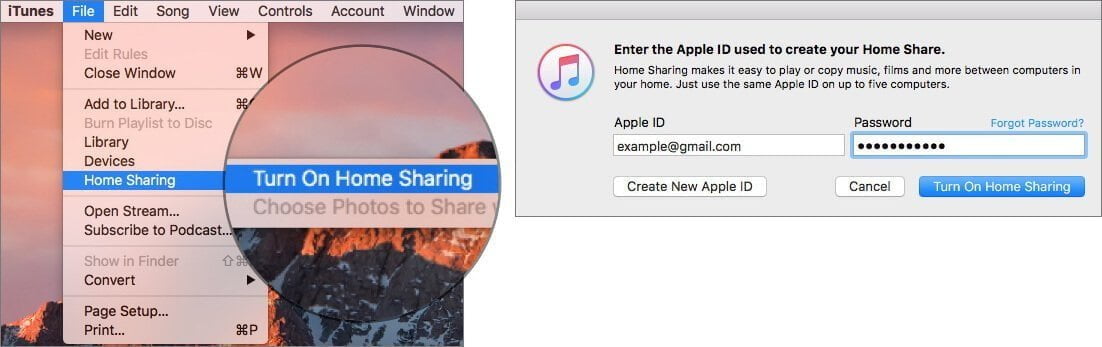
Step #3. On your iOS device, open Settings app → Music → tap on Sign In under Home Sharing and then enter your Apple ID and password.
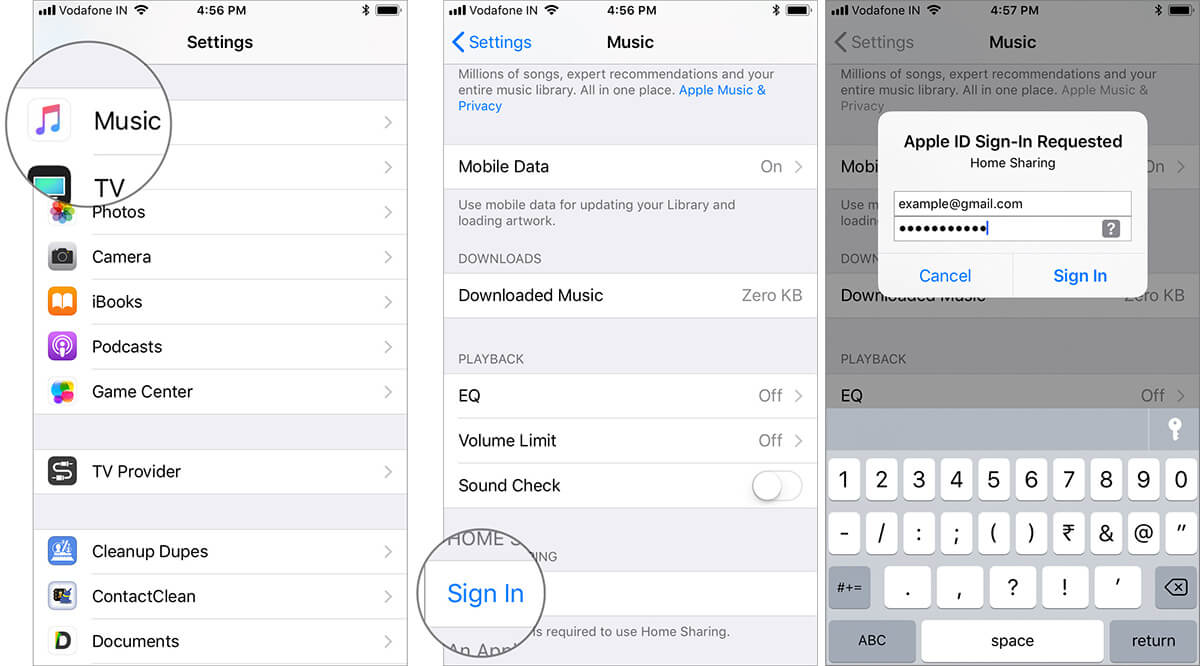
Once you have set it up, tap on Use iTunes Home Sharing. Then, enter your Apple ID and password to sign in.
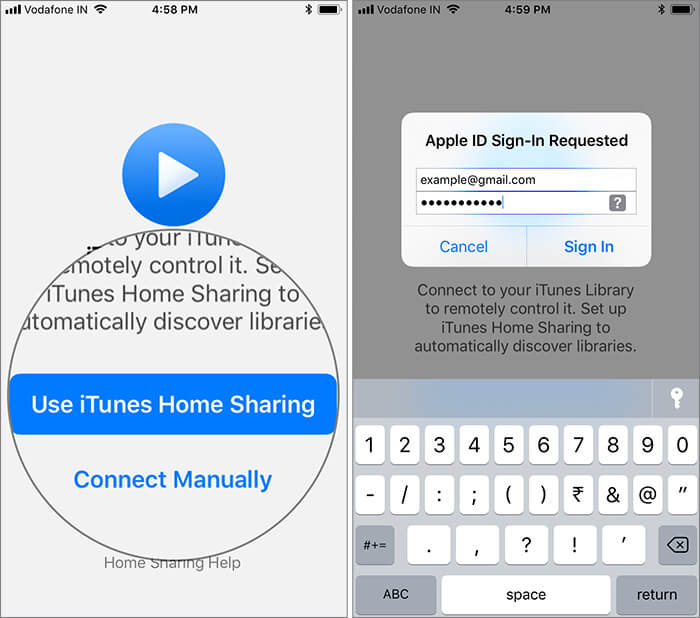
Note: Make sure to use same Apple ID both on your iOS device and iTunes.
Once your devices are on the same Home Sharing network, the app will automatically find your iTunes libraries.
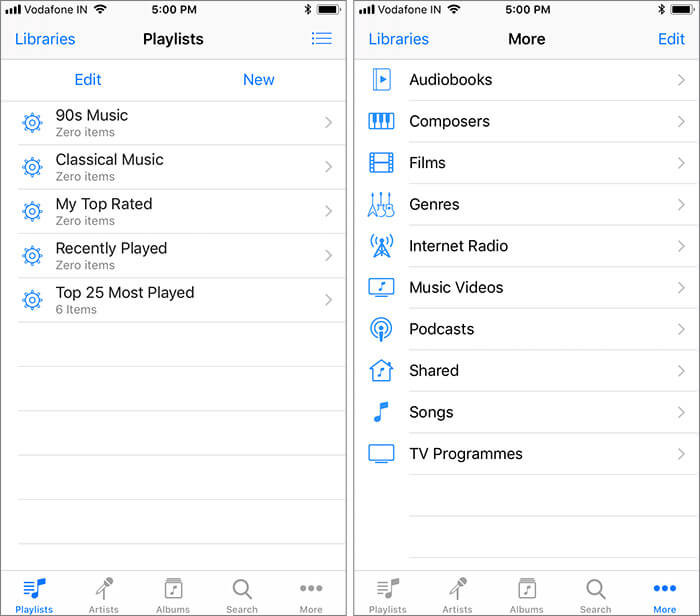
Connect Manually
If you aren’t using Home Sharing, you can manually pair the remote app to the iTunes library.
Note: Ensure that your computer and iPhone are on the same Wi-Fi network.
Step #1. To do so, tap on Connect Manually.
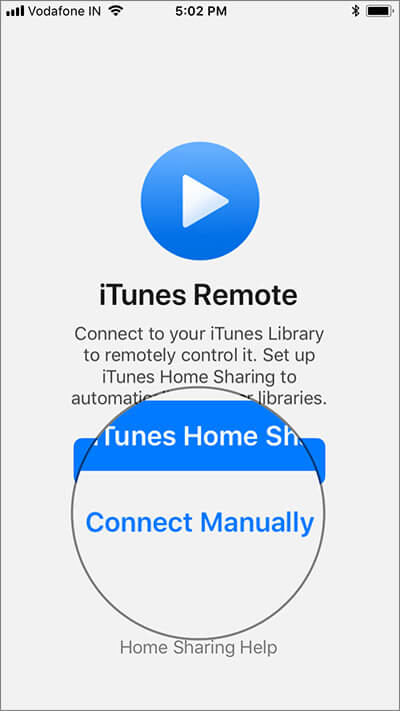
Step #2. Next, you should see a four-digit code on the screen.
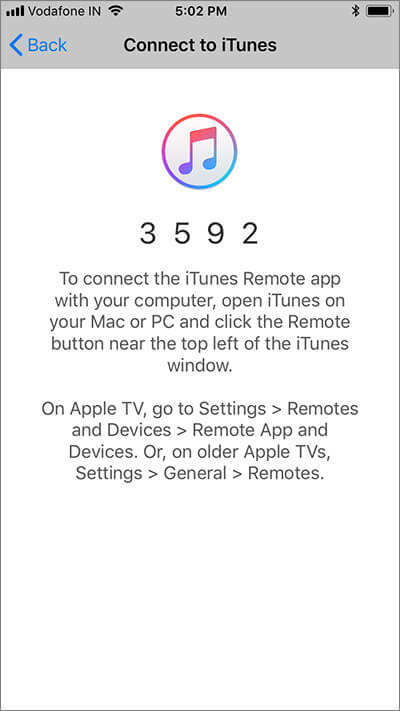
Step #3. Now, launch iTunes on your computer and click on Remote app icon near the top left of the screen.
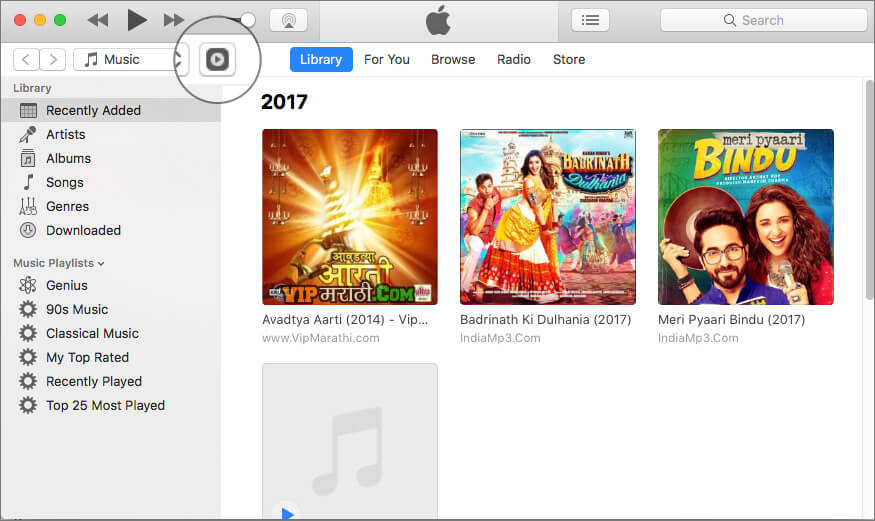
Step #4. Then, you need to enter the same four-digit code that is displayed in the remote app on your iPhone.
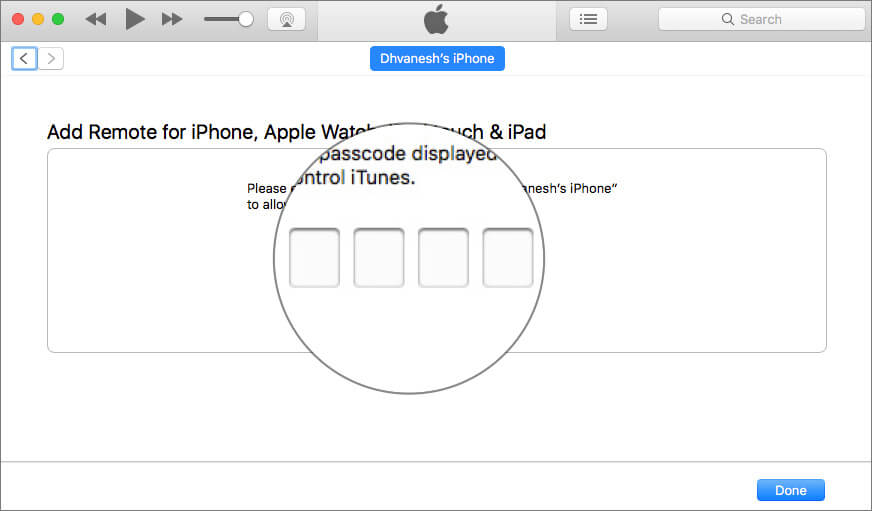
Once the connection is made, you can use the app to control the media library right from your iOS device.
Note: Just in case the app is not able to find your iTunes library, tap on Settings app at the top right. Then, tap on Add an iTunes Library. Next, you have to open iTunes → click on the remote app icon and enter the passcode displayed on your iPhone screen.
Control iTunes Library from Your iPhone and iPad
After the pairing is done, you can start using the app to control the iTunes library comfortably. You can browse through your Playlists, Artists, Albums by heading into the respective tabs. There is also an option to search the library.
Check out the More button at the bottom right corner. Tap on it to access all of your TV programs, Audiobooks, Internet Radio and more.
When any song is playing, you can adjust the volume, pause it or even go to the Up next section.
That’s pretty much it!
Signing off
So, that’s how you can get on top of your iTunes library right from your fingertips. Let me know your feedback about it.
You would like to read these posts as well:
- Best USB-C Power Banks for MacBook Pro
- Remote Control for Mac [Pro]
- Split iTunes library into multiple folders!
🗣️ Our site is supported by our readers like you. When you purchase through our links, we earn a small commission. Read Disclaimer.

