Apple Watches are some of the best wearables out there on the market. When it comes to innovation and consistency, Apple is the undisputed leader. Their S-series of chipsets are the most powerful processors available on any smartwatch out on the market. That said, these watches also come with the service of a Siri voice assistant.
But now, what if Siri is not acting up on your Apple Watch? If you want to use Siri on your Apple Watch but are unable to communicate with Apple Watch or invoke Siri, here are some solutions that you can try to fix Siri not working on the Apple Watch.
- Check the internet connection on your Apple Watch
- Turn Airplane Mode on & off
- Ensure Siri is enabled
- Increase Siri’s volume on Apple Watch
- Restart your Apple Watch
- Check if the speaker on Apple Watch is blocked
- Download Siri Voice
- Raise to Speak is not working?
- Update your Apple Watch
- Reset your Apple Watch
How to troubleshoot Siri not working on your Apple Watch
1. Check the internet connection on your Apple Watch
Siri on the Apple Watch is dependent on a cellular or Wi-Fi network to function properly. If you think that the lack of a stable internet connection is causing issues, it’s time you pay heed to what Siri’s saying.
There are two ways to enable the internet on your Apple Watch: your iPhone and your Apple Watch. Here’s the easy fix.
On Apple Watch Cellular
There are several ways to check if the cellular data on Apple Watch is broken. We have covered an explainer on Apple Watch cellular not working and ways to fix it. If this doesn’t sort the issue, you must check if your iPhone has an active internet connection.
On iPhone
First, check if you have a stable internet connection. To do so, simply open Control Center → Tap and hold network toggle → Choose either Mobile Data or Wi-Fi.
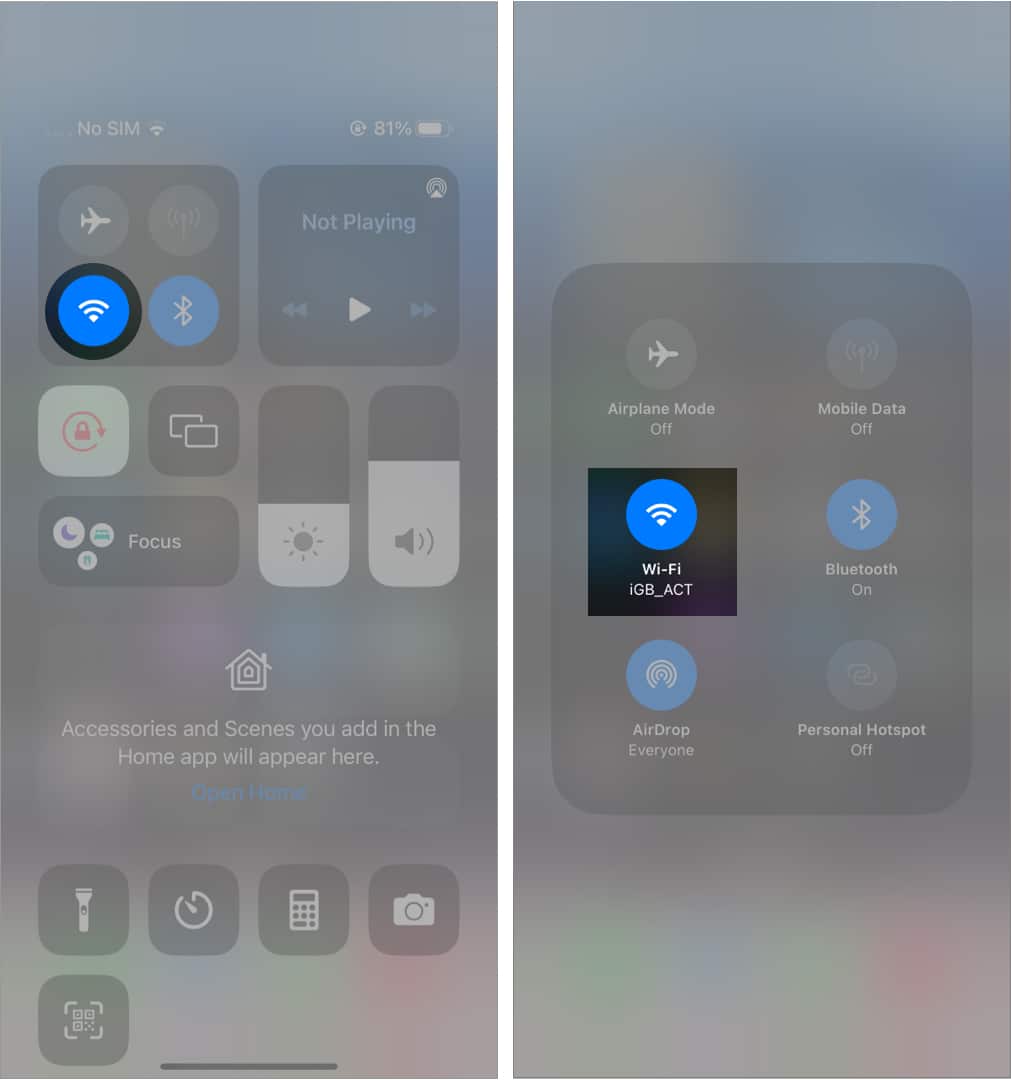
2. Turn Airplane Mode on & off
If Siri is still unhappy and unresponsive, you can try turning Airplane Mode on or off once. The process for enabling Airplane Mode is different for both Apple Watch and iPhone. Read on.
On Apple Watch
On the watch, If you want to turn on Airplane Mode from Control Center, then swipe up → Scroll to the Airplane Mode icon → Tap to turn on; and then after a little interval, tap the same icon to turn off Airplane Mode.
If you can not find Airplane Mode from the Control Center, then go to Settings → Scroll down to Airplane Mode → Toggle it on and then off.
On iPhone
In the Control Center → Tap and hold the Data toggle → Tap on Airplane Mode to turn it on or off.
If you are still having difficulties turning the Airplane Mode on or off on your iPhone, go to Settings → look for Airplane Mode → Toggle it on, and do the opposite to turn it off.
3. Ensure Siri is enabled
You need to check if Hey Siri is turned on or not; unless it’s turned on, you will not be able to invoke Siri on your Apple Watch. You must turn on the Hey Siri detection on both Apple Watch and iPhone devices.
On Apple Watch
- Go to Settings.
- Scroll down and tap Siri.
- Under Ask Siri, toggle on Listen for “Hey Siri.”
On iPhone
- Go to Settings on your iPhone.
- Scroll down to Siri & Search.
- Under Ask Siri, toggle on Listen for “Hey Siri.”
If it is already turned on, then try turning it off and then on once again. It might solve your problem.
If it does not, we have other solutions for you. Keep reading to learn more fixes.
4. Increase Siri’s volume on Apple Watch
There were times when Siri’s volume was very low, and I was unaware of the response. I feel Siri’s volume control is somewhat very deep inside the Settings app. Many are having difficulty looking for it.
Just like me, if you are among those who struggle to adjust Siri’s volume control, here’s a step-by-step guide on how to raise Siri’s volume.
From Apple Watch
- Go to Apple Watch Settings.
- Scroll down and tap Siri.
- Now, scroll down and tap Siri Responses.
- In Siri Responses, scroll down to Voice Volume – Speaker.
- Tap the Volume bar and adjust the volume using the Digital Crown on your Apple Watch.
From iPhone
- Go to the Watch app.
- Scroll down to Siri.
- Now, scroll down and tap Siri Responses.
- In Siri Responses, scroll down to Voice Volume and adjust the volume.
Tip: If it’s just a volume issue, you can also invoke Siri and try saying, “Hey Siri, Raise the volume to 100%.” Siri will do the rest.
5. Restart your Apple Watch
Sometimes a hard reset is all you need to fix some miscellaneous bugs. All you have to do is just hold the digital crown and the side button for 10 seconds at the same time to force restart Apple Watch.
But if you are among the ones who have not tried restarting it, here’s our detailed guide on how you can restart your Apple Watch.
If you cannot restart your Apple Watch using the Side Button, follow these steps to power off from the Settings app:
- Open the Settings app on your Apple Watch.
- Scroll down to General option and tap Shut Down.
- Slide to POWER OFF your Apple Watch.
Press and hold the Side Button on your Apple Watch to boot it again.
6. Check if the speaker on Apple Watch is blocked
If you have just gotten out of a great swimming session or some activity where there’s the possibility of water getting into the speaker vent or dust making its way in, it can block the watch’s speakers. In this case, even your watch can get silenced out, but Apple has a trick up its sleeve to get this water and dust out; here’s how you can do it.
- Swipe up on the watch face to open Control Center.
- Tap the Water Lock icon.
- Then press and hold your Digital Crown to start water ejaculation.
- Your speaker will make a sound, forcing the water and dust out.
Tip: Use something pointy but not sharp (you can use your SIM ejection tool) and cover it with cotton. Then scrap out any sucked corrosion inside the speaker grill.
7. Download Siri Voice
I have seen this problem often with people. Siri tends to respond with visuals but not voice. Your Apple Watch might not have Siri’s voice packages, and you might have to get a language package downloaded. To know where the voice packages are and download them, follow this guide further.
- Go to Apple Watch Settings.
- Scroll down to Siri.
- Now scroll down till you see Siri Voice.
- Inside Siri Voice, tap on your preferred language under Variety.
- After listening to the preview, wait till it gets downloaded.
Note: Siri voices only get downloaded when connected to Wi-Fi or Mobile data and while your watch is charging.
8. Update your watchOS
If you the above-mentioned solutions didn’t work out for you, then this can be a bug from Apple’s end in the watchOS, and you should check for an update on your Apple Watch. To check for an update and download it, do the following:
From Apple Watch
- Go to the Settings app.
- Tap General.
- Tap Software Update.
- Wait till your Watch checks for an update on its own.
Note: Keep your Watch and iPhone connected to the internet. - If an update pops up, Download and Install the watchOS update.
From iPhone
- Go to the Watch app.
- Tap General.
- Tap Software Update.
- Wait till your iPhone looks for the watchOS update.
- Download and Install the update if prompted.
Note: Keep Automatic Updates always on to get seamless updates on the Apple Watch on time.
9. Reset your Apple Watch
If not a sign of these fixes work, then this might be the last DIY you can perform to make Siri work again on your Apple Watch. You can reset your Apple Watch from your iPhone and watch both.
From Apple Watch
- Open the Settings app on your Apple Watch.
- Go to the General option.
- Scroll down and tap Reset.
- You will be given two options: Erase All Content and Settings and Reset Home Screen Layout.
- Select Erase All Content and Settings.
Your watch will now be erased and reset. You can now perform the setup process to re-pair your Apple Watch. Perform setup on your Apple Watch and check if Siri is working.
From iPhone
- Go to the Watch app on your iPhone.
- In the My Watch tab, scroll down and tap General.
- Scroll down and tap Reset.
- Tap Erase Apple Watch Content and Settings.
Contact Apple Support
If none of these solutions work, you might need to contact Apple Support or take your device to the nearest Apple Service center and get it checked or replaced.
Signing off
I hope at least one of these solutions worked for you. With Siri on board, Apple Watch is a useful device. If your Siri is not working or there’s a communication problem with Siri on the Apple Watch, try these tips once or twice. Tell me which solution worked for you in the comments! And if issues still persist, drop them in the comments, and I’ll try to respond ASAP!
Read more:


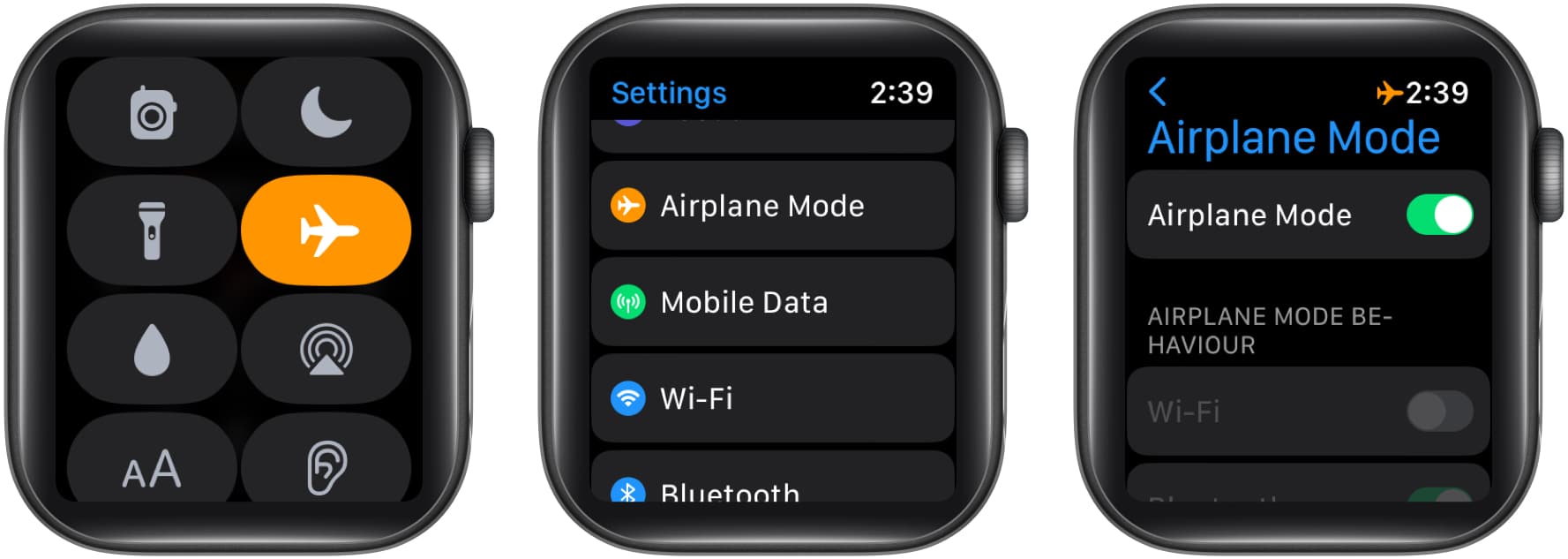
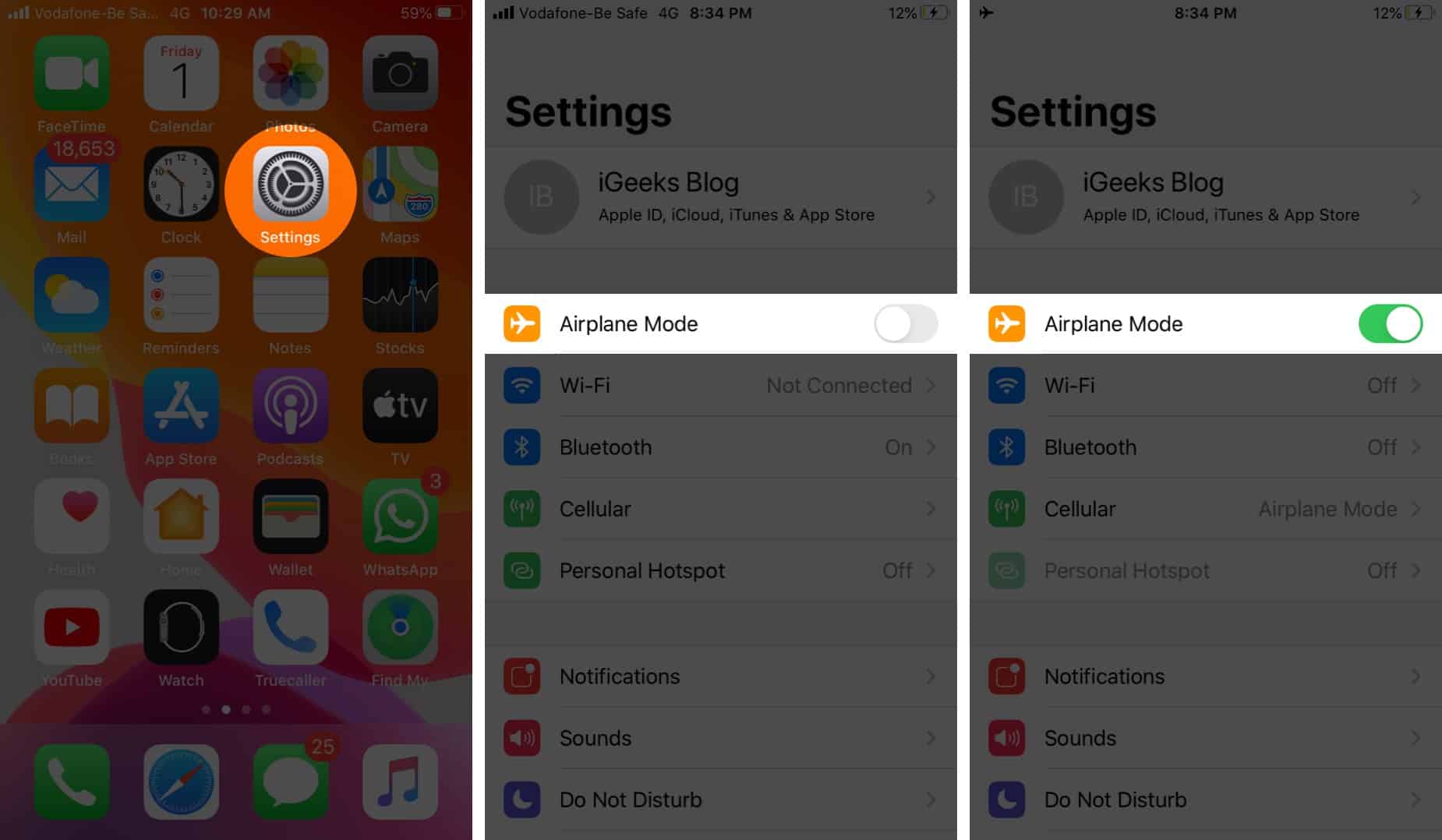
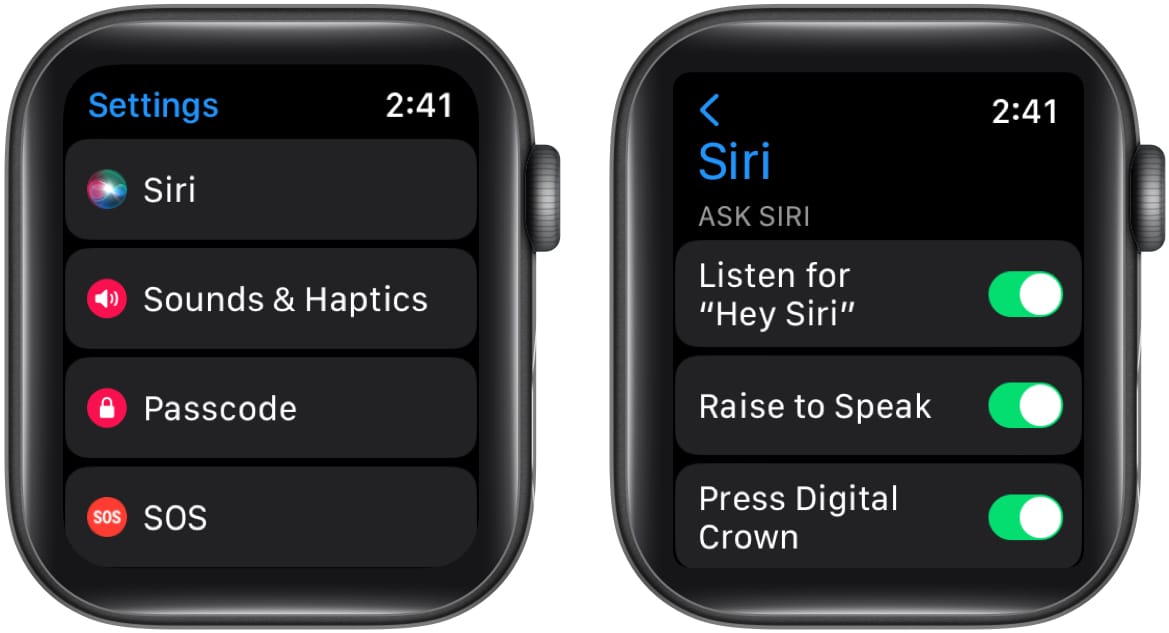
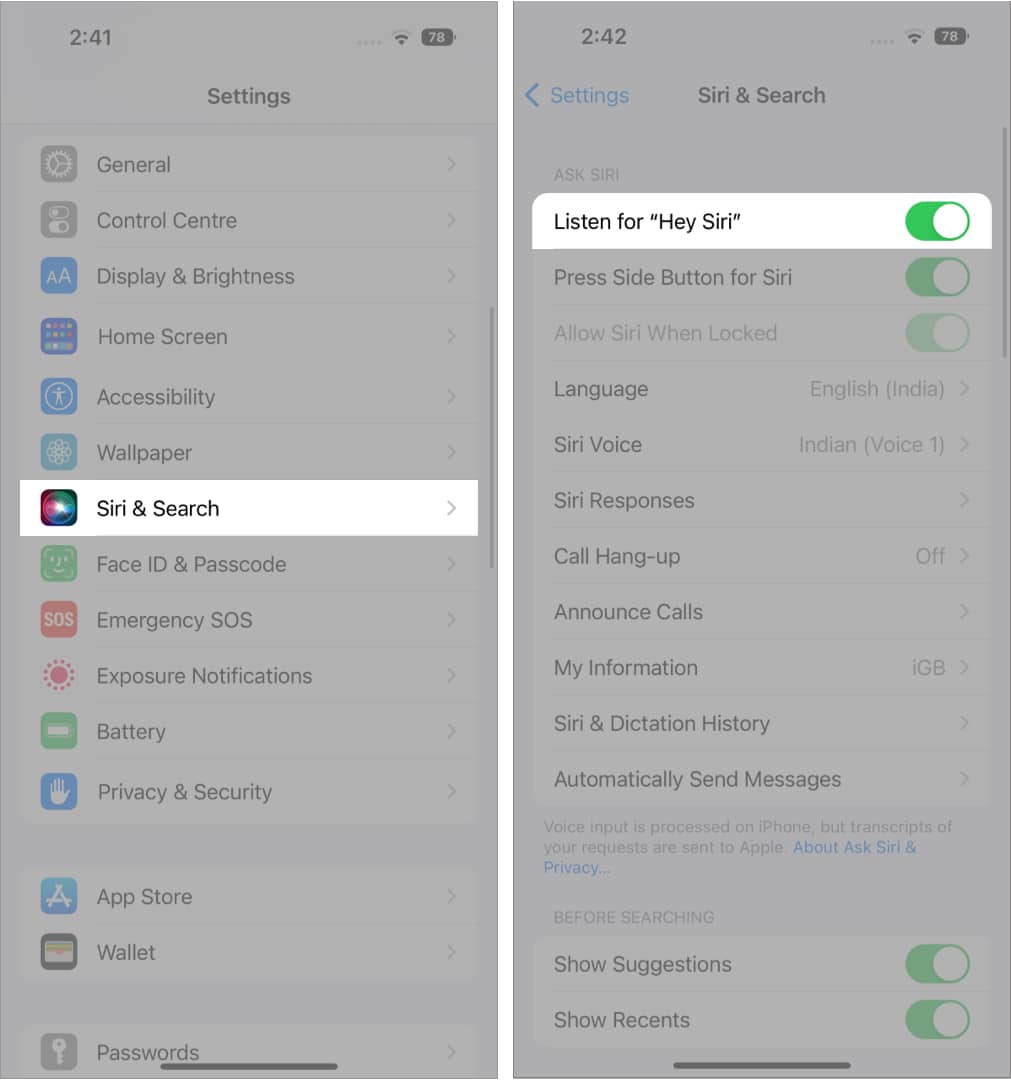
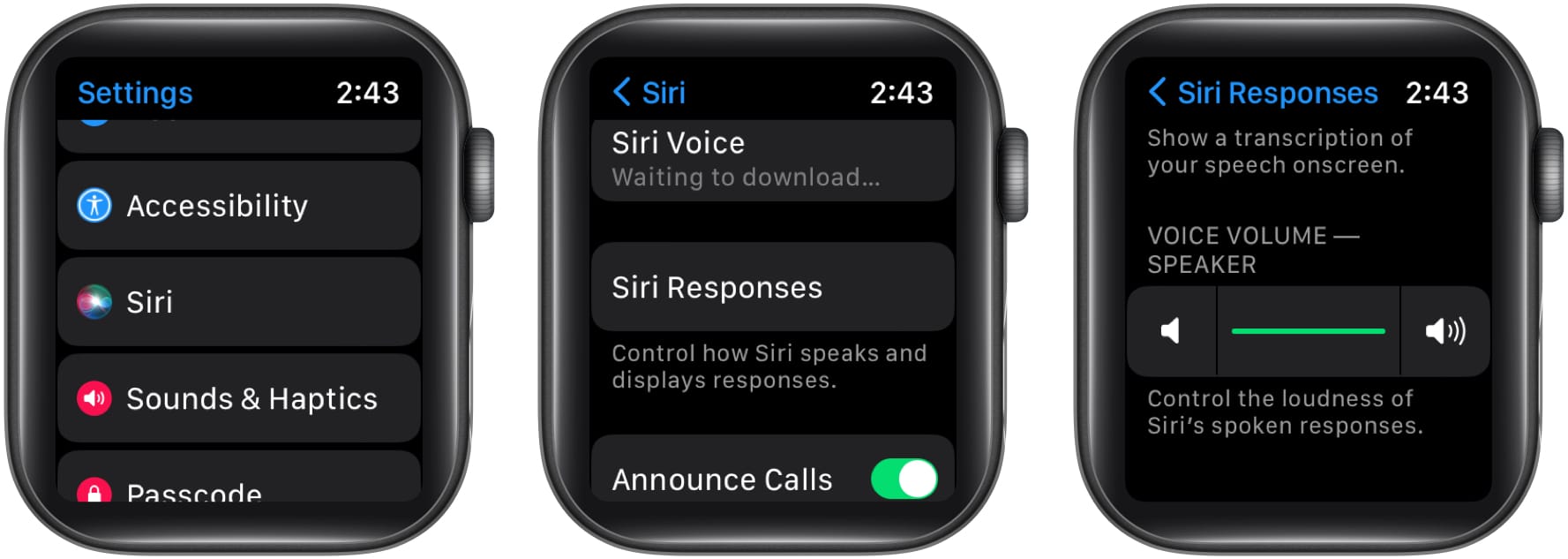
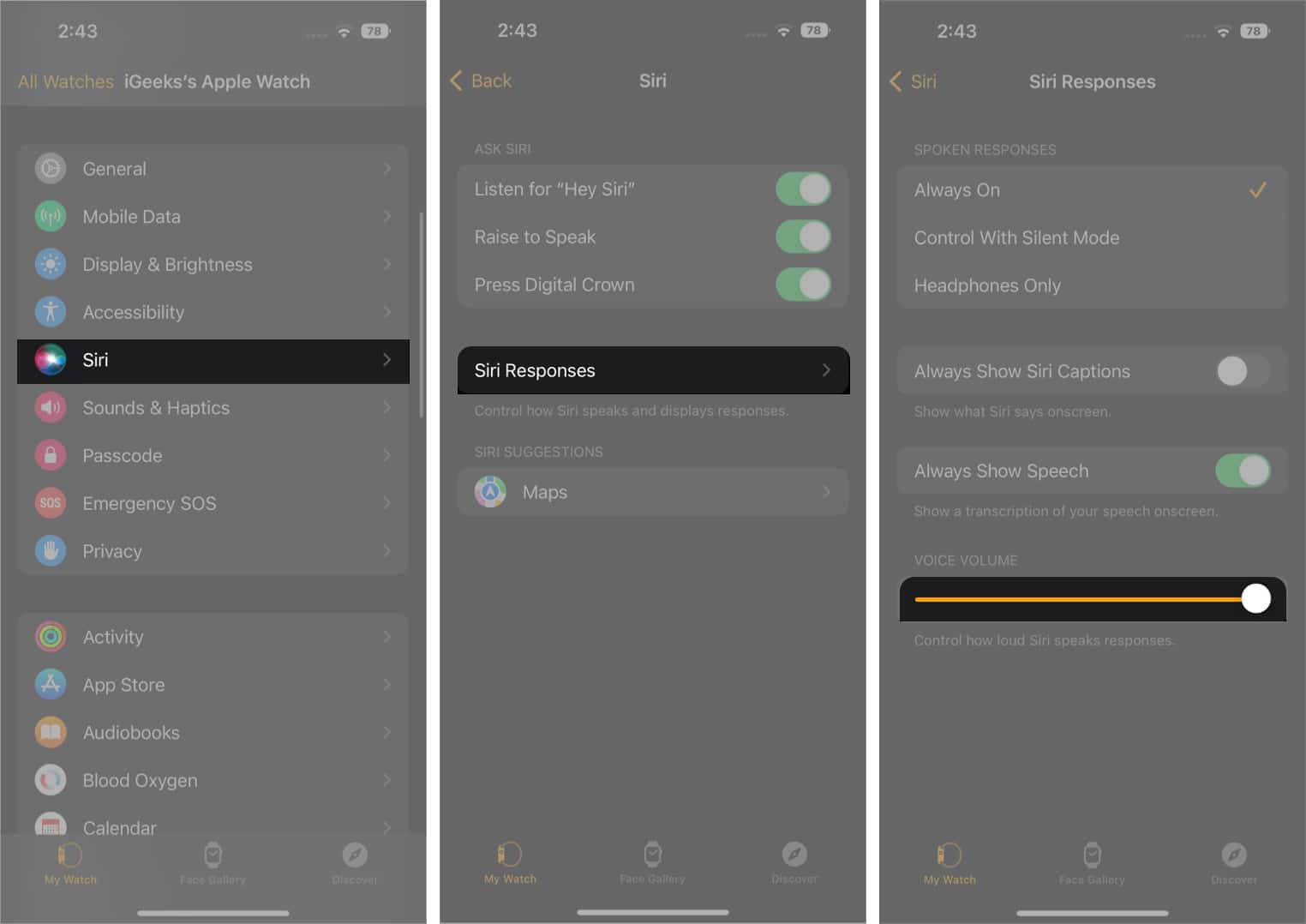
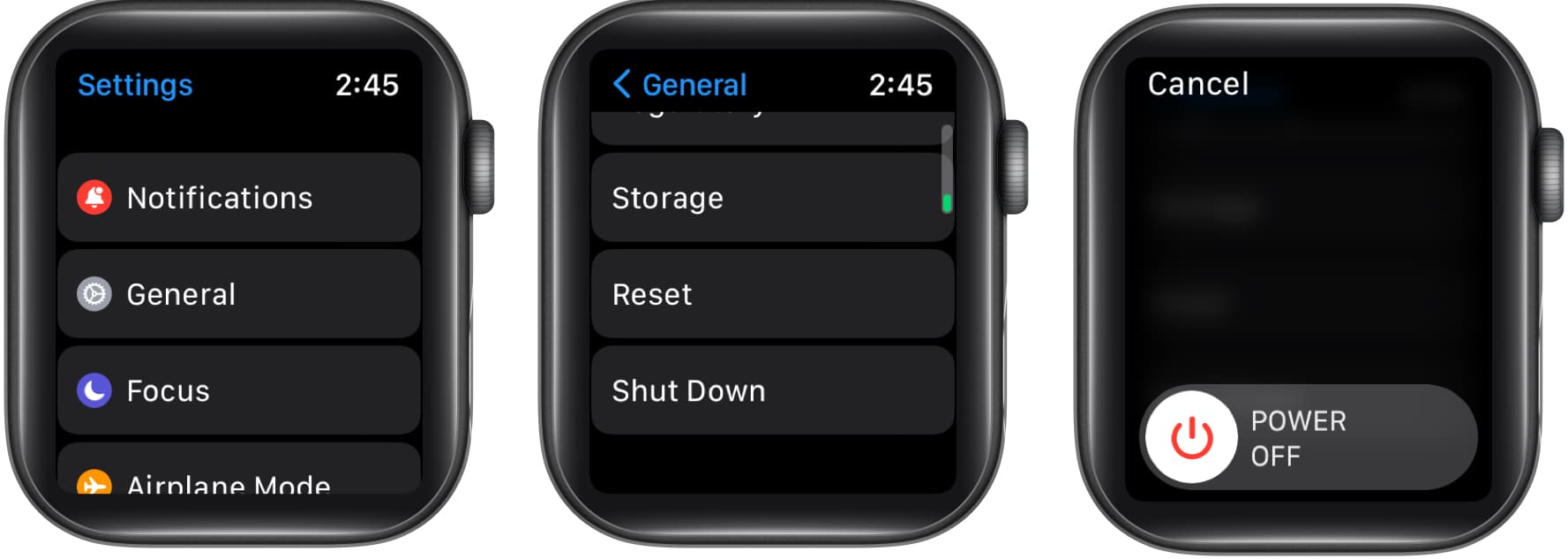
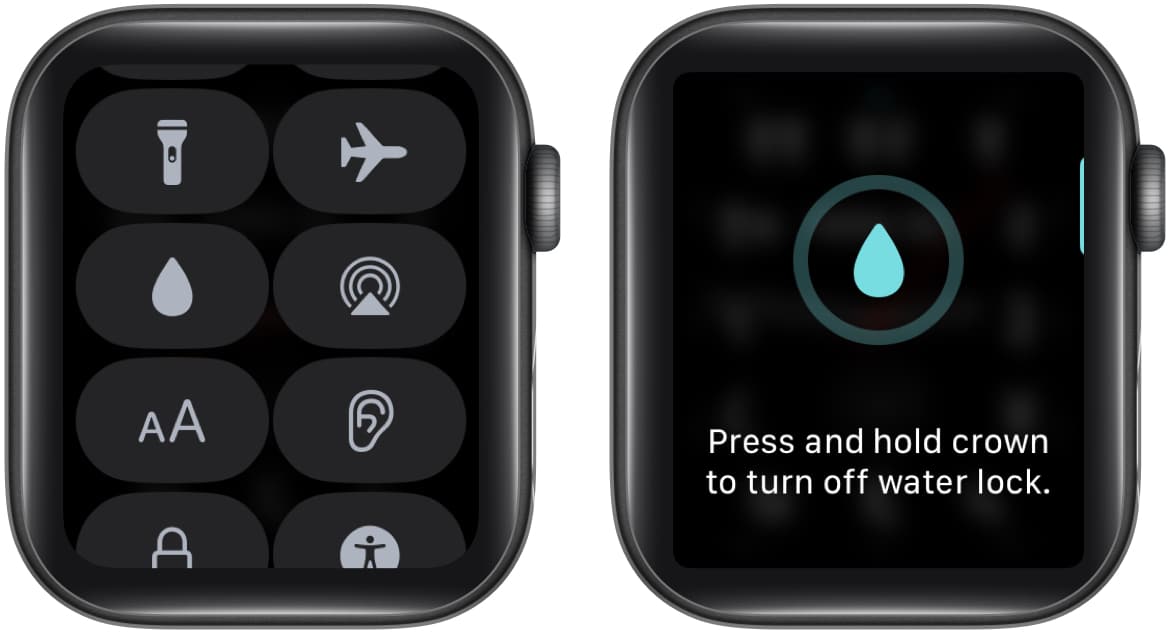
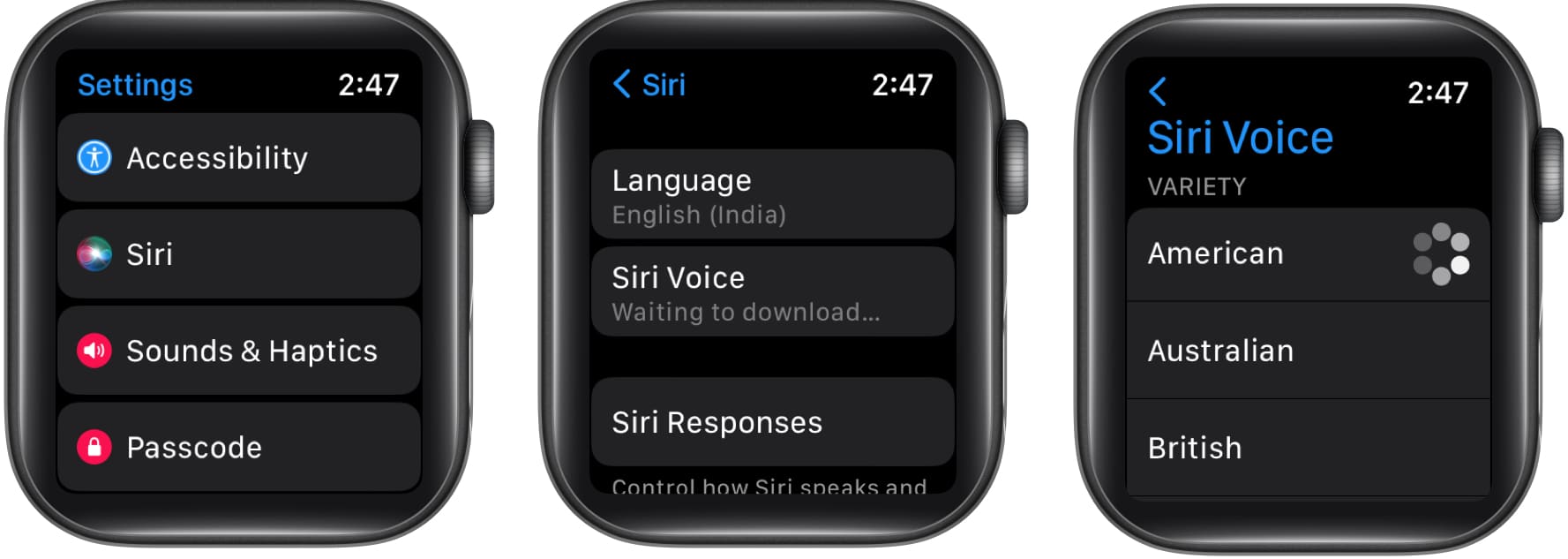
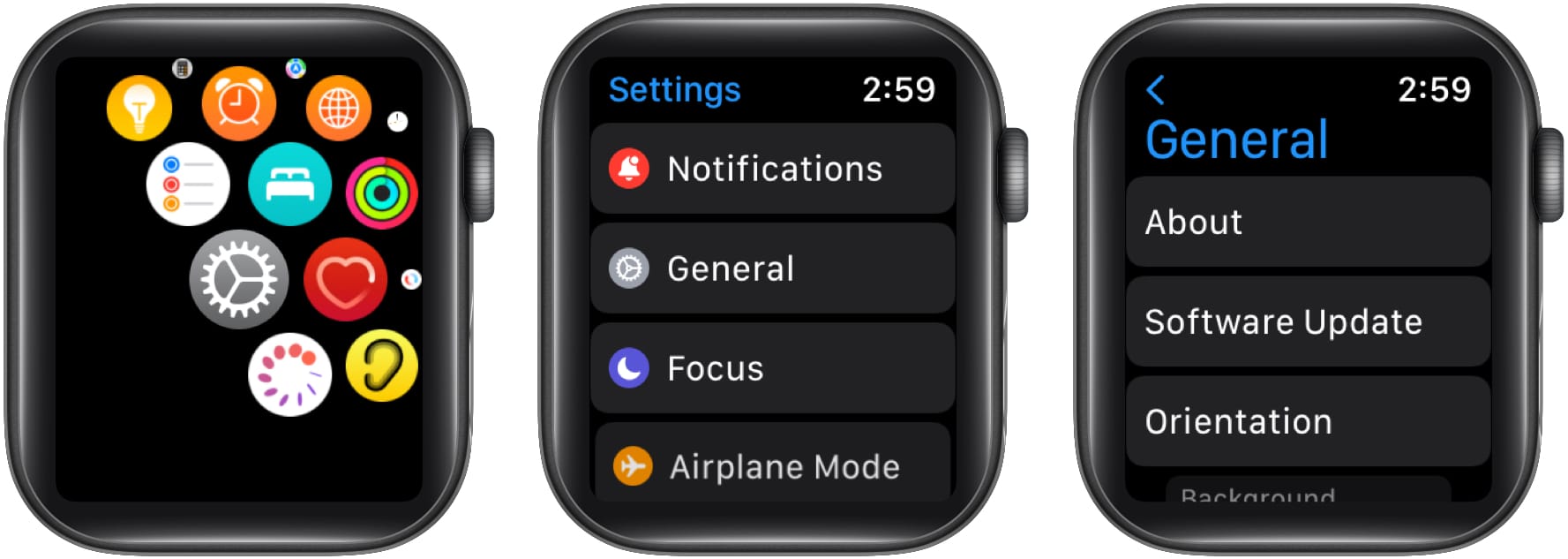
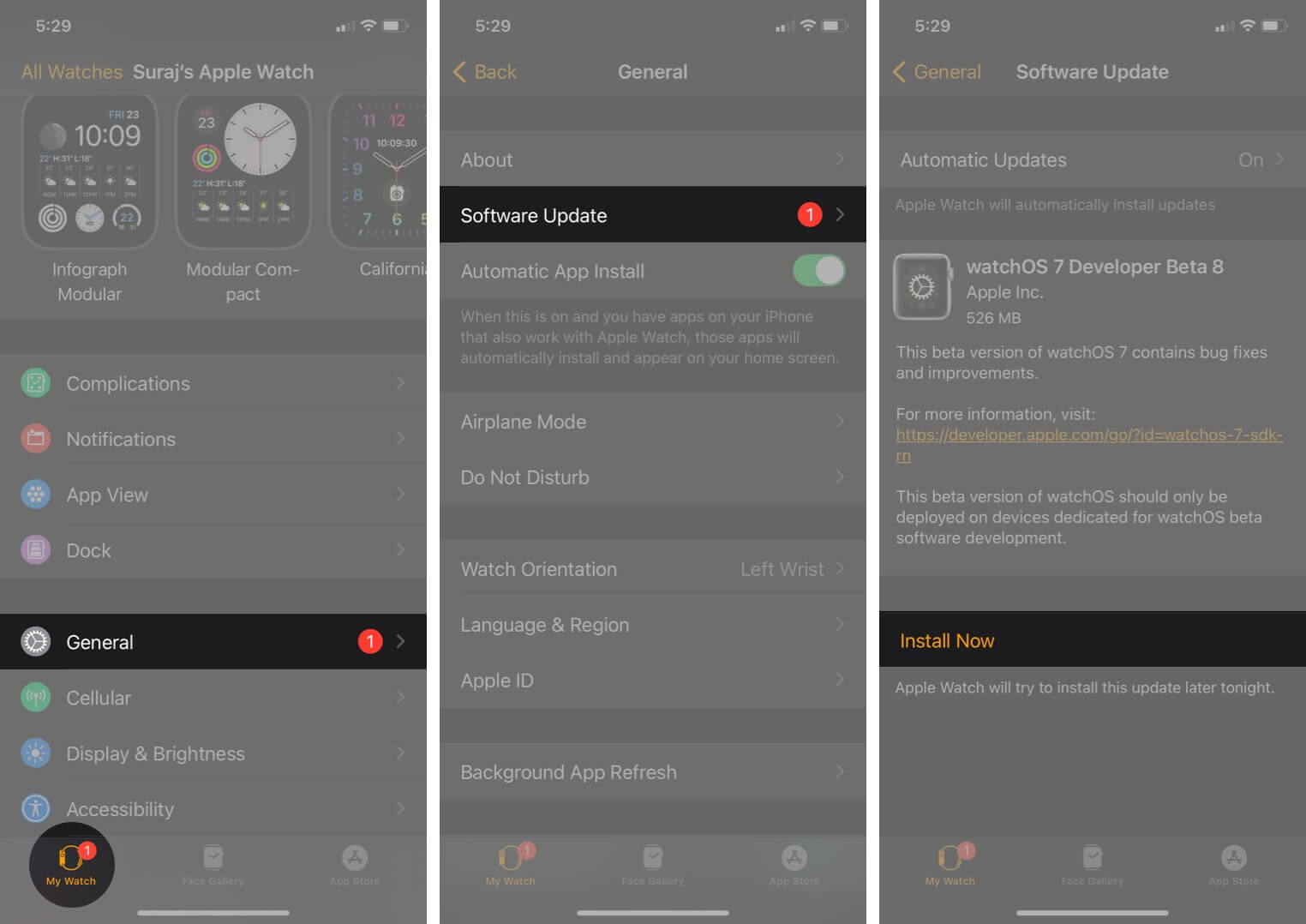
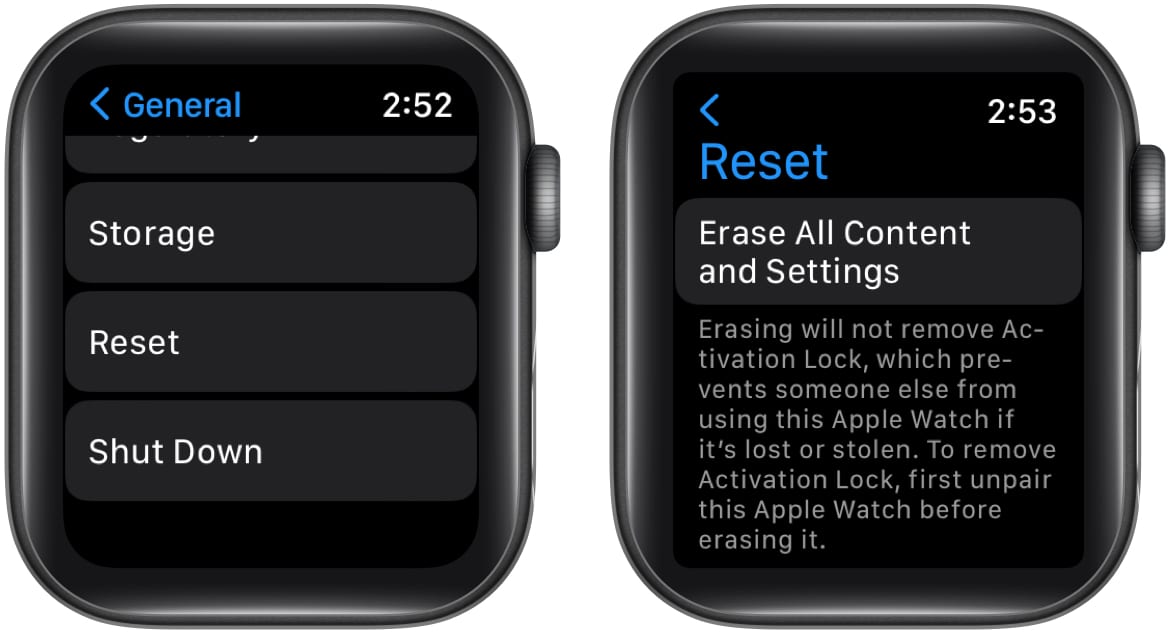
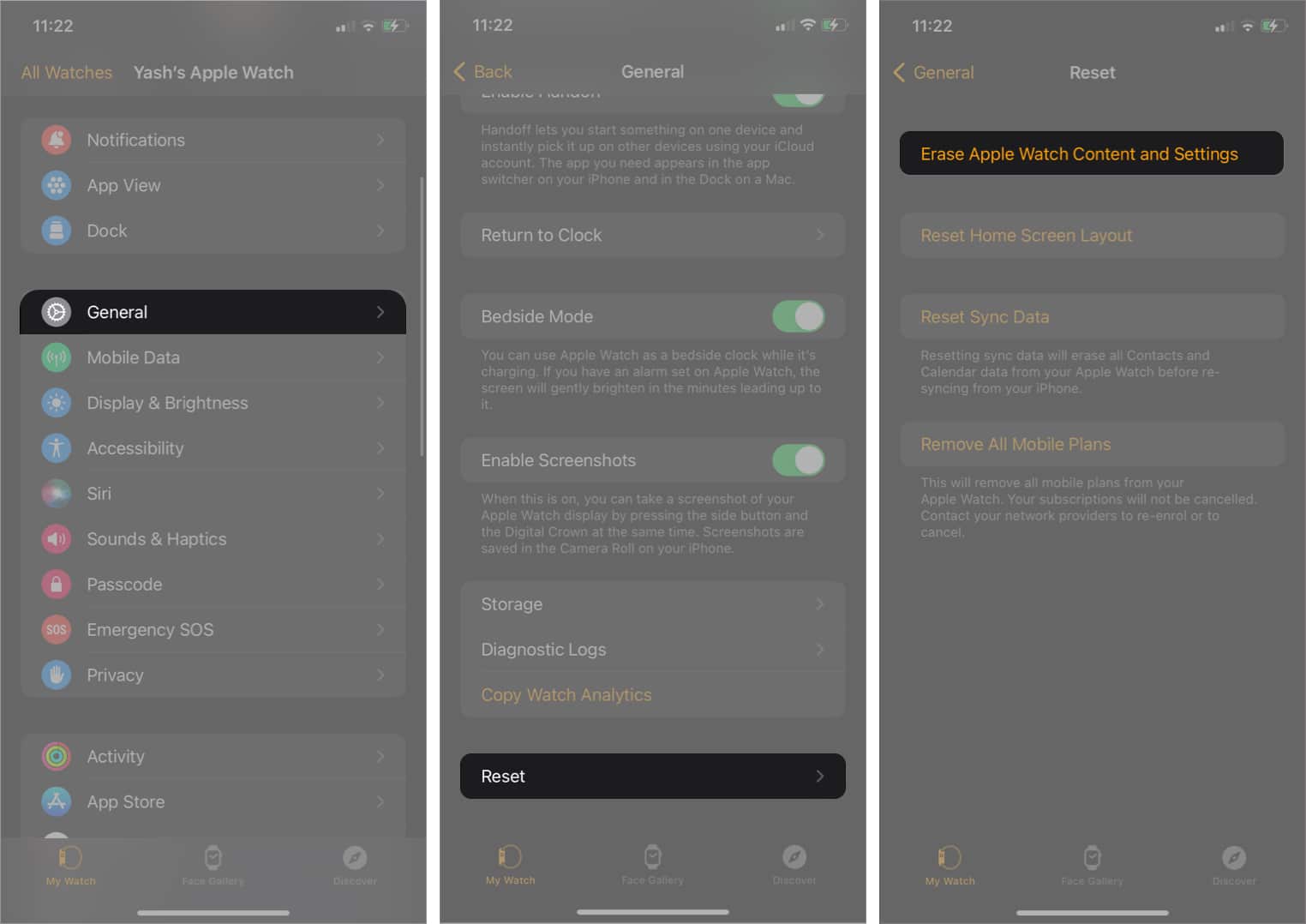







Leave a Reply