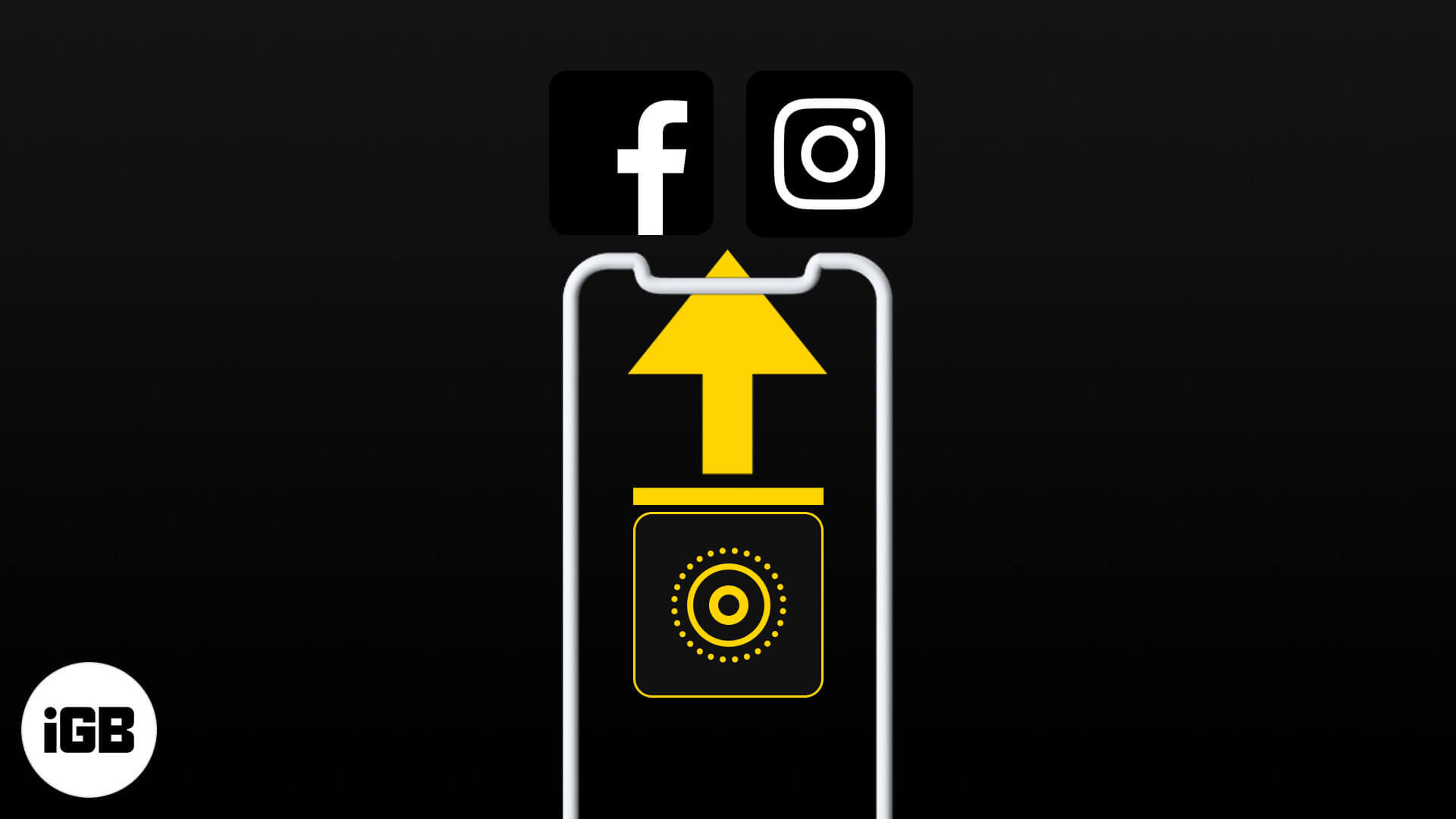Live Photos are indeed a perfect inclusion in the newer iPhones. They let you merge video and GIF images to create something more exciting than a still picture. This latest breakthrough in photography does more than freezing a moment in time. It breathes energy into your pictures. Most exciting is that you can post them on your social media accounts such as FB and Instagram. Let’s have a look at the ways of posting a live photo on Instagram and Facebook from the iPhone.
- Is It Possible to Post a Live Photo on Instagram from iPhone?
- How to Post a Live Photo to Instagram as a Video Upload on iPhone
- How to Post a Live Photo on Instagram Story from iPhone
- How to Post a Live Photo on Facebook from iPhone
Is It Possible to Post a Live Photo on Instagram from iPhone?
Yes, you can upload live photos captured from your iPhone to Instagram. But for that, you will have to convert the taken live photo to a video and then share it on your Instagram feed.
Note: Taking live photos is only available on iPhone 6S or above.
Here’s our blog post to help you convert a live photo to video.
Now, captured live photo can also be converted to Loop, Bounce, or Long Exposure as per your requirements.
- Loop: It would turn a live shot into a video loop. Either click a fresh picture or search in For You tab to see images that will make fantastic loops.
- Bounce: You can play your Live Picture swing back and forth. Watch the Live Shot when it happened, and it immediately runs the other way around.
- Long Exposure: It will record time and motion elements and build a stunning effect that was only possible with a DSLR camera.
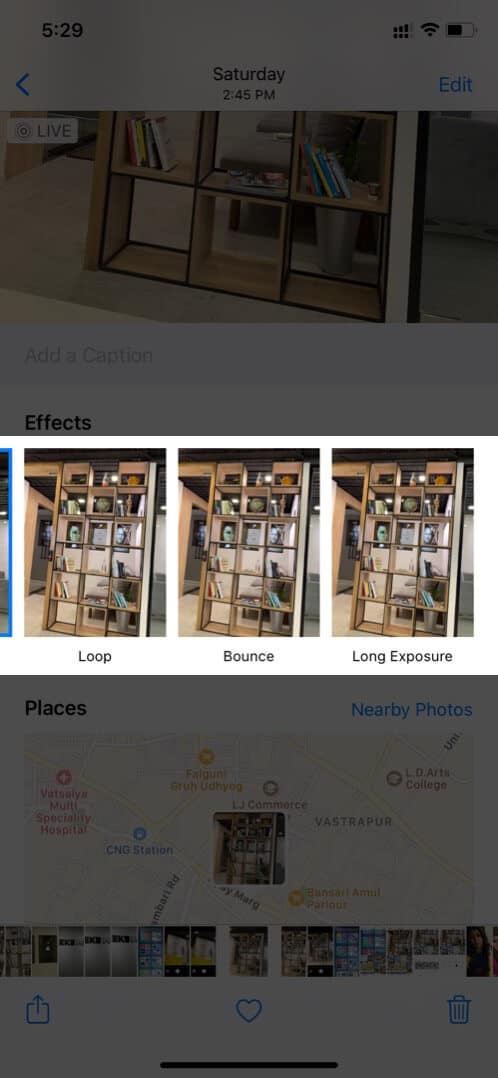
How to Post a Live Photo to Instagram as a Video Upload on iPhone
- Open the Camera on your iPhone.
- Tap on the Live Photos button on the top right corner of your screen.
- Now, tap on the small preview image on the bottom left corner.
- You will see the captured image. Now, tap on the Share icon and select Save as Video.
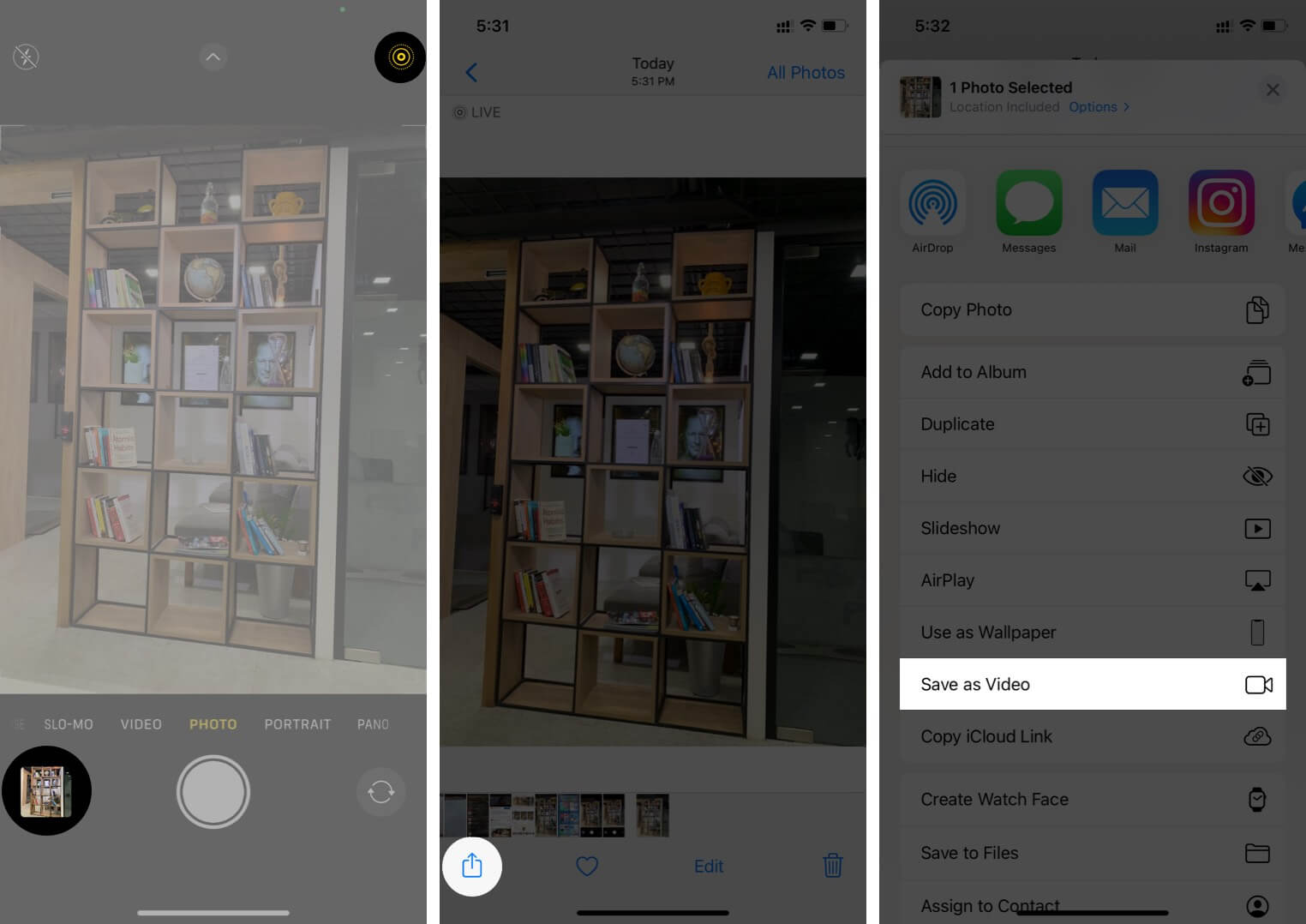
Your clicked image will be saved as a video.
Now, to upload the converted video to Instagram. Follow the steps mentioned below:
- Launch the Instagram app on your device.
- Tap on the ‘+’ icon at the bottom of your screen.
- From the opened gallery view, select the 2 seconds video.
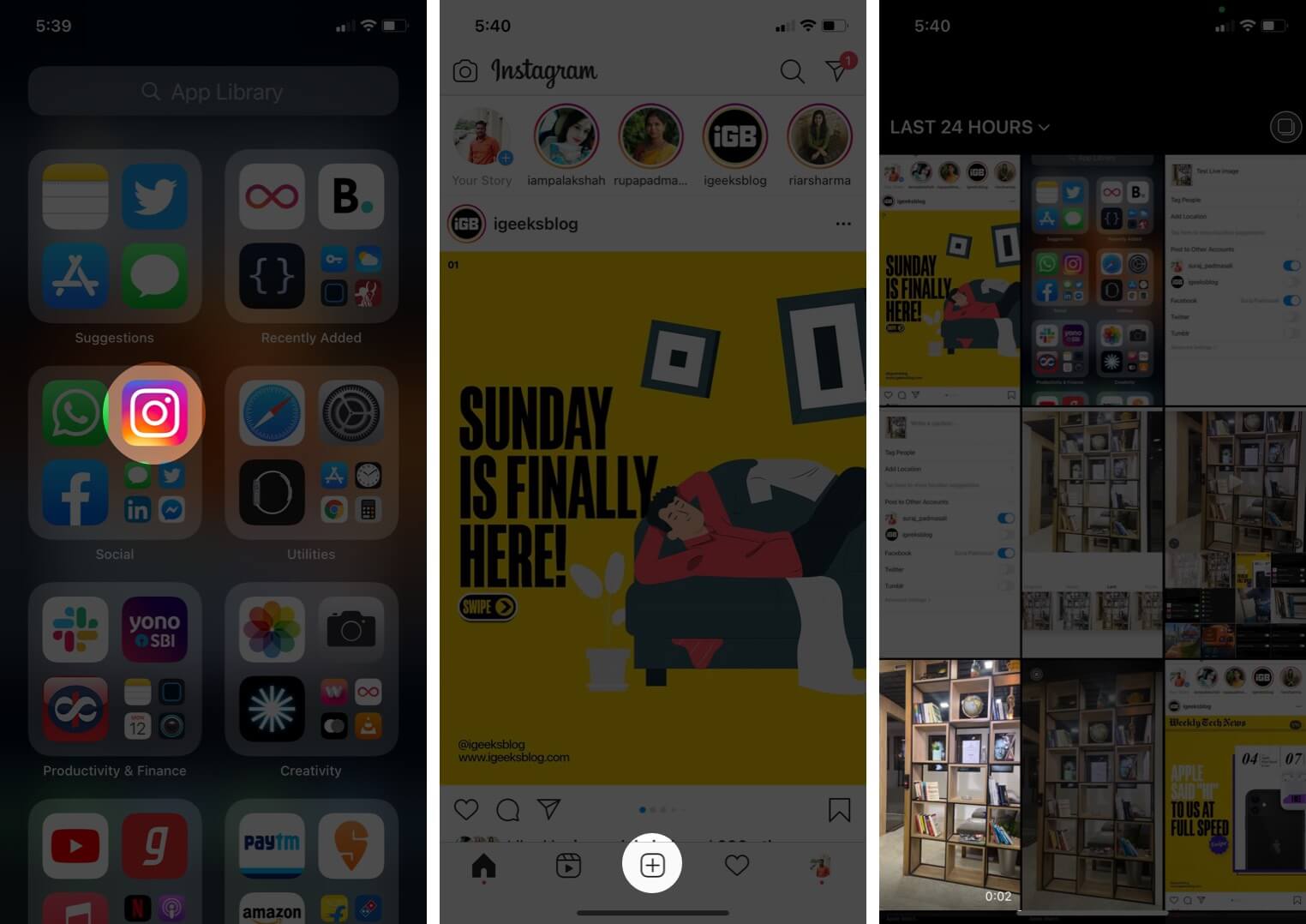
- Tap on Next. Now, you can add Filter or Edit the Brightness, Contrast, or Structure of your video.
- Again tap on Next and write a caption if you want to, or else you can directly tap on Share after adding location or tagged people.
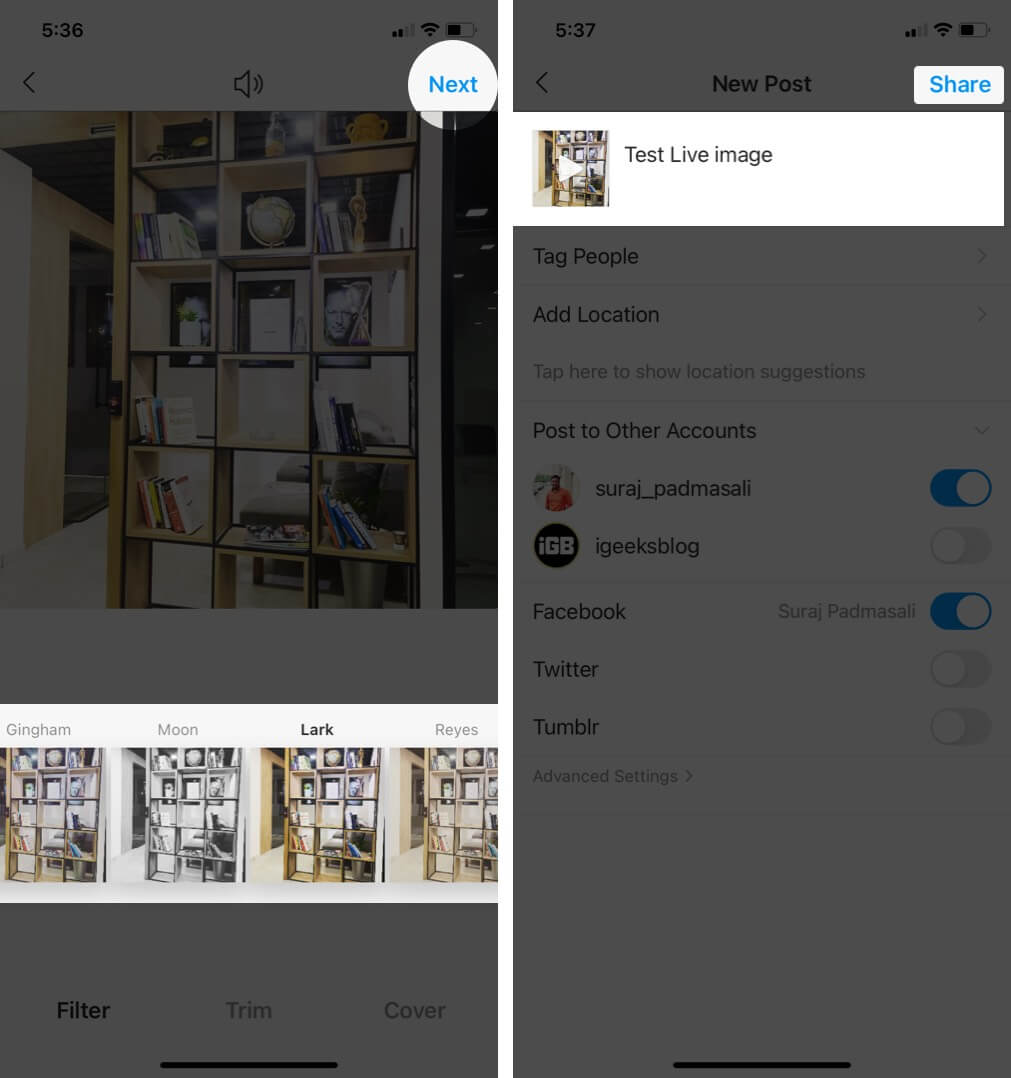
Now, if you’ve already synced both the apps, an option to directly share the post to the Facebook app will be visible when sharing the post video on Instagram. You can turn the toggle On to share the same to FB.
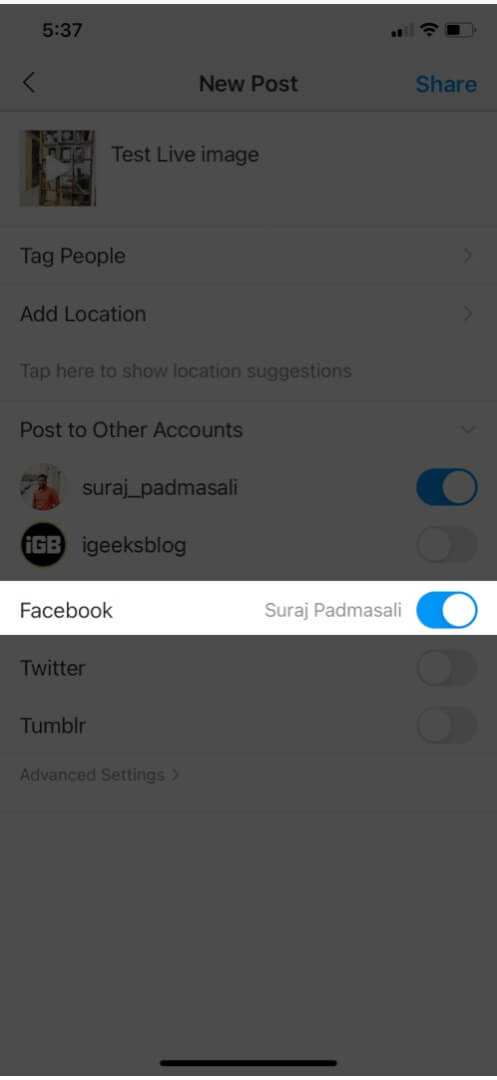
How to Post a Live Photo on Instagram Story from iPhone
You can follow the steps mentioned above to take a live photo.
- Open the Instagram app.
- Tap on the Camera icon at the top left corner.
- Now, on the bottom left corner, tap on the small preview image.
- Recently captured images will open, now select the live photo captured on your iPhone.
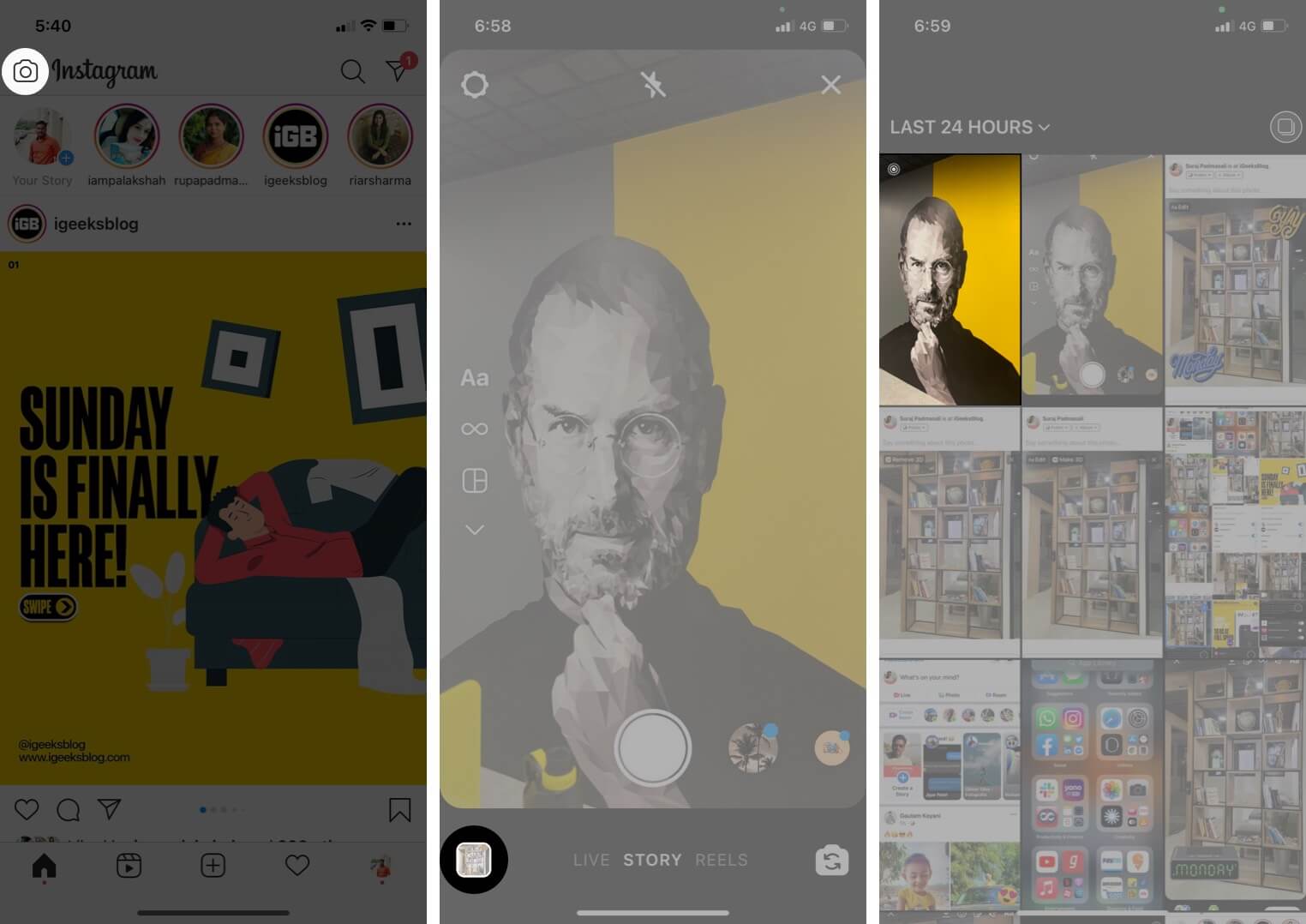
- Now, long press on image. It will get converted to Boomerang mode.
- Now, before adding the same to your story. You can also add stickers to it by tapping on the Stickers icon.
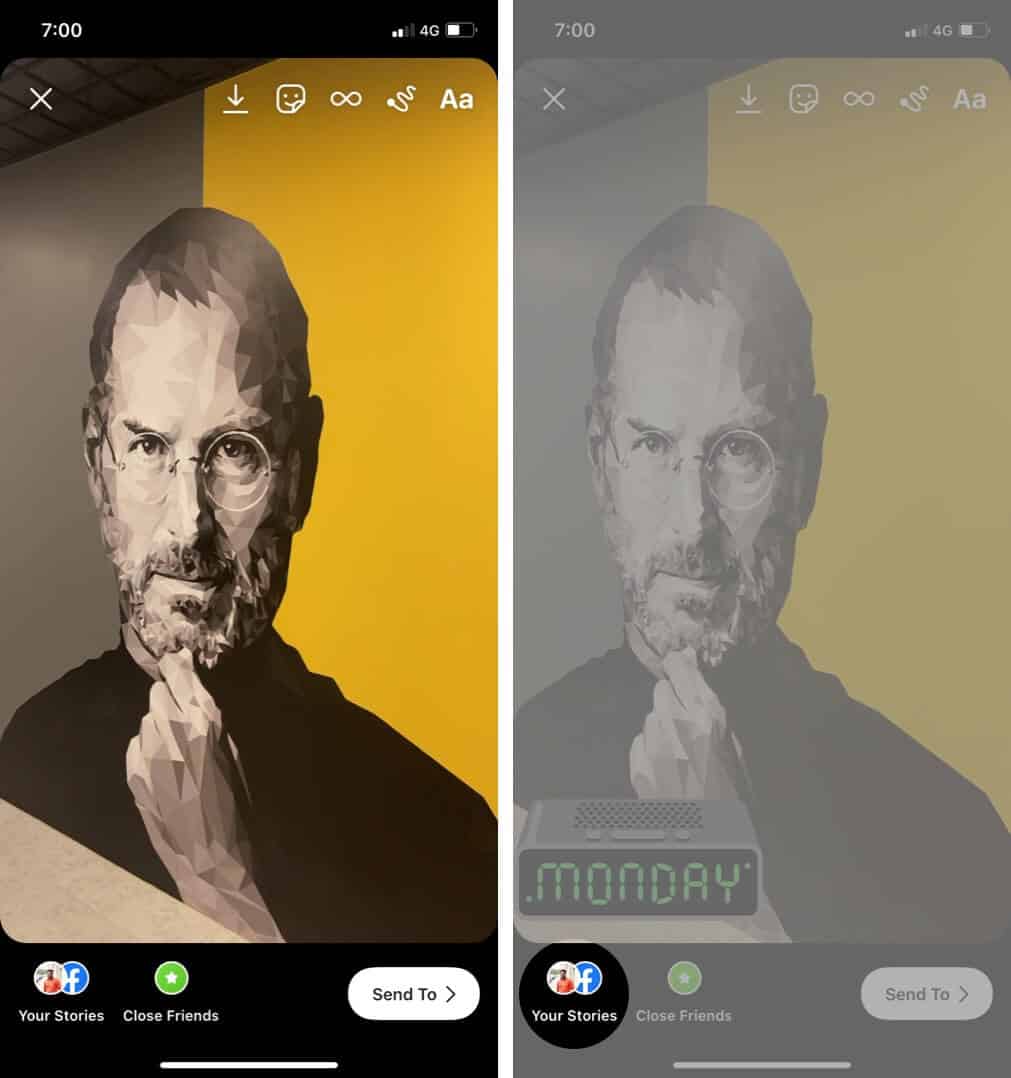
Now, you are ready to post it to your story. And if you’ve directly synced your Facebook with Instagram app. Directly tap on Your Stories at the bottom left corner, there you will see a Facebook icon and profile photo. By tapping on it, your boomerang will be shared with both the social media apps.
How to Post a Live Photo on Facebook from iPhone
- Open the Facebook app.
- On your Facebook Home, tap on Photo.
- The app will show all your Camera roll images. Select the captured live photo and tap on Done.
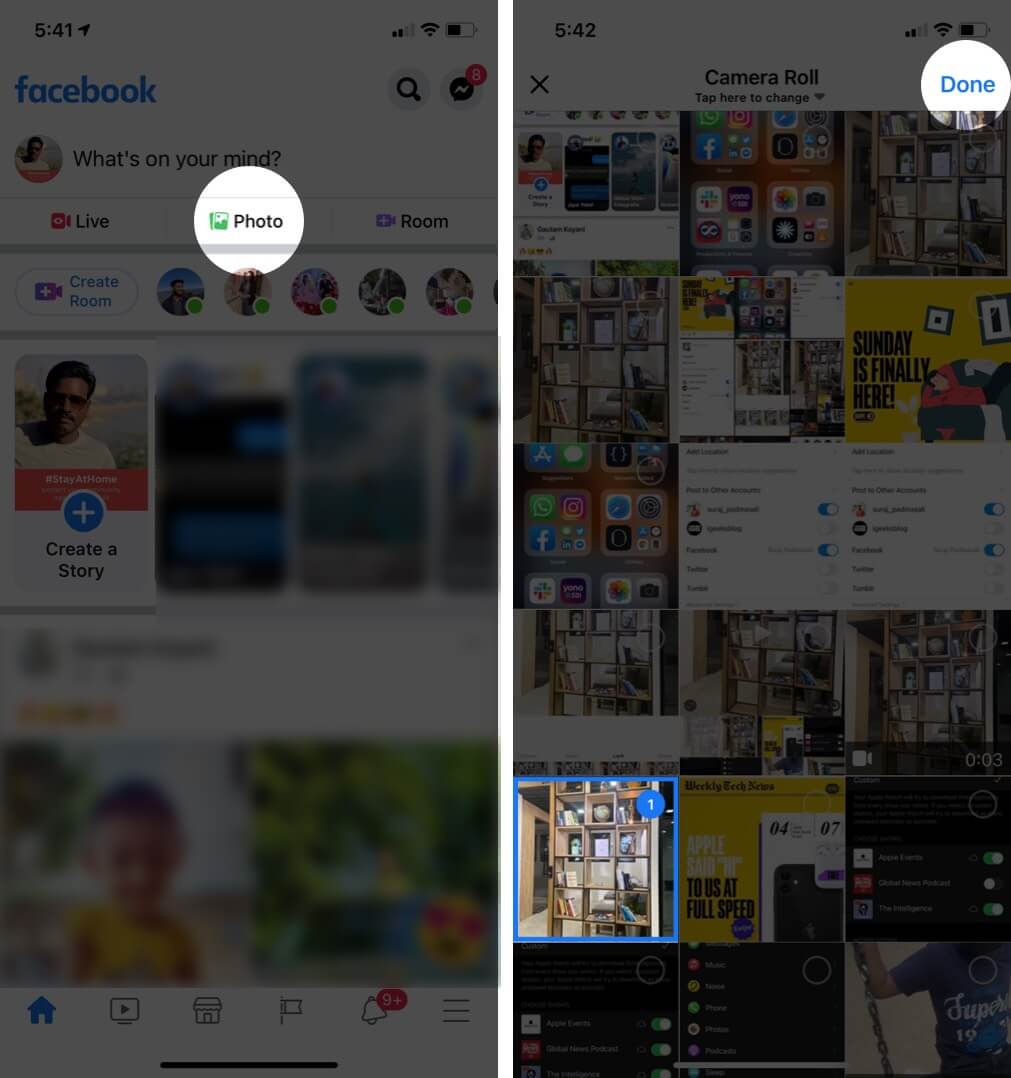
- Now, to give the captured image a real 3-dimensional effect. Tap on Make 3D at the top left side of your image.
You can also edit image by adding stickers, cropping it, adding text, and paint-brush.
After you are done, tap on Post.
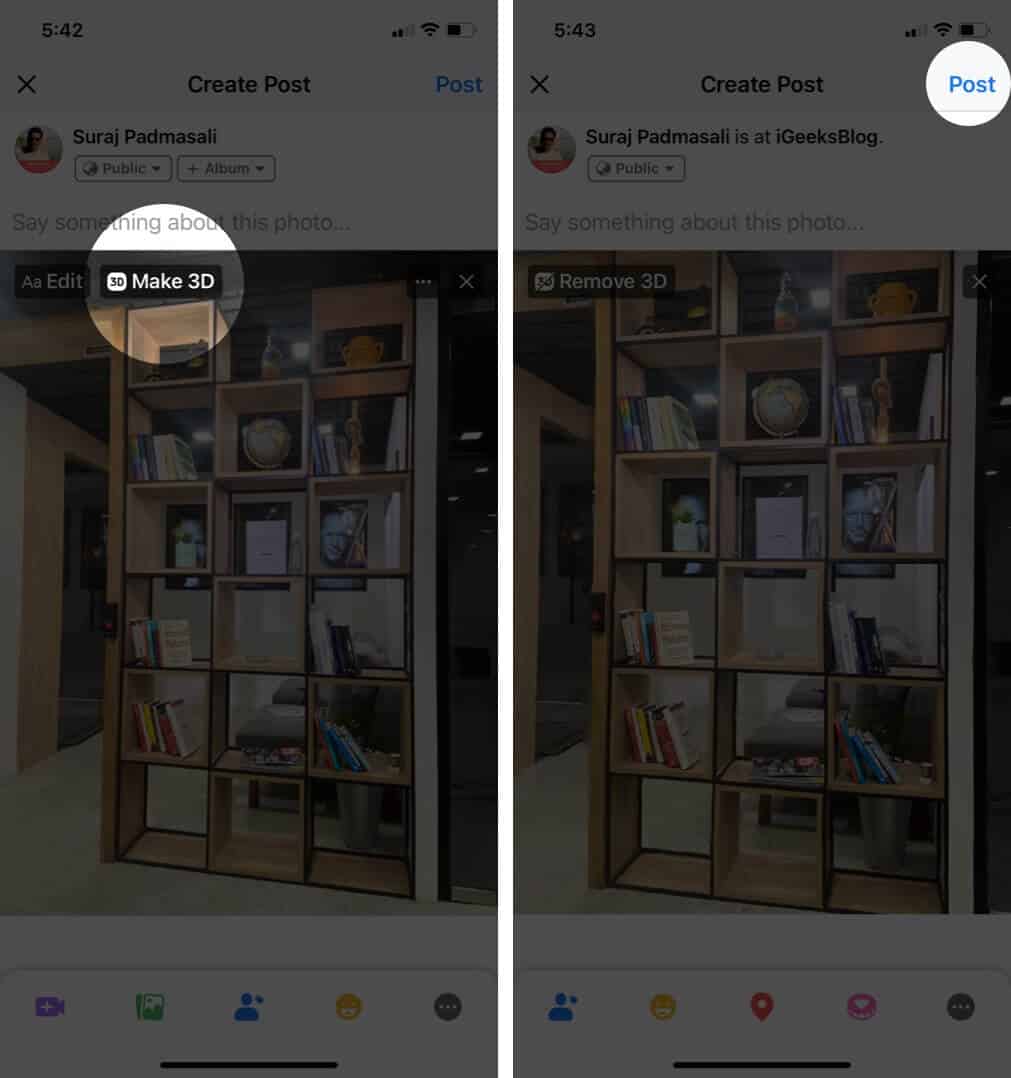
Summing Up!
These live captures create a 3-dimensional view of your image and record 1.5 seconds before and after the photograph’s happenings. So, you get something more than just a photo. You get a perfect moment captured with sound and motion. And that too, just the way you’ve been taking all your regular captures.
Apart from that, you can convert live captures to GIFs as well. Please go through our article to get a detailed overview.
I hope the methods provided above suits best to your needs. What are your thoughts? How have you been using live photos captures on your device?
If you need some more help or have some questions, please drop us a comment in the below section.
Till then, keep exploring and stay techie!
You may also like to read:
- How to Edit Live Photos on iPhone
- Best Photo Editing Apps for iPhone and iPad
- Best Hairstyle Apps for iPhone
- How to Create 3D Pictures and Post it on Facebook from iPhone
🗣️ Our site is supported by our readers like you. When you purchase through our links, we earn a small commission. Read Disclaimer.