Live Photos on iPhone is a favorite feature among amateur photographers across the world. It adds a unique quality to your pictures as each live photo moves a bit when you tap on one in the photo library.
Since its arrival in 2015, Live Photos has improved a lot. In iOS 14, Apple made a few changes when it comes to editing Live Photos. As a matter of fact, the process has become less complicated.
Learn how to edit Live Photos on your iPhone with this quick and easy guide.
How to edit a Live Photo on your iPhone
Apple allows you to trim the length of Live Photos, mute their sound, apply filters, or crop them.
- Launch Photos on your iPhone. Scroll down and select Live Photos.
- Select a Live Photo you want to edit.
- Now tap Edit at the top right corner. You can see some tools and filters on your iPhone screen.
- Tap the circle icon on the bottom toolbar.
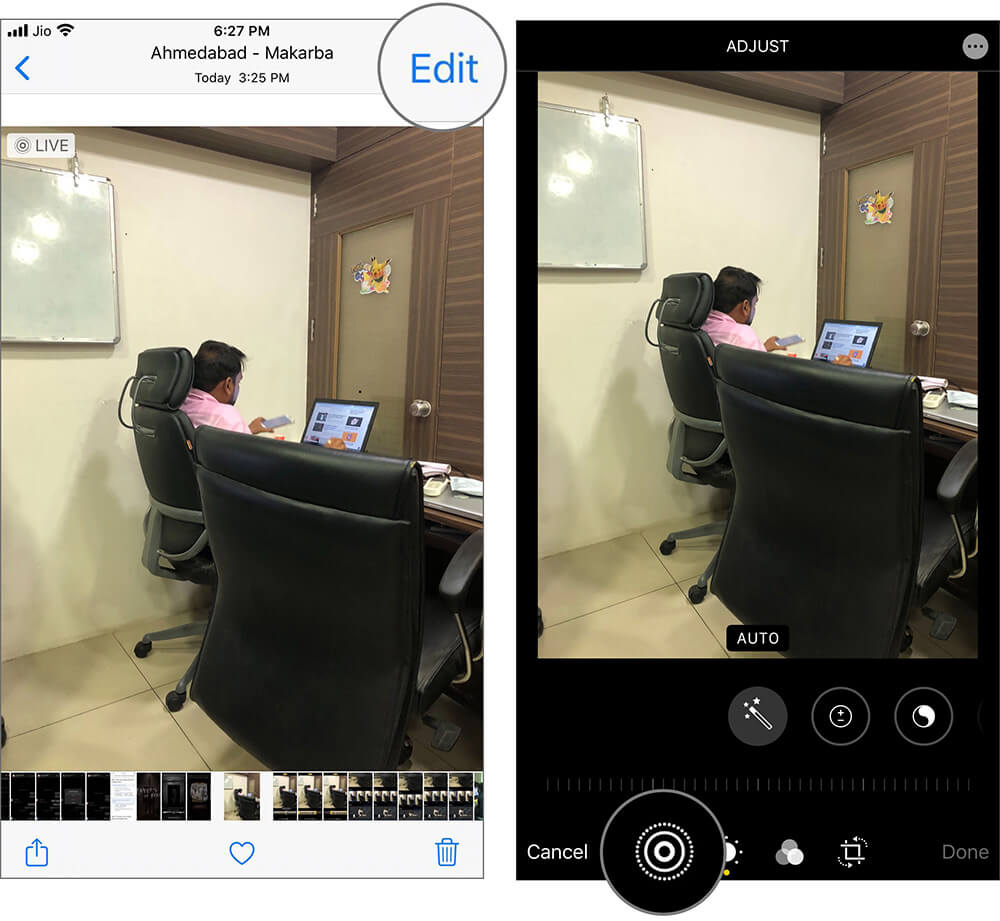
- A white frame appears on the frame viewer. You can use your finger to slide over a frame and tap Make Key Photo. When you stop sliding your finger, the Make Key Photo tool-tip appears on the screen; tap Make Key Photo and then tap Done at the bottom right.
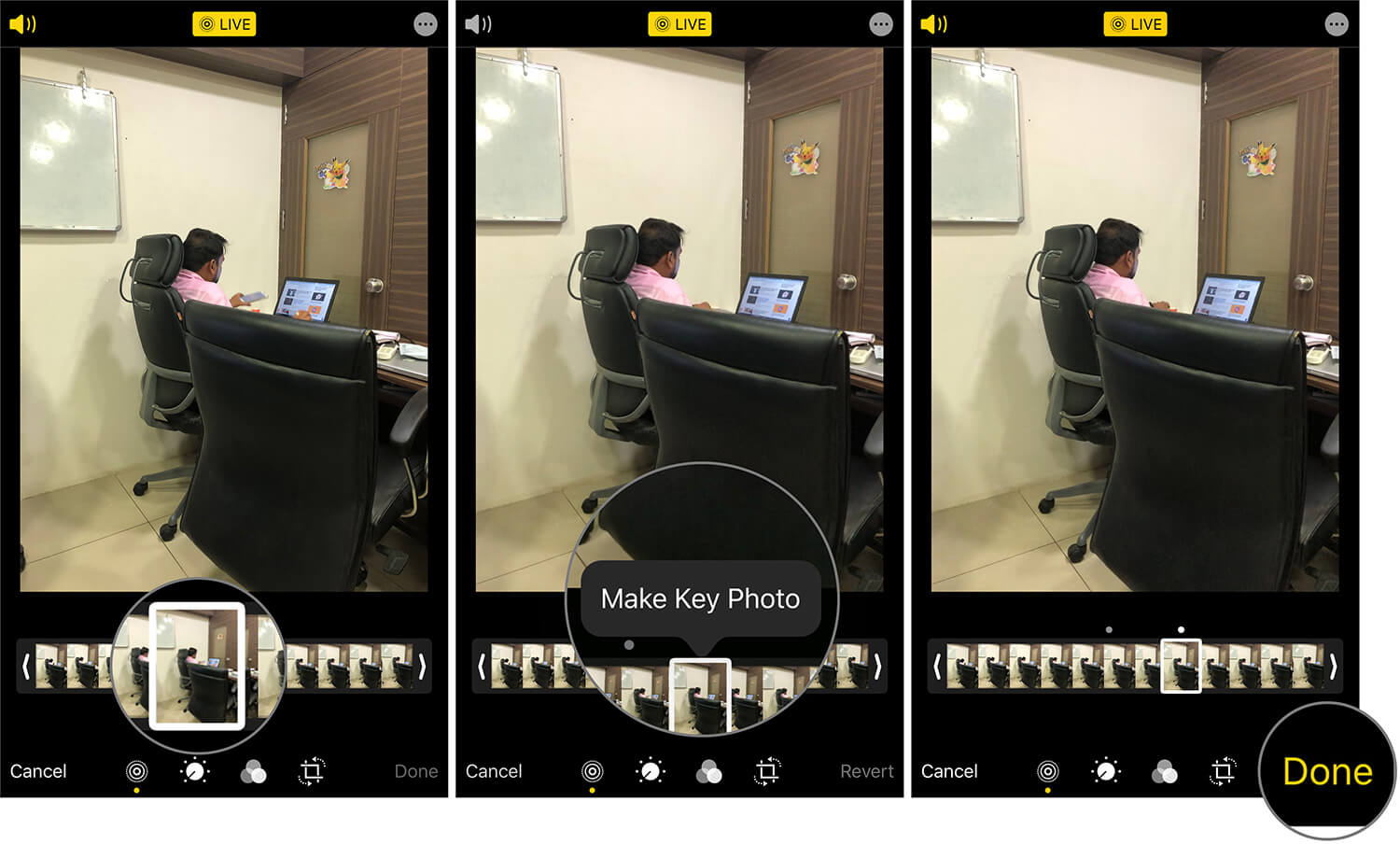
On the Edit screen, you can drag either end of the frame viewer to adjust the frames your Live Photos plays.
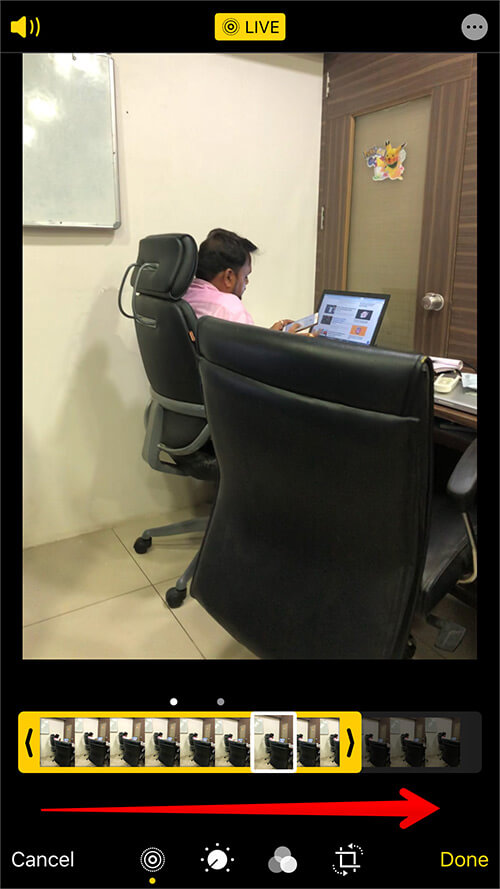
You can turn off the Live feature by tapping the Live button (in the yellow background at the top of the screen). This will make a Live Photo a Key Photo. Basically, it turns live photos to normal.
Live Photos also record noise on your iPhone. To mute the audio, you can tap the Mute button at the top left corner of the screen; tap again to unmute your Live Photos.
How to add effects to Live Photos on iPhone
Want to learn how to edit photos on iPhone to look professional? Try adding some of these effects.
- Open Photos → Select a Live Photo.
- Now swipe up on the Live photo, and you can see four options: Live, Loop, Bounce, and Long Exposure.
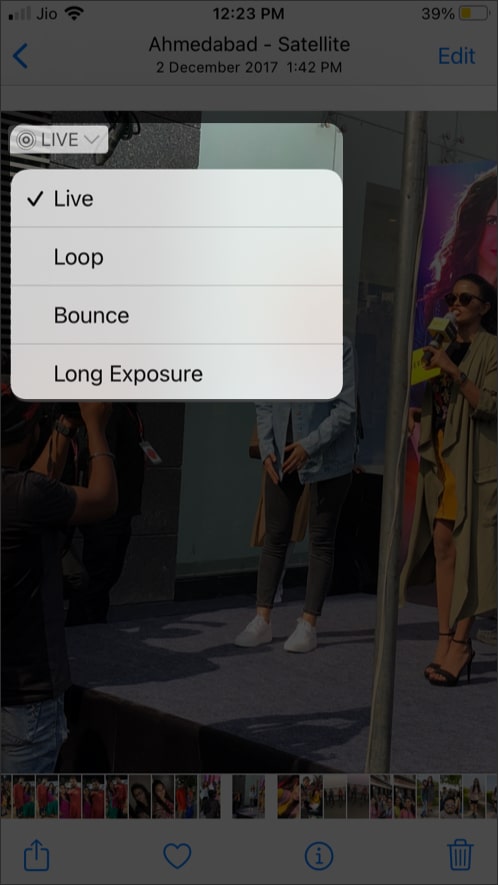
- By default, it’s a Live Photo; you can add some neat elements by selecting Loop, Bounce, or Long Exposure.
- Loop: Your Live Photo will turn into a repetition of action in a continuous looping video.
- Bounce: Will rewind the action backward and forward.
- Long Exposure: Simulates a DSLR-like long exposure effect by blurring motion.
That’s all, folks!
Signing Off…
I hope this quick guide helped you edit Live Photos on your iOS device effortlessly. Finally, while users love to take and store live photos on their device, they should note that these photos occupy more space. For this reason, use this feature sparingly if you have limited free space on the iPhone.
How often do you capture Live Photos on your iPhone? Share your memories with us in the comments.
Posts you may like:

