NameDrop, a highlight of the new iOS 17 release, has Apple users buzzing with excitement. Beyond its seamless contact-sharing capabilities, NameDrop boasts appealing graphics and customized contact posters, making the process much more enjoyable. However, many have complained about NameDrop not working on iPhone properly. Below is a list of common fixes you can try if iOS 17 NameDrop is not working on your iPhone.
- Check device compatibility
- Update to iOS 17
- Enable Bringing Devices Together setting
- Perform the gesture correctly
- Turn on Bluetooth, Wi-Fi, and AirDrop
- Disable and enable AirDrop
- Set AirDrop Sharing to Everyone
- Check if the contact is blocked
- Restart iPhone
- Reset Network Settings
1. Check device compatibility
Firstly, owning an iPhone doesn’t automatically mean you can use NameDrop. The feature was introduced with iOS 17, so only devices compatible with this OS version can utilize it. Here’s a list of iPhone models that support NameDrop:
- iPhone 15 series
- iPhone 14 series
- iPhone 13 series
- iPhone 12 series
- iPhone 11 series
- iPhone SE (2nd generation or later)
- iPhone XS, XR, XS Max
Make sure both iPhones meet the device requirements before trying to use NameDrop.
2. Update to iOS 17
While using NameDrop doesn’t require downloading or installing anything, you must ensure both iPhones run iOS 17 to use the feature.
- You can check this by going to Settings → General → Software Update.
- If you see an Upgrade to iOS 17 button below, tap it. Then download and install the update.
3. Enable Bringing Devices Together setting
When NameDrop was first introduced to the public, many expressed concerns that individuals could discreetly access contact details by merely bringing their iPhones near others.
In response to these concerns, Apple added a security layer: users now have the choice to turn proximity-based contact sharing on or off, ensuring greater control and peace of mind.
This is turned on by default, but if you accidentally disabled it, here’s what you need to do:
- Go to Settings → General → AirDrop.
- Toggle Bringing Devices Together on.
4. Perform the gesture correctly
If both iPhones are running iOS 17 and you still face issues, it could be related to how you’re doing the gesture.
NameDrop operates through the iPhone’s NFC chips, allowing users to share contact cards by bringing the devices into proximity.
To do this, bring the top edges of the two iPhones to touch. If this doesn’t do the trick, try putting the iPhones side by side or on top of each other.
For more information about the feature, refer to our complete guide on how to use NameDrop in iOS 17.
5. Turn on Bluetooth, Wi-Fi, and AirDrop
A frequent problem causing issues with NameDrop is a misconfiguration in AirDrop’s settings.
Since NameDrop is an integrated part of AirDrop, you need to ensure that your AirDrop, Bluetooth, and Wi-Fi connections are enabled on your device.
6. Disable and enable AirDrop
If your AirDrop is enabled, but NameDrop not working on iPhone, a quick fix you can try is to turn off AirDrop momentarily before turning it on again.
If this doesn’t work, turn it off first and disable and re-enable Bluetooth and Wi-Fi before turning it on again.
7. Set AirDrop Sharing to Everyone
Because you’re likely to use NameDrop to share your contact information with people who aren’t in your contacts list, your AirDrop setting should be set to Everyone for 10 minutes instead of Contacts only.
8. Check if the contact is blocked
If NameDrop seems to be working fine with everyone else except for a particular user, you might want to check if you’ve blocked their number.
This could be an honest mistake, but your device might prevent you from sharing your contact details with them if they’re blocked. To check:
- Open Settings → Phone.
- Tap Blocked Contacts.
- Look for the other person’s contact number.
- To unblock the number, tap Edit at the top-right of the screen.
- Remove the contact number from the blocked list by tapping the remove (-) icon before the number.
- Select Done.
9. Restart iPhone
Simply restarting your iPhone can often eliminate any bugs or glitches causing problems. Here’s our guide on how you can force restart your iPhone.
10. Reset Network Settings
As explained above, NameDrop depends on Bluetooth and Wi-Fi to function properly. If you’ve tried all the suggested fixes above and still face issues, you may consider resetting your device’s network settings.
This will revert all network-related configurations to their default states. Please note that doing so will remove all your saved Wi-Fi networks and unpair all Bluetooth devices connected to your iPhone.
- Open Settings → General.
- Scroll all the way down and tap Transfer or Reset iPhone → Tap Reset.
- Tap Reset Network Settings.
- Enter your passcode.
- Tap Reset Network Settings again to confirm.
You don’t have to do anything like configuring your iPhone’s settings, but you need to update your software to iOS 17 to use NameDrop on your iPhone. If your device doesn’t support iOS 17, you won’t be able to use the feature.
No. NameDrop is a feature that comes with iOS 17. You must update to iOS 17 if you want to use the feature.
Wrapping up…
NameDrop is an awesome feature. Fortunately, most issues that prevent it from functioning correctly are typically due to settings misconfigurations and are easy to resolve. Which solution worked for you? Which fixed your iPhone’s NameDrop feature not working issue? Let us know below.
Read more:

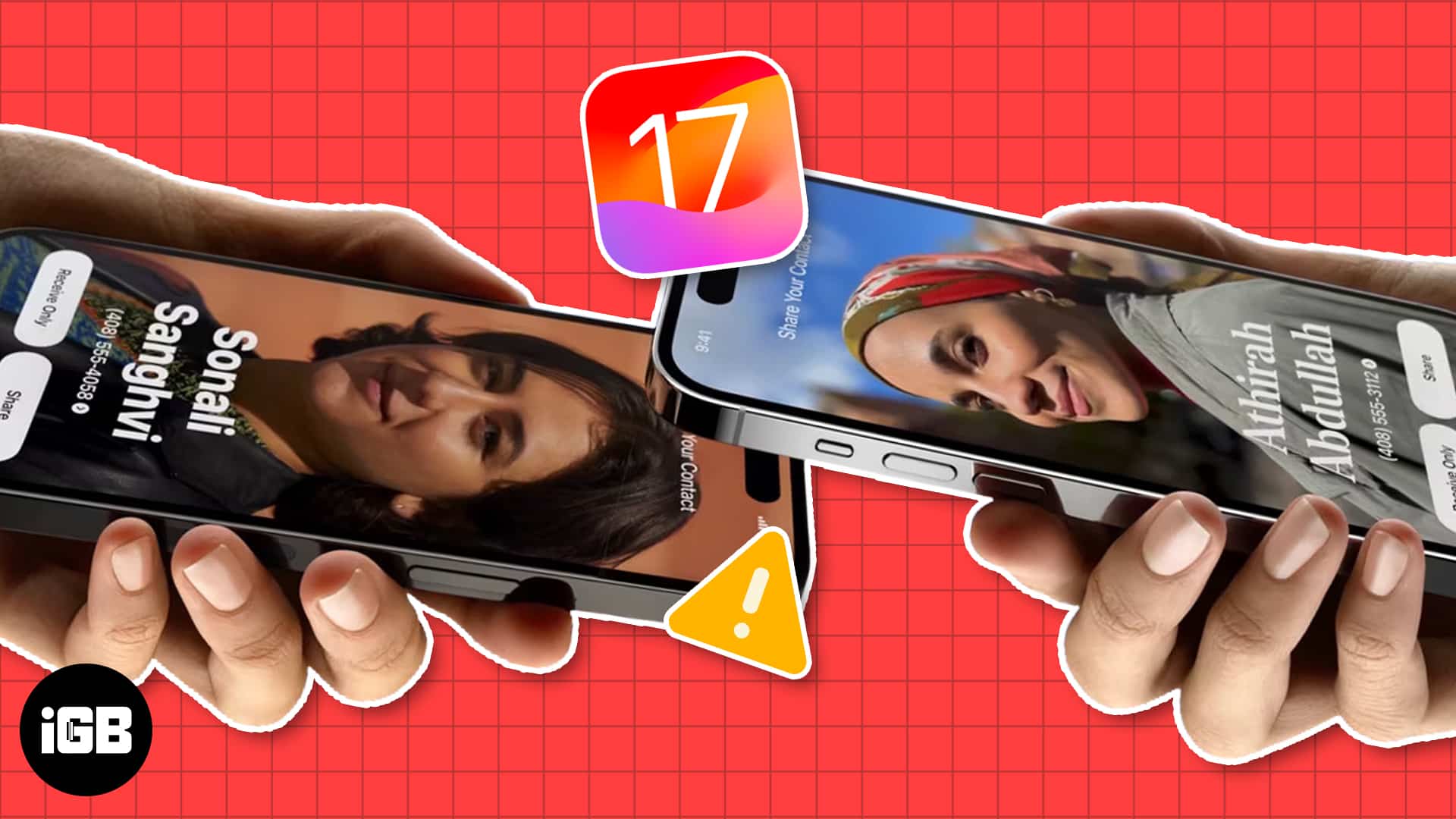
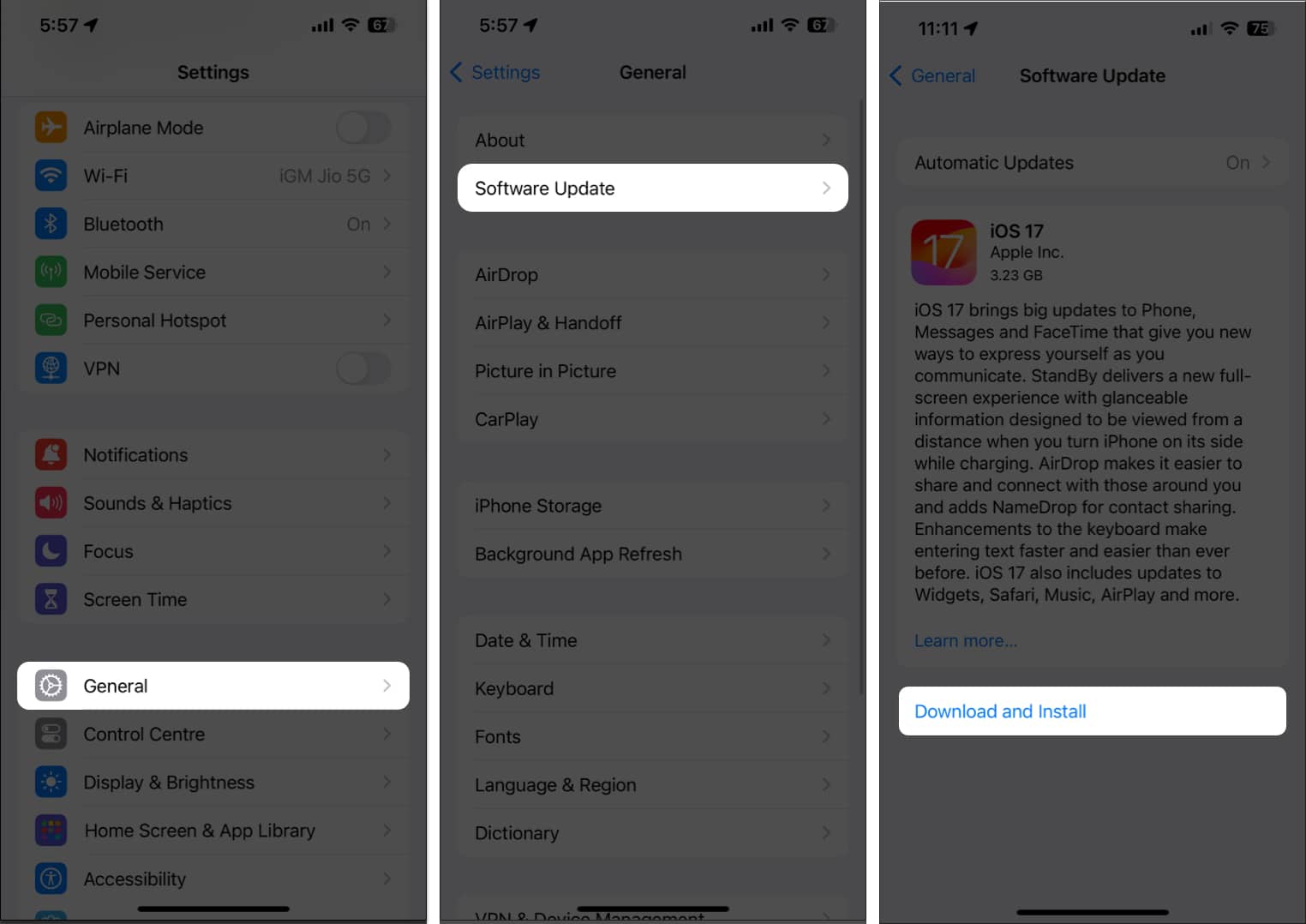
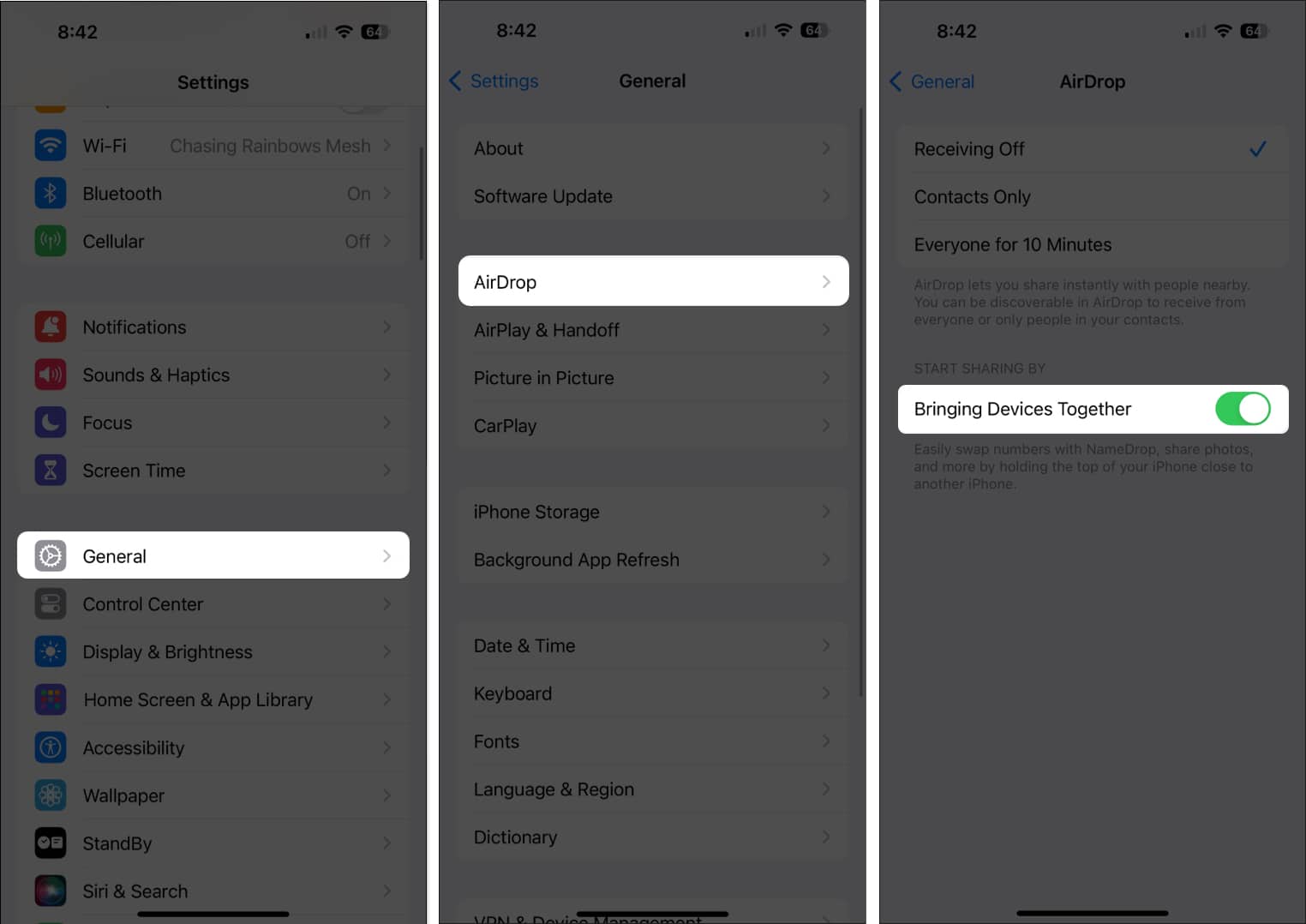
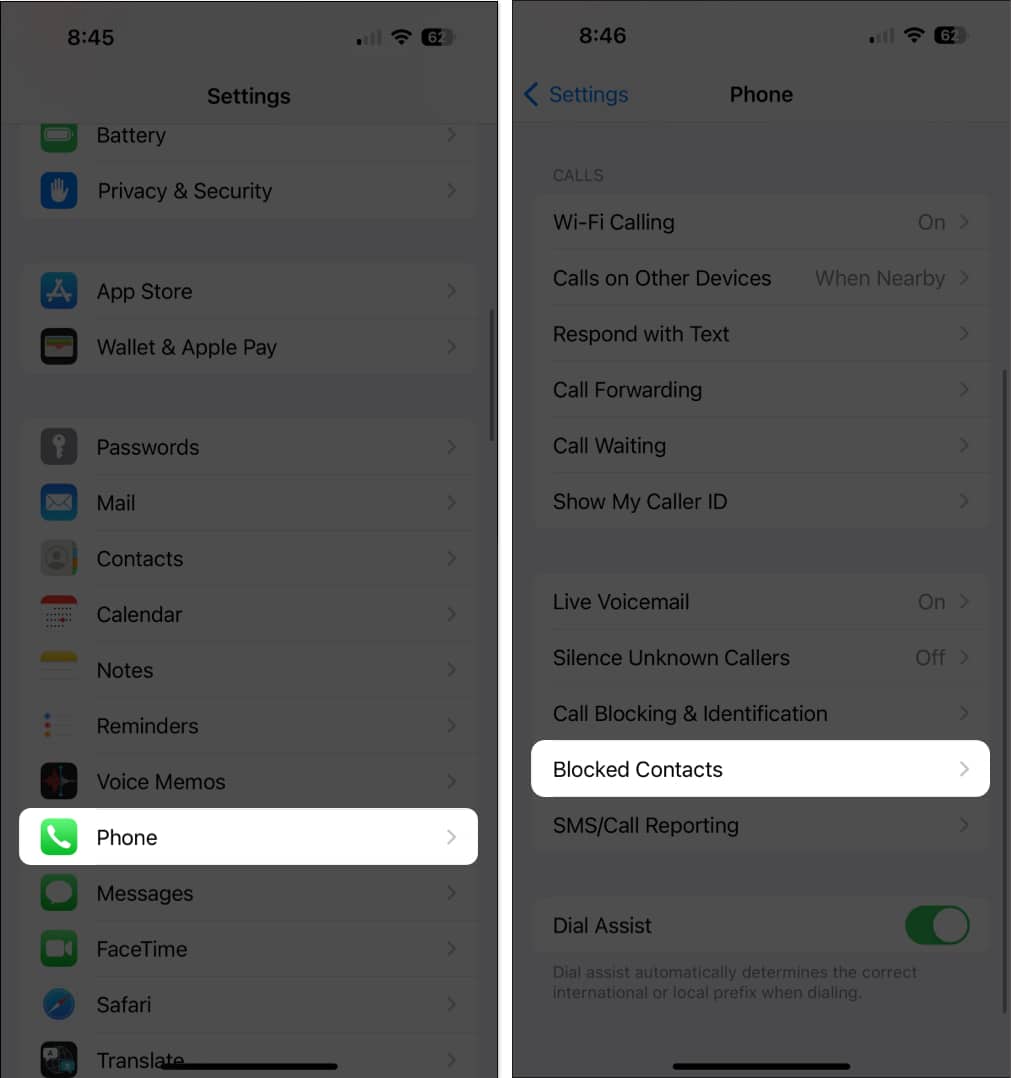
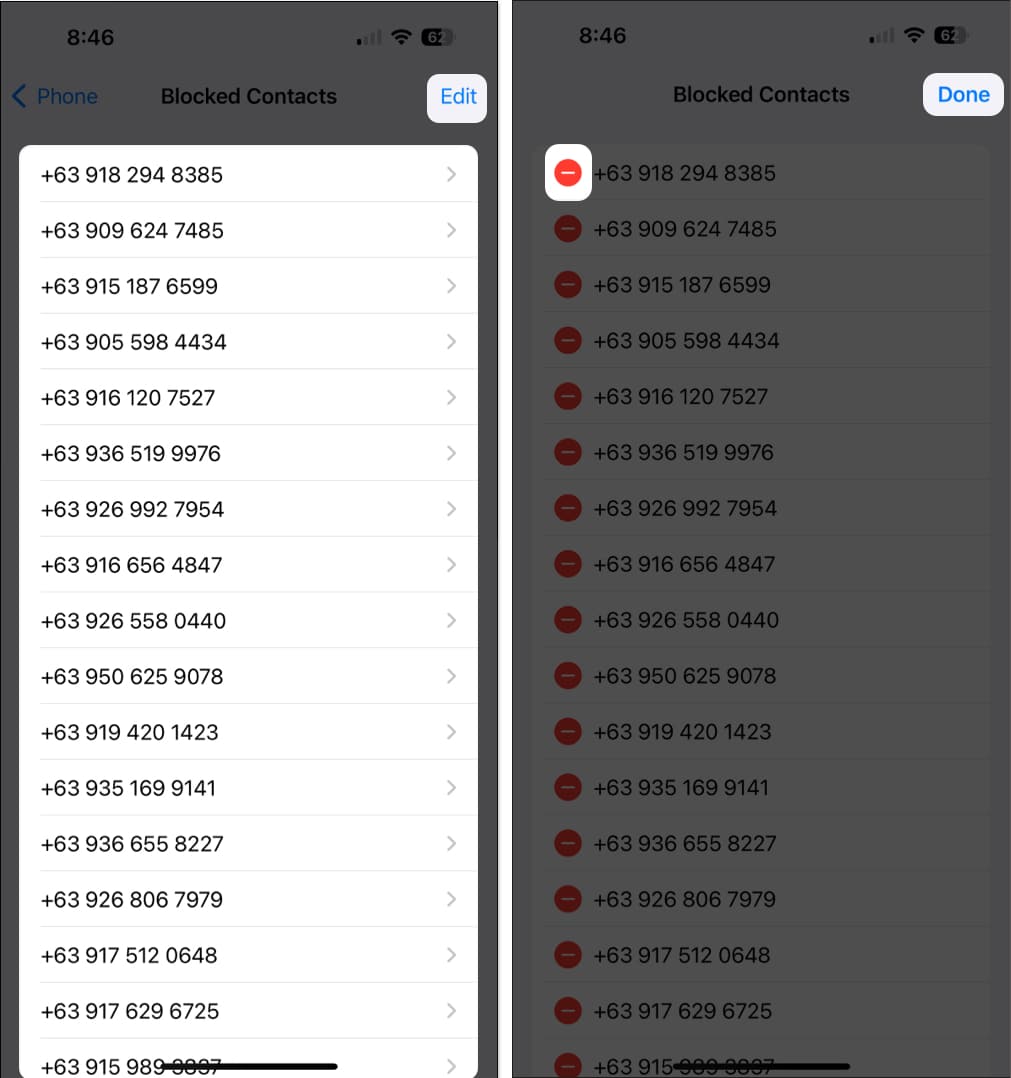
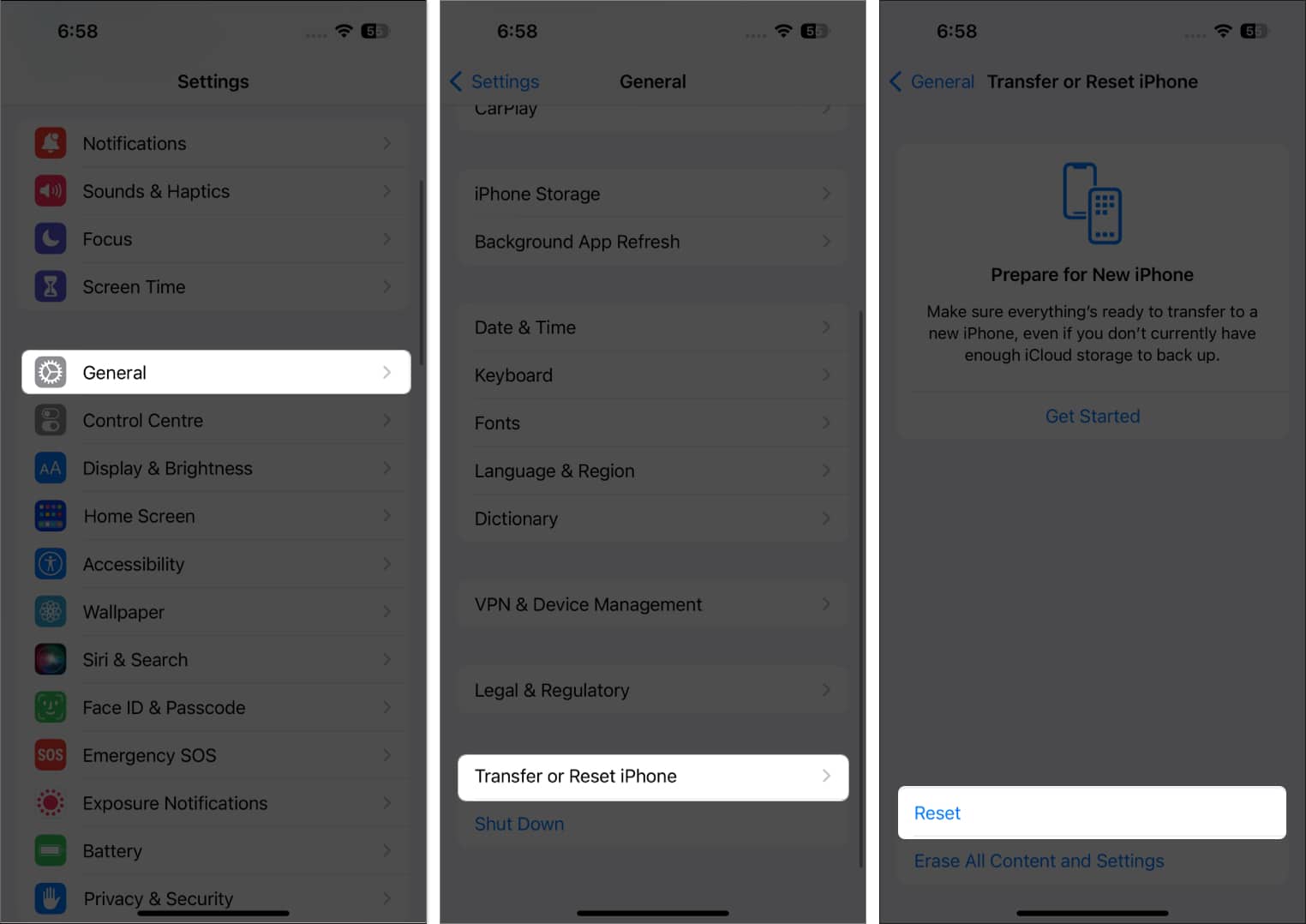








Leave a Reply