Is iOS 17 StandBy mode not working on your iPhone? Whether it’s incorrect settings, placement issues, or pesky bugs causing the hiccup, don’t worry! This guide is here to help.
Here, I’ll offer simple and effective solutions to get StandBy mode back on track on your iPhone.
How to fix iOS 17 Standby mode not working
To make the iOS 17 Standby mode work, you need to first complete a set of checks and then look at fixing potential issues hindering the process. Don’t worry; it’s not as daunting as it sounds. Let’s begin!
1. Check if your iPhone supports StandBy mode
The first thing you should check if StandBy mode isn’t working for you is whether your iPhone supports this feature or not. StandBy mode is only available on iPhone models that support iOS 17, which includes the following devices:
- iPhone 15 series
- iPhone 14 series
- iPhone 13 series
- iPhone 12 series
- iPhone 11 series
- iPhone XS, iPhone XS Max, iPhone XR
- iPhone SE (2nd generation or later)
If you’re not sure, see our guide on how to check which iPhone model you have.
It’s also worth noting that even though StandBy mode works on all iPhone models that can run iOS 17, the ability to use always-on StandBy mode is limited to the iPhone 14 Pro and 14 Pro Max as well as the 15 Pro and 15 Pro Max.
If you own an older model of iPhone, you’ll need to tap the screen to access StandBy.
2. Make sure StandBy mode is enabled
StandBy mode comes enabled by default in iOS 17. However, this feature won’t work if you’ve turned it off within the Settings app. Here’s how to ensure this isn’t the case with your iPhone.
- Go to Settings → StandBy.
- Toggle on StandBy.
You can also enable the Always On toggle if your iPhone supports it.
There are also a few smart settings you can edit under Display. For instance, if you want your StandBy display to power off in a dark room, you can toggle Automatically or After 20 Seconds on under Turn Display Off.
3. Ensure you’re using StandBy correctly
If StandBy mode doesn’t work even after you’ve enabled it in the Settings app, there’s a chance that you’re not using it correctly.
In order to access StandBy mode, you must connect your iPhone to a power source and place it at an inclined angle in landscape orientation, preferably using a charging dock.
4. Turn Low Power Mode off
Besides helping you preserve your iPhone’s battery, Low Power Mode can also help your iPhone charge quickly. While that’s handy, this stops several critical services that are necessary for StandBy mode to function properly. Here’s how you can disable Low Power Mode on your iPhone to prevent this.
- Go to Settings → Battery.
- Toggle off Low Power Mode.
You can also use the Control Center to disable Low Power Mode. Here’s how:
- Swipe down from the top right corner of the screen.
- Tap the Low Power Mode icon.
If you don’t see the Low Power Mode icon here, check out our guide on customizing and using the Control Center.
5. Use an MFi-certified MagSafe charger or Lightning cable
The next step is to check if the Lightning cable or MagSafe charger you’re using is MFi certified.
If your Lightning cable or MagSafe charger is uncertified, there’s a chance that StandBy mode will not work on your iPhone, and you may occasionally encounter the annoying “This accessory may not be supported” error.
If you’re on the hunt for an MFi-certified charging block, we recommend the Quntis 30W MFi-certified fast charger in our roundup of the best fast chargers for iPhone.
6. Turn the Portrait Orientation Lock off
Apart from being connected to a power source, one of the primary perquisites to use StandBy mode in iOS 17 is placing your iPhone in landscape mode.
However, if you have the orientation lock enabled on your iPhone, it may interfere with StandBy mode and prevent it from working as expected.
To ensure that this isn’t the case with your iPhone:
- Launch the Control Center by swiping down from the top right corner of the screen and locate the Orientation Lock icon in the status bar up top.
- If you see the given icon, toggle off Portrait Orientation lock.
You should now be able to rotate your screen to landscape mode, enabling StandBy mode if this is the issue. If not, you may need to perform a quick force restart if StandBy mode is still not working on your iPhone.
7. Force restart your iPhone
If the previous solutions don’t work, force restarting your iPhone can help you fix software-related glitches that may prevent features like StandBy mode from working as expected.
But, if you’re unsure about how you can do that, check out this guide on how to hard reboot any iPhone or iPad.
If you’re using an iPhone X or later (up to iPhone 15), follow these steps:
- From the left side of the device, press and quickly release the Volume Up button.
- Next, press and immediately release the Volume Down button.
- Finally, from the device’s right side, press and hold the Side button.
- Release the Side button when you see the Apple logo on your iPhone screen.
Once your iPhone powers back on, give StandBy mode a try. If you’re still out of luck, you may need to reset your iPhone settings.
8. Reset your iPhone settings
If none of the solutions helped resolve the issue, your best bet would be to reset all settings on your iPhone. This action will restore all settings to their default values while leaving your data untouched.
- Go to Settings → General → Transfer or Reset iPhone.
- Tap Reset → Reset All Settings.
- Enter your passcode.
- Tap Reset All Settings again to complete the process.
Keep in mind that this will NOT delete any photos, videos, or music from your iPhone. This will only reset network settings, the keyboard dictionary, location settings, privacy settings, and Apple Pay cards.
It would still be wise to create a backup of your iPhone to fall back on.
9. Contact Apple Support
If StandBy mode is still not working on your iPhone after the above solutions, your last line of defense is contacting Apple Support. There may be a problem specific to your iPhone that technicians can better help you diagnose.
To get started via web chat, visit GetSupport.Apple.com on your iPhone, iPad, Mac, or PC and choose the appropriate option.
StandBy mode on iPhone is fixed!
StandBy mode is a pretty handy feature in iOS 17 that can help you keep up with the latest information even when you’re not actively using your iPhone.
However, if iOS 17 StandBy mode doesn’t work on your iPhone, the solutions listed in this guide should help you restore the feature quickly. In the comments section, let us know which solution worked out for you.


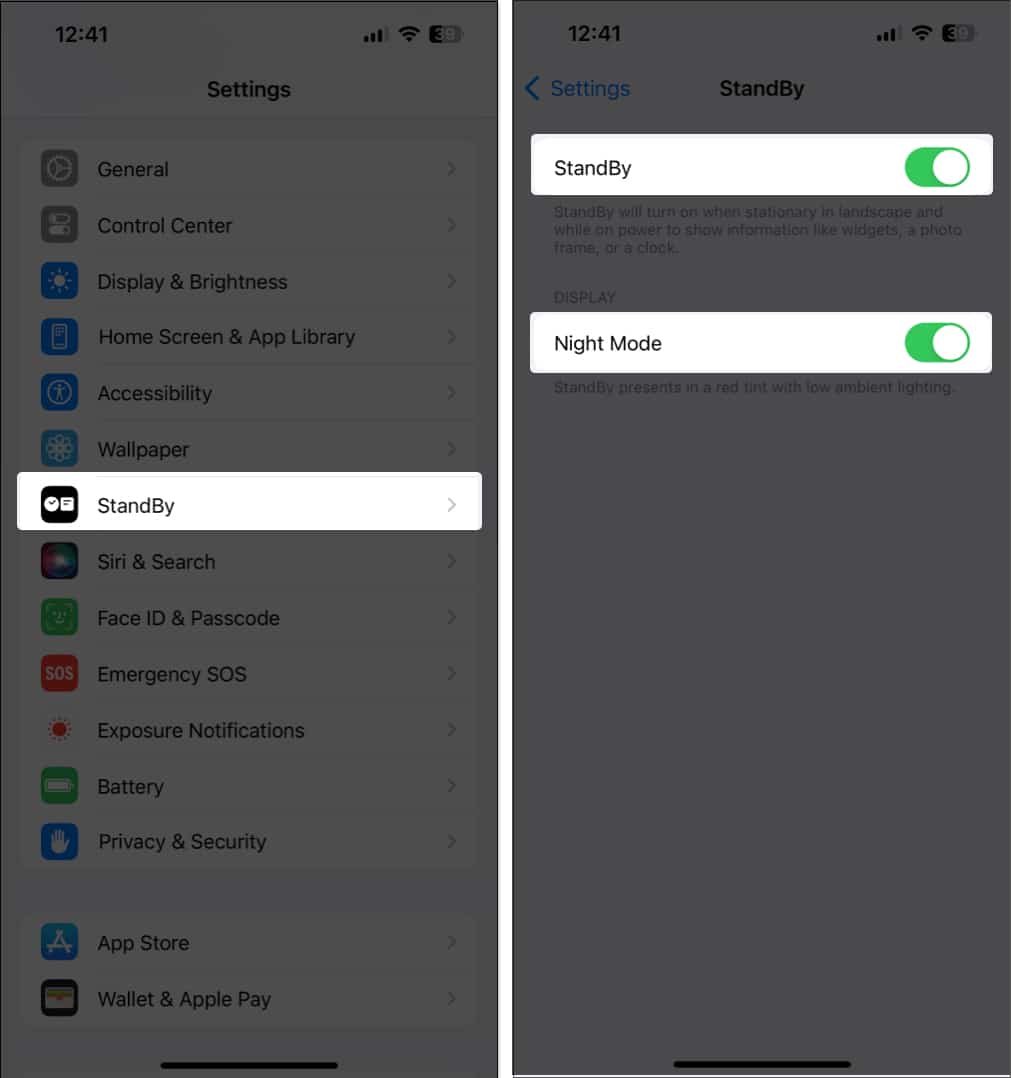
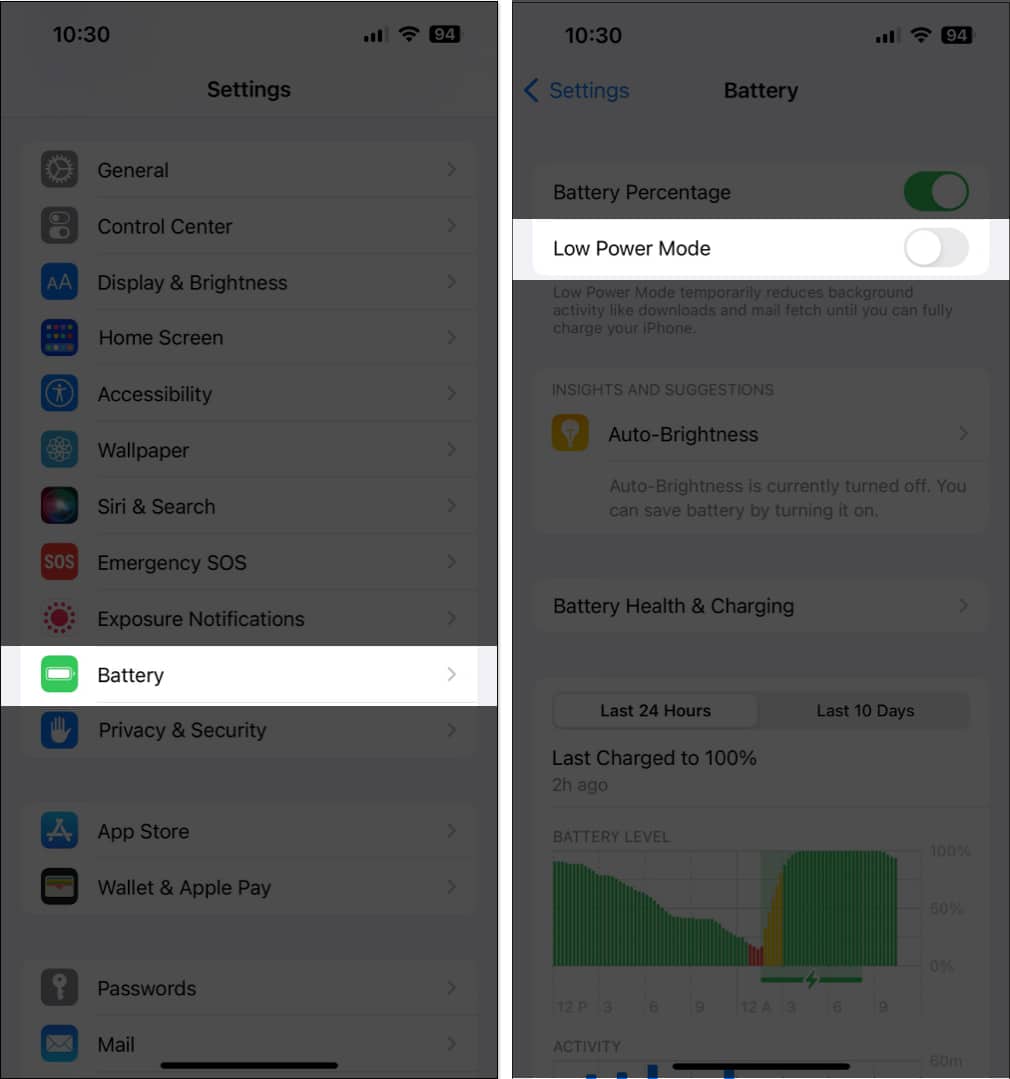
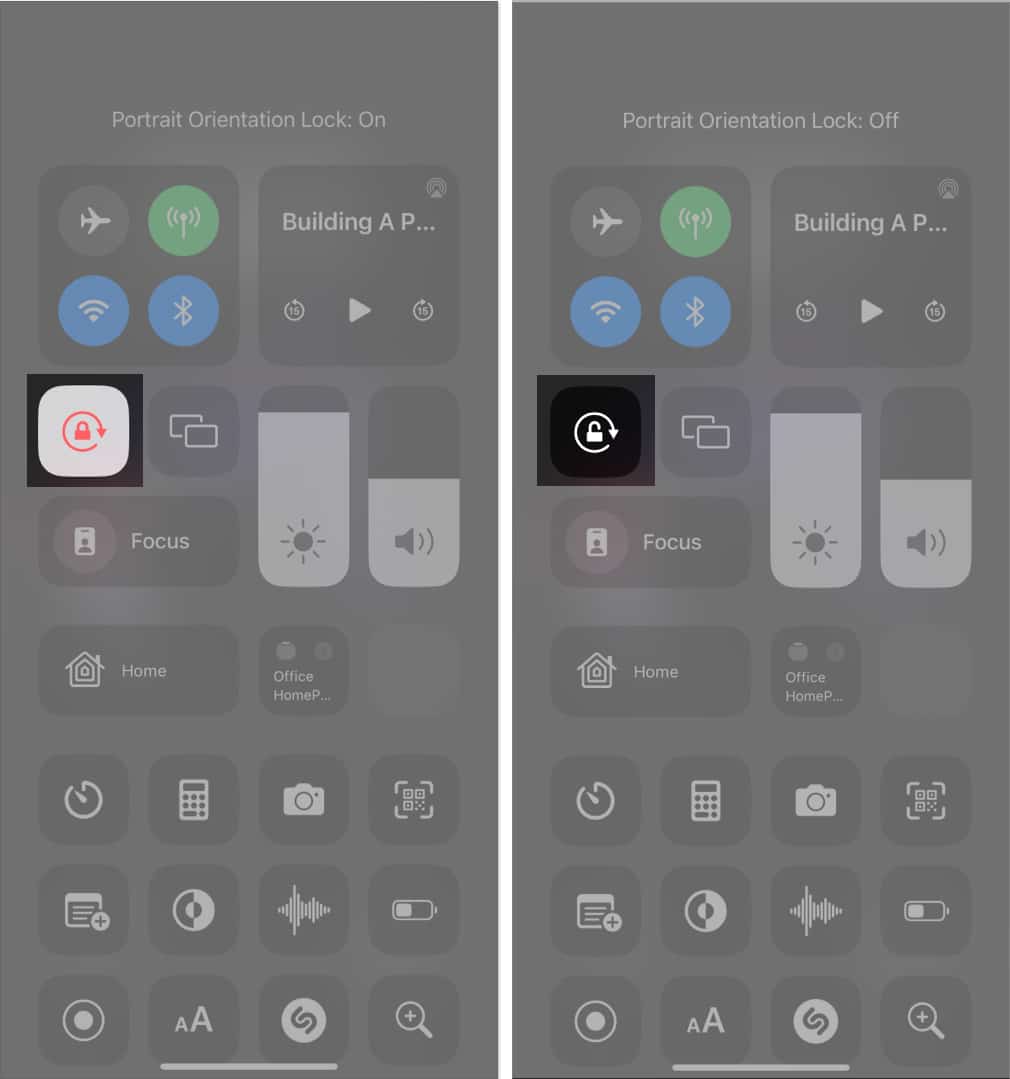









Leave a Reply