Apple Check In lets you notify someone when you reach a destination. While it is extremely useful, many have reported the Check In feature not working on their iPhones after updating to iOS 17.5. While you can wait for Apple to release a new update with bug fixes, knowing how to handle the issue on your own will always help.
Without any further ado, let’s learn how to fix the iOS 17.5 Check In feature not working issue on your iPhone. But first, let’s look at the reasons why it is not working.
Why is Check In not working on iPhone?
There are several reasons why Check In might not be working on iOS 17.5. Some of them are listed below:
- iMessage server outage
- The participants have not updated their iPhones to iOS 17
- Cellular or Mobile Data is not enabled
- Location Services is turned off
9 Solutions to fix iOS 17.5 Check In feature not working issue
1. Ensure iOS 17 or later is installed
The iOS Check-In feature is exclusive to iOS 17 or later. So it is obvious that you will receive the “Check-In is not available to send to this recipient” message if the recipient does not have iOS 17 installed on their iPhones.
Therefore, ask your friend or family member to update their iPhone to iOS 17 or later as soon as possible.
2. Check if iMessage server is down
Before performing any drastic troubleshooting, ensure the iMessage server is working correctly.
The iMessage server facilitates the Check In feature, and any disruption in its functioning can prevent access to this new functionality.
To check if the iMessage server is down, visit Apple’s System Status webpage. If you see a green dot beside iMessage, it’s working fine. If otherwise, iMessage is down, and you will have to wait for Apple to solve the issue.
3. Ensure iMessage is enabled
To facilitate the proper functioning of the Check-In feature, try disabling and re-enabling the iMessage service.
- Navigate to Settings → Select Messages.
- Toggle off iMessage.
- Now, restart your iPhone and enable iMessage in a similar process.
4. Force close Messages app
By force-closing and reopening the Messages app, you can potentially fix any underlying technical glitches or bugs causing the Check In feature to malfunction.
Swipe up and hold your Home Screen to launch the App Switcher → Swipe up on the Messages app to close it. Wait for a few minutes and reopen the app.
5. Restart your iPhone
Another easy solution to fix the Check In feature not working issue is restarting your iPhone.
It can help resolve software glitches and restore standard functionality.
6. Enable Location Services
If you are experiencing issues with the Check In feature in iOS 17.5, it’s wise to ensure that Location Services are enabled for your device.
- Navigate to Settings → Tap Privacy & Security.
- Select Location Services and ensure that it is toggled on.
- Now scroll down and tap System Services.
- Select Significant Locations → Verify your Face ID.
- Ensure Significant Locations is enabled.
These steps will allow your device to access your location information accurately, allowing the Check In feature to function correctly.
7. Check Mobile Data
The Check In feature tracks your location and alerts your friends or family when you reach the destination.
So, it needs a strong network connection to keep everything updated. The Check In feature will be unavailable if your iPhone doesn’t have cellular data enabled.
- Open Control Center.
- Tap the Cellular data icon.
Tip
You may also turn on Airplane mode for a few seconds and disable it to refresh your network connection.
8. Change Check In data settings
You may face malfunctions if you have not set up Check In for your iPhone properly.
- Go to Settings → Messages.
- Tap Data under Check In.
- Grant Full access to this feature.
This will allow you to use the Check In feature on your iPhone without any hassle.
9. Reset Location & Privacy Settings
Last but not least, a quick reset of Location & Privacy Settings might be the solution that can get the Check In feature back to life.
- Go to Settings → General.
- Select Transfer or Reset iPhone → Reset.
- Pick Reset Location & Privacy.
- Enter your passcode and confirm your choice.
Solutions have reached your location!
I hope with these tried-and-tested solutions, you have fixed the iOS 17.5 Check In feature not working issues on your iPhone. If nothing seems to work, you may contact Apple Support.
Thank you for reading. Please take a moment to leave your thoughts in the comments below.
Read more:


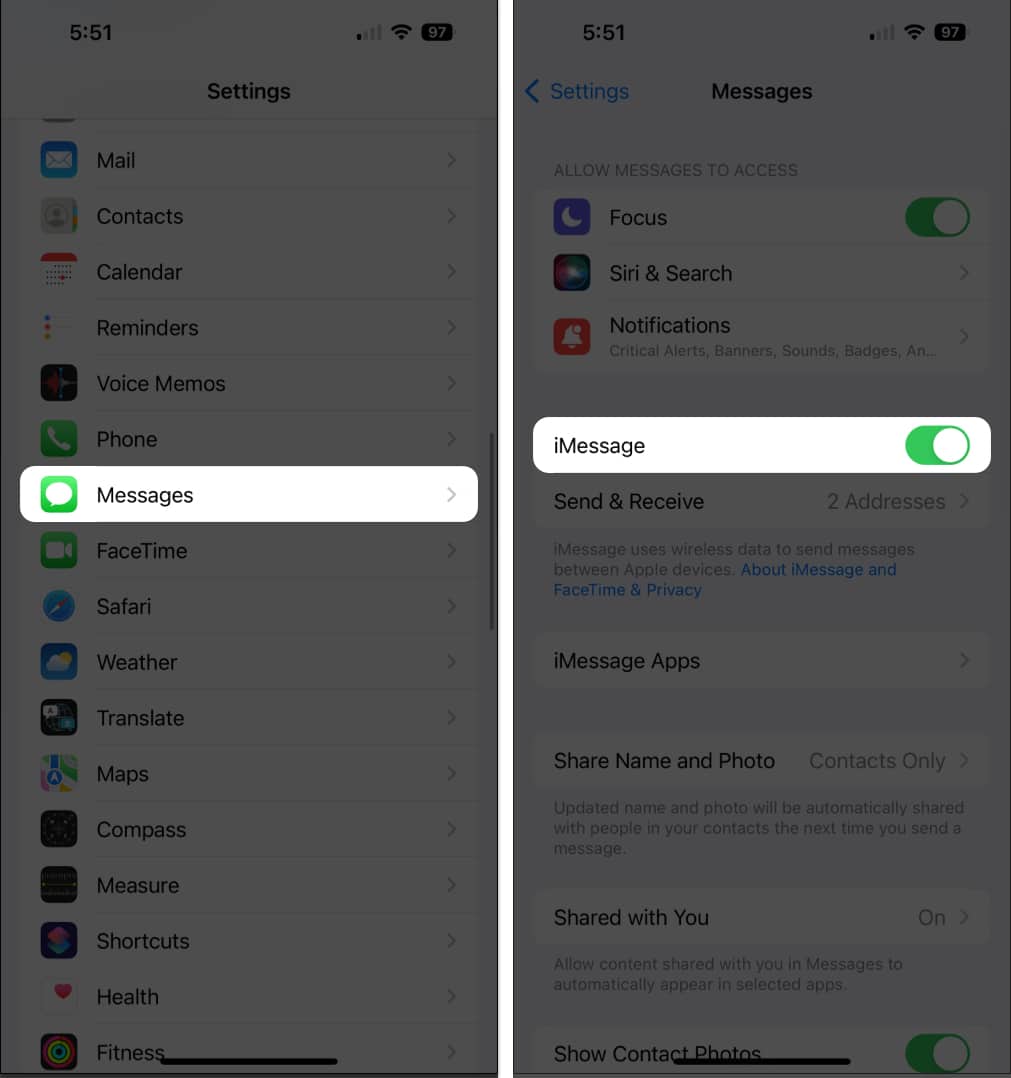
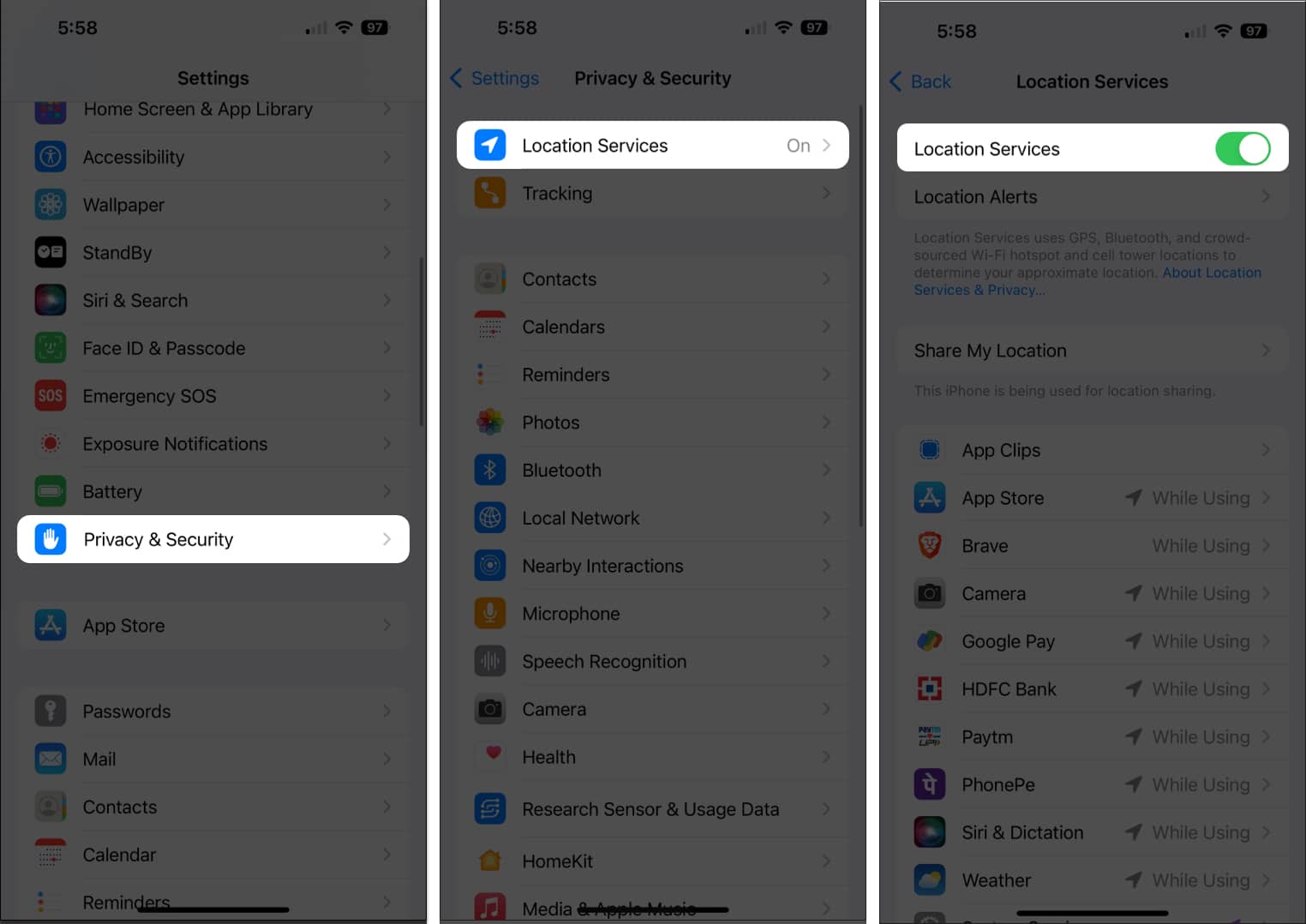
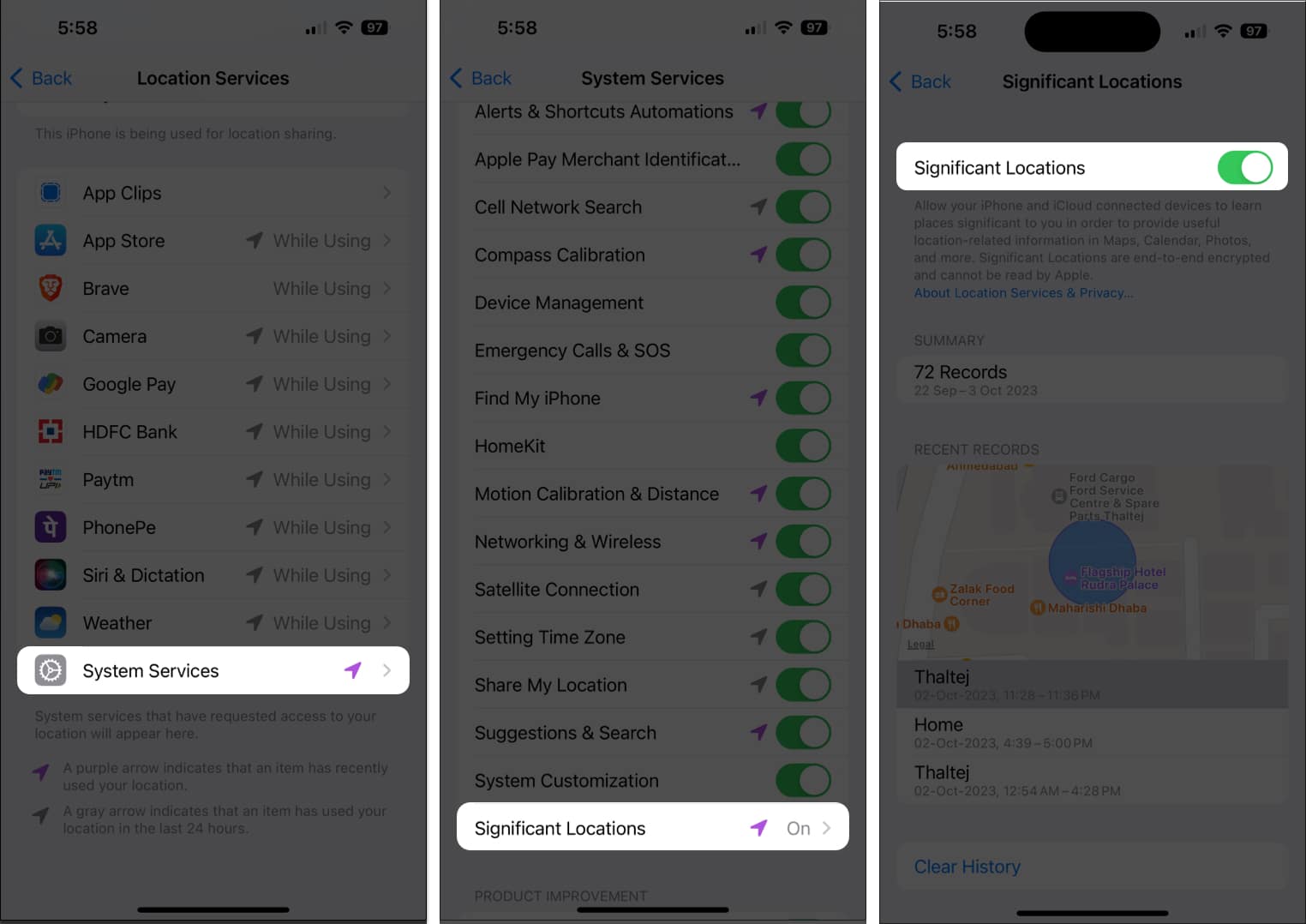
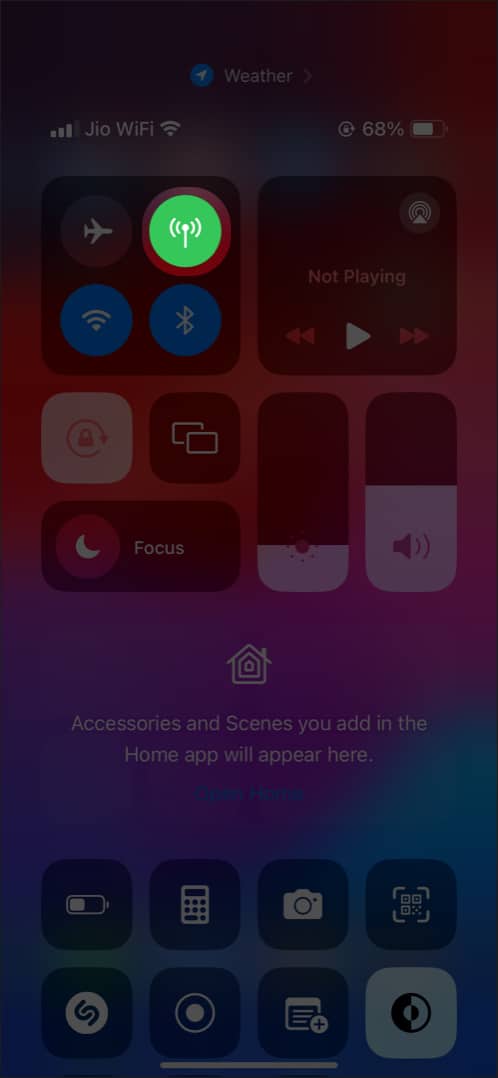
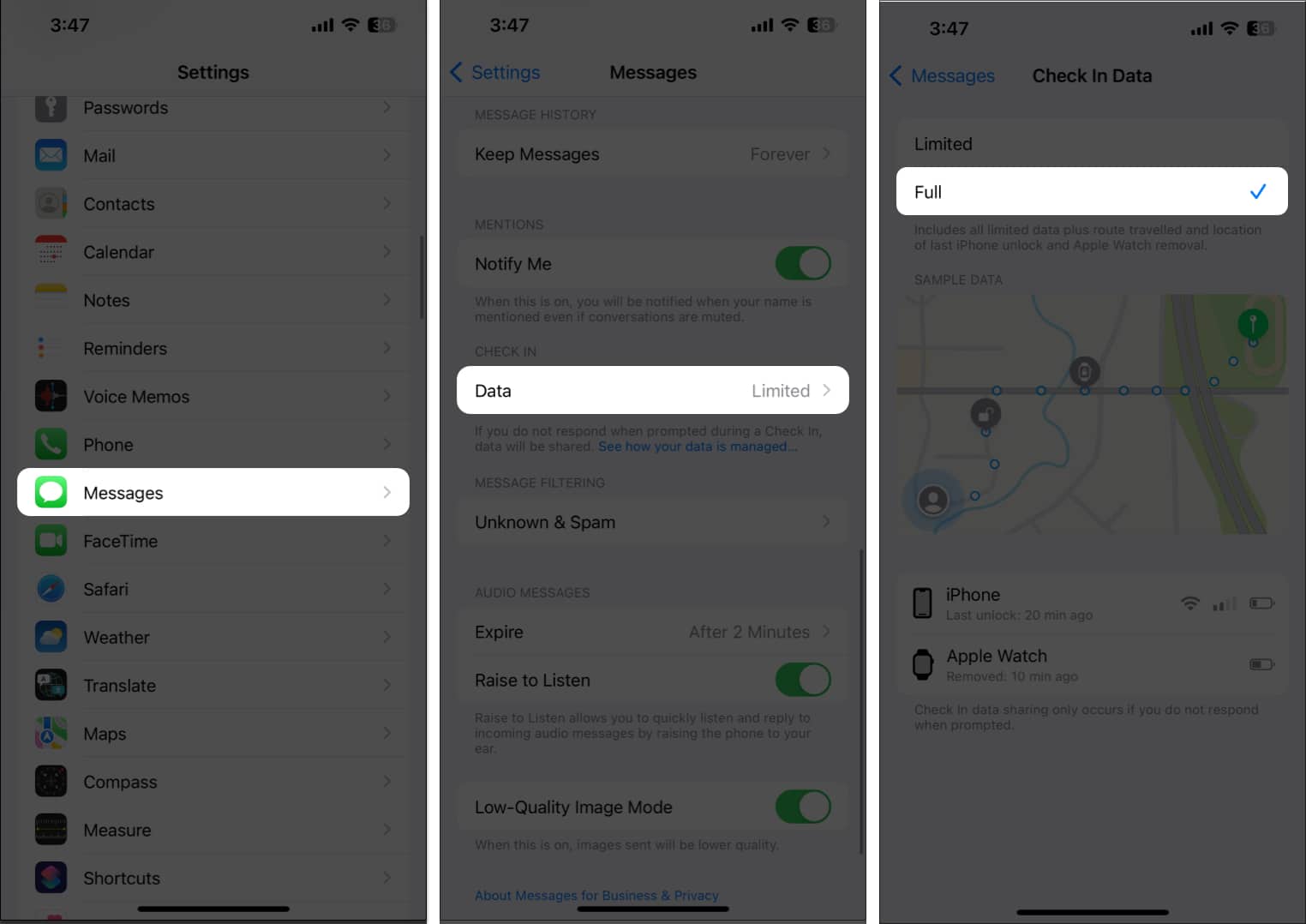







Leave a Reply