Making and receiving RTT (real-time text) calls on your iPhone, iPad, and Mac was possible in iOS 11.2, but in its latest update, Apple has enabled this RTT protocol for Wi-fi calling also.
This new update has been rolled out in iOS 12.1.1 and macOS Mojave 10.14.2. Along with that Apple has also released features like new haptic touch on iPhone XR and expanded eSIM support in iOS 12.1.1.
Apple Introduces Real-Time Text Support to Wi-Fi Calling
Real-time text can be used when you make a Wi-fi call from your iPad, Mac, or iPod touch. Many iOS and Mac users may not have used this feature on their Apple devices, and therefore, they would like to know more about this RTT.
Real-time text is an accessibility protocol, which allows users to communicate in real-time. And this means literally real-time. When you type a message on your device, the receiver can see your message. Unlike other typing indicator platforms like iMessage support, the Real-time text shows the message text while you are typing it.
This feature is useful for users, who have the poor ability of hearing.
RealTimeText.org explains the feature in some detail:
Real-Time Text is text transmitted while it is being typed or created, with the characters being sent immediately (within a fraction of a second) once typed, and also displayed immediately to the receiving person(s). This means that the receiving person(s) can read the newly created text while the sender is still typing it. In this way, Real-Time Text has the same conversational directness and interactivity as voice.
How to Use Real-time Text (RTT) on iPhone and Mac
- Set Up Real-Time Text (RTT/TTY) on iPhone and iPad
- Make an RTT Call on iPhone or iPad
- Switch to Real-time Text After Making a Voice Call on iPhone
- Receive RTT Calls on iPhone
- How to End Real-time Text Call on iPhone
- How to Set Up RTT on Mac
- Make an RTT Call from Mac
- Answer an RTT Call on Mac
How to Set Up Real-Time Text on iPhone and iPad
This feature is available on iPhone 6 and later devices, which are subscribed to Verizon carrier plans. Note that you have to pay for standard voice call rates.
Step #1. Launch Settings app on your iPhone or iPad.
Step #2. Tap on General and then Accessibility.
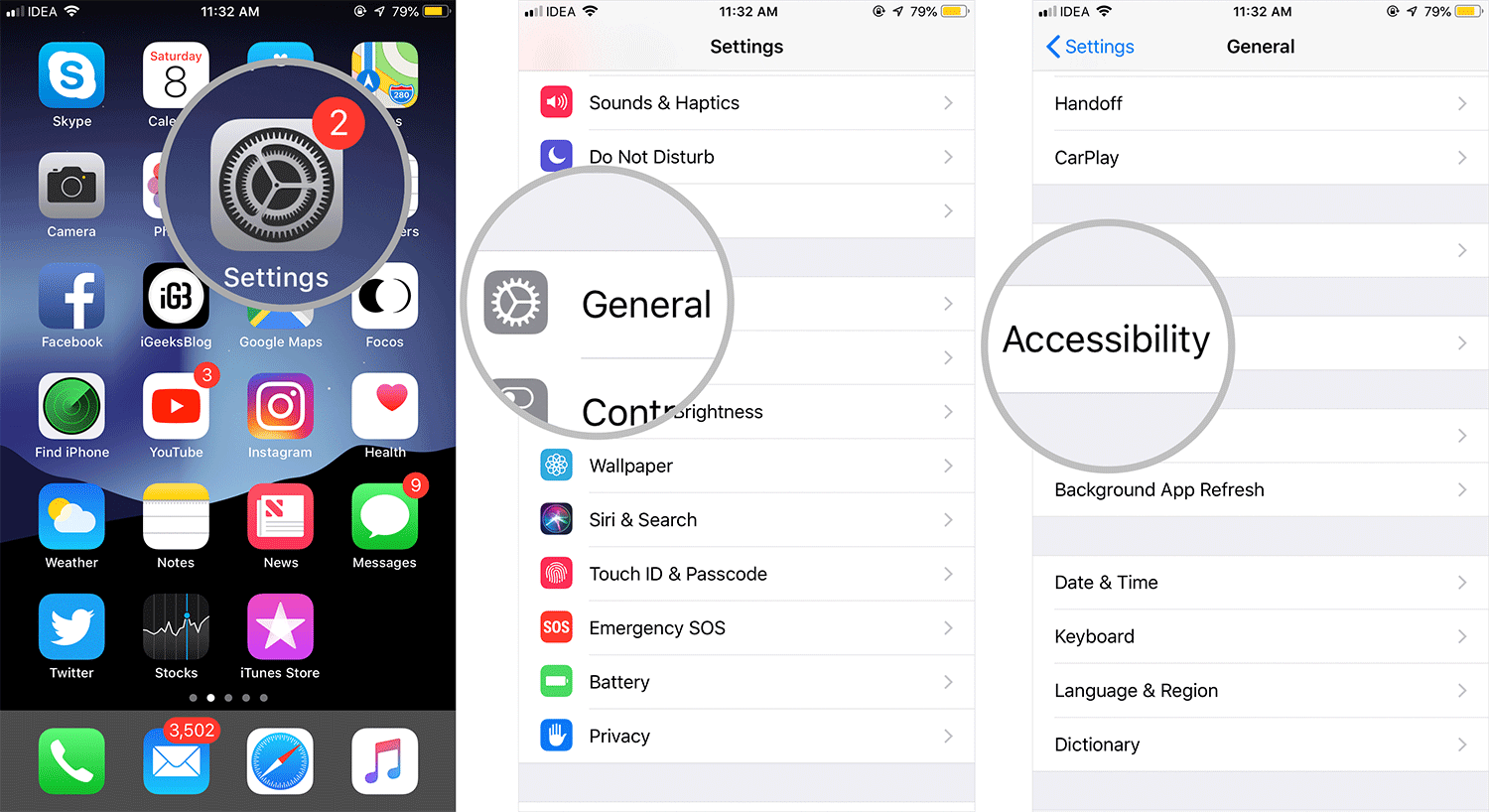
Step #2. Now scroll down to HEARING section and tap on RTT/TTY → Next, toggle the switch Software TTY; make sure Send Immediately is also enabled.
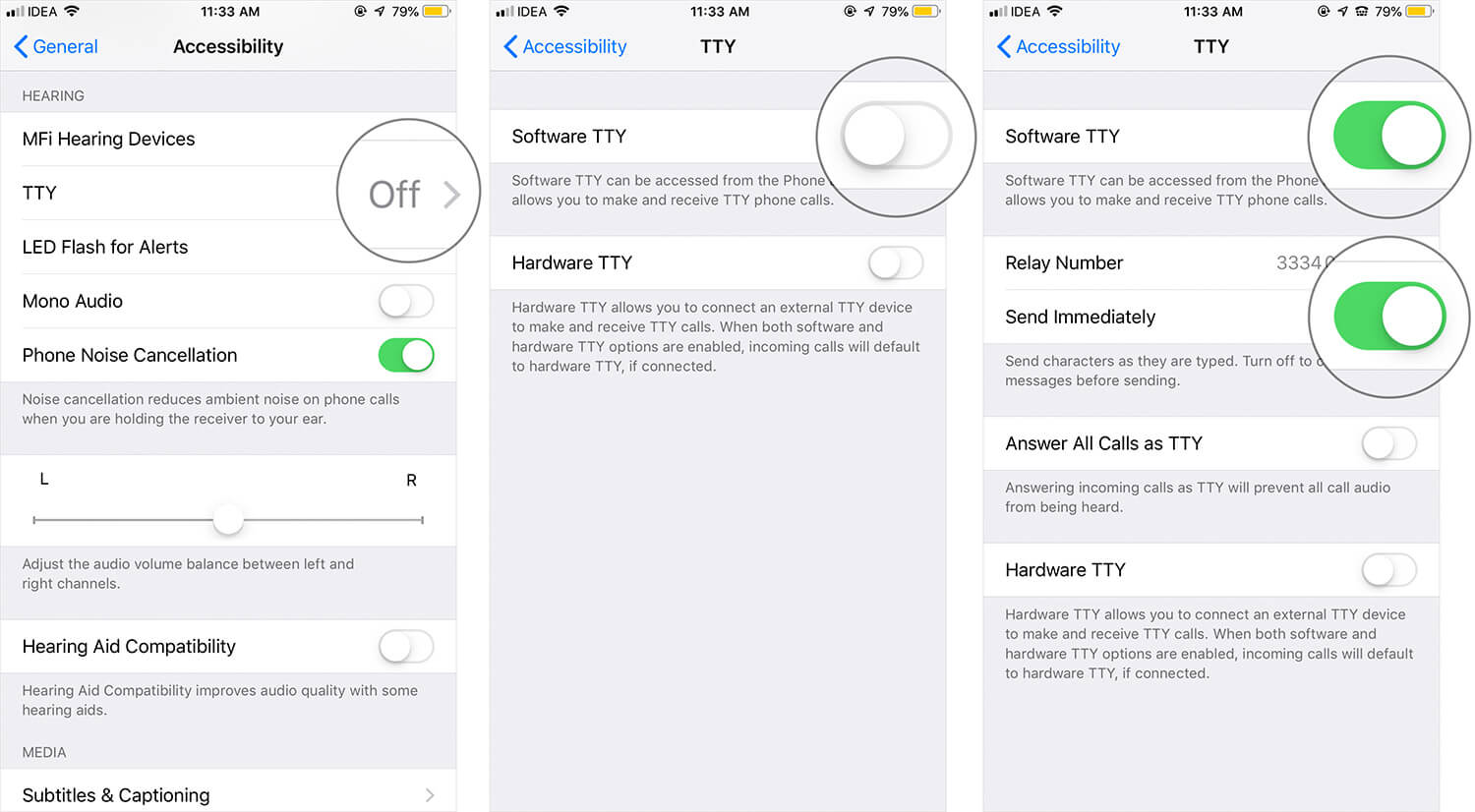
When you enable this feature, you can see an icon in the status bar.
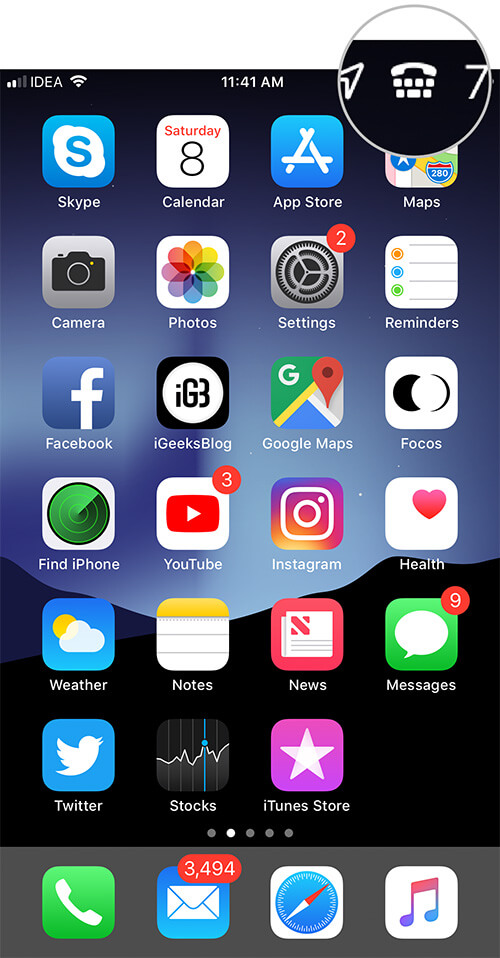
How to Make an RTT Call on iPhone or iPad
Step #1. Launch Phone app on your device.
Step #2. Find the contact you want to make an RTT call.
Step #3. Tap on Call icon; three options will swipe up from the bottom of your phone screen. These options are Receiver’s number, TTY Call, and TTY Relay Call.
Step #4. You can tap either on TTY Call or TTY Relay Call.
Step #5. When the receiver picks up your call, you can see that TTY icon enabled on your phone screen. Tap on that TTY icon and start sending the real-time text.
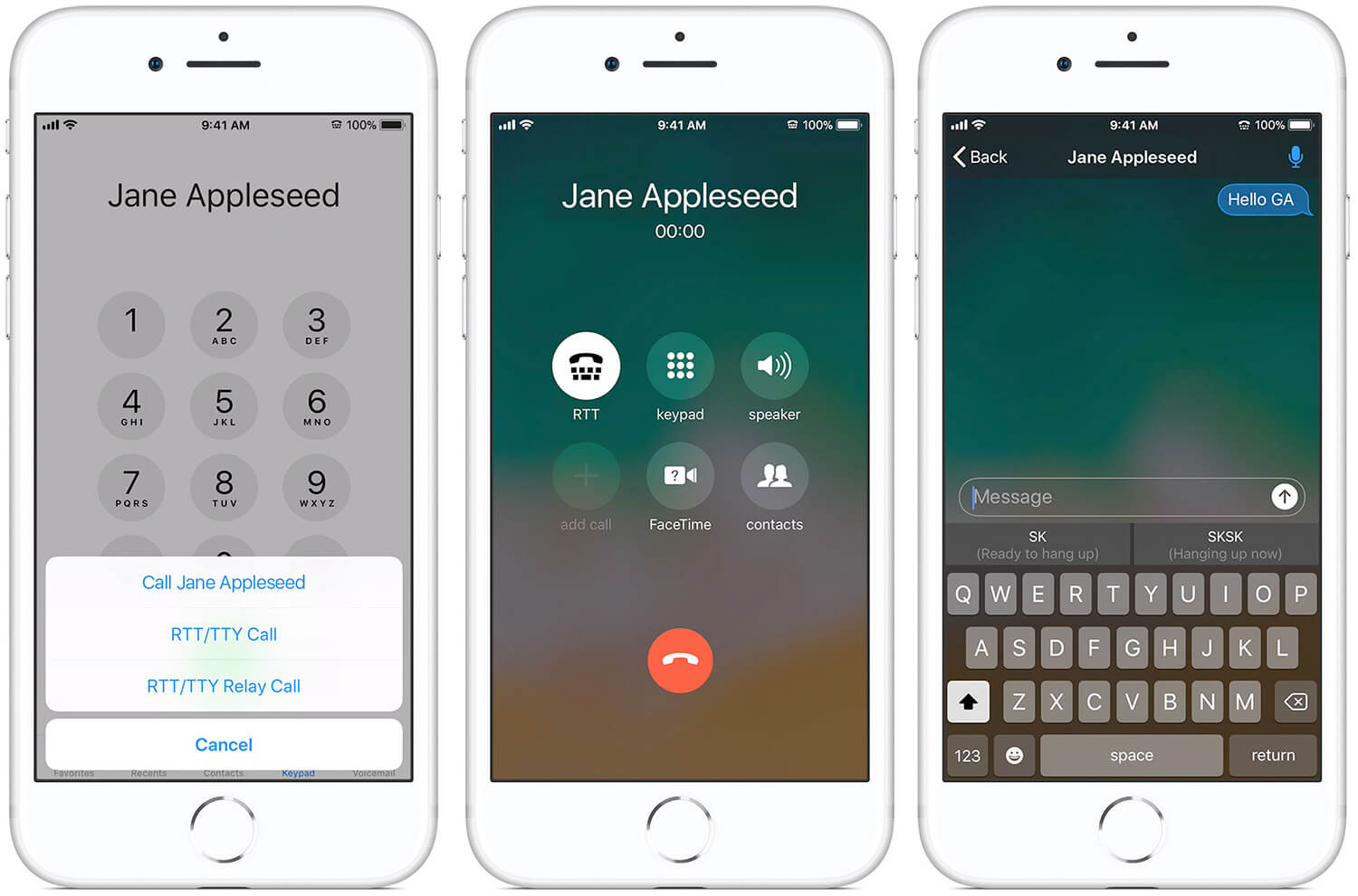
RTT call also offers you shortcut phrases. When the receiver takes your call, send “Hi,” and then wait for some time. You will see two shortcuts: SK (ready to hang up) and GA (go ahead). Tap on either option.
How to Switch to RTT After Making a Voice Call
In case you want to switch to RTT call after making a regular voice call, you can do this by following a simple method on your iPhone.
During the voice call, you can upgrade to RTT call by tapping on “Use RTT” icon next to call disconnect button in red.
Step #1. Wait for a moment and the mute icon will change to RTT.
Step #2. Now tap on Use RTT to launch text conversation.
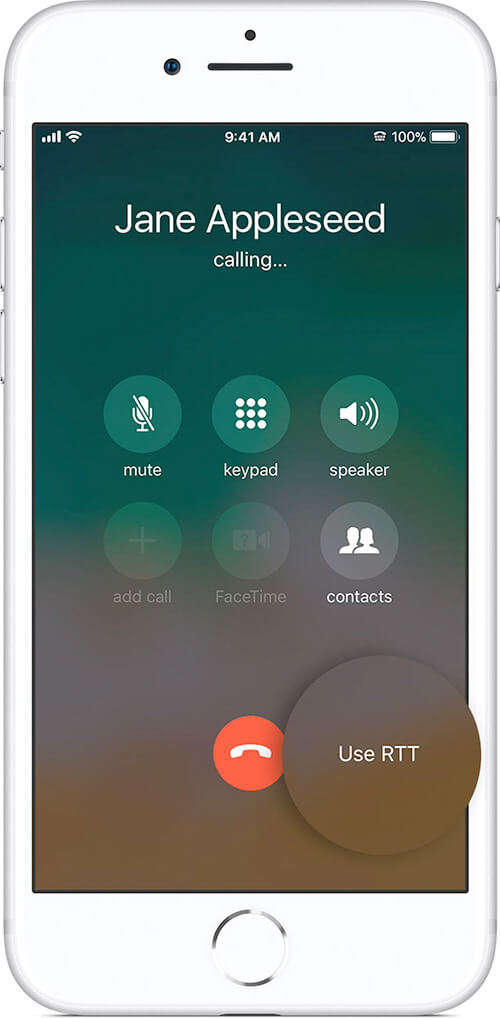
When you upgrade your voice calls to RTT, the microphone will remain active. You can tap on the microphone icon to turn off audio for the call.
How to Receive or Answer an RTT Call
If the receiver has also enabled RTT/TTY on his/her phone, an Accept icon appears in place of Answer button.
Step #1. Tap on Accept button to answer the call.
Step #2. Next, tap on RTT to switch the call to a text conversation.
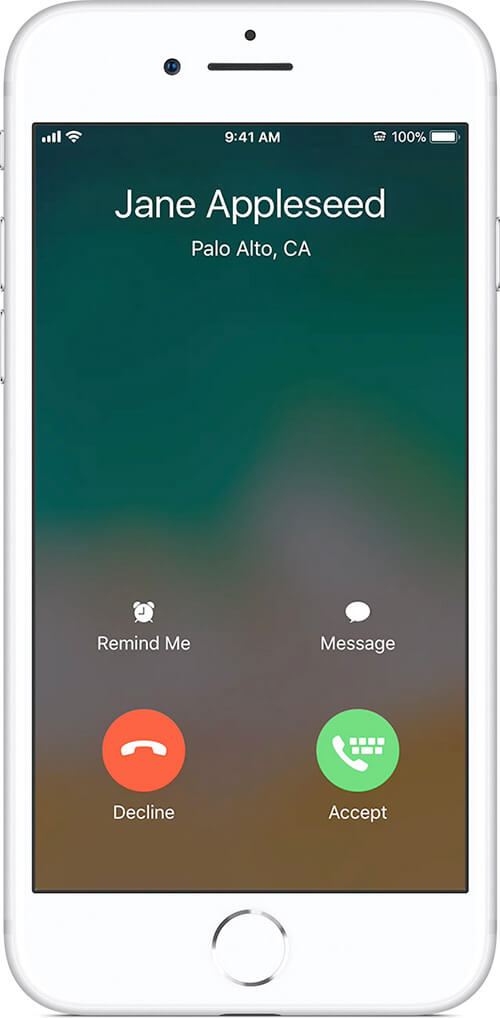
How to End an RTT Call on iPhone or iPad
Step #1. From the RTT screen, tap on Back from the upper left corner.
Step #2. Now tap on call disconnect icon.
That’s for your iOS devices. What about Mac? How can you set up RTT on your Mac?
How to Set Up RTT on Mac
Step #1. On your Mac, click on the Apple icon from the top left corner → Click on System Preferences from the drop-down menu.
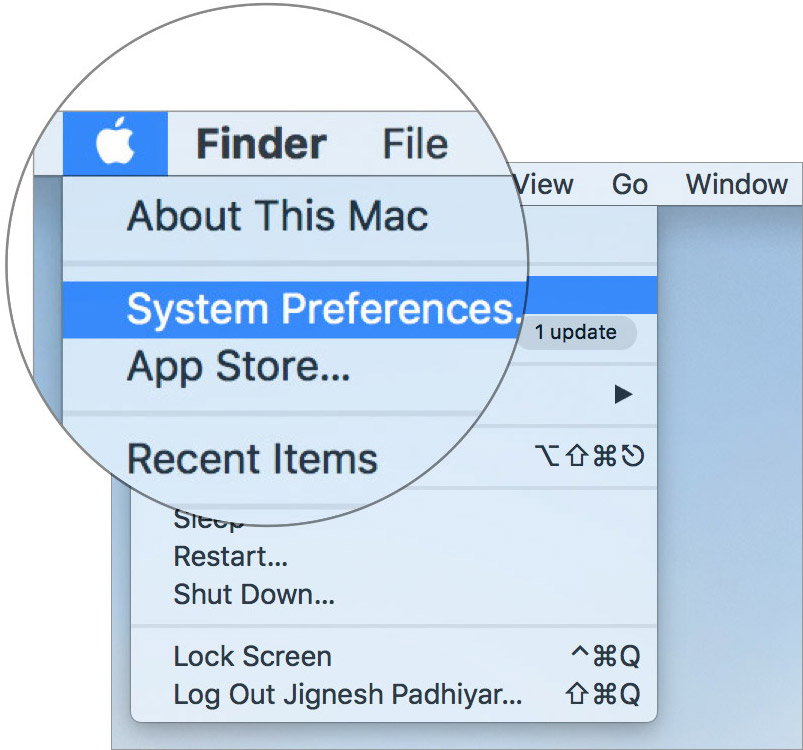
Step #2. Now click on Accessibility; this will be the last icon in the dialog box opens on your Mac.
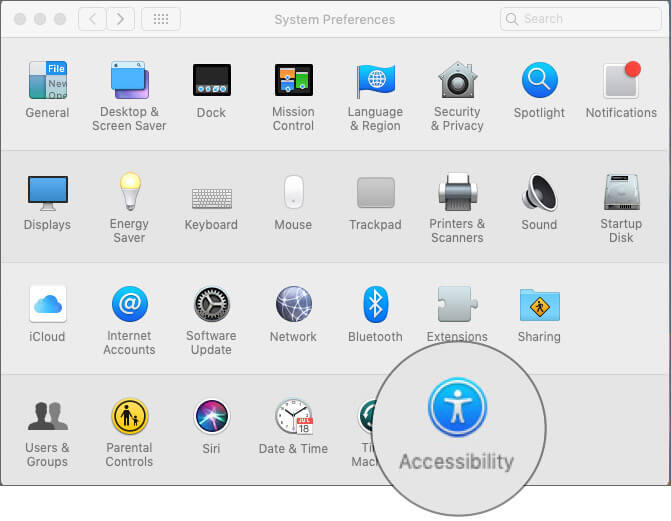
Step #3. Next, click on RTT from a sidebar → Then check the box next to “Enable RTT.” → You can also check the box next to “Send Immediately.” When you check “Send Immediately” to turn it on, you can send characters as they are typed. You can turn off this feature to complete message before sending. Make sure to Enter the U.S. RTT relay number: 711 to make it work.
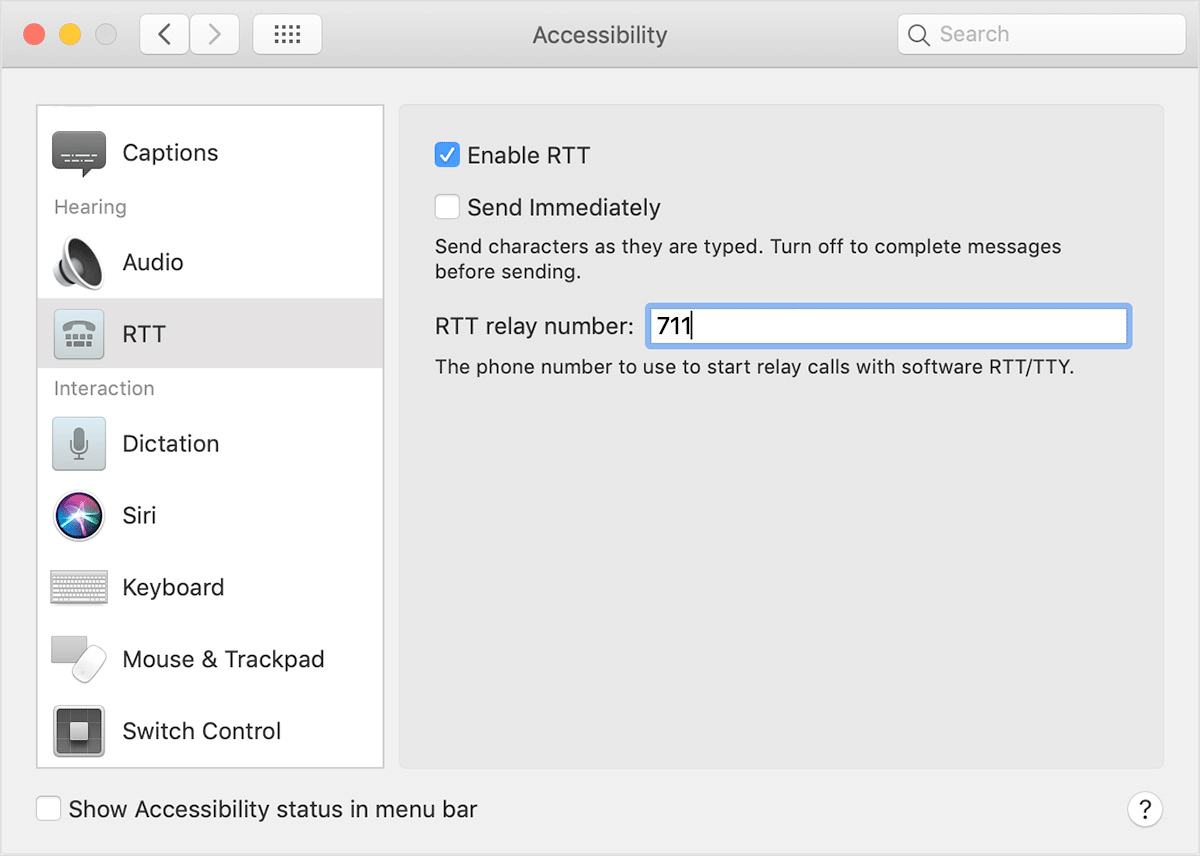
Now, it is time to make an RTT call on Mac.
How to Make an RTT Call from Mac
FaceTime is used by Mac to make an RTT call. However, you can initiate a call from either Contacts or FaceTime.
Using Contacts App
Step #1. Open Contacts app on Mac.
Step #2. Find the number you want to call.
Step #3. Click on next to the number.
Step #4. When the receiver answers your call, click RTT to start a real-time text message.
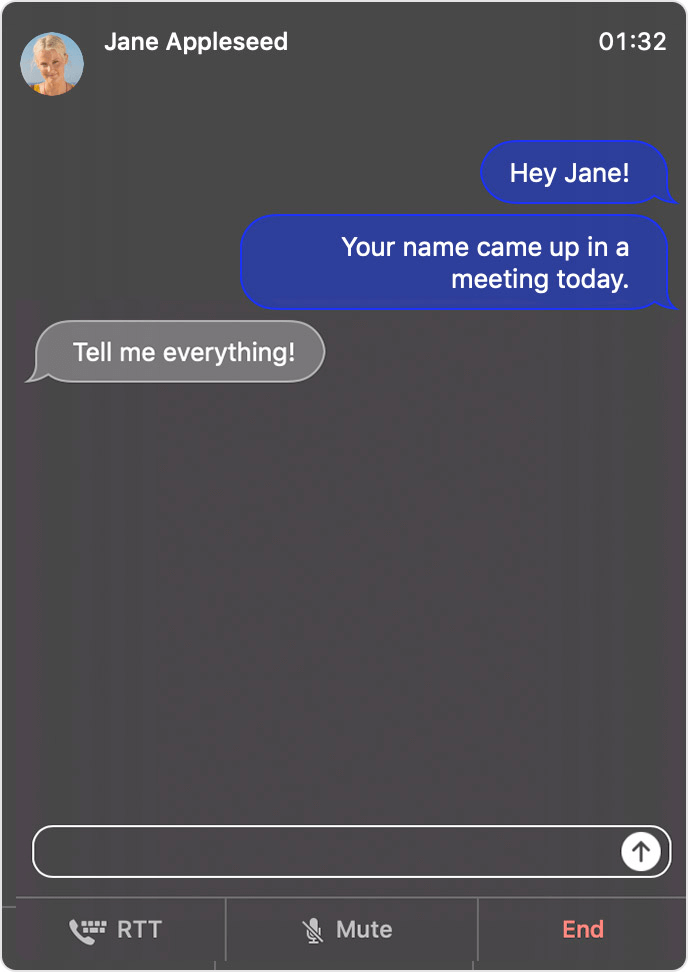
From FaceTime App
Step #1. Launch the FaceTime app on your Mac.
Step #2. Select the contact from the sidebar.
Step #3. Next, click on an audio button next to the contact or after entering the number.
Step #4. A pop-up menu appears there, and you can select RTT Call or RTT Relay Call.
When your call is answered, click on RTT to start text conversation in real time.
During your text conversation, you can also speak using the microphone if available.
You can mute the microphone by clicking
You can type your message and hit Return key or click on up-arrow to send the message. Since you have enabled “Send Immediately” in RTT preferences, the receiver can see your message as you type it.
To hide conversation, click on RTT. You cannot see messages sent by another person when the conversation is hidden. Click on the RTT icon again to come back to the conversation.
How to Answer RTT Call on Mac
Step #1. When somebody is making a call, click on Accept to answer it.
Step #2. Next, click RTT to start text message in real time.
To end the call, click on END.
Signing off…
Entire Apple ecosystem is packed with smart features galore. This real-time text support is useful for users, who are hearing-impaired.
You may like to read more posts:
- How to Enable Type to Siri on Mac
- Make Group FaceTime Calls on Mac
- How to Receive Fake Calls on iPhone
- Face ID Not Working on iPhone
Would you like to use real-time support to Wi-Fi calling? Share your feedback with us in the below comment section.









Leave a Reply