We can’t all be world travelers, but with map apps, we can feel like we are. Using Google Maps Immersive View on iPhone, you can enjoy breathtaking scenes of the cities and landmarks you’ve always wanted to see in person.
What is Immersive View in Google Maps?
Google Maps first announced plans for Immersive View in 2022 and has been in the process of adding cities and locations since. Using this view, you can visit a city or landmark and look around from above. You can move the screen to see Big Ben from every angle or feel what it’s like at the top of the Eiffel Tower.
Along with incredible views of notable locations and their nearby areas, you can see what the location looks like later in the afternoon or even the next day. This helps you plan your visit or simply admire the scenery at the best time.
Some locations have nearby businesses that allow a peek inside. You can check out an eatery as if you’re walking through the building yourself.
Further, you may have heard of Street View in Google Maps or even used it yourself. This is a useful tool if you’re visiting a city because it provides views from the perspective of walking along the sidewalk or street. But if you want an amazing bird’s eye view of a city or landmark, check out the Immersive View feature.
Which cities have been added to Immersive View?
Immersive View began with major cities like London, Los Angeles, New York, San Francisco, and Tokyo. As of summer 2023, Google announced additional locations like Amsterdam, Dublin, Florence, and Venice.
You can also explore landmarks like those mentioned earlier, as well as Prague Castle, the Sydney Harbour Bridge, and Faneuil Hall.
With these and other locations being added over time, you’ll soon be able to visit more than 500 spots virtually.
If you’re ready to dip your toes into worldwide travel using Google Maps, make sure the app is updated on your iPhone or iPad and follow along to use Immersive View.
How to use Immersive View in Google Maps on iPhone
- Open the Google Maps app on iPhone.
- In the Search box at the top, look for a city or landmark → Pick the correct location from the list of results.
You can also choose one from your Google Maps search history. - Select Immersive View from the card at the bottom.
If you don’t see the Immersive View option, then it’s not available yet for that location.- When the stream appears, you’ve entered Immersive View and can then maneuver the screen to see the location from different angles.
- Drag your finger to pan left, right, up, and down, or pinch the screen to zoom in and out.
- After you finish your exploration, tap the X on the top left to exit Immersive View.
Note: You may see a video of the location while the stream connects. If you receive a message that it cannot connect, simply try again later.
Tips to make the most of Immersive View in Google Maps
One bonus feature of using Immersive View in Google Maps is the ability to look into the future of your chosen location. You can check the current time and weather and then use the available options to see the spot using an upcoming time or day.
Check the time and weather
- Enter Immersive View for a city or landmark as described above.
- Tap the Time & Weather button on the lower left side.
- To look at the location in the future, either tap the time and pick a day from the drop-down menu or slide the timeline beneath to move time forward.
Not only does the Time & Weather feature provide you with current and future views of the spot, but can also let you know if the location will be busy at the time you select.
Explore nearby businesses
Another great feature of Immersive View is the option to explore inside nearby businesses. This lets you head inside, look around the location, and see if it’s a spot you want to visit along with the city or landmark.
- While using Immersive View, you should see icons for different businesses nearby, such as cafes and restaurants. Those that allow you to step inside have a circle icon below the business-type icon. Tap the circle icon to enter the business.
- Once inside the location, use the onscreen joystick to browse around.
- When you finish, tap the arrow on the top left to exit the business.
Note: This feature is still in its infancy, so the supported businesses are a bit limited as of this writing.
How to turn off Immersive View on Google Maps
Though Immersive View is a great addition to map navigation and exploring, it can sometimes become annoying. Whenever you open a place supported by this feature, a 3D video starts playing, turning off the music playing on your device. Also, while looking at directions, a mini-player shows realistic videos, which can be distracting.
So, you may want to disable Google Maps Immersive View on your iPhone. Unfortunately, there is no native to permanently remove this. However, you may stop the 3D videos from playing automatically. To do so,
- Tap your profile at the top right corner.
- Select Settings → Video settings.
- Toggle off Allow auto-play.
Travel the world from your couch!
It’s because of the remarkable technological advancements over the years that we can enjoy something as wonderful as a close-up view of a location across the globe.
Take advantage of the Google Maps Immersive View on iPhone for the beautiful places you want to visit, and do it right from the comfort of your sofa. Once you give it a try, be sure to let us know what you think of Immersive View!
Read more:

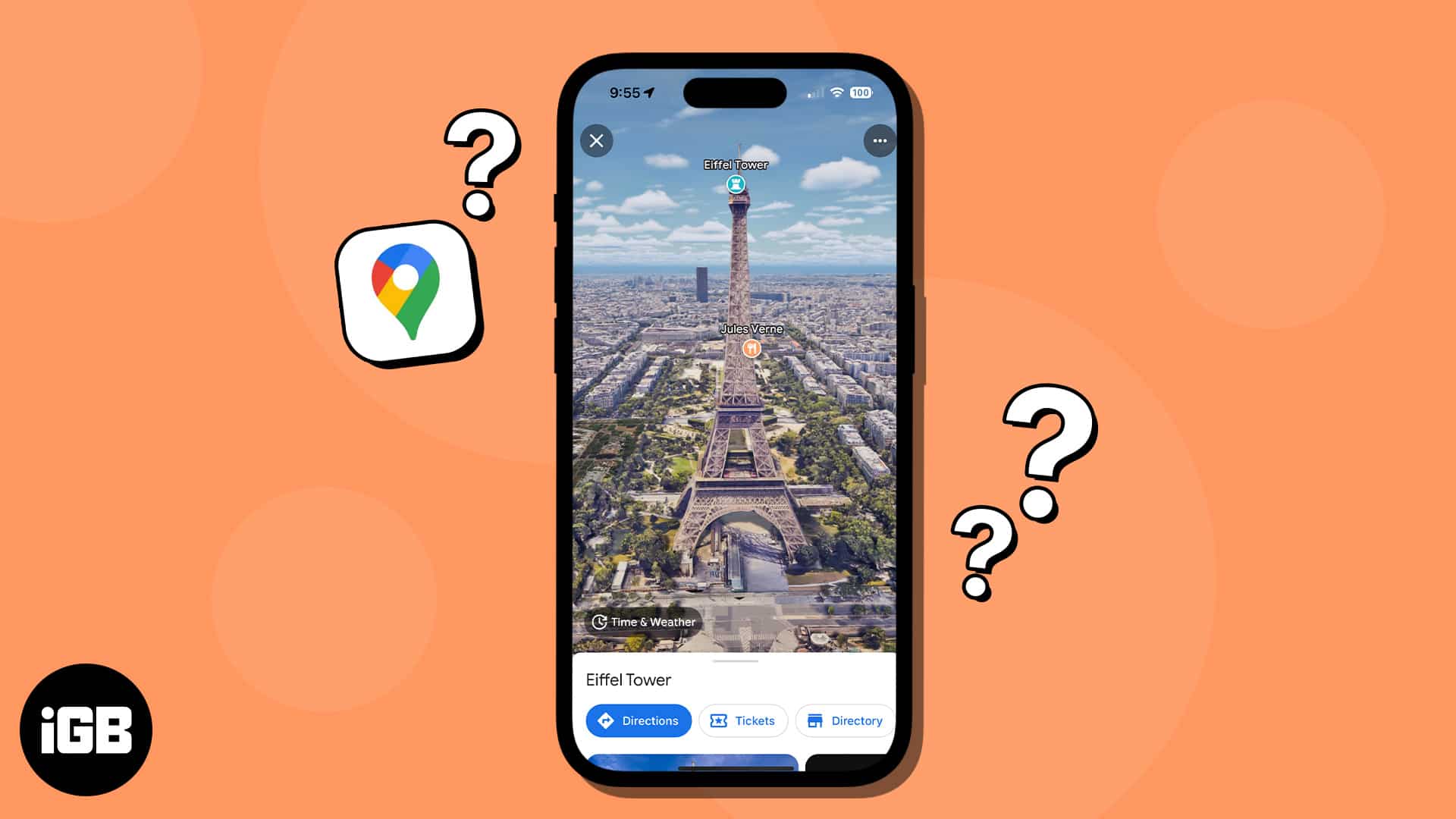
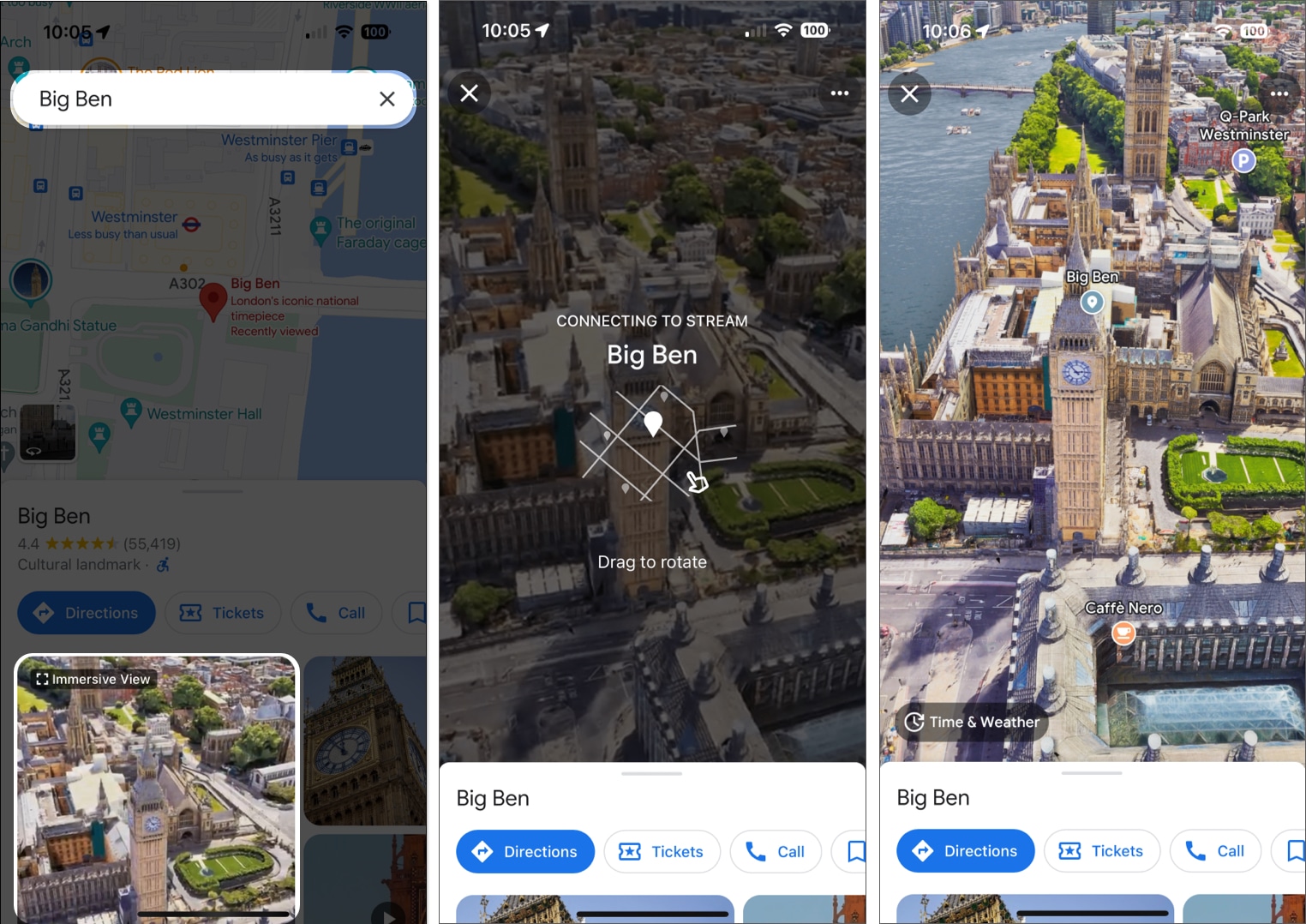
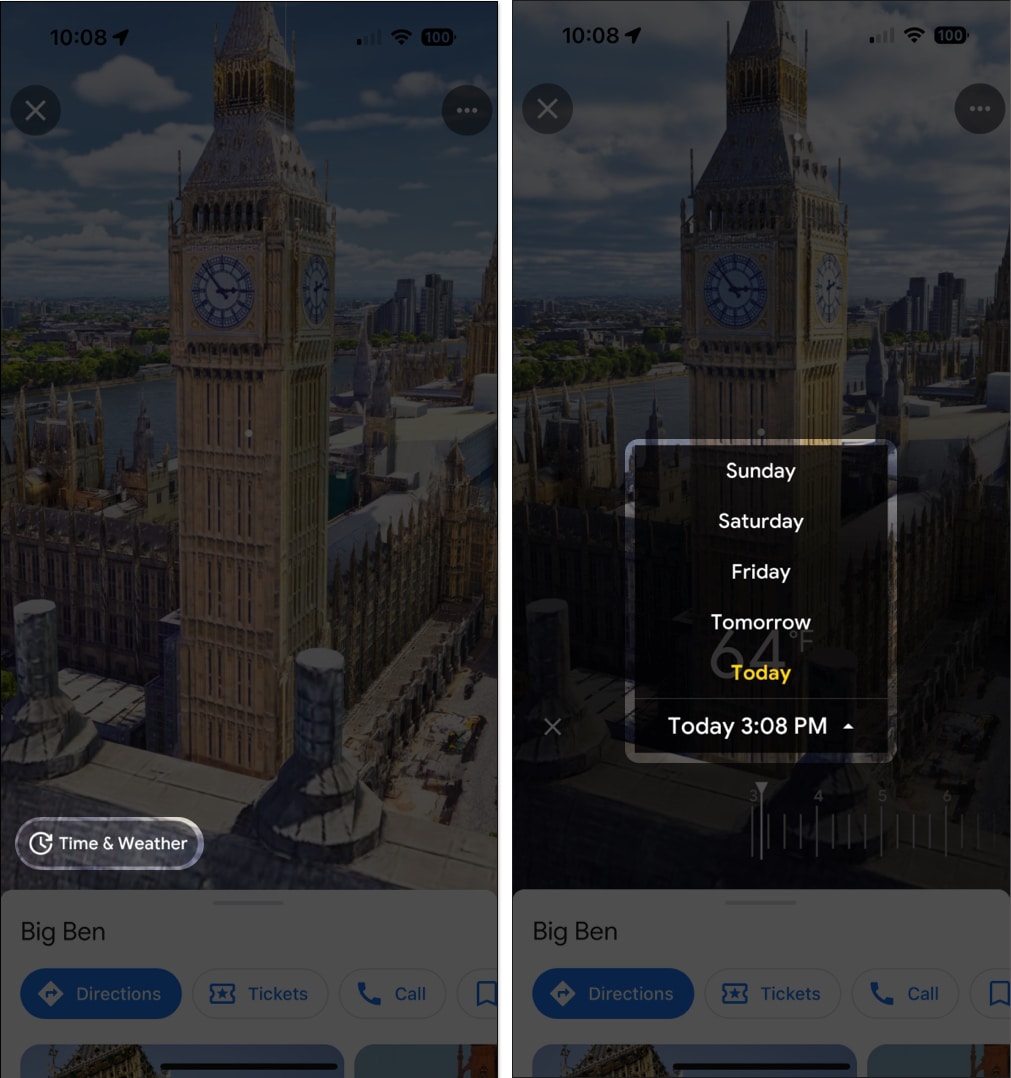
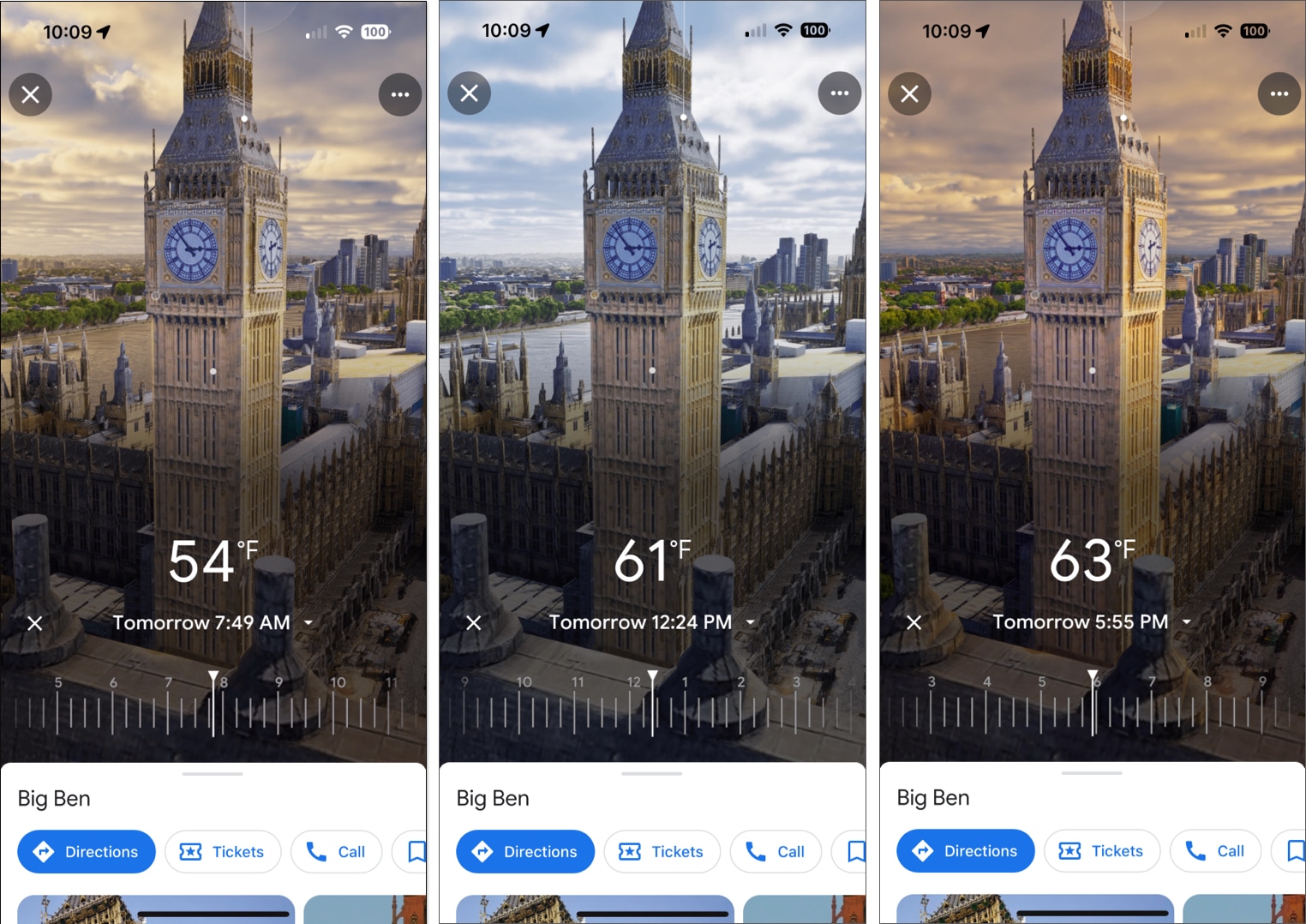
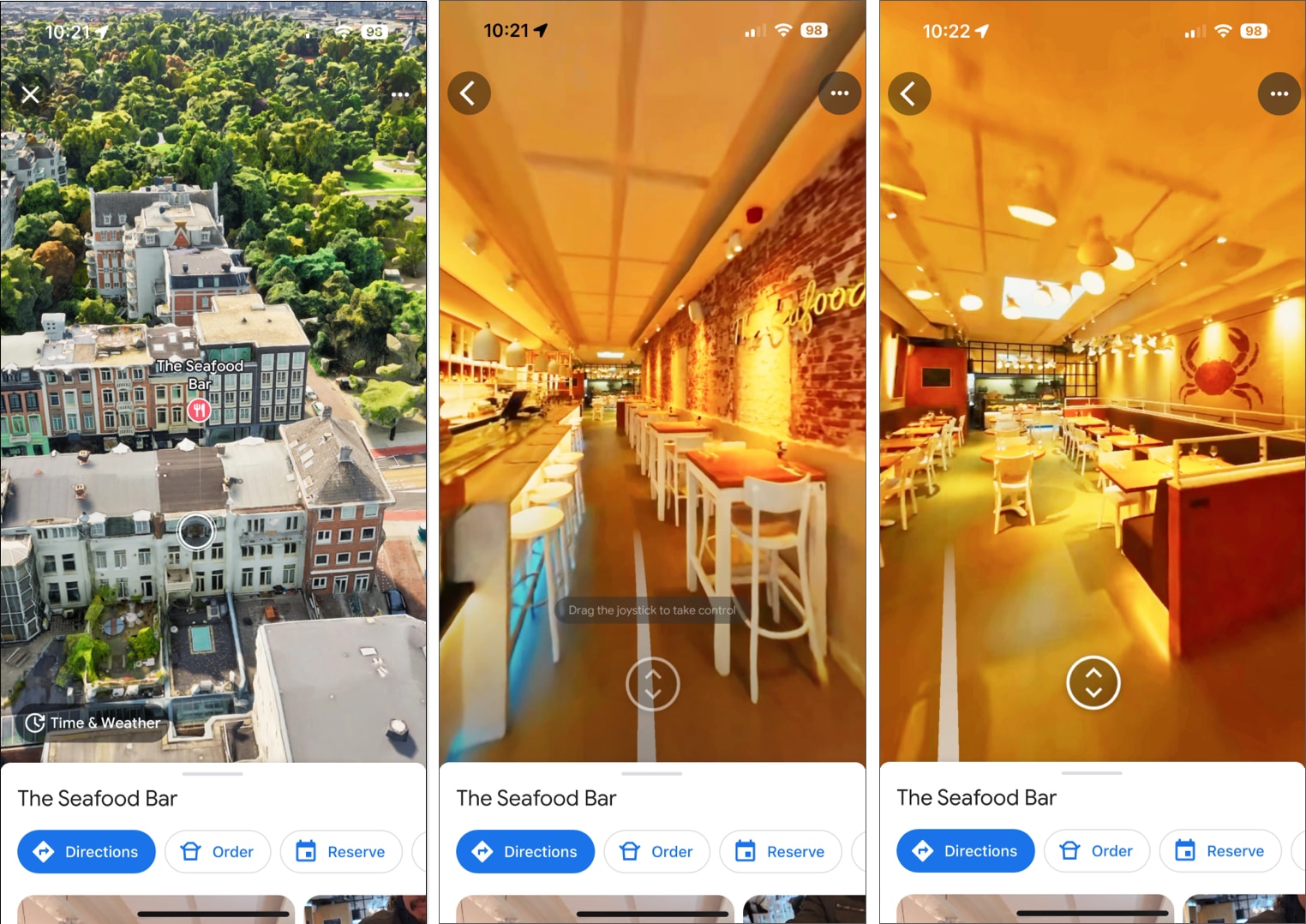
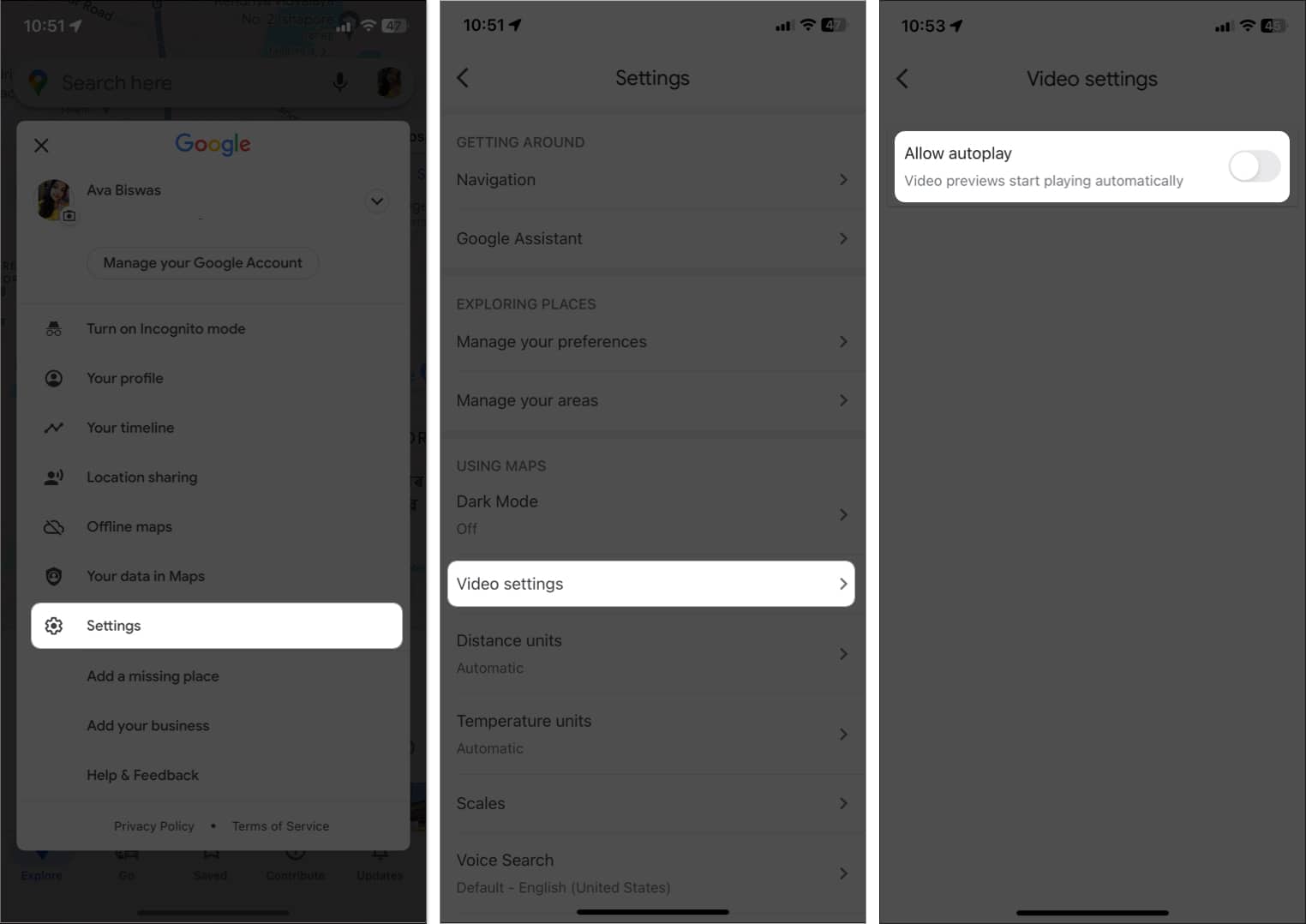







Leave a Reply