Some emails are only effective when sent on time, like early-morning task lists, reports, or birthday wishes. A handy trick is to schedule them so they reach the receiver on time. Luckily iOS 16, iPad OS 16, and macOS Ventura now allow you to schedule emails on iPhone, iPad, and Mac, respectively.
What’s more, I’ll share the steps for a few common third-party apps also. So, you’ll have an email scheduling solution for almost any mail client you use (as long as they support the feature).
Let’s dive right in.
How to schedule emails on iPhone or iPad to send later
The good news is that it’s pretty simple to schedule your emails in the Mail app or other third-party mail apps such as Spark, Gmail, Newton Mail, etc. Let me illustrate it with examples.
Send Later with Apple Mail
- Launch the Mail app.
- Tap Compose email icon on the right-most corner.
- Now compose the mail you want to schedule.
- Once done, tap and hold the Up arrow on the top right.
- Now choose from the given schedules.
- You can select Send Later to set a custom schedule.
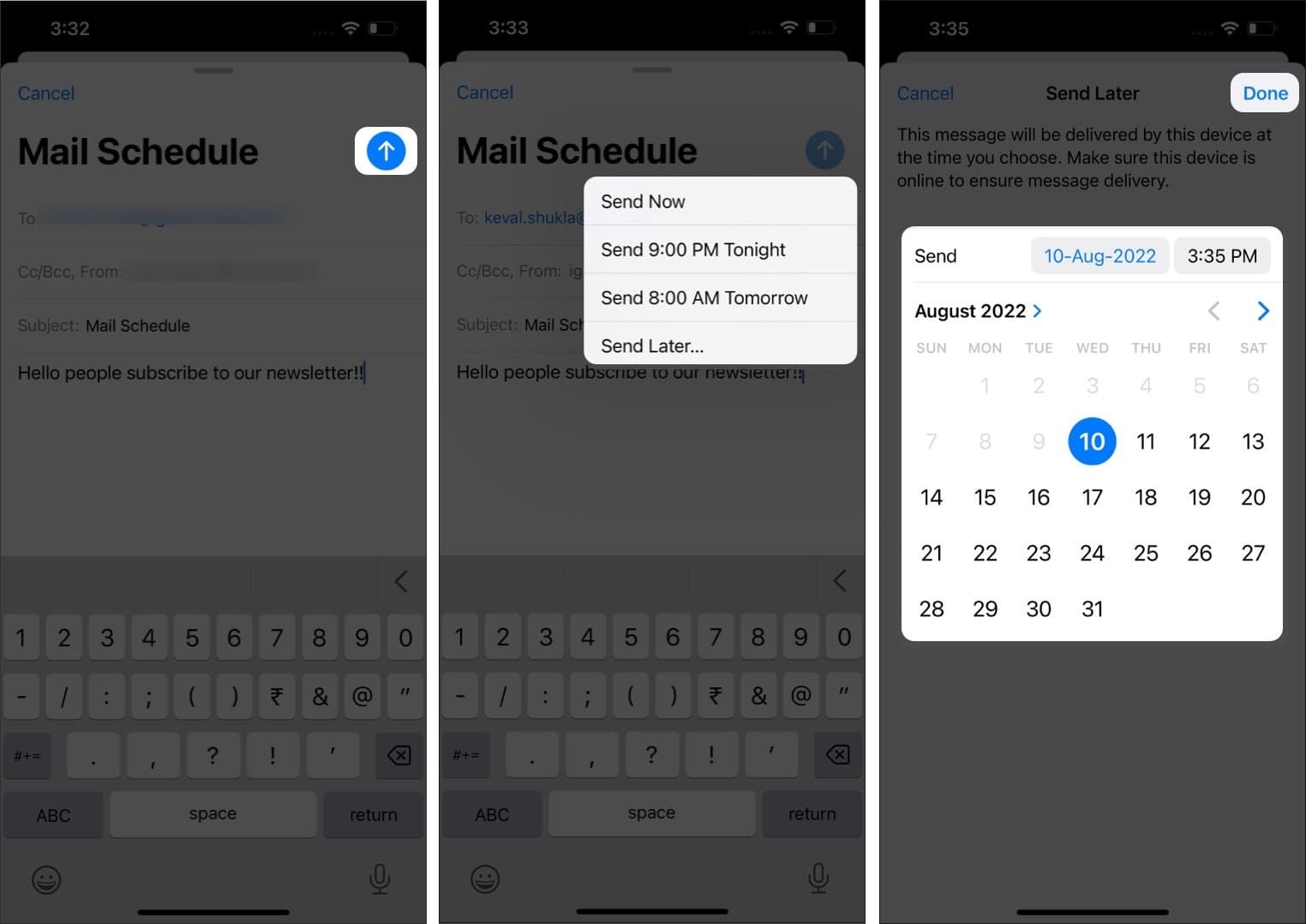
How to find a scheduled email in the Mail app:
- Tap on Mailboxes on the top left corner.
- Tap Send Later in Mailboxes.
- Ta-Daa, you have your list of Scheduled emails.
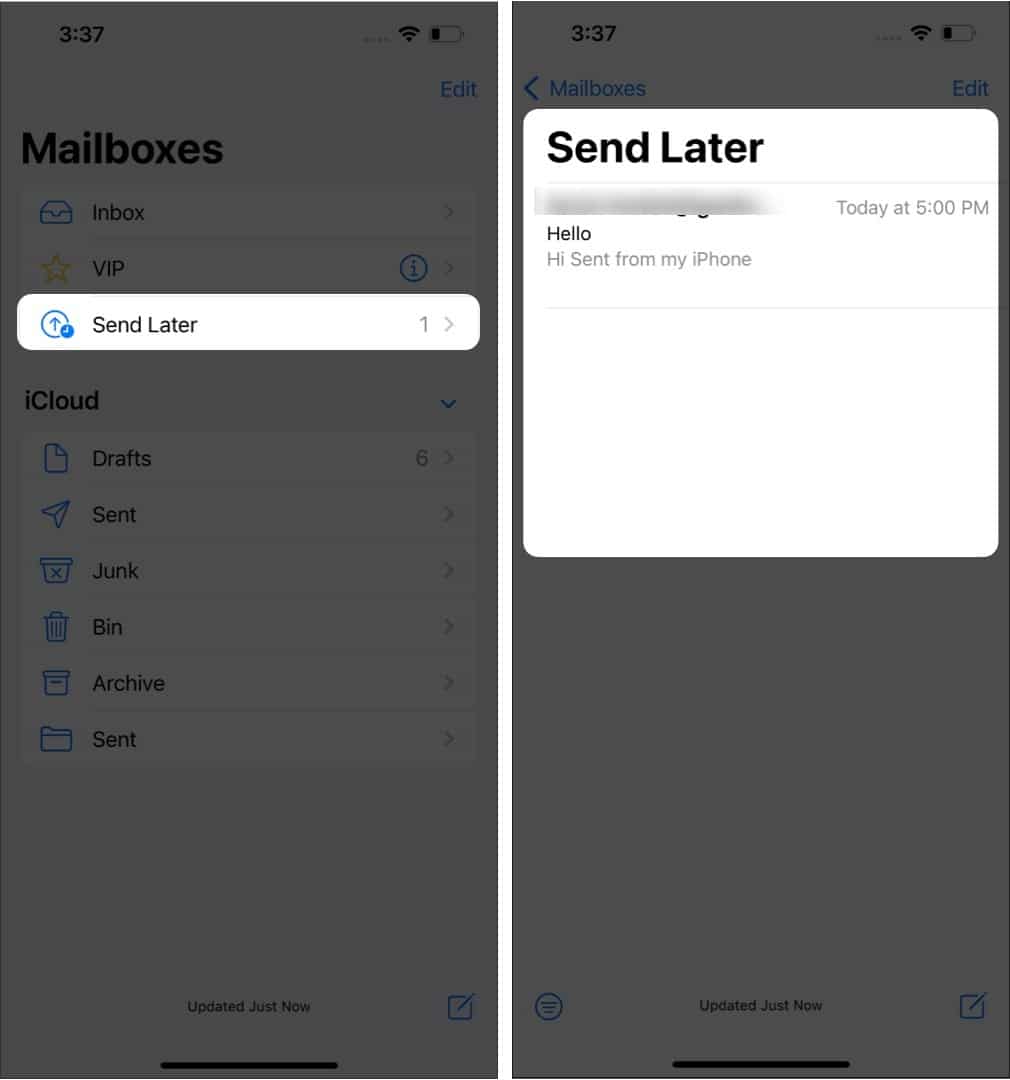
Note: If you can not find Send Later In Mailboxes, tap the Edit button in the mailboxes menu and select Send Later to add it to the main menu.
To reschedule an email:
- Go to the Mailboxes ➝ Send Later.
- Select the email ➝ Edit button.
- Now customize the time and tap Done.
You can also select Cancel Send Later to save the mail in drafts.
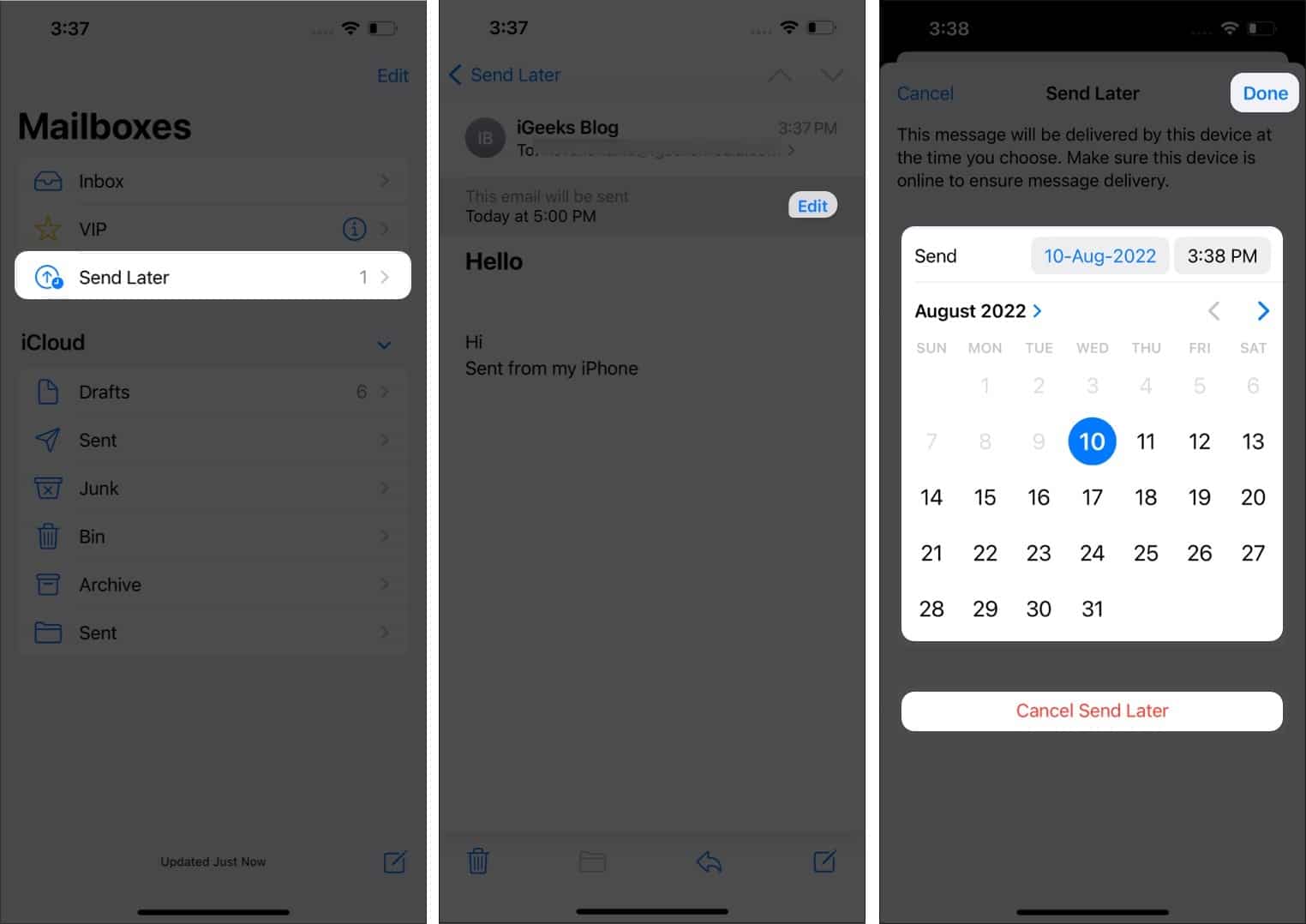
Finally, the Mail app is catching up, and alongside scheduling an email, we also got an option to undo send an email, remind me later, add or remove rich links, etc.
Send an email later on iPhone and iPad using Spark app
If you don’t already have the Spark app, download and log in with your email account.
- Tap on the Pen icon to create a new email.
- Select the recipient, subject, and write the message as usual.
- Now, tap the Email Scheduling icon in the bottom-right corner.
- Here, you can choose from the pre-defined schedules or select a custom date by tapping Pick date.
Note: Spark lets you schedule messages up to six months in advance. - To send the mail, tap on the Send icon in the top-right corner.
Your message will be automatically sent on the desired date and time. Until it is sent, the message will be saved in the Outbox section.
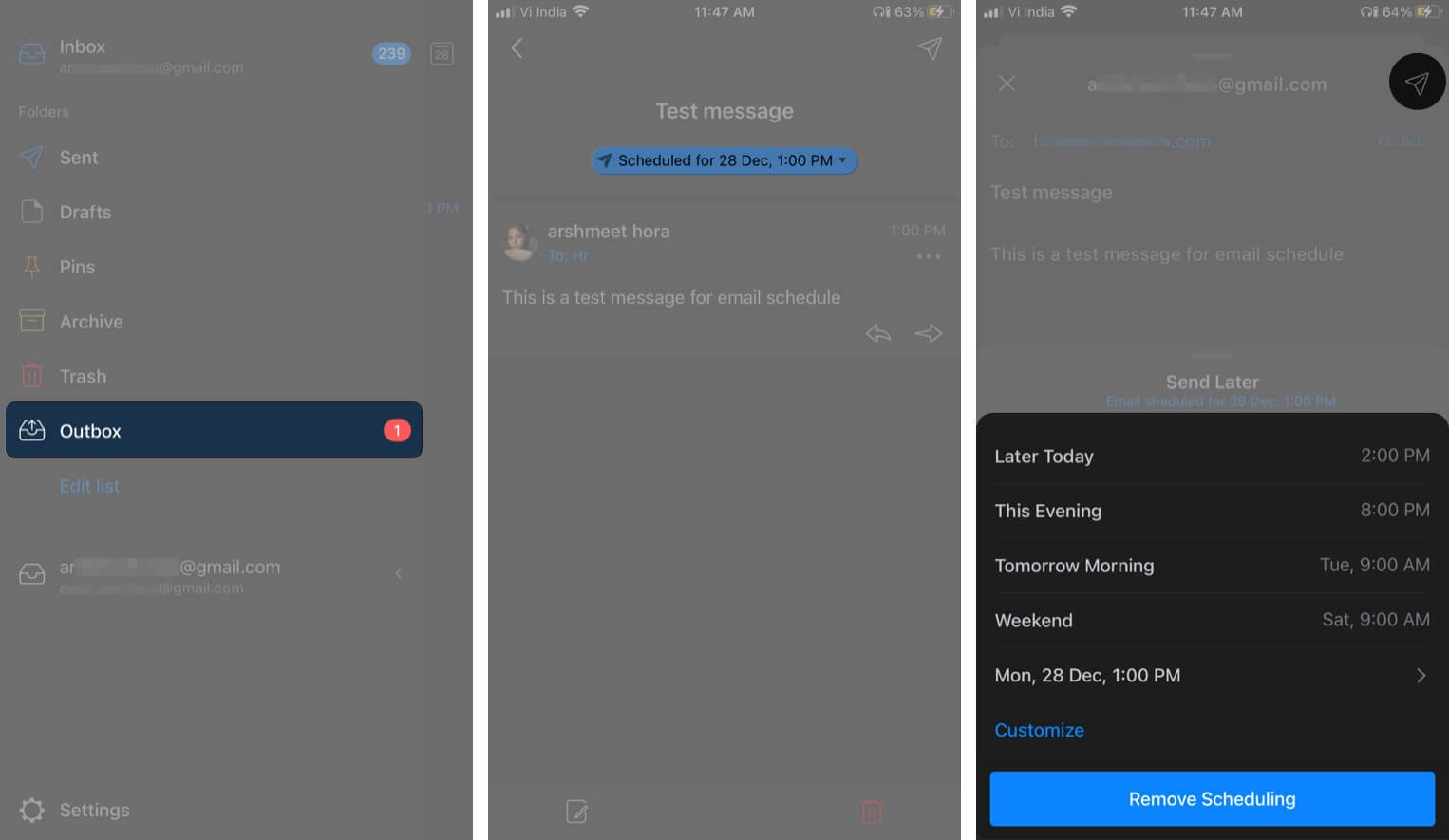
If you want to delete or reschedule the email, launch the Spark app → three horizontal lines → Outbox → select the scheduled email → Edit icon → Schedule icon → select Customize or Remove Scheduling accordingly.
Schedule emails in Gmail for iPhone and iPad
- Launch the Gmail app and tap Compose.
- Add the recipient, subject, and message. Now, select the three-dot icon in the top-right corner.
- Tap on Schedule send from the options.
- Choose from the options or tap on Pick date & time to select a custom date and time.
And it’s done. Notably, Google allows you to schedule up to 100 emails for years in advance.
If you want to cancel, view, or change the schedule, go to Gmail → Scheduled → select the email → hit Cancel send → tap email again → repeat steps from 2 to 4.
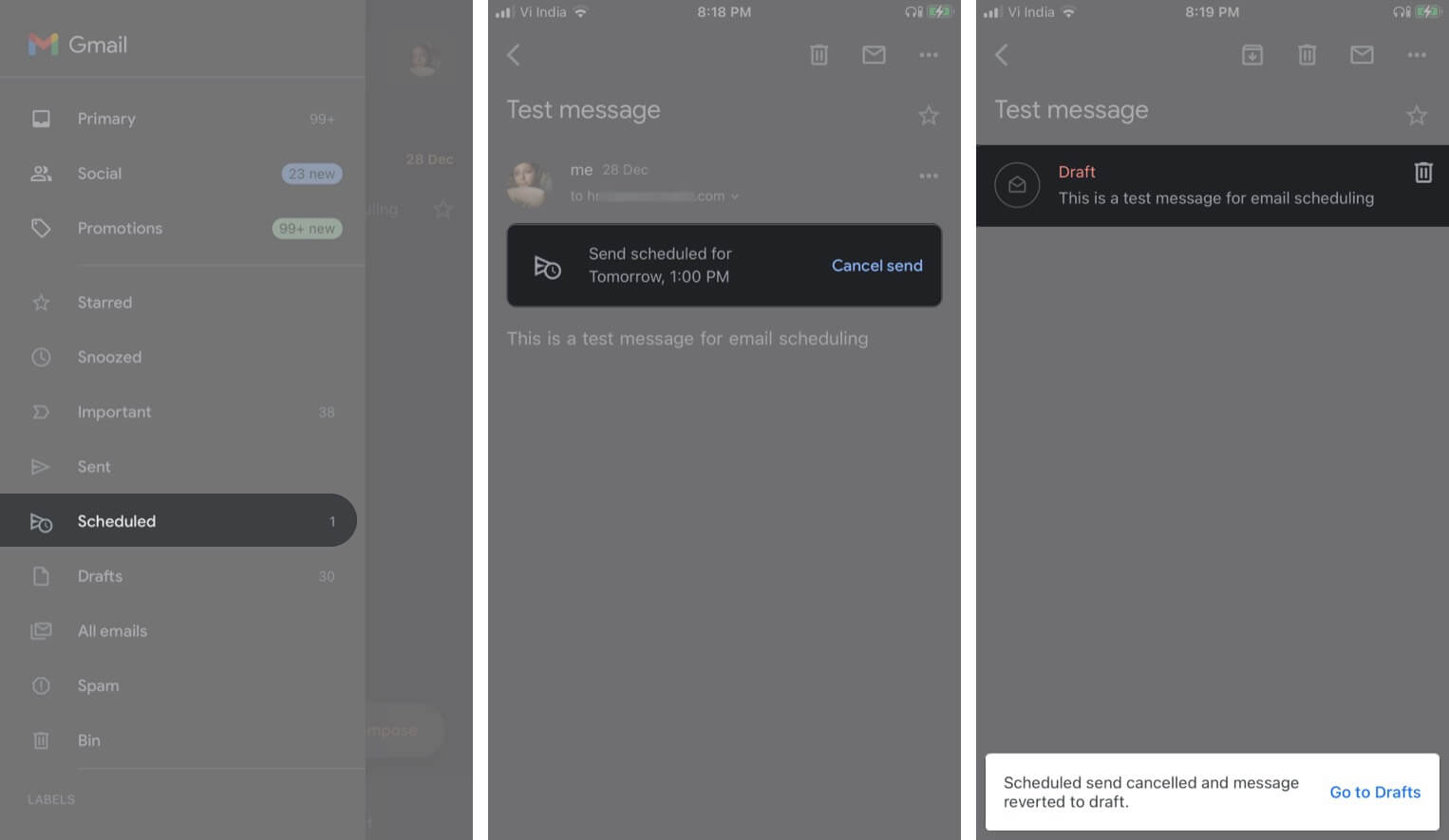
For more interesting Gmail hacks and tricks, check out our detailed guide here.
How to schedule emails on Mac to send later
Before we got the blessing of scheduling emails in macOS Ventura, a neat Automator trick was the go-to solution.
I have still added that solution for macOS Monterey and the above users. However, I will suggest using a third-party app would work best.
Schedule an email in the Apple Mail app
- Launch the Mail app ➝ Compose mail.
- Click the down arrow (next to the Send button).
- Select from the suggested schedules.
- Or choose Send Later and set the date and time.
- Click the Schedule button to confirm.
The scheduled email could be found in the Sent Later mailbox from the Sidebar. Notably, if you’re scheduling for the first time, it might take some time for the folder to appear. You can visit the Sent Later mailbox to edit the content, reschedule or cancel the mail.
Reminder: You’ll only be privy to this feature if your Mac runs macOS Ventura or later.
Set up an email schedule with Automator and Calendar app
Set up email with Automator on Mac
- Launch the Automator app, select Workflow, and click on Choose.
- Search Mail on the sidebar Library section. Next, drag and drop the New Mail Message option into the main window.
- Now, compose your email, add recipient, subject, and type the message.
- After this, select the Send Outgoing Messages option from the sidebar, drag, and drop it below the current task in the main window.
- Go to File and select Save. Here, name the file, choose Application from the File Format menu, and hit Save.
Once you saved the file, you can schedule the email using the Calendar app.
Schedule email with Calendar app on macOS
- Open the Calendar app.
- Double-tap the desired date to Create an event.
- Name the event, set the time, and click on Alert from the menu.
- Go to Custom from the drop-down list & select Open file from the first box.
- Click on the next box, select Other, and add the automation file you have created.
- Change the Alert timing to ‘At time of event’ and click ok.
And that’s it!
The Calendar event will run the automation at the desired time and send the email. Ensure your Mac is on and connected to the internet at the time, or the event will be missed.
To continue scheduling emails with Automator, create a new workflow, or make changes to a saved one and add it to a Calendar Event.
While this is a handy tool, there are quite a few steps involved in the mix. Plus, it does not support attachments. You might want to try a simpler method.
Schedule emails on Mac using Spark
Download the Spark app on your Mac and log in to your email account.
- Compose an email, add the recipient, subject, and write the message.
- Click on the Schedule icon next to the Send button.
- Choose from the pre-defined dates & times or customize it as per your preference and click on Set Time when ready.
- Now, click on the Schedule button to confirm the action.
It’s a pretty easy method to schedule emails from your Mac.
Happy scheduling!
While Apple excels at many things, the iOS app is not yet there. Undoubtedly, there are some improvements, but there are still miles before it sleeps. If you want to explore more Mail apps tips and tricks, check out this cool guide.
What are your thoughts about the default Mail app? Which third-party app do you prefer most? Do let us know in the comment section below.
Read more:

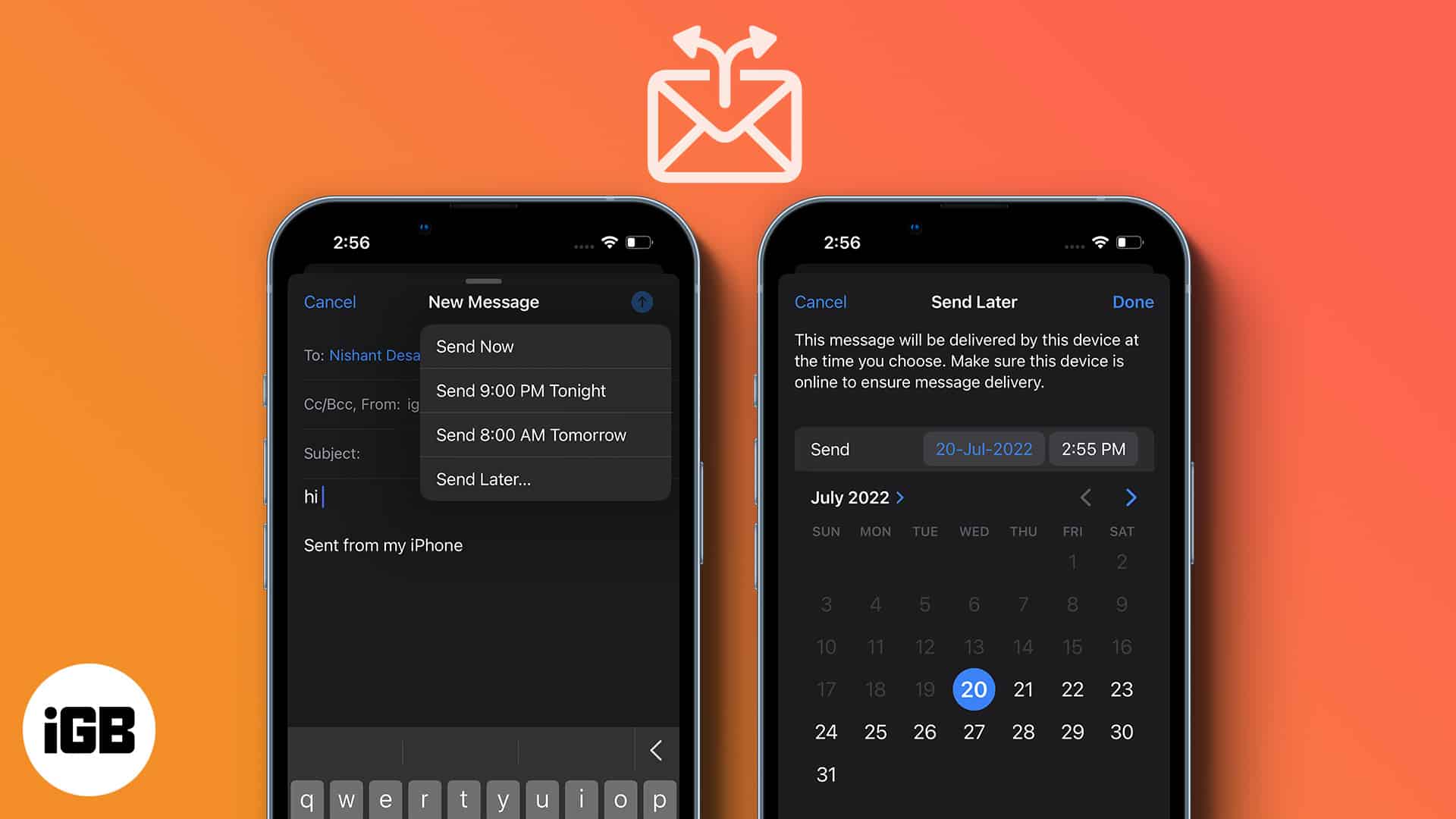
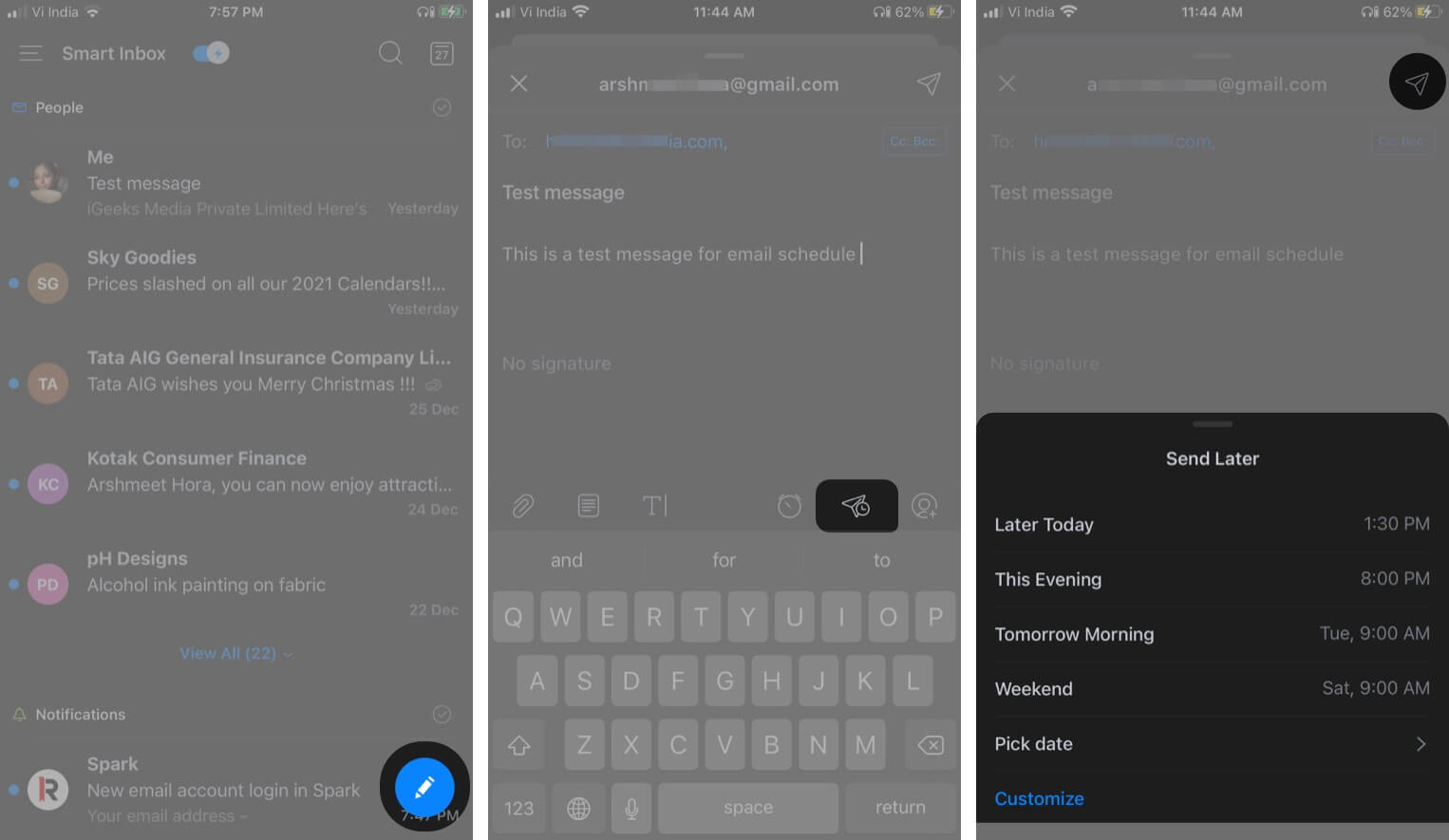
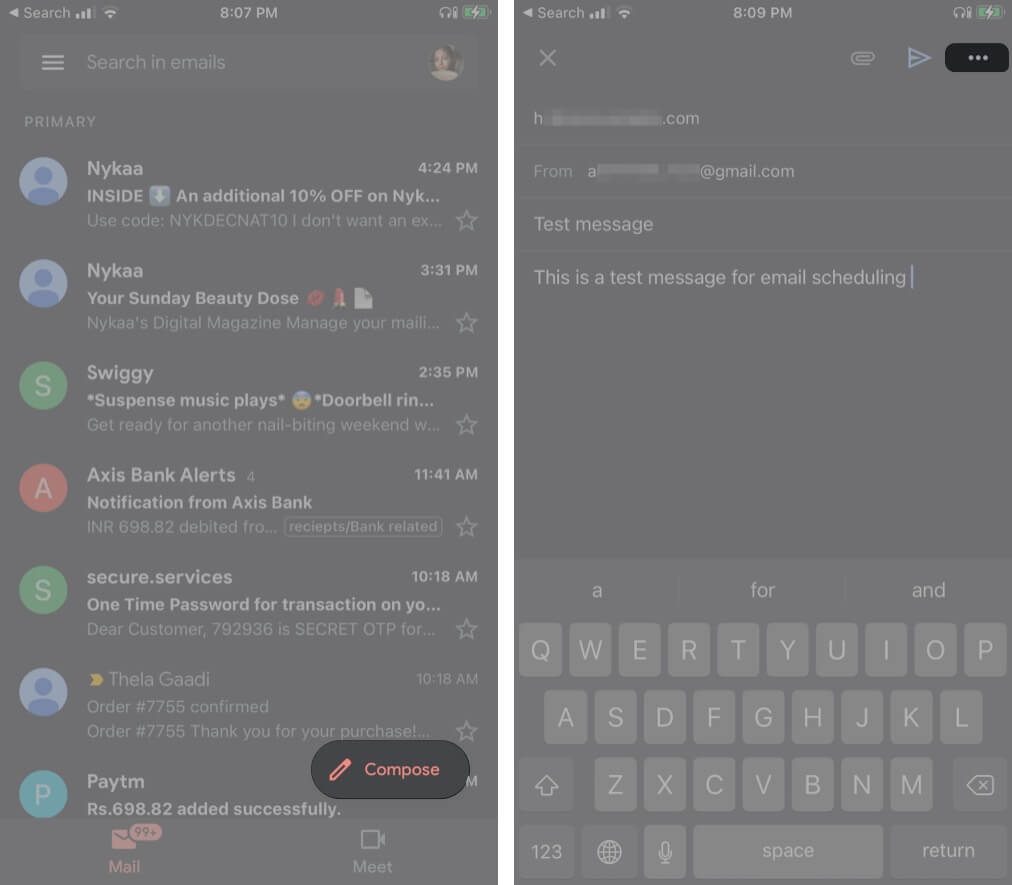
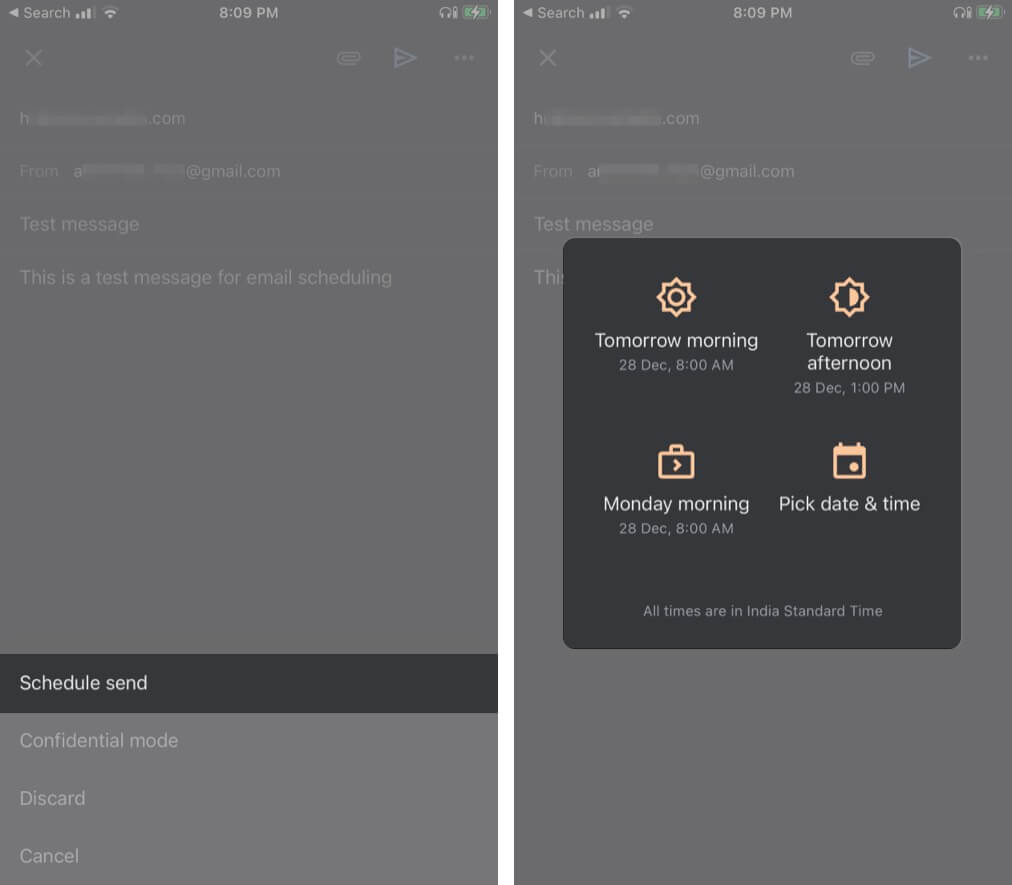
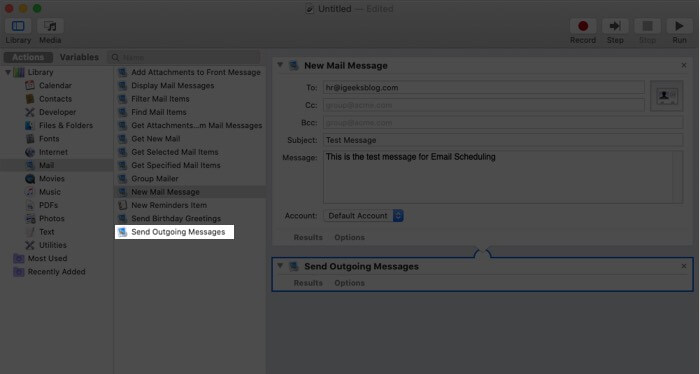
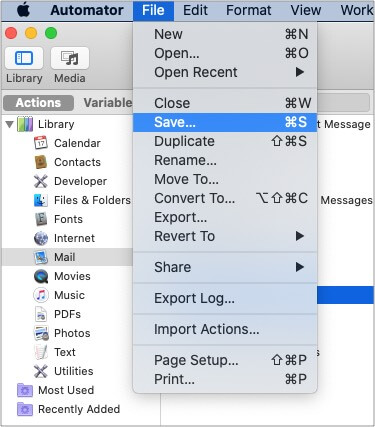
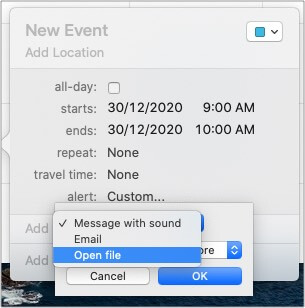
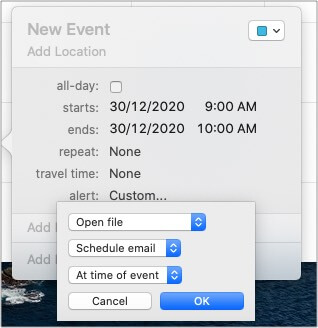







Leave a Reply