Companies and ad agencies have a way of tracking emails they send to you; so they know when you open them. And worse, they use email tracking pixels to capture your mailing activities, monitor email engagement, behavioral trends, and more.
But let’s face it, not all the data they collect is used for positive purposes; there are some nefarious activities involved. So, whether you’re using Apple Mail, Gmail, Microsoft Outlook, or any other mail client, it is wiser to stop email tracking on iPhone, iPad, Mac, or PC right now.
- How does email tracking work?
- Why should you block email tracking?
- How to stop email tracking pixel in Apple Mail
- How to stop email tracking pixel in Gmail
- How to block email tracking in Microsoft Outlook
How does email tracking work?
Before we move on, let’s first briefly understand the email tracking concept. A tracking pixel, email tracking pixel, spy pixel, or just pixel is the digital marketer’s fancy way of tracking a user.
Companies that use email marketing campaigns to engage audiences need to know if the sent emails are being read. So they slyly embed tracking pixels (a small image created using an HTML code) into the mail.
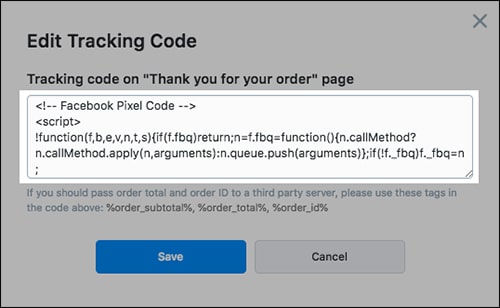
As you open an email or a webpage, that image, aka pixel, is downloaded to your phone or computer. This helps return a ‘flag’ to the server hosting the image, letting the sender know whether the webpage, email, or document has been opened.
Since the size of the tracking pixel is often in bytes, it’s downloaded in milliseconds, even in a low-internet speed zone.
Why should you block email tracking?
Well, firstly, privacy, Duh! Secondly, consent.
Secretly embedded into emails and webpages, tracking pixels violates users’ privacy. It allows the data company to collect a variety of information about your online behavior, including
- Type of operating system being used — can target ads based on your mobile’s OS.
- Website visiting time or email reading time — shows your intent.
- Type of email or website used (on desktop or mobile).
- Type of client used (a mail program or browser) — can target different pricing for different users.
- IP address — potentially, location as well.
- Activities on the site during a session — shows your interest on the site’s landing page.
- The screen resolution of clients.
Now, doesn’t this all scare you? Well, they do say prevention is better than cure. So let’s move on and learn how to stop this email tracking activity on your iPhone, Mac, or PC.
How to stop email tracking pixel in Apple Mail
Luckily, Apple provides a privacy feature that helps you wade off tracking emails. This feature is effective for preventing email trackers on the iPhone and Mac.
Block email tracking pixel in Mail app on Mac
- Open the Mail app and click Mail at the top left.
- Next, select Preferences.
- Click Privacy.
- Uncheck Protect Mail Activity.
- Check Block All Remote Content and Hide IP Address.
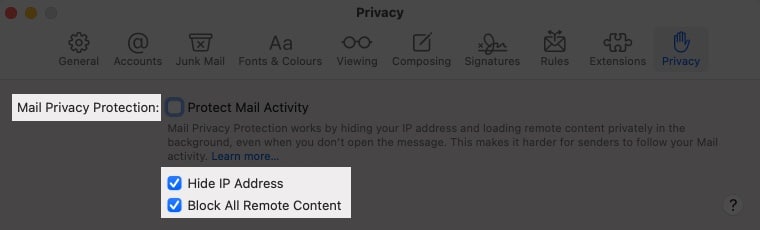
Once this is done, the Mail app won’t open any external images. And you’ll see a banner on the top; only click Load Remote Content when you trust the sender.
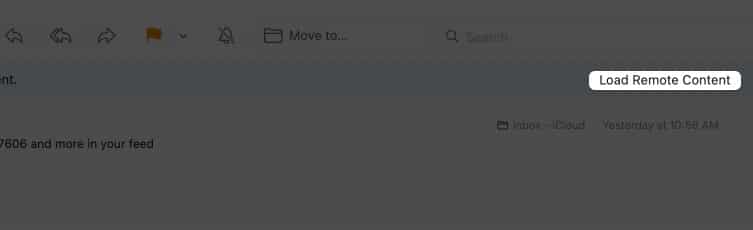
Block tracking emails on the iPhone Mail app
- Open Settings app → Mail.
- Tap Privacy Protection.
- Toggle off Protect Mail Activity if active.
- Next, activate Hide IP Address and Block All Remote Content.
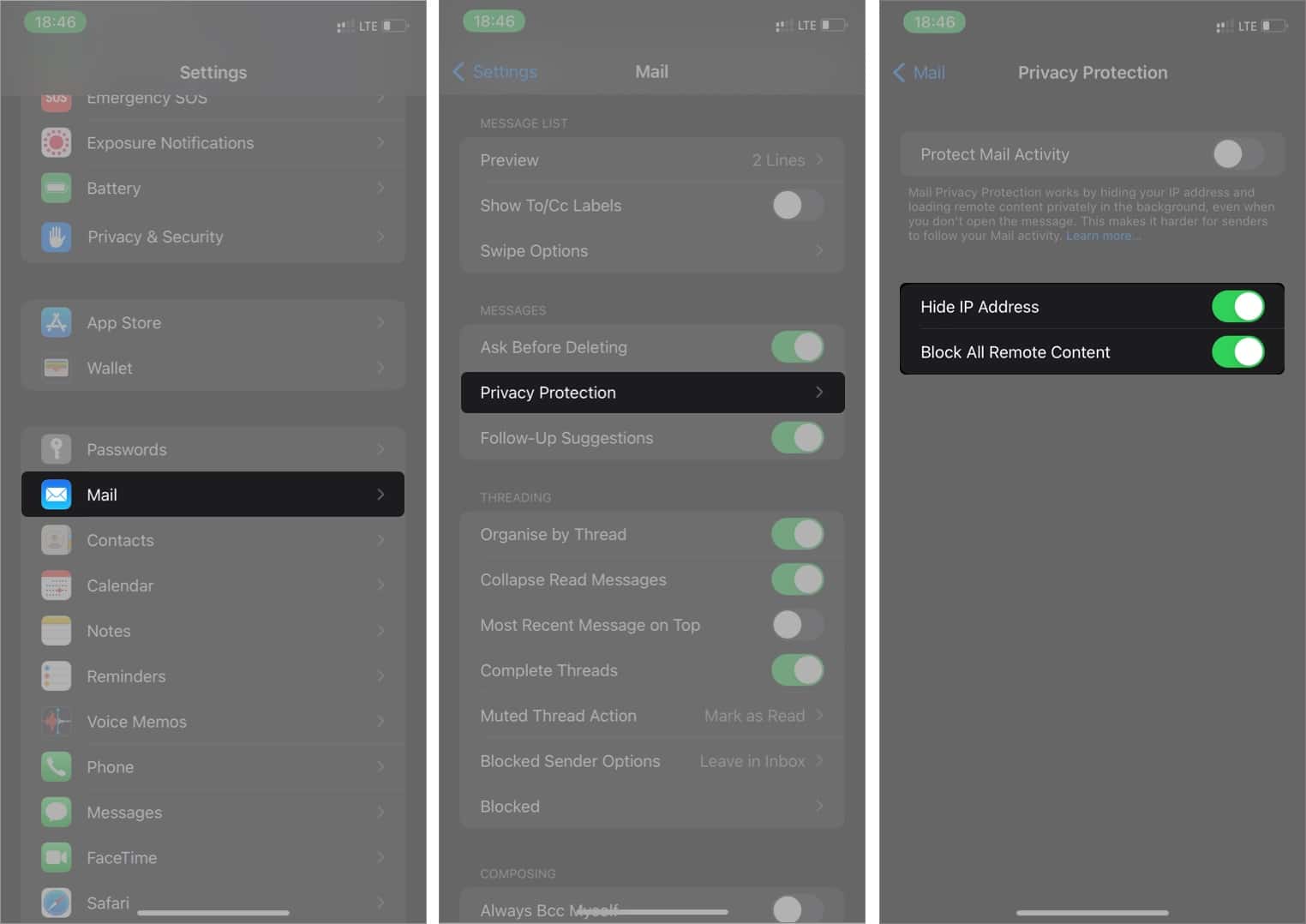
Again, the Mail app won’t load external images. However, you can tap Load All Images at the top of an opened email to load its images. This action doesn’t change your previous settings.
How to stop email tracking pixel in Gmail
Preventing email tracking involves blocking dynamic links and embedded images that screenshot your email activities. So when email tracking is off, your Gmail app stops loading images automatically.
Block email tracking in Gmail on Mac or PC
Launch the Gmail web app via your favorite browser (Safari, Chrome, Edge, Firefox, or any other). Then follow these steps:
- In your Gmail inbox, click the settings icon at the top-right.
- Go to See all settings.
- Scroll to the Images section and select Ask before displaying external images.
- Finally, click Save Changes at the bottom.
- Select Continue if prompted, and that’s it.
Note: Selecting that option disables dynamic email rendering in your inbox on Gmail.
Images may fail to load once you activate this feature. But you can display images for a selected email by clicking Display images below at the top-left. Only do this if you trust the email source.
Remove Mailtrack from Gmail mobile app (iOS or Android)
- Tap the menu icon (three horizontal bars) at the top-left of your inbox.
- Select Settings.
- Select an account if you use multiple Gmail accounts.
- Tap Images.
- Select Ask before displaying external images.
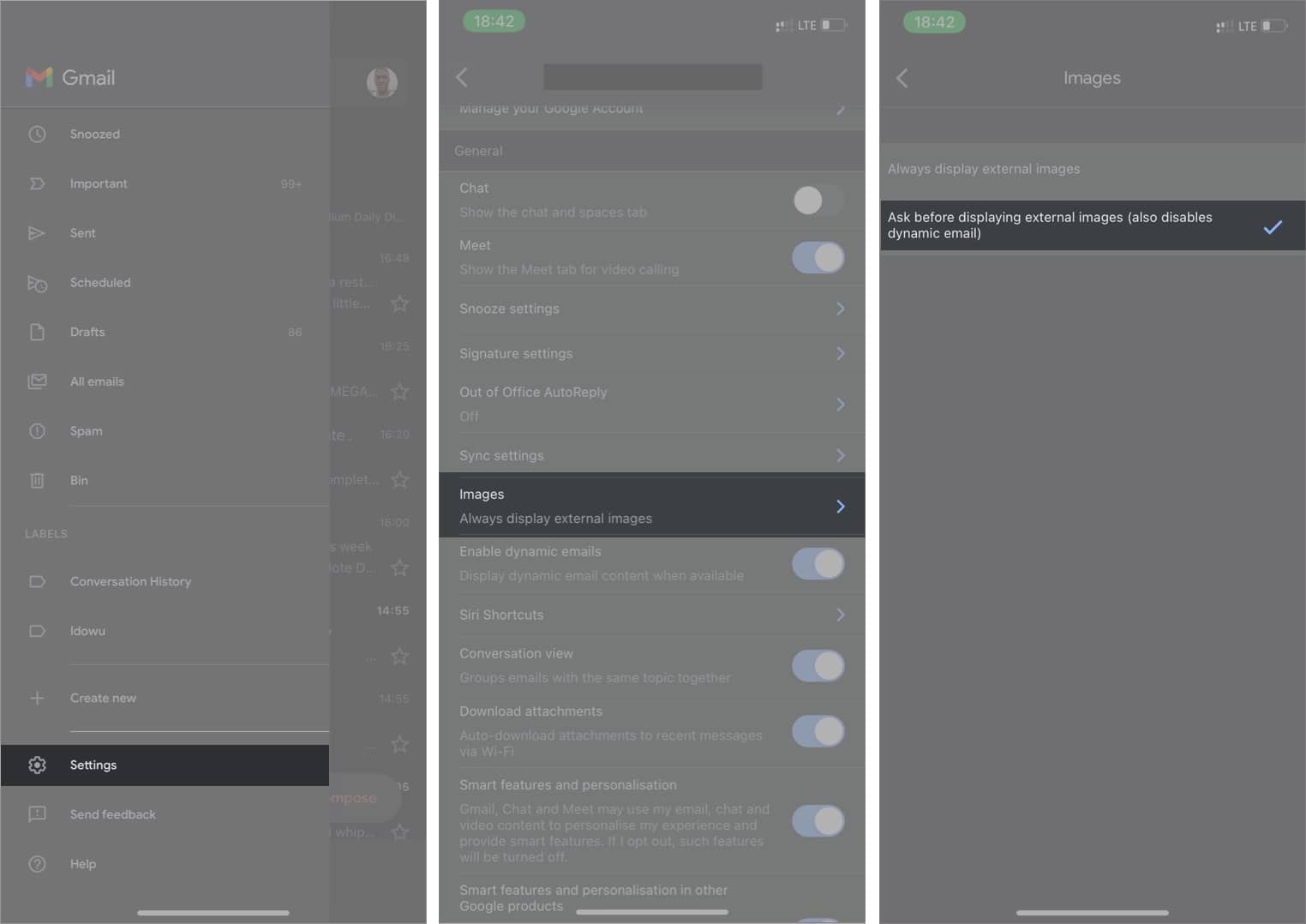
When opening an email from a trusted source, tap Display images at the top-left to load images for that specific email.
How to block email tracking in Microsoft Outlook
Whether you’re using the mobile or desktop app, you can also block email tracking in Outlook. Below are the steps for blocking email tracking in Outlook.
Stop email tracking in Outlook on the Desktop app
For Mac users:
- Open the Outlook app →go to Preferences.
- Click Reading.
- In Download external images section, select Ask before downloading from the drop-down menu.
For PC Users:
- Launch Outlook app on your PC.
- Click File at the top-left.
- Next, go to Options.
- Click Trust Center from the modal.
- Go to Trust Center Settings.
- Click Automatic Download and uncheck Don’t download pictures automatically in standard HTML email messages or RSS items.
- Additionally, uncheck Don’t download pictures in encrypted or signed HTML email messages.
- Finally, click OK, then Ok to deactivate email tracking pictures.
Stop email tracking pixel on the Outlook mobile app
- Tap your profile icon at the top-left of your Outlook inbox.
- Tap the settings icon at the bottom-left.
- Select the email address from the list of listed addresses.
- Toggle on Block External Images.
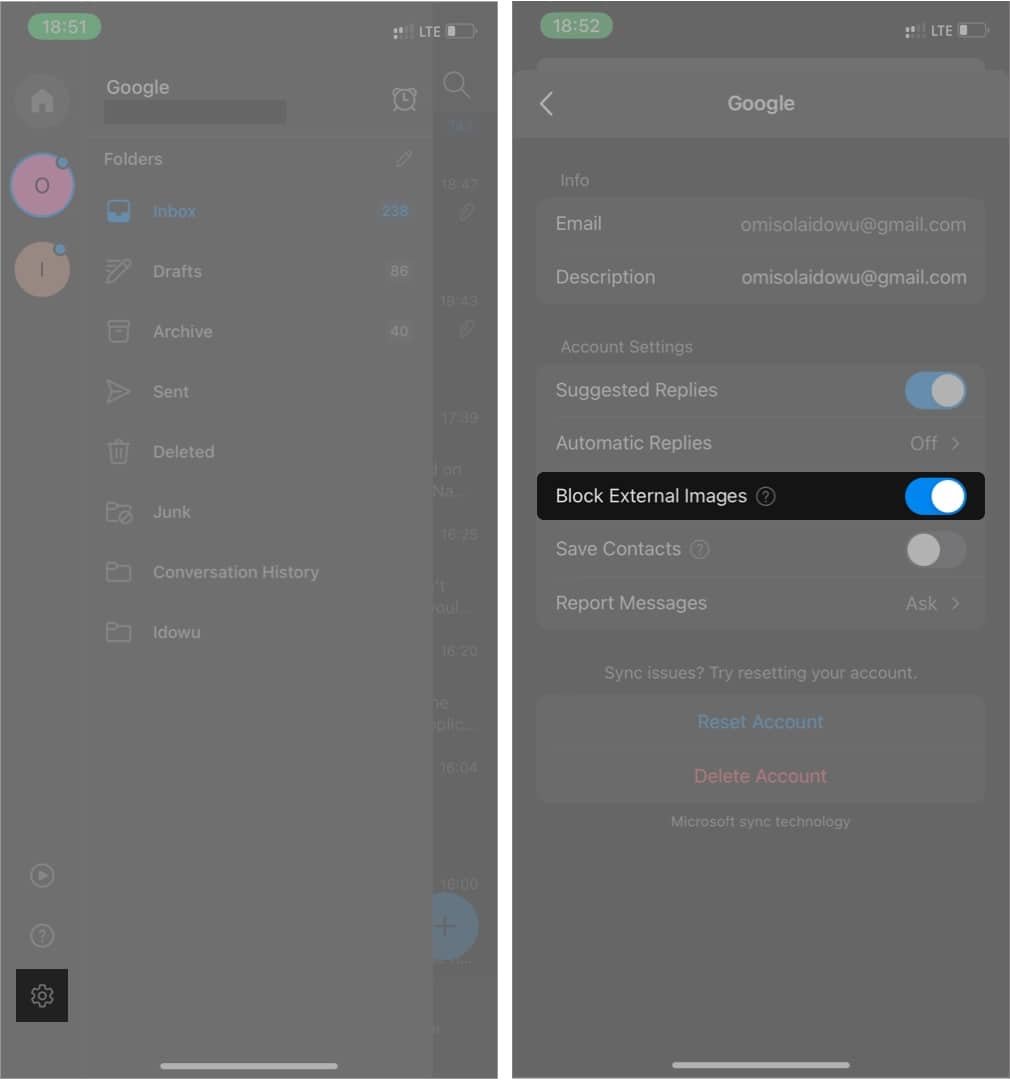
To load images for a specific email, open it and tap Download Images at the top of that email.
Signing off
Email trackers can be intrusive since they monitor your email activities, including the types of emails you respond to and the websites you visit. Preventing it on most email apps is easy, thanks to their built-in email tracker blockers.
However, note that while these apps offer built-in features, the blockers in some are weak against trackers. But Apple’s Mail app, Gmail, and Outlook do excellently at blocking Apple’s pixels.
Did you get those trackers blocked? Let me know in the comments section below.
Read more:

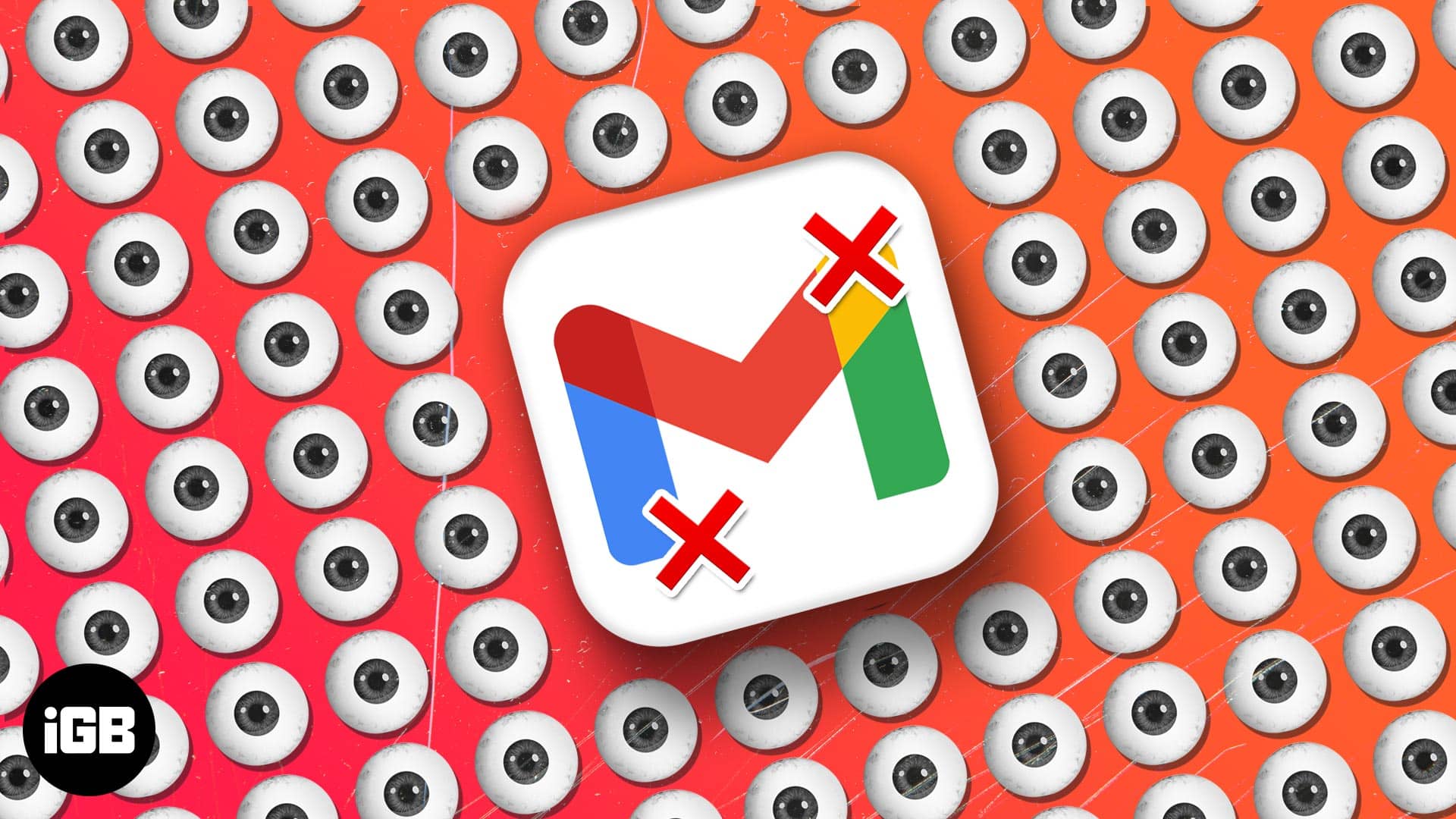
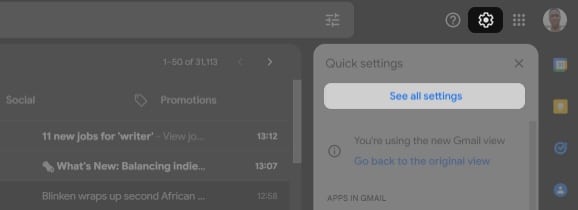
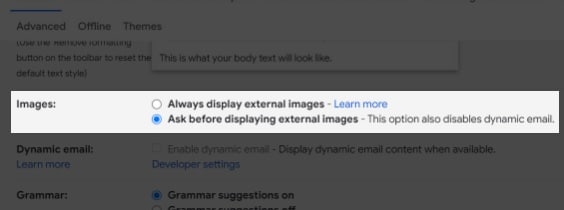
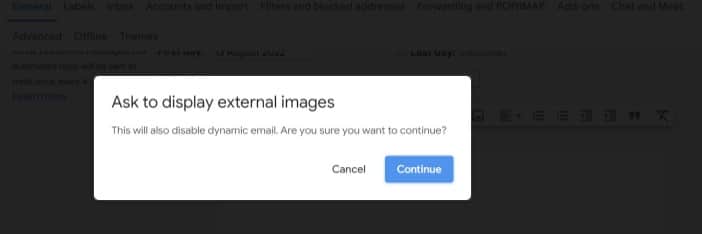
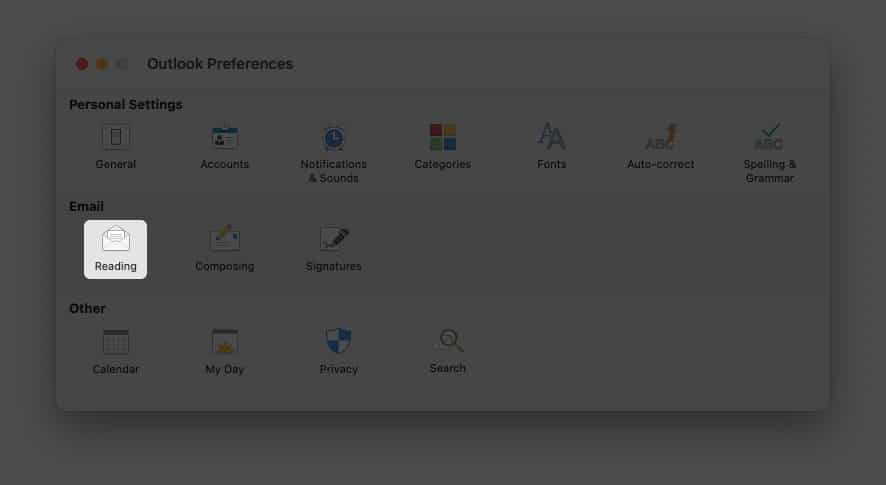
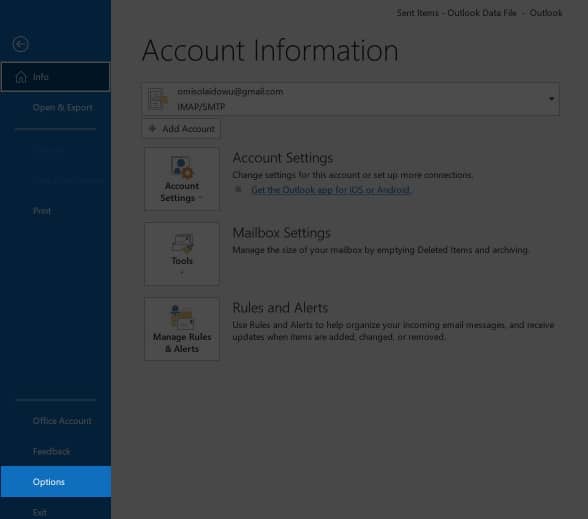
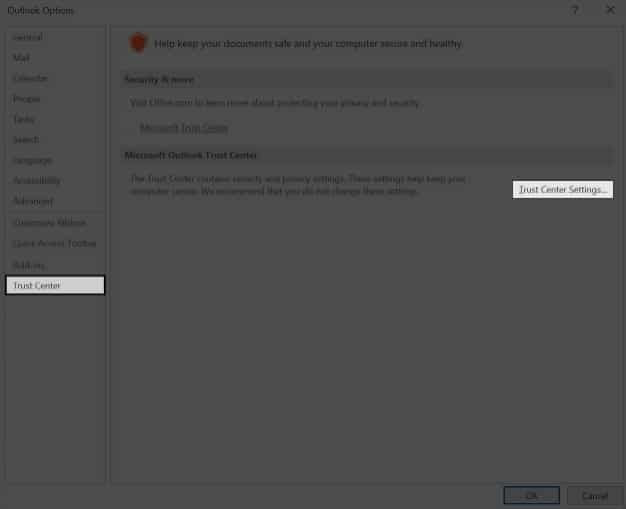
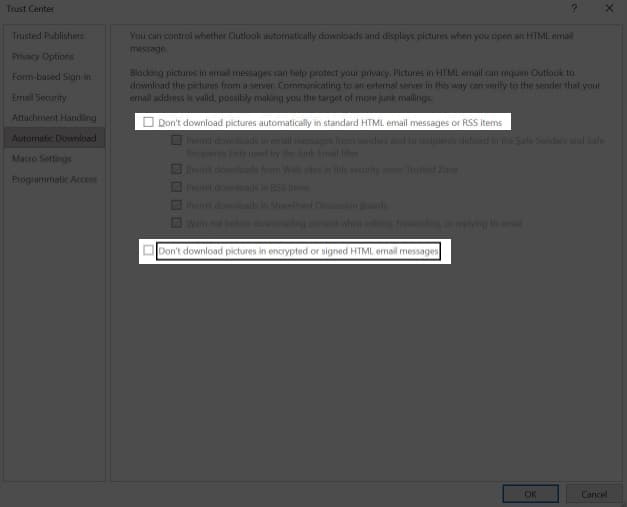







Leave a Reply