For years, iPhone users have envied Android users for their ability to easily customize their home screens, adding a pop of personality to one’s handset. Enter iOS 17, which allows iPhone users to add stacks and widgets. Now, with iOS 18, users can fully customize the home screen by rearranging apps and changing app icons’ colors and sizes.
While personalization is excellent, it can get overwhelming and cluttered if you end up having too many apps and widgets on your iPhone home screen. If you find that this is the case, or you just want to start fresh with a blank slate, here’s how to reset your iPhone Home Screen layout to default with just a few taps.
- What does Reset Home Screen Layout do on the iPhone?
- How to reset your iPhone Home screen layout to default
- How to declutter your iPhone Home Screen
What does Reset Home Screen Layout do on the iPhone?
Apple has been known for its reputation of prioritizing user-friendliness and ease of use. Case in point, it offers users several ways to reset their iPhones easily. For example, you can set your Network Settings or Location & Privacy Settings to default without touching the other settings.
Similarly, the iPhone has a Reset Home Screen Layout feature that lets you restore your iPhone Home Screen to its default.
What happens when you reset your iPhone‘s Home Screen?
When you reset your iPhone’s Home Screen, it restores the Home Screen layout to its original arrangement and layout when you purchased your iPhone or the screen layout your current iOS comes with.
Don’t worry. It won’t delete any of your files other than custom folders and other custom Home Screen widgets you may have set up. The apps you downloaded will be arranged alphabetically after the built-in apps your iPhone came with.
How to reset your iPhone Home screen layout to default in iOS 17
- Open Settings → Tap General.
- Choose Transfer or Reset iPhone.
- Tap Reset → Reset Home Screen Layout.
- Select Reset Home Screen to confirm the selection.
How to declutter your iPhone Home Screen
Say you don’t want to go too far and reset your iPhone’s Home Screen back to default. You can always do other things to reorganize your Home Screen, such as adding a new Home Screen page and moving your apps and widgets around.
Add new Home Screen pages on iPhone
Adding a new Home Screen page is another option if your current Home Screen is already full of apps and folders. It’s pretty easy to do.
- Go to Edit mode by tapping and holding anywhere on the screen until everything jiggles.
- In Edit mode, your iPhone will always show a new blank Home Screen ready for you. Just swipe right to view it, drag an app from the App Library or add a widget by tapping the Add (+) button, and tap Done.
There you have it. You now have a new Home Screen page.
You can also hide Home Screens from your view—a straightforward way to declutter your screen.
- Just go back to Edit view by long-pressing anywhere on your screen.
- Tap the dots above your iPhone Dock.
- All the Home Screen pages that are viewable have a checkmark under them. Tap on the circle under the Home Screen to uncheck it, which will hide that Home Screen from your view.
You also have the option to create a blank or empty Home Screen if you just want to flex your wallpaper or you just want to achieve that decluttered screen look.
How to move apps and widgets around on the iPhone
- If you love downloading apps, it’ll only take some time before they clutter your Home Screen. Be sure to organize your iPhone apps using folders, the iPhone Dock, or even removing those you no longer need.
- Widgets are another element commonly seen on the iPhone screen. They are small windows that give you helpful information at a glance. The iPhone lets you rearrange widgets in Today’s View and even add widgets to your Home Screen.
- Read our guide on how to use widgets on the iPhone to learn more about adding, removing, and rearranging them to help you navigate and use your phone easier.
Wrapping up…
Resetting your iPhone’s Home Screen is a quick way to declutter your screen and make it look new again. But in this article, I have also shared other options for organizing and customizing your iPhone screen.
Which option worked best for you? Share it in the comments below!
Read more:

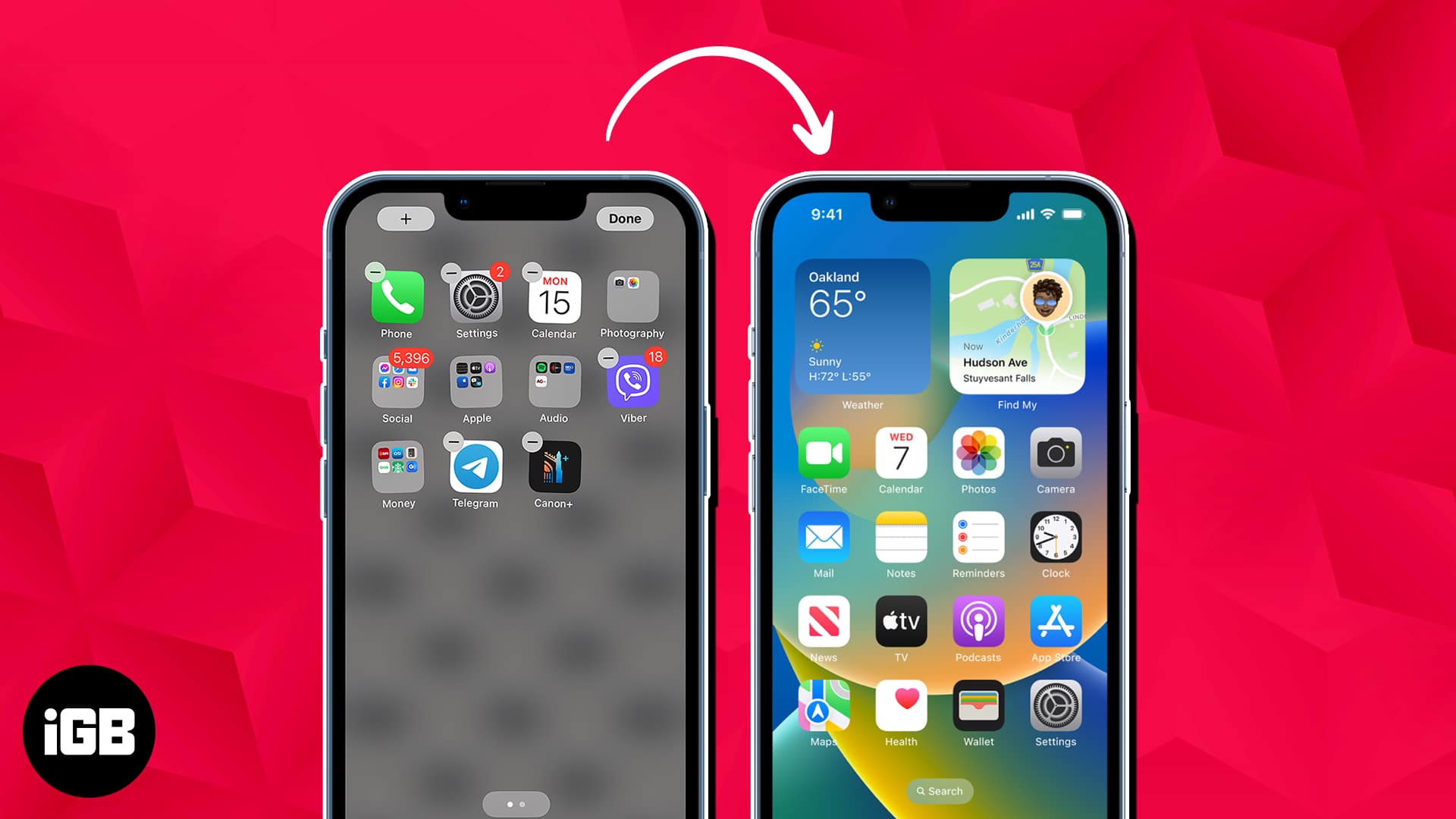
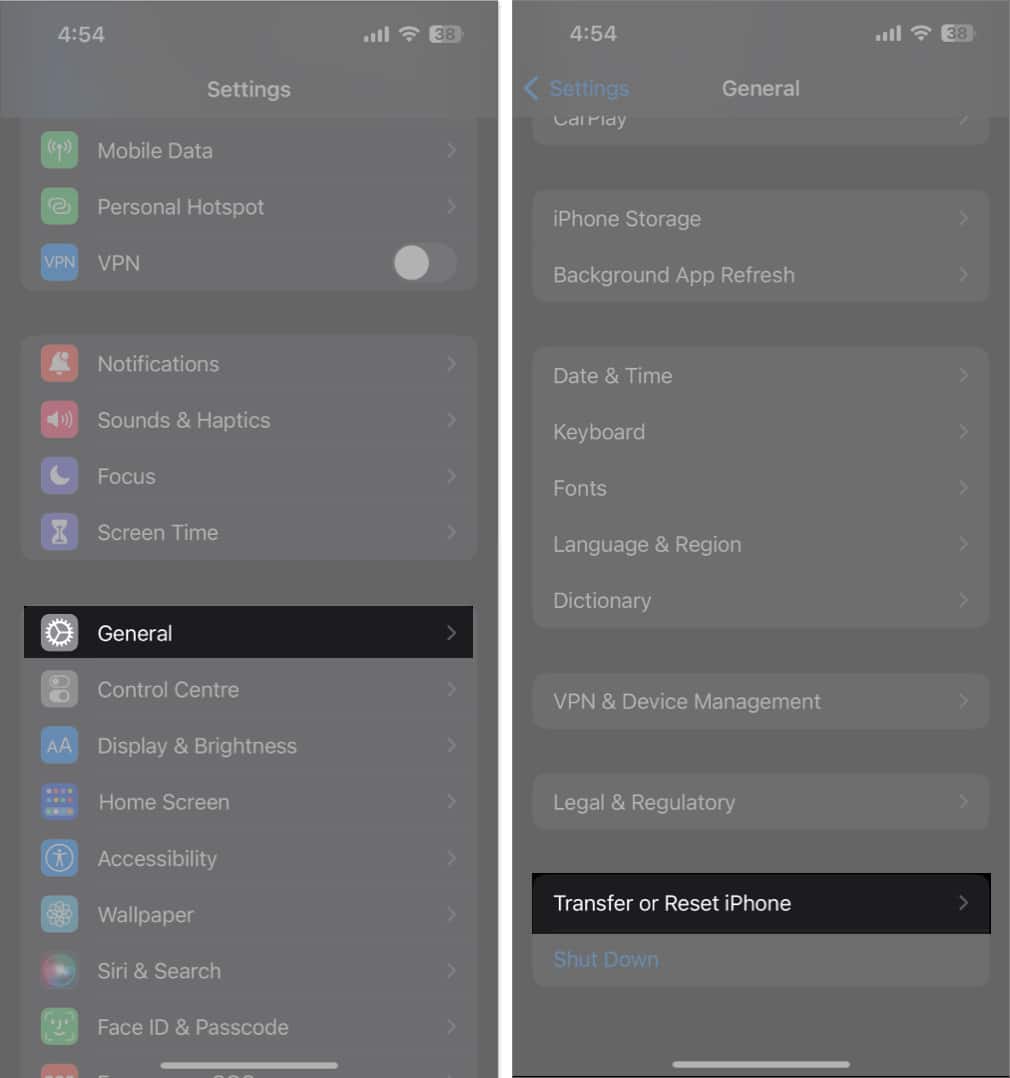
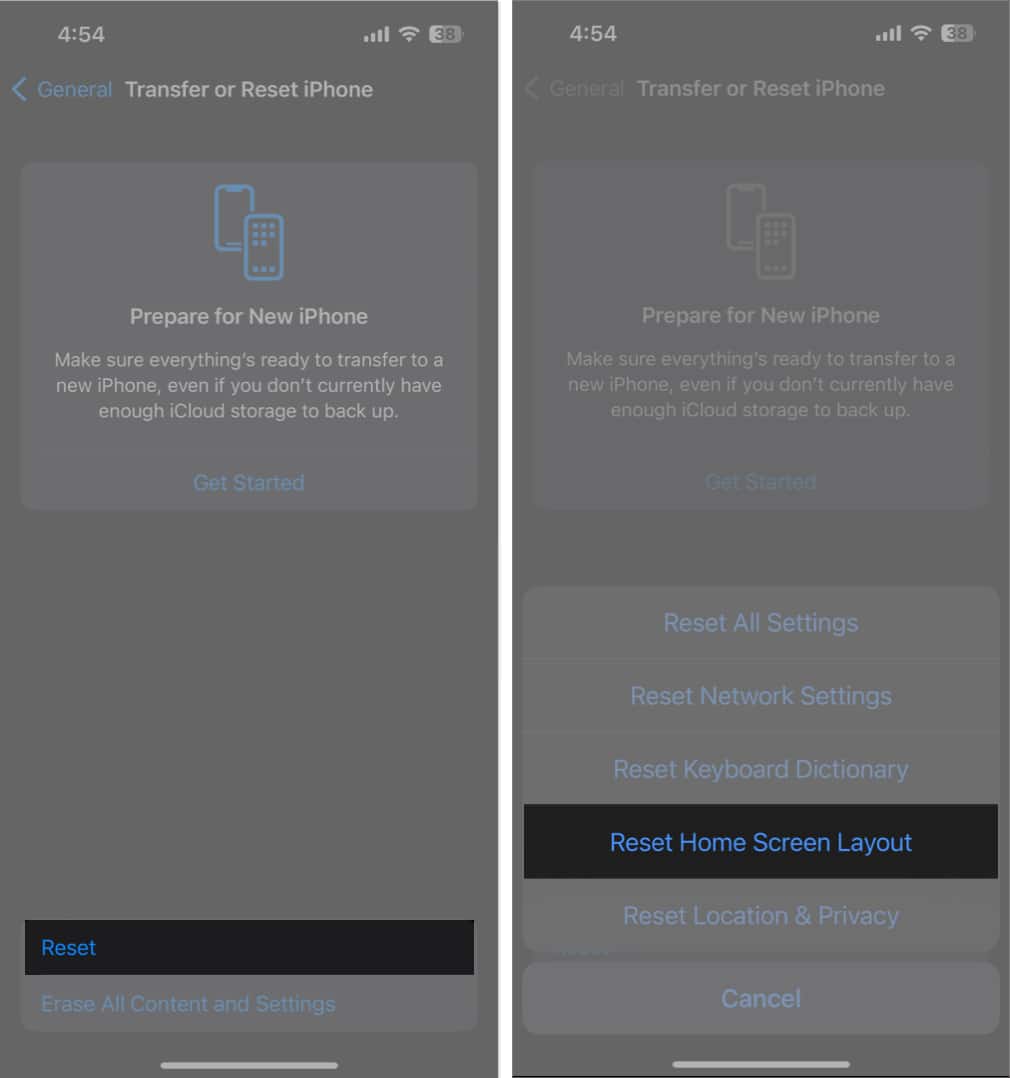
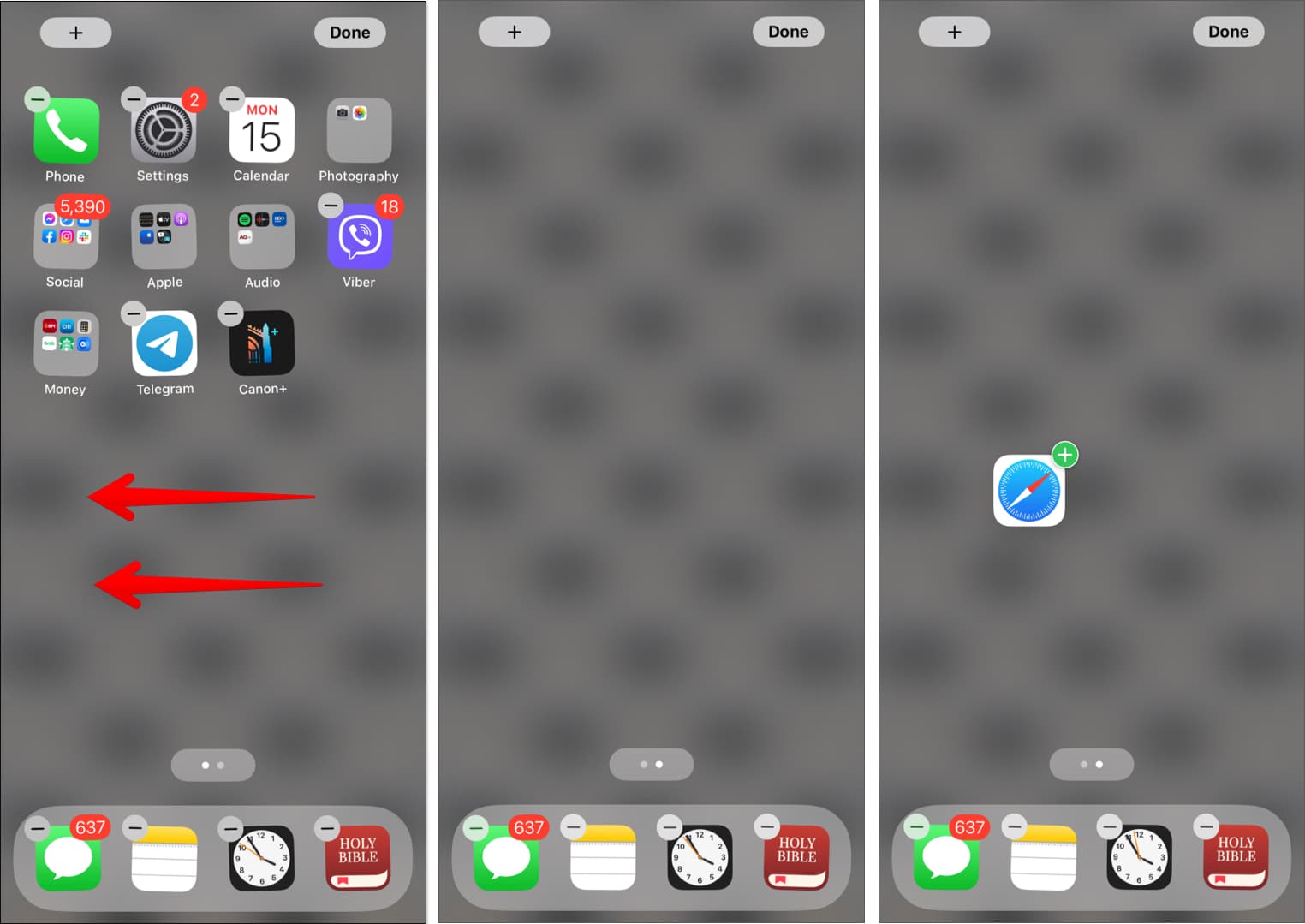
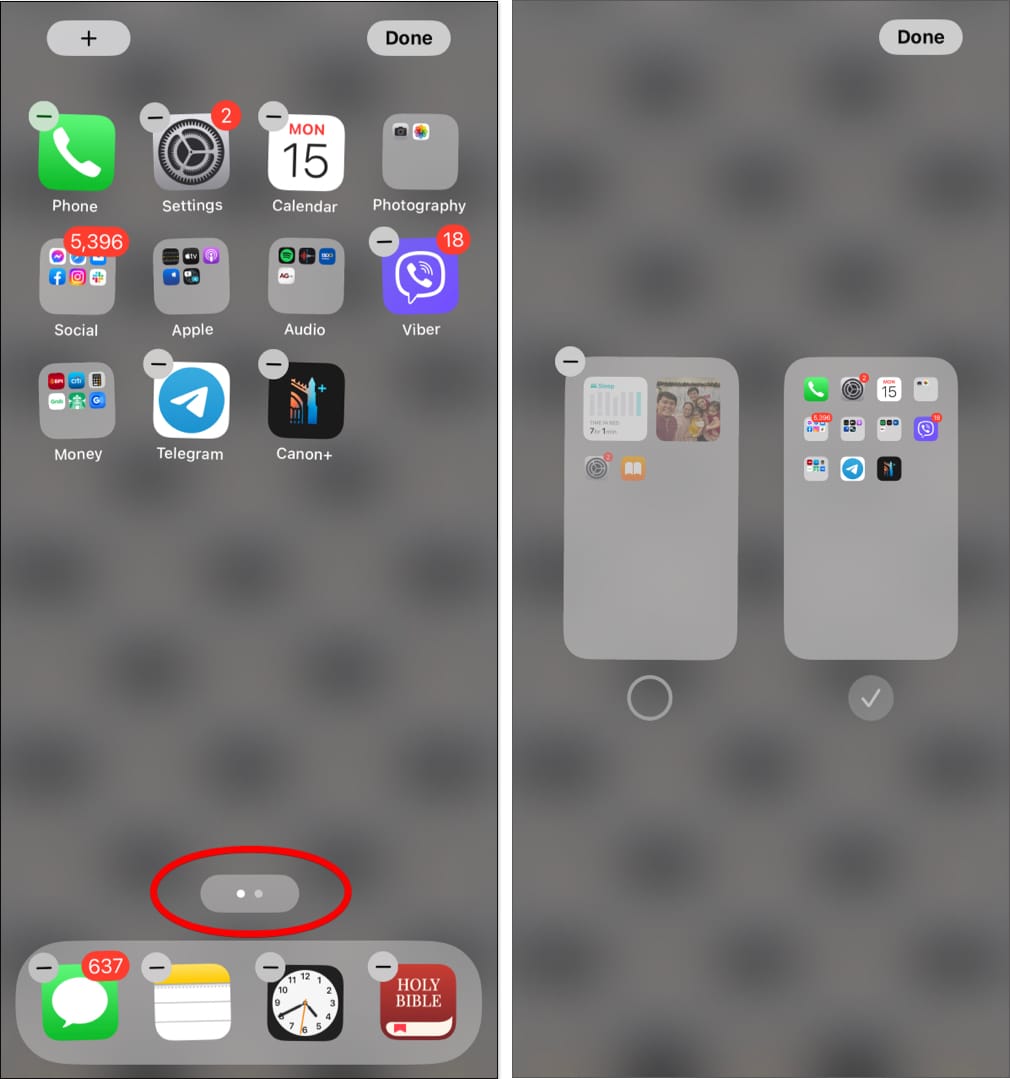







Leave a Reply